How can I offer online lessons through my TakeLessons profile?
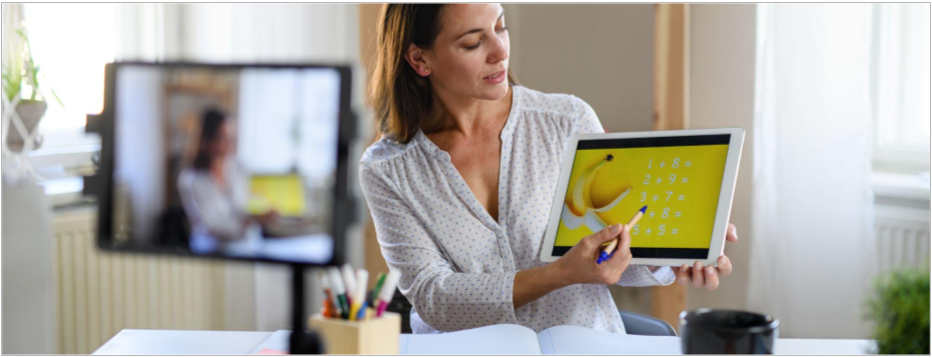
Teaching lessons online is the easiest way to reach students all over the country. You are welcome to use any online platform to teach lessons. Some popular options are Zoom, Google Meet, Skype, or Facetime.
We also provide the TakeLessons Classroom as an option for teaching online. TakeLessons Classroom is a video classroom platform built for teachers like you, fully integrated into the same platform that manages the billing and scheduling for your students.
Regardless of which platform you choose to use, we always recommend having a backup option for your online lessons.
Add the online location to your profile
From a web browser:
- Log in to your TakeLessons account.
- Open your Profile page.
- Under the Locations section click Edit.
- Select Online
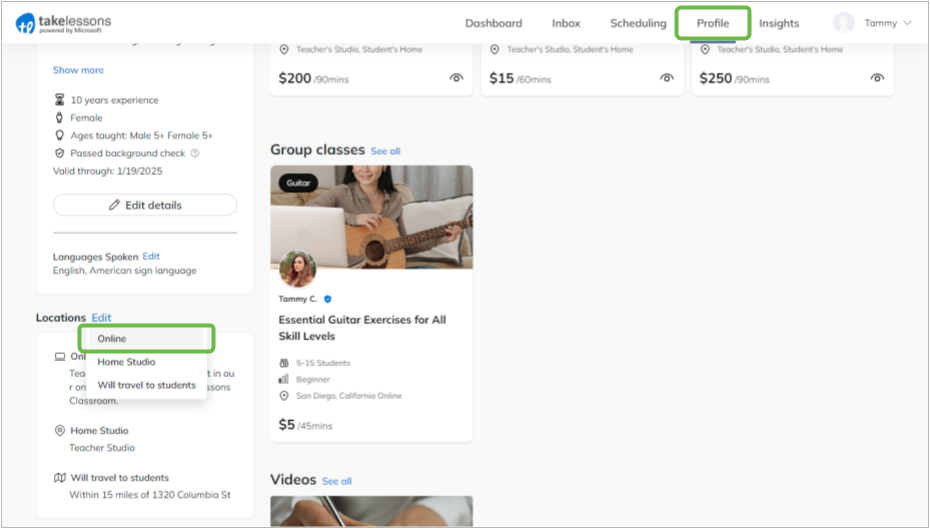
If you’re using an alternate platform
- Select A different video source.
- If you have a set URL for the service you are using, you have the option to enter it on this page. If you have entered a URL, students will see a button on their lessons that will direct them to this link when they click Join. (Note: this is optional and can be changed per lesson from your Calendar)
- Click Done
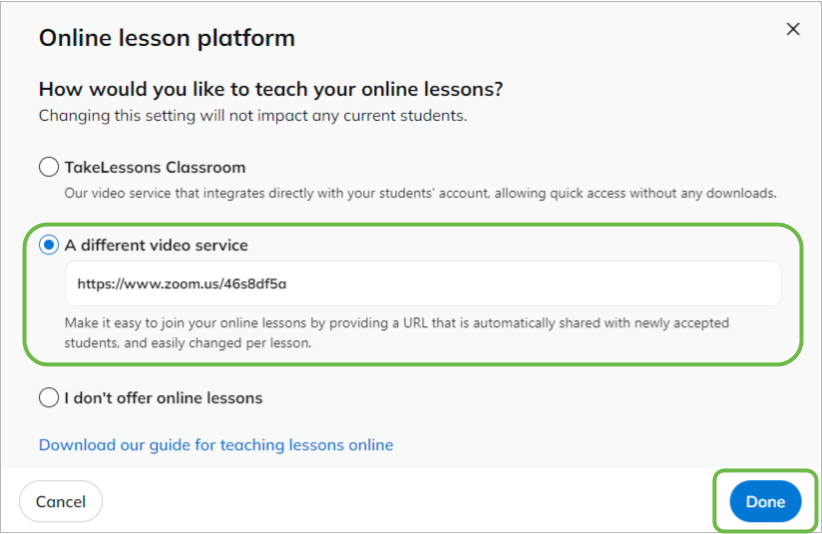
If you’re using TakeLessons Classroom
If you're new to online lessons, you can learn more about TakeLessons Classroom here
NOTE: A desktop or laptop computer is required to teach with TakeLessons Classroom; mobile devices are not supported for teachers at this time. (Learn more here.)
- Click TakeLessons Classroom.
- Click Done.
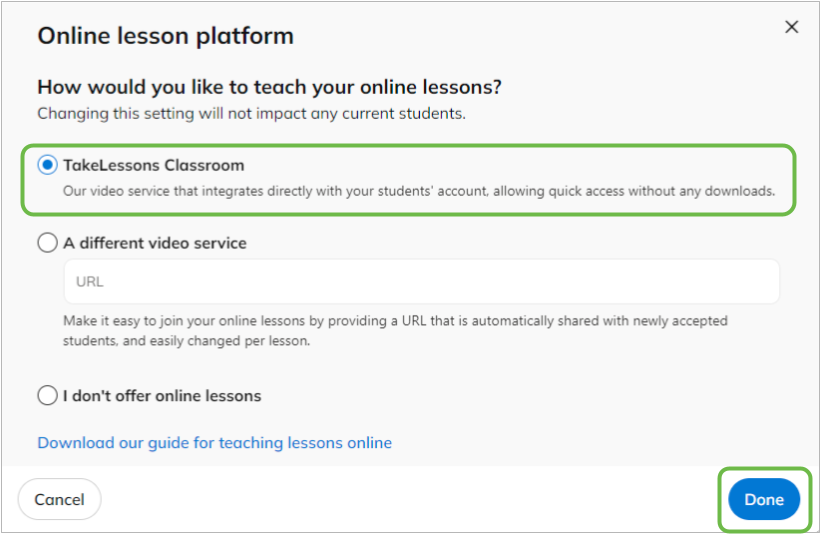
Add your Online availability
Now that you're set up to teach through online lessons, make sure your profile shows the times you're available to teach online.
Remember: your online availability can be different from the hours you're available to teach from your studio locations, or in a student's home. When new students book online lessons with you, they'll choose their first lesson times from the availability you post here!
NOTE: All changes made to your profile will be live on the TakeLessons.com website within 24 hours after they are saved.
Set availability in a web browser
- While logged in to your TakeLessons account, open your Scheduling page.
- Select your Online location.
- Click and drag your mouse in the schedule area, to set the times you are available. (Times you're available to teach should be colored in; times you aren't available should be white.)
- When you're finished setting up your online availability, click Done.
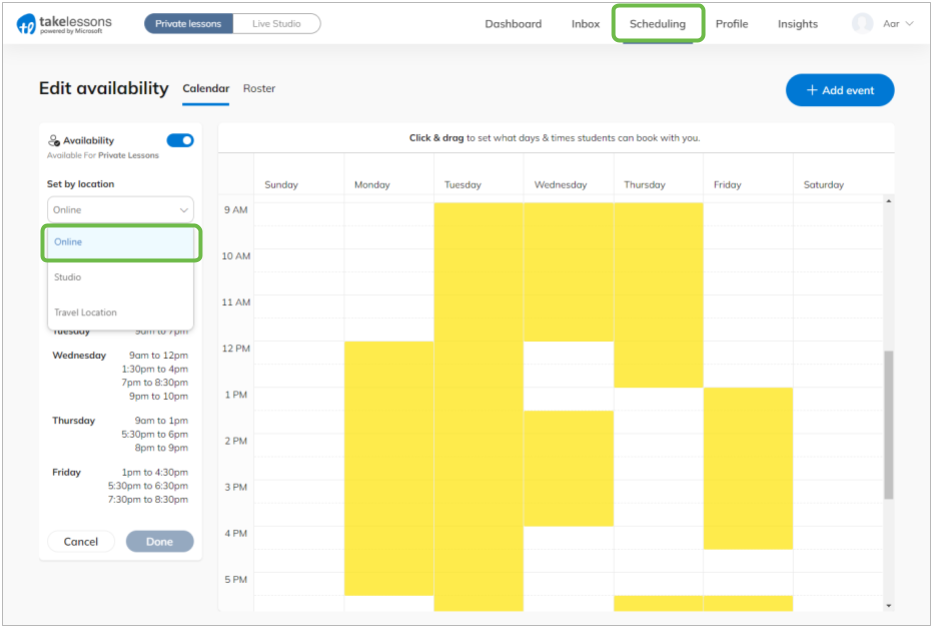
You're all set! Here's what happens next
If you have selected TakeLessons Classroom for online lessons
Each new online student you accept will receive an email explaining how to set up their equipment for TakeLessons Classroom. When it's time to give a lesson, just log in to your TakeLessons account from a web browser. Thirty minutes before your lesson is scheduled to start, you'll see a Join button. Click Join Lesson to automatically open TakeLessons Classroom and start your lesson!
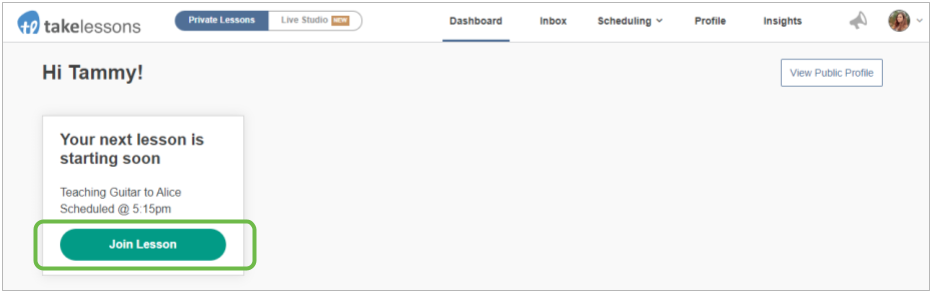
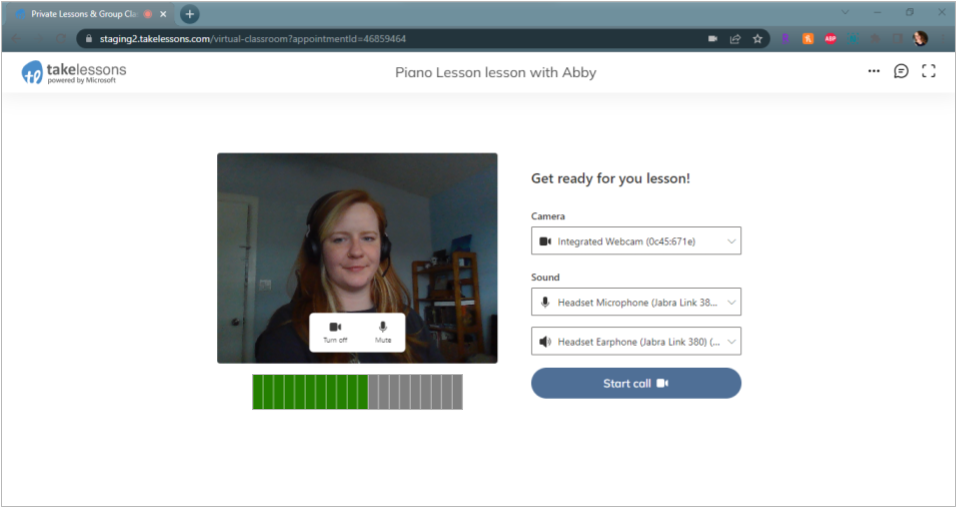
If you have selected to teach through an alternate platform
You will navigate to the agreed-upon service to connect with your student. If a URL for the class has been entered, there will be a Join button on the lesson that will direct your student to the agreed-upon location.
Don’t forget to mark your lessons as Attended after you complete the class to ensure you receive payment for your time.
If your online student has not joined your lesson through TakeLessons Classroom
If the student has not joined the Classroom within the first 5-10 minutes of the class, it is our expectation that you give the student a call to see if they are having trouble connecting. You can find your student's contact information from the Roster page of your teacher account.
We also ask that you discuss a backup platform before the first class, just in case you run into technical difficulties that are out of your control. Examples of backups would be Skype, Facetime, or Google Hangouts.
Most issues your students may have in the Classroom can be easily solved with the following troubleshooting steps
Learn More
TakeLessons Classroom: A Quick Tour
How do I share files with my students in TakeLessons Classroom?