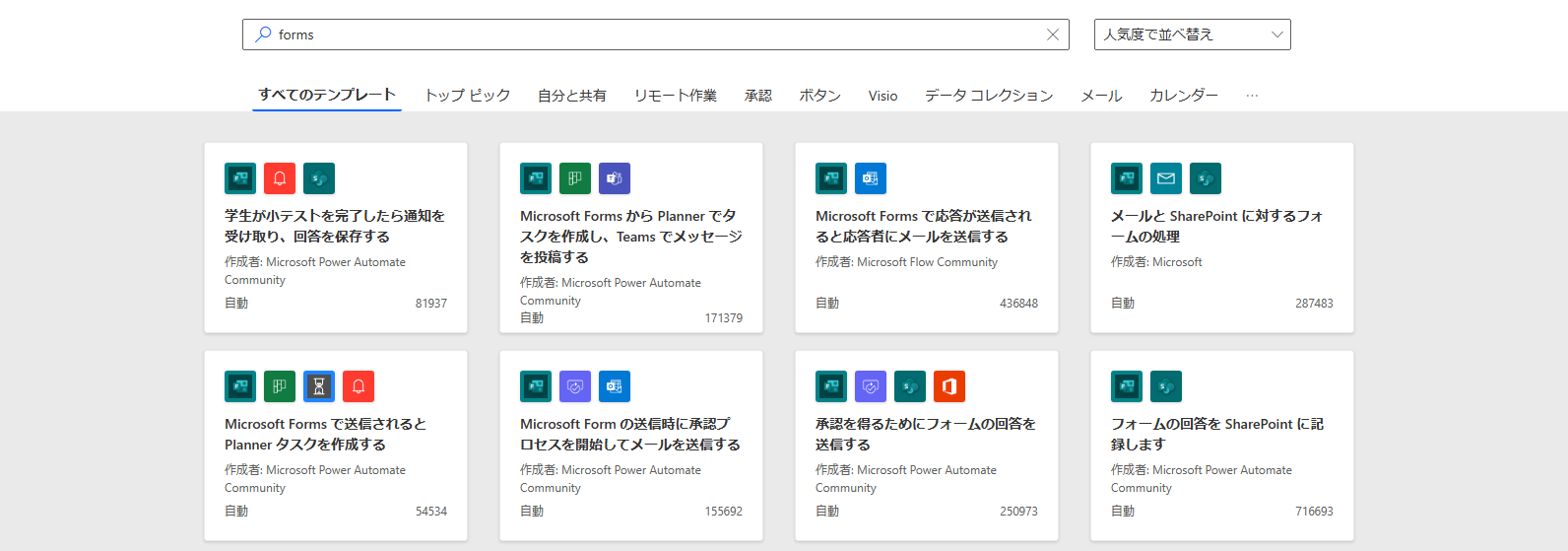Power Automate のシナリオを検討する
多くの組織では、毎日複数のアプリケーションやサービスを利用しています。 ユーザーが 1 つのアプリケーションでメールを送受信している一方で、営業担当者やサービス担当者は組織の顧客関係管理 (CRM) システムで作業している場合があります。 多くの異なるアプリケーションを使用している場合、これらのアプリケーション間で情報を渡す必要があるプロセスまたは手順が存在することがよくあります。
Power Automate のメリットの 1 つは、組織が毎日使用するさまざまなアプリケーションと簡単に連携できることです。 これは、アプリケーションが同じベンダーによって構築されていない場合にも当てはまります。 たとえば、コネクタを使用して、注文が Salesforce で作成されたときにフローを簡単にトリガーし、そのコピーを SharePoint に保存することができます。 組織が使用しているサービスやアプリケーションにかかわらず、Microsoft の最も一般的な多くのテクノロジとフローが対話する状況が頻繁に発生します。 ユーザーが Microsoft SharePoint で新しいドキュメントを作成したり、Microsoft Teams で承認カードをマネージャーに送信したりするときに、フローをトリガーすることができます。 Power Automate を使用すると、これらのアプリケーションとの対話に関連するプロセスを簡単に作成できます。
一般的な Microsoft テクノロジに関連するいくつかのユースケースを見てみましょう。
承認にフローを使用する
このモジュール全体を通じて、承認について何度か説明しました。 マネージャーからの書面による承認が必要な場合でも、さまざまな関係者のグループからの正式な認可が必要な場合でも、承認を受けることはほぼすべての組織で行われています。
Power Automate の承認機能を使用すると、承認要求を自動化し、人間による意思決定をワークフローに組み込むことができます。 フロー内で承認を送信すると、承認者は通知を受け取り、要求を確認して対応することができます。
承認を使用できる一般的なケースには、次のものがあります。
休暇要求を承認する: 従業員は、専用のアプリケーションを通じて、または休暇要求フォームに入力することで、休暇要求を送信できます。 要求は、要求を承認または却下できるマネージャーに送信されます。
サインオフが必要なドキュメントを承認する: 承認またはサインオフが必要なドキュメントは、サインオフを行う適切な担当者に簡単に送信できます。 承認が行われたときには、確認、または署名済ドキュメントのコピーをすべての関係者に送信できるため、関係者は承認が完了したことを確認できます。
経費精算書を承認する: 従業員が経費精算書に入力すると、Power Automate フローでは入力した従業員のマネージャーを特定して、承認を受けるために精算書を送信できます。
Power Automate での承認の使用の詳細については、「承認の利用を開始する」を参照してください。
Power Automate と Microsoft SharePoint
Microsoft SharePoint は、ユーザーがドキュメントや情報を同僚、パートナー、顧客と共有できるサイトを組織で作成するための一般的なアプリケーションです。 ユーザーは、SharePoint のドキュメント管理機能を使用して、さまざまなバージョンのドキュメントを容易に追跡し、他のユーザーと共同作業することができます。 SharePoint は数多くのシナリオをサポートしているため、組織ではこれを活用してさまざまな多くの要素を自動化できます。
Power Automate を SharePoint で使用できる方法の例をいくつか見てみましょう。
承認フローを管理する
SharePoint の承認プロセスをサポートするために Power Automate を使用できる方法は複数あります。 たとえば、個人情報、財務の詳細、戦略などの機密情報を含むドキュメントには、多くの場合、承認が必要になります。 SharePoint のコンテンツ承認機能を使用すると、特定のドキュメント ライブラリ内にドキュメントの承認プロセスを設定することができます。 承認待ちのドキュメントは、承認されるまではユーザーに表示されません。 この方法により、組織で定めた基準を満たしていないドキュメントが誤って使用され、財務上の損失を招くことを防止できます。
SharePoint サイトに関連する例もあります。 多くの場合、組織はチーム メンバーを連携させ、コンテンツやリソースを共有するための SharePoint チーム サイトを作成します。 ユーザーがサイト上でページを作成すると、組織では承認プロセスを開始して、そのコンテンツが組織で定めた基準を満たしていることを確認することができます。 SharePoint では、サイトに対する変更の承認を公開前に要求するように、簡単に構成できます。
ファイルとリストを操作する
SharePoint のファイルやリストを Power Automate フローで使用できる多くのシナリオがあります。 その一例として、Power Automate フローを使用して、リスト内の個々の項目や、ドキュメント ライブラリに格納されているファイルのアクセス許可を管理することが挙げられます。 たとえばフローを使用して、項目の作成時や、特定のフォルダーへの追加時にアクセス許可を付与したり、承認を提供することができます。 項目が作成されると、承認要求が作成されます。 フローでは要求を受信すると、要求の承認を担当するマネージャーにその要求を送信します。
また、Power Automate フローを使用して、エンタープライズ リソース プランニング アプリケーションでの請求書の作成など、他のアプリケーションで行われるアクションに基づいて SharePoint 項目を作成することもできます。 たとえば、請求書が作成されると、Power Automate フローではこの請求書を PDF として保存し、そのファイルを SharePoint ドキュメント ライブラリの専用の顧客フォルダーに保存できます。
SharePoint と Power Automate の併用の詳細については、「SharePoint と Power Automate を使用してワークフローを構築する」を参照してください。
Microsoft Outlook で Power Automate を使用する
Microsoft Outlook は、企業で最も広く使用されているメール アプリケーションです。 ユーザーは、メールの送受信だけでなく、個々の連絡先の管理や、日常の活動の管理にもこのアプリケーションを使用します。 これにより、Power Automate を使用して、さまざまな状況で Outlook のシナリオを自動化することが可能になります。 たとえば、不動産エージェントは Dropbox、OneDrive、SharePoint などの一般的なドキュメント サービスで顧客契約を作成して保存する場合があります。 顧客契約が作成されると、Power Automate フローでは顧客宛てのメールを自動的に作成し、新しく作成された契約を添付ファイルとして添付することができます。 また、顧客が署名済契約を返送すると、別のフローによって署名済契約をドキュメント リポジトリに保存することができます。 これにより、契約は適切な方法で送信およびカタログ化されるため、不動産エージェントが手動による手順を行う必要がなくなります。
多くの組織では、メール フローに 2 つの一般的なコネクタが定期的に使用されています。これらのコネクタは、個人用メールのシナリオに使用する Outlook.com と、ビジネス シナリオに使用する Office 365 Outlook です。 どちらのコネクタでも同様の操作が実現され、メール、カレンダー、連絡先を管理するために使用できます。 これらのコネクタのいずれかを使用して、メールの送信、会議のスケジュール設定、連絡先の追加などのアクションを実行できます。
Outlook と Power Automate の併用の詳細については、「Outlook と Power Automate の使用の概要」を参照してください
Microsoft Forms でフローを使用する
Microsoft Forms は、アンケートや投票を作成するためのオンライン ツールです。 顧客フィードバックの収集、従業員の満足度の評価、チーム イベントの開催などを行う場合に役立ちます。 Microsoft Forms で作成されたフォームや投票が自動化からメリットを得られる例は数多く存在します。 たとえば、学校では、学生向けの課題に Microsoft Forms がよく使用されます。 教師はフローを使用して、学生が課題を提出したときに通知を送ることができます。 不動産会社では、新規顧客向けに Microsoft Forms を使用することで、顧客が自身に関する詳細や、関心を持っている不動産の種類を伝えることが可能になります。 Power Automate フローを使用すると、潜在顧客がフォームに入力した後に、顧客の地域のエージェントにメール通知を送信できます。 これにより、その地域を担当しているエージェントが顧客に連絡を取って、できるだけ早く顧客とやり取りできるようになります。
フロー作成者がさまざまな Microsoft Forms シナリオに対応したフローを構築する際に役立つテンプレートが数多く用意されています。 これらのテンプレートでは、フォームの送信に基づいて承認プロセスを開始したり、Microsoft Forms の応答を Microsoft Excel で追跡したりすることができます。
次の画像では、Microsoft Forms に対応しているテンプレートのみを表示するように一覧がフィルター処理されています。 さらに、Outlook に対応しているテンプレートも検索しました。 テンプレートの一覧には、Microsoft Forms と Outlook を含むテンプレートのみが表示されています。
Microsoft Forms と Power Automate を併用する方法の詳細については、「Microsoft Forms のフローの概要」を参照してください
Microsoft Teams でフローを使用する
Microsoft Teams は、メッセージングやコラボレーションのための強力なツールで、世界中の組織で使用されています。 リアルタイムのコラボレーションや会議を行ったり、ファイルやアプリケーションを共有するためのワークスペースを従業員に提供します。
Power Automate フローは Teams での次の 3 つのシナリオで使用できます。
Teams メッセージからのトリガー フロー: このシナリオでは、ユーザーが Teams メッセージを選択したときにトリガーされるフローを作成できます。 その後、このフローを作成済みの他のフローと同様に実行できます。 詳細については、Teams メッセージからのフローを参照してください。
アダプティブ カードでフローを使用する: ここでは、アダプティブ カードをフローのトリガーとして使用できます。 豊富なアダプティブ カードの完全なセットを使用できます。 詳細については、アダプティブ カードを参照してください。
Teams の Power Apps アプリ内でフローを作成する: Teams の Power Apps アプリを使用して、Dataverse for Teams を使用するフローを作成します。 Dataverse for Teams は Teams 用の組み込みのローコード データ プラットフォームです。Power Apps と Power Automate を使用して、Teams 内でカスタム アプリとワークフローを構築できます。 詳細については、Teams の Power Apps と Dataverse for Teams を参照してください。