この記事では、Application Insights for .NET と .NET Core を使用しているときにデータが見つからないか、表示されない場合の問題を解決するために役立つトラブルシューティング情報を提供します。
注
開始する前に、SDK のバージョンがサポートされていることを確認します。 Application Insights のレガシ SDK とプレビュー SDK のサポート ガイダンスの詳細については、 Application Insights SDK のサポート ガイダンスを参照してください。
Von Bedeutung
この記事は最近、Log Analytics の代わりに Azure Monitor ログ という用語を使用するように更新されました。 ログ データは引き続き Log Analytics ワークスペースに格納され、同じ Log Analytics サービスによって収集および分析されます。 Azure Monitor でのログの役割をより適切に反映するために、用語を更新しています。 詳細については、Azure Monitor の用語の変更に関するページを参照してください。
テレメトリの一部が見つからない
シナリオの例:
Application Insights では、アプリによって生成されるイベントの一部のみが表示されます
- 同じ部分が常に表示される場合は、アダプティブ サンプリングが原因である可能性があります。 この原因を確認するには、 Overview>Search を選択し、 Request またはその他のイベントのインスタンスを確認します。 すべてのプロパティの詳細を表示するには、 [プロパティ] セクションの下部にある省略記号 [...] を選択します。 要求数が 1 より大きい場合、サンプリングは処理中です。
- 料金プランのデータ速度の上限に達してる可能性があります。 これらの制限は分単位で適用されます。
ランダムにデータ損失が発生しています
注
データが見つからない場合は、バックエンドによってデータが拒否されている可能性があります。 この状況は、次の原因を含め、さまざまな理由で発生する可能性があります。
- 必須フィールドがありません。
- 1 つ以上のフィールドがサイズ制限を超えています。
- SDK は、例外をスローするのではなく、サイレントモードで失敗します。
Fiddler などのツールや、HTTP トラフィックを検査するその他のツールを使用して、テレメトリのアップロードが成功したことを確認できます。 バックエンドは、アップロードが成功したことを示す "200 OK" HTTP 状態コードを返します。 または、 SDK ログを使用して バックエンドがデータを拒否しているかどうかを確認できます。
アプリが停止しようとしているときに、コンソール アプリまたは Web アプリでデータ損失が発生しています
- SDK チャネルはテレメトリをバッファーに保持し、バッチで送信します。 アプリケーションがシャットダウンするとき、場合によっては、Flush() を明示的に呼び出す必要があります。
Flush()動作は、実際に使用されるチャネルによって異なります。 -
.NET Core/.NET Framework コンソール アプリケーションごとにコンソール アプリで明示的に
Flush()を呼び出し、その後にスリープを呼び出す必要があります。
Application Insights SDK によって収集された要求数が、アプリケーションの IIS ログ数と一致しません
インターネット インフォメーション サービス (IIS) ログには、IIS に到達するすべての要求の数が記録され、アプリケーションに到達する要求の合計数とは本質的に異なる場合があります。 この動作のため、SDK によって収集された要求数が IIS ログの合計数と一致することは保証されません。
サーバーからデータを取得できない
シナリオの例:
Web サーバーにアプリをインストールしましたが、そこからのテレメトリが表示されません。 開発用マシンで問題が解決しました
ファイアウォールの問題が原因である可能性があります。 Application Insights がデータを送信できるようにファイアウォールの例外を設定してください。
既存のアプリを監視するために、Web サーバーに Azure Monitor Application Insights エージェントをインストールしました。 結果が表示されない
「 Status Monitor のトラブルシューティング」を参照してください。
TLS/SSL クライアント設定の確認 (ASP.NET)
Azure アプリ サービスまたは IIS でホストされている ASP.NET アプリケーションが仮想マシン上にある場合、SSL セキュリティ プロトコルがないため、アプリケーションがスナップショット デバッガー サービスに接続できない可能性があります。
スナップショット デバッガー エンドポイントには、TLS バージョン 1.2 が必要です。 SSL セキュリティ プロトコルのセットは、<httpRuntime> ファイルの targetFramework セクションで、<system.web>要素の属性値によって有効になる一風変わりなものの 1 つです。 ターゲット フレームワークが 4.5.2 以下の場合、TLS 1.2 は既定では含まれません。
注
<httpRuntime>要素のtargetFramework属性値は、アプリケーションのビルド時に使用されるターゲット フレームワークに依存しません。
設定を確認するには、 web.config ファイルを開き、 <system.web> セクションを見つけます。
targetFrameworkの<httpRuntime>が 4.6 以上に設定されていることを確認します。
<system.web>
...
<httpRuntime targetFramework="4.7.2" />
...
</system.web>
注
<httpRuntime>要素のtargetFramework値を変更すると、アプリケーションに適用されるランタイムの風変わりが変わり、他の微妙な動作が変更される可能性があります。 この変更を行った後は、アプリケーションを十分にテストしてください。 互換性の変更点のすべての一覧については、「変更の再ターゲット」を参照してください。
ターゲット フレームワークが 4.7 以上の場合、Windows は使用可能なプロトコルを決定します。 Azure App Service では、TLS 1.2 を使用できます。 ただし、独自の仮想マシンを使用している場合は、OS で TLS 1.2 を有効にする必要がある場合があります。
FileNotFoundException: "ファイルまたはアセンブリ Microsoft.AspNet TelemetryCorrelation を読み込めませんでした"
このエラーの詳細については、 GitHub の問題 1610 を参照してください。
バージョン 2.4 より前の Application Insights SDK からアップグレードする場合は、 web.config および ApplicationInsights.config ファイルに次の変更が適用されていることを確認します。
web.config では、1 つではなく 2 つの HTTP モジュールが必要です。 いくつかのシナリオでは、順序が重要です。
<system.webServer> <modules> <add name="TelemetryCorrelationHttpModule" type="Microsoft.AspNet.TelemetryCorrelation.TelemetryCorrelationHttpModule, Microsoft.AspNet.TelemetryCorrelation" preCondition="integratedMode,managedHandler" /> <add name="ApplicationInsightsHttpModule" type="Microsoft.ApplicationInsights.Web.ApplicationInsightsHttpModule, Microsoft.AI.Web" preCondition="managedHandler" /> </modules> </system.webServer>ApplicationInsights.config には、
RequestTrackingTelemetryModuleに加えて、次のテレメトリ モジュールが必要です。<TelemetryModules> <Add Type="Microsoft.ApplicationInsights.Web.AspNetDiagnosticTelemetryModule, Microsoft.AI.Web"/> </TelemetryModules>
適切にアップグレードしないと、予期しない例外やテレメトリが収集されない可能性があります。
Visual Studio に [Application Insights の追加] オプションが表示されない
サンプル シナリオ:
ソリューション エクスプローラーで既存のプロジェクトを右クリックすると、Application Insights オプションが表示されません
- ツールでは、すべての種類の .NET プロジェクトがサポートされているわけではありません。 Web および Windows Communication Foundation (WCF) プロジェクトがサポートされています。 デスクトップ アプリケーションやサービス アプリケーションなど、他の種類のプロジェクトの場合でも、Application Insights SDK を手動でプロジェクトに追加。
- Visual Studio 2013 Update 3 以降を使用しているかご確認ください。 これは、Application Insights SDK を提供する Developer Analytics Tools と共に事前インストールされています。
- [ツール]>[拡張機能と更新プログラム] を選択します。 次に、 Developer Analytics Tools がインストールされ、有効になっているかどうかを確認します。 インストールされて有効になっている場合は、 Updates を選択して、利用可能な更新プログラムがあるかどうかを確認します。
- [新しいプロジェクト] ダイアログを開き、[Web アプリケーションASP.NET 選択します。 Application Insights オプションが表示された場合は、ツールがインストールされます。 インストールされていない場合は、Developer Analytics ツールをアンインストールして再インストールします。
Application Insights の追加に失敗する
サンプル シナリオ:
Application Insights を既存のプロジェクトに追加しようとすると、エラー メッセージが表示されます
考えられる原因:
- Application Insights ポータルとの通信に失敗しました。
- Azure アカウントに問題があります。
- お客様は、 新しいリソースを作成しようとしたサブスクリプションまたはグループに対する読み取りアクセス権しか持っていません。
解決策:
- 正しい Azure アカウントのサインイン資格情報を指定したことを確認します。
- ブラウザーで、 Azure ポータルに対するアクセス権があることを確認してください。 Settingsを開き、制限があるかどうかを確認します。
- Application Insights を既存のプロジェクトに追加します。 ソリューション エクスプローラーで、プロジェクトを右クリックし、[Application Insights の追加選択。
ビルド サーバーに "NuGet パッケージがありません"
サンプル シナリオ:
開発用コンピューターでデバッグしている場合は、すべてが正常にビルドされますが、ビルド サーバーで NuGet エラーが発生します
NuGet パッケージの復元に関するページと自動パッケージの復元に関するページをご覧ください。
Visual Studio から Application Insights を開くためのメニュー コマンドがない
サンプル シナリオ:
プロジェクトのソリューション エクスプローラーを右クリックすると、Application Insights コマンドが表示されないか、[Application Insights を開く] コマンドが表示されない
考えられる原因:
- Application Insights リソースを手動で作成した。
- プロジェクトは、Application Insights ツールでサポートされていない種類です。
- Visual Studio のインスタンスでは、Developer Analytics ツールが無効になっています。
- Visual Studio のバージョンが Visual Studio 2013 Update 3 より古い。
解決策:
- Visual Studio のバージョンが Visual Studio 2013 Update 3 以降であることを確認します。
- [ツール]>[拡張機能と更新プログラム] を選択します。 Developer Analytics ツールがインストールされ、有効になっていることを確認します。 インストールされて有効になっている場合は、 Updates を選択して、利用可能な更新プログラムがあるかどうかを確認します。
- ソリューション エクスプローラーでプロジェクトを右クリックします。 コマンド Application Insights>Configure Application Insights が表示された場合は、それを使用して、Application Insights サービスのリソースにプロジェクトを接続します。
それ以外の場合、ご使用のプロジェクトは Developer Analytics Tools で直接サポートされているプロジェクト タイプではありません。 テレメトリを表示するには、Azure ポータルにサインインしApplication Insights を検索して選択し、アプリケーションを選択します。
Visual Studio から Application Insights を開くと "アクセスが拒否される"
サンプル シナリオ:
[Application Insights を開く] メニュー コマンドを実行すると、Azure portal に移動しますが、"アクセスが拒否されました" というエラーが表示されます
Application Insights をアプリに追加したときに作成されたリソースへのアクセス権が、既定のブラウザーで前回使用された Microsoft サインインにはありません。 次の 2 つの原因が考えられます。
| 原因 | ソリューション |
|---|---|
| 複数の Microsoft アカウント (職場と個人の Microsoft アカウントなど) を持っている。 その場合、既定のブラウザーで最後に使用したサインインは、Application Insights をプロジェクトに追加 アクセスできるアカウントとは異なるアカウント用でした。 | ブラウザー ウィンドウの右上隅にある自分の名前を選択し、サインアウトします。次に、アクセス権を持つアカウントでサインインします。 Application Insights を検索して選択しアプリケーションを選択します。 |
| 他のユーザーが Application Insights をプロジェクトに追加し、作成されたリソース グループアクセス権を付与するのを忘れました。 | 組織アカウントを使用した場合は、チームに追加できます。 または、リソース グループへの個々のアクセス権を付与することもできます。 |
Visual Studio から Application Insights を開くと "資産が見つからない"
サンプル シナリオ:
[Application Insights を開く] メニュー コマンドを実行すると、Azure portal に移動しますが、"資産が見つかりません" というエラーが表示されます
次の 2 つの原因が考えられます。
- アプリケーションの Application Insights リソースが削除されました。
- 誰かがプロジェクト ファイルを更新せずに、ApplicationInsights.config で接続文字列を設定または変更しました。
ApplicationInsights.config ファイル内の接続文字列は、テレメトリの送信先を制御します。 Visual Studio のコマンドを使用したときにどのリソースが開くかは、プロジェクト ファイル内のコード行によって制御されます。
次のいずれかの修正プログラムを適用します。
- ソリューション エクスプローラーで、プロジェクトを右クリックし、Application Insights>Configure Application Insights を選択します。 ダイアログで、既存のリソースにテレメトリを送信するか、新しいリソースを作成するかを選択できます。
- リソースを直接開きます。 Azure ポータルにサインインしApplication Insightsを検索して選択し、アプリケーションを選択します。
テレメトリはどこで確認できますか
サンプル シナリオ:
Azure portal にサインインし、Azure ホーム ダッシュボードを見ています。 自分の Application Insights データはどこで確認できるのでしょうか。
- Application Insights を検索して選択し、アプリケーションを選択します。 プロジェクトがまったく表示されない場合は、 Web プロジェクトに Application Insights を追加または構成する必要があります。 表示される概要グラフを参照して、詳細を表示できます。
- Visual Studio で、アプリのデバッグ中に、 Application Insights ボタンを選択します。
サーバー データが表示されない (またはデータが一切表示されない)
サンプル シナリオ:
アプリを実行し、Microsoft Azure で Application Insights サービスを開きましたが、すべてのグラフに "Learn how to collect"、"Not configured"、またはページ ビューとユーザー データのみが表示されますが、サーバー データは表示されません
Visual Studio で F5 キーを押し、アプリケーションをデバッグ モードで実行します。 アプリケーションを使用してテレメトリを生成します。 記録されたイベントが Visual Studio の出力ウィンドウに表示されていることを確認します。
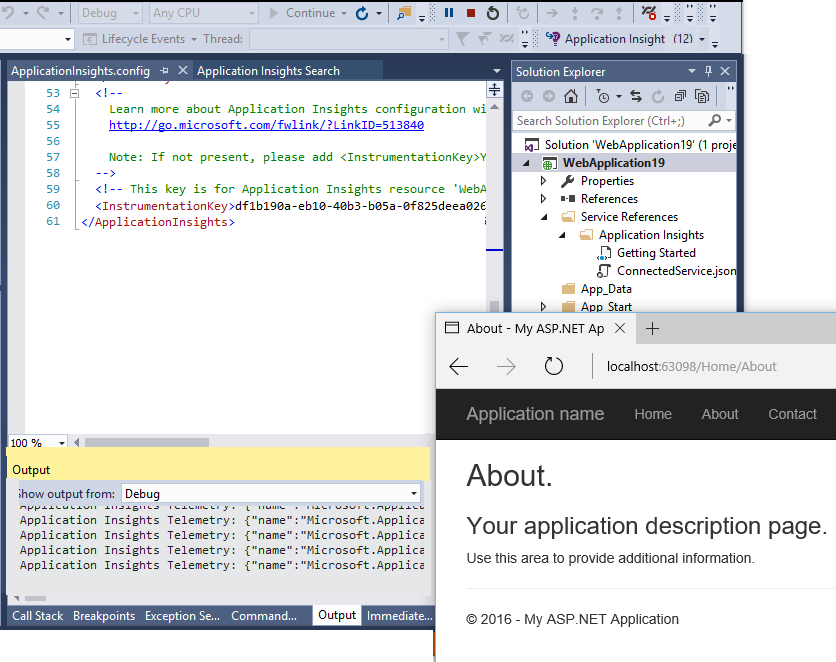
Application Insights ポータルで、 Overview>Search を選択します。 通常、まずここにデータが表示されます。
更新を選択します。 ペインは定期的に更新されますが、手動で行うこともできます。 時間範囲が広いと、更新間隔は長くなります。
接続文字列が一致することを確認します。 Application Insights ポータルのアプリのメイン ウィンドウの Essentials ドロップダウン リストで、 Connection 文字列を確認します。 次に、Visual Studio のプロジェクトで ApplicationInsights.config を開き、
<ConnectionString>要素を見つけます。 2 つの文字列が等しいかどうかを確認します。 文字列が一致しない場合は、次のいずれかのアクションを実行します。環境 アクション Azure Portal Application Insights を検索して選択し適切な文字列でアプリ リソースを探します。 Visual Studio Visual Studio ソリューション エクスプローラーで、プロジェクトを右クリックし、Application Insights>Configure を選択します。 アプリをリセットして、テレメトリを正しいリソースに送信します。 一致する文字列が見つからない場合は、ポータルへのサインインに使用しているのと同じサインイン資格情報が Visual Studio で使用されていることを確認してください。
Azure ポータルでService Health を検索して選択します。 マップにアラートの兆候がある場合は、正常性に戻るまで待ちます。 次に、Application Insights アプリケーション ウィンドウを閉じてから再度開きます。
サーバー側 SDK で作成したコードによって、 インスタンス内または
TelemetryClient内のTelemetryContextが変更されていないか確認します。 自分が記述した フィルターやサンプリング構成 によって、必要なデータまで排除されていないかも確認してください。ApplicationInsights.config を編集した場合は、<TelemetryInitializers> および <TelemetryProcessors> 要素の構成を慎重に確認してください。 不適切な名前が付けられた型またはパラメーターがあると、SDK によってデータが送信されない場合があります。
ページ ビュー、ブラウザー、使用状況に関するデータがない
サンプル シナリオ:
サーバーの応答時間とサーバー要求グラフにデータが表示されますが、ページ ビューの読み込み時間、または [ブラウザー] または [使用状況] ウィンドウにデータが表示されない
データは、Web ページのスクリプトによって取得されます。
- Application Insights を既存の Web プロジェクトに追加した場合は、 スクリプトを手動で追加する必要があります。
- Internet Explorer がサイトを互換モードで表示していないかご確認ください。
- ブラウザーのデバッグ機能 (一部のブラウザーでは F12、 Network) を使用して、データが
dc.services.visualstudio.comに送信されていることを確認します。
依存関係または例外のデータが得られない
依存関係のテレメトリに関する記事と例外のテレメトリに関する記事をご覧ください。
パフォーマンス データが表示されない
CPU や I/O レートなどのパフォーマンス データは、 Settings>Servers の次の環境で使用できます。
- Java Web サービス
- Windows デスクトップ アプリ
- IIS Web アプリとサービス (Application Insights エージェントをインストールする場合)
- Azure クラウド サービス
サーバーにアプリを発行して以来、(サーバー) データが得られない
-
Microsoft.ApplicationInsightsと共に、すべてのMicrosoft.Diagnostics.Instrumentation.Extensions.Intercept.dllDLL をサーバーにコピーしたことを確認します。 - ファイアウォールで、一部の TCP ポートを開くことが必要な場合があります。
- プロキシを使用して企業ネットワークから送信する必要がある場合は、 <defaultProxy> 要素を web.config に設定します。
Application Insights が有効になっている場合のパフォーマンスへの影響
アプリケーションで Application Insights SDK を有効にすると、CPU 使用率の高さ、メモリ リーク、スレッド リーク、TCP ポートの枯渇など、パフォーマンスの問題が発生することがあります。 これらの問題は、一般的に、アプリケーションが Microsoft.ApplicationInsights.Extensibility.TelemetryConfiguration オブジェクトをリークした場合に発生します。 リークされたインスタンスごとに 2 つのスレッドが追加され、プロセスのスレッド数が時間の経過と同時に継続的に増加します。 スレッドの数が増えている場合は、 TelemetryConfiguration オブジェクトのリークを確認することが重要です。
TelemetryConfiguration リークの一般的な原因
TelemetryConfigurationオブジェクトがリークする主な原因は 2 つあります。
コードでの明示的な作成: コード内に
TelemetryConfigurationオブジェクトを作成する場合は、Web 要求ごとに誤って作成されないようにします。 代わりに、共有グローバル インスタンスを使用します。 .NET Framework アプリケーションの場合は、TelemetryConfiguration.Activeを使用してグローバル インスタンスにアクセスします。 .NET Core アプリケーションの場合は、TelemetryConfiguration.CreateDefault()を使用して既定の構成を取得します。サービス プロバイダーの不適切な使用方法: .NET Core アプリケーションでは、
services.BuildServiceProvider()内でConfigureServicesを呼び出さないようにします。 BuildServiceProvider メソッドは、構成を初期化して読み取る新しいサービス プロバイダーを作成し、毎回新しいTelemetryConfigurationオブジェクトを作成します。 このようなパターンによってリークが発生する可能性があり、このコーディングプラクティスに対する Visual Studio の警告 で説明されているように、推奨されません。
以前はデータを表示しましたが、停止しています
データ ポイントの月間クォータに達していませんか? Settings>Quota と Pricing を開いて調べる。その場合は、プランをアップグレードするか、容量を増やすことができます。 「 料金プラン」をご覧ください。
予期しているデータがすべて表示されません
アプリケーションから大量のデータが送信され、Application Insights SDK for ASP.NET バージョン 2.0.0-beta3 以降を使用している場合、 アダプティブ サンプリング 機能が動作し、テレメトリの一部のみが送信される可能性があります。
無効にすることはできますが、お勧めしません。 サンプリングは、関連するテレメトリが診断目的で正しく送信されるように設計されています。
クライアント IP アドレスは 0.0.0.0 です
2018 年 2 月 5 日に、クライアント IP アドレスのログ記録が削除されたことを発表しました。 この推奨事項は、位置情報には影響しません。
注
IP アドレスの最初の 3 オクテットが必要な場合は、 telemetry 初期化子 を使用してカスタム属性を追加できます。 この問題は、2018 年 2 月 5 日より前に収集されたデータには影響しません。
ユーザー テレメトリの地理データに誤りがある
市区町村と国/地域のディメンションは IP アドレスから派生しており、常に正確とは限りません。 これらの IP アドレスは、最初に場所で処理された後、0.0.0.0 に変更されて格納されます。
Azure Cloud Services で実行する際の例外「メソッドが見つかりません」
.NET Long Term Support (LTS) 用にビルドしましたか? 以前のバージョンは、Azure Cloud Services のロールでは自動的にサポートされません。 アプリを実行する前に 各ロールに LTS をインストールします。
ログのトラブルシューティング
ご使用のフレームワークのトラブルシューティング ログをキャプチャするには、次の手順に従います。
.NET Framework
注
バージョン 2.14 以降では、 Microsoft.AspNet.ApplicationInsights.HostingStartup パッケージは不要です。 SDK ログは、 Microsoft.ApplicationInsights パッケージで収集されるようになりました。 他のパッケージは必要ありません。
ApplicationInsights.config ファイルを変更して、次の XML コードを含めます。
<TelemetryModules> <Add Type="Microsoft.ApplicationInsights.Extensibility.Implementation.Tracing.FileDiagnosticsTelemetryModule, Microsoft.ApplicationInsights"> <Severity>Verbose</Severity> <LogFileName>mylog.txt</LogFileName> <LogFilePath>C:\\SDKLOGS</LogFilePath> </Add> </TelemetryModules>アプリケーションには、構成された場所に対する書き込みアクセス許可が必要です。
SDK でこれらの新しい設定が選択されるように、プロセスを再起動します。
完了したら、これらの変更を元に戻します。
.NET コア
ASP.NET Core パッケージ用の Application Insights SDK NuGet パッケージを NuGet からインストールします。 インストールするバージョンは、
Microsoft.ApplicationInsightsの現在インストールされているバージョンと一致する必要があります。Microsoft.ApplicationInsights.AspNetCoreの最新バージョンは 2.14.0 であり、Microsoft.ApplicationInsightsバージョン 2.14.0 を参照しています。 このため、インストールするMicrosoft.ApplicationInsights.AspNetCoreのバージョンは 2.14.0 である必要があります。ConfigureServicesクラスの メソッドを変更します。services.AddSingleton<ITelemetryModule, FileDiagnosticsTelemetryModule>(); services.ConfigureTelemetryModule<FileDiagnosticsTelemetryModule>( (module, options) => { module.LogFilePath = "C:\\SDKLOGS"; module.LogFileName = "mylog.txt"; module.Severity = "Verbose"; } );アプリケーションには、構成された場所に対する書き込みアクセス許可が必要です。
SDK でこれらの新しい設定が選択されるように、プロセスを再起動します。
完了したら、これらの変更を元に戻します。
PerfView でログを収集する
PerfView は、CPU、メモリ、その他の問題を特定するために役立つ無料ツールです。
Application Insights SDK ログ EventSource には、PerfView でキャプチャできる自己トラブルシューティング ログがあります。
ログを収集するには、PerfView をダウンロードし、次のコマンドを実行します。
PerfView.exe collect -MaxCollectSec:300 -NoGui /onlyProviders=*Microsoft-ApplicationInsights-Core,*Microsoft-ApplicationInsights-Data,*Microsoft-ApplicationInsights-WindowsServer-TelemetryChannel,*Microsoft-ApplicationInsights-Extensibility-AppMapCorrelation-Dependency,*Microsoft-ApplicationInsights-Extensibility-AppMapCorrelation-Web,*Microsoft-ApplicationInsights-Extensibility-DependencyCollector,*Microsoft-ApplicationInsights-Extensibility-HostingStartup,*Microsoft-ApplicationInsights-Extensibility-PerformanceCollector,*Microsoft-ApplicationInsights-Extensibility-EventCounterCollector,*Microsoft-ApplicationInsights-Extensibility-PerformanceCollector-QuickPulse,*Microsoft-ApplicationInsights-Extensibility-Web,*Microsoft-ApplicationInsights-Extensibility-WindowsServer,*Microsoft-ApplicationInsights-WindowsServer-Core,*Microsoft-ApplicationInsights-LoggerProvider,*Microsoft-ApplicationInsights-Extensibility-EventSourceListener,*Microsoft-ApplicationInsights-AspNetCore,*Redfield-Microsoft-ApplicationInsights-Core,*Redfield-Microsoft-ApplicationInsights-Data,*Redfield-Microsoft-ApplicationInsights-WindowsServer-TelemetryChannel,*Redfield-Microsoft-ApplicationInsights-Extensibility-AppMapCorrelation-Dependency,*Redfield-Microsoft-ApplicationInsights-Extensibility-AppMapCorrelation-Web,*Redfield-Microsoft-ApplicationInsights-Extensibility-DependencyCollector,*Redfield-Microsoft-ApplicationInsights-Extensibility-PerformanceCollector,*Redfield-Microsoft-ApplicationInsights-Extensibility-EventCounterCollector,*Redfield-Microsoft-ApplicationInsights-Extensibility-PerformanceCollector-QuickPulse,*Redfield-Microsoft-ApplicationInsights-Extensibility-Web,*Redfield-Microsoft-ApplicationInsights-Extensibility-WindowsServer,*Redfield-Microsoft-ApplicationInsights-LoggerProvider,*Redfield-Microsoft-ApplicationInsights-Extensibility-EventSourceListener,*Redfield-Microsoft-ApplicationInsights-AspNetCore
以下のパラメーターは、必要に応じて変更できます。
| パラメーター | 説明 |
|---|---|
MaxCollectSec |
PerfView が無期限に実行され、サーバーのパフォーマンスに影響が及ぶのを防ぐには、このパラメーターを設定します。 |
OnlyProviders |
SDK だけからログを収集するには、このパラメーターを設定します。 特定の調査に基づいて、この一覧をカスタマイズすることができます。 |
NoGui |
GUI なしでログを収集するには、このパラメーターを設定します。 |
詳細については、以下を参照してください:
dotnet-trace を使用してログを収集する
または、クロスプラットフォームの .NET Core ツール ( dotnet-trace を使用して、トラブルシューティングに役立つログを収集することもできます。 このツールは、Linux ベースの環境に役立つ場合があります。
dotnet-traceをインストールした後、bash で次のdotnet-trace collect コマンドを実行します。
dotnet-trace collect --process-id <PID> --providers Microsoft-ApplicationInsights-Core,Microsoft-ApplicationInsights-Data,Microsoft-ApplicationInsights-WindowsServer-TelemetryChannel,Microsoft-ApplicationInsights-Extensibility-AppMapCorrelation-Dependency,Microsoft-ApplicationInsights-Extensibility-AppMapCorrelation-Web,Microsoft-ApplicationInsights-Extensibility-DependencyCollector,Microsoft-ApplicationInsights-Extensibility-HostingStartup,Microsoft-ApplicationInsights-Extensibility-PerformanceCollector,Microsoft-ApplicationInsights-Extensibility-EventCounterCollector,Microsoft-ApplicationInsights-Extensibility-PerformanceCollector-QuickPulse,Microsoft-ApplicationInsights-Extensibility-Web,Microsoft-ApplicationInsights-Extensibility-WindowsServer,Microsoft-ApplicationInsights-WindowsServer-Core,Microsoft-ApplicationInsights-LoggerProvider,Microsoft-ApplicationInsights-Extensibility-EventSourceListener,Microsoft-ApplicationInsights-AspNetCore,Redfield-Microsoft-ApplicationInsights-Core,Redfield-Microsoft-ApplicationInsights-Data,Redfield-Microsoft-ApplicationInsights-WindowsServer-TelemetryChannel,Redfield-Microsoft-ApplicationInsights-Extensibility-AppMapCorrelation-Dependency,Redfield-Microsoft-ApplicationInsights-Extensibility-AppMapCorrelation-Web,Redfield-Microsoft-ApplicationInsights-Extensibility-DependencyCollector,Redfield-Microsoft-ApplicationInsights-Extensibility-PerformanceCollector,Redfield-Microsoft-ApplicationInsights-Extensibility-EventCounterCollector,Redfield-Microsoft-ApplicationInsights-Extensibility-PerformanceCollector-QuickPulse,Redfield-Microsoft-ApplicationInsights-Extensibility-Web,Redfield-Microsoft-ApplicationInsights-Extensibility-WindowsServer,Redfield-Microsoft-ApplicationInsights-LoggerProvider,Redfield-Microsoft-ApplicationInsights-Extensibility-EventSourceListener,Redfield-Microsoft-ApplicationInsights-AspNetCore
Application Insights の削除
Visual Studio で Application Insights を削除するには、「Visual Studio で Application Insights を削除するに関するページに記載されている手順に従います。
まだ動作していません
Application Insights の Microsoft Q&A ページを参照してください。
サードパーティの情報に関する免責事項
この資料に記載されているサードパーティ製品は、マイクロソフトと関連のない他社の製品です。 明示的か黙示的かにかかわらず、これらの製品のパフォーマンスや信頼性についてマイクロソフトはいかなる責任も負わないものとします。
お問い合わせはこちらから
質問がある場合やヘルプが必要な場合は、サポート要求を作成するか、Azure コミュニティ サポートにお問い合わせください。 Azure フィードバック コミュニティに製品フィードバックを送信することもできます。