この記事では、パブリック GitHub または GitHub Enterprise アカウントを Visual Studio キーチェーンに追加する方法について説明します。 アカウントを追加した後は、Visual Studio から 直接、GitHub リポジトリでコードの変更を追跡できます。 デプロイの自動化に GitHub Actions を作成して使用することもできます。
パブリック GitHub アカウントの追加
Microsoft アカウント、職場アカウント、または学校アカウントを使用して Visual Studio にサインインした後、いつでもパブリック GitHub アカウントを追加できます。
この記事では、パブリック GitHub または GitHub Enterprise アカウントを Visual Studio キーチェーンに追加する方法について説明します。 アカウントを追加したら、 GitHub Copilot を使用し、Visual Studio から 直接 GitHub リポジトリでコードの変更を追跡できます。 デプロイの自動化に GitHub Actions を作成して使用することもできます。
パブリック GitHub アカウントの追加
Microsoft アカウント、職場アカウント、または学校アカウントを使用して Visual Studio にサインインしなくても、最初の起動時以降にパブリック GitHub アカウントを追加できます。 IDE に複数の GitHub アカウントを追加できます。 追加された最初のアカウントは アクティブな アカウントになりますが、アクティブなアカウントはいつでも別のアカウントに切り替えることができます。 複数の GitHub アカウントを追加すると、Copilot とバージョン管理のシナリオだけでなく、Visual Studio 全体の一般的な GitHub 認証エクスペリエンスにも影響します。
GitHub Copilot がインストールされている場合は、Microsoft アカウント、職場アカウント、または学校アカウントを使用して Visual Studio にサインインしていない場合でも、GitHub Copilot 状態アイコンから [サインインして Copilot を使用するためにサインインする] を選択するか、チャット ウィンドウから Copilot Free にサインアップすることで、GitHub アカウントを追加できます。
最初の起動時に GitHub アカウントを追加する
Visual Studio 17.13 以降では、 Visual Studio を初めて起動するときに GitHub アカウントでサインインできるようになりました。

アクティブな GitHub Copilot サブスクリプションがない GitHub アカウントでサインインする場合は、Visual Studio 17.14 以降での初回起動時に Copilot Free をアクティブ化 するか、IDE またはチャット ウィンドウの GitHub Copilot バッジから 後でサインアップ することを選択できます。
管理者によって Copilot が無効になっている場合、最初の起動エクスペリエンスではグループ ポリシーが考慮されます。
最初の起動時に GitHub でサインインしない場合は、後で プロファイル カード または [アカウント設定] ダイアログを使用して GitHub アカウントを追加できます。
プロファイル カードから GitHub アカウントを追加する
Visual Studio 環境の右上隅にある [サインイン ] リンクを選択し 、Microsoft アカウント、職場アカウント、または学校アカウントまたは GitHub アカウントでサインインします。

次に、次の手順に従って GitHub アカウントを追加します。
Visual Studio 環境の右上隅にあるプロファイル名のアイコンを選択し、まだサインインしていない場合は GitHub を選択するか、 別のアカウントを追加して、 GitHub を選択します。
![[Add another account]\(別のアカウントの追加\) オプションを使用してプロファイル ケアから GitHub アカウントを追加するスクリーンショット。](media/vs-2022/add-another-account-github-profile-card.png?view=vs-2022)
ブラウザーにリダイレクトされ、GitHub 資格情報を使用してサインインできます。 サインインすると、ブラウザーに成功ウィンドウが表示され、Visual Studio に戻ることができます。
追加した GitHub アカウントがプロファイル カードに表示されるようになります。 最初にサインインしたアカウントが アクティブ アカウントであることに注意してください。

[アカウント設定] ダイアログから GitHub アカウント を追加する
[アカウント設定] ダイアログを開くには、[ ファイル>アカウント設定...] に移動します。
[ すべてのアカウント ] サブメニューで 、[ + 追加 ] を選択してアカウントを追加し、 GitHub を選択します。
![[GitHub アカウントの追加] を選択する](media/sign-in-add-github.png?view=vs-2022)
ブラウザーにリダイレクトされ、GitHub 資格情報を使用してサインインできます。 サインインすると、ブラウザーに成功ウィンドウが表示され、Visual Studio に戻ることができます。
![ブラウザーの [成功] ウィンドウ](media/github-success-signin.png?view=vs-2022)
これで、GitHub アカウントが [すべてのアカウント] サブメニューに表示されます。
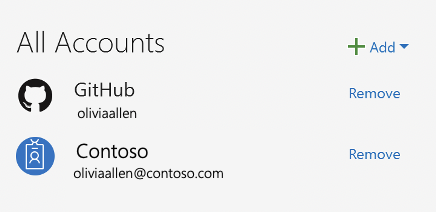
[アカウント設定] ダイアログを開くには、[ ファイル>アカウント設定...] に移動します。
[ すべてのアカウント ] サブメニューで 、[ + 追加] を選択してアカウントを追加し、 GitHub を選択します。
![[GitHub アカウントの追加] オプションを示すスクリーンショット。](media/vs-2022/account-settings-sign-in-add-github.png?view=vs-2022)
ブラウザーにリダイレクトされ、GitHub 資格情報を使用してサインインできます。 サインインすると、ブラウザーに成功ウィンドウが表示され、Visual Studio に戻ることができます。
これで、GitHub アカウントが [すべてのアカウント] サブメニューに表示されます。 このアカウントが アクティブ アカウントになります。
![[アカウント設定] ダイアログの複数の GitHub アカウントを示すスクリーンショット。](media/vs-2022/account-settings-multiple-github-accounts.png?view=vs-2022)
アクティブなアカウントを切り替える
プロファイル カードまたは [アカウント設定] ダイアログから、アクティブなアカウントを別のサインイン済み GitHub アカウントに切り替えることができます。
プロファイル カードを使用して切り替える
IDE の右上隅にある [サインイン] リンクを選択し、新しいアクティブ アカウントにするアカウントに対して [...] を選択し、[アクティブなアカウントとして設定] を選択します。

アカウント設定を使用して切り替える
アカウント オプションを開くには、...をクリックして、新しいアクティブアカウントにしたいアカウントを選択し、次にアクティブなアカウントとして設定を選択します。
![[アカウント設定] を使用して別のアクティブなアカウントを設定する方法を示すスクリーンショット。](media/vs-2022/set-as-active-account.png?view=vs-2022)
GitHub エンタープライズ アカウントを有効にする
既定では、Visual Studio ではパブリック GitHub アカウントのみが有効になっています。 GitHub Enterprise Server アカウントまたは .ghe.com エンドポイントに関連付けられているアカウントを追加するには、次の手順に従います。
GitHub エンタープライズ アカウントを有効にするには、 Tools>Options に移動し、[ アカウント] オプションを検索します。
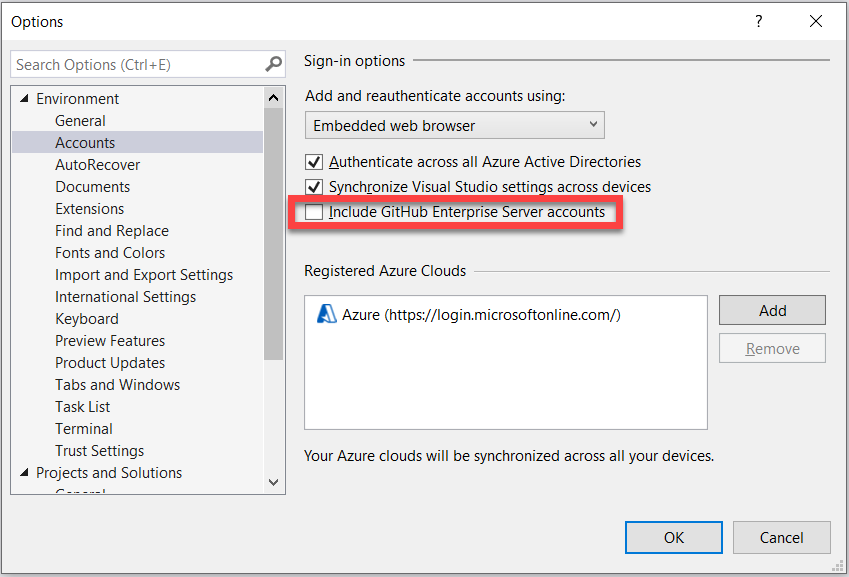
次に、[ GitHub Enterprise Server アカウントを含める] チェック ボックスをオンにします。 次回 アカウント設定 に移動して GitHub アカウントを追加しようとすると、GitHub と GitHub Enterprise の両方のオプションが表示されます。
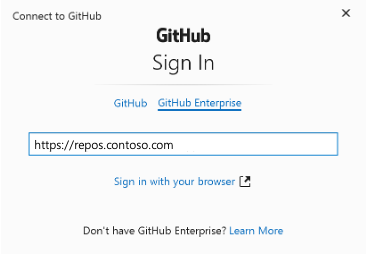
GitHub Enterprise サーバー アドレスを入力したら、[ ブラウザーでサインイン] を選択します。 ここで、GitHub Enterprise の資格情報を使用してサインインできます。
GitHub エンタープライズ アカウントを有効にするには、 Tools>Options>More Accounts に移動します。

次に、[ GitHub Enterprise Cloud と GitHub Enterprise Server アカウントを含める] チェック ボックスをオンにします。 次回 アカウント設定 に移動して GitHub アカウントを追加しようとすると、GitHub と GitHub Enterprise の両方のオプションが表示されます。
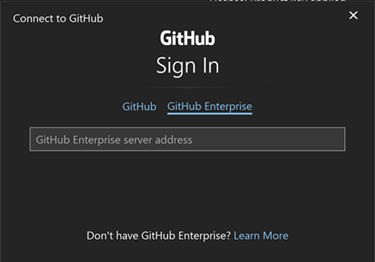
GitHub Enterprise URL を入力したら、[ ブラウザーでサインイン] を選択します。 ここで、GitHub Enterprise の資格情報を使用してサインインできます。
注
github.comなどのgithub.com/enterprises/*リソースにアクセスするアカウントを追加するには、パブリック GitHub アカウントを追加する手順に従います。
GitHub Enterprise Managed User (EMU) アカウントを追加する
GitHub EMU アカウントは次のように追加できます。
プロファイル カードを使用してアカウントを管理する
Visual Studio 環境の右上隅にあるイニシャルを含むアイコンを選択します。 次に、[ Add another account>GitHub] を選択します。
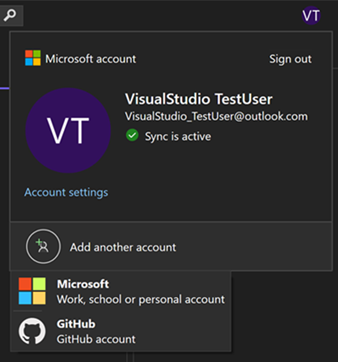
ブラウザーにリダイレクトされ、GitHub EMU 資格情報を使用してサインインできます。
[アカウント設定] ダイアログを使用してアカウントを管理する
Visual Studio 環境の右上隅にあるイニシャルを含むアイコンを選択します。 [アカウント設定] ダイアログを開くには、[ アカウント設定 ] を選択するか、[ ファイル>アカウント設定...] に移動します。
![[アカウント設定] ウィンドウのスクリーンショット。](media/vs-2019/account-settings-1.png?view=vs-2022)
[ すべてのアカウント ] サブメニューで、[ + 追加 ] ドロップダウンを選択してアカウントを追加し、 GitHub を選択します。
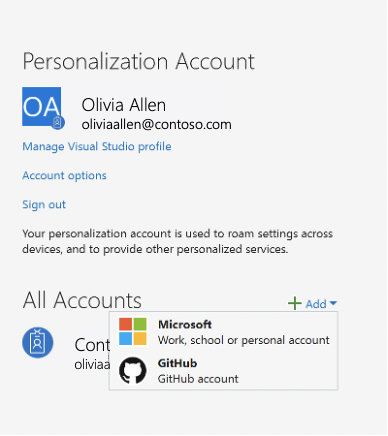
[ GitHub への接続] ダイアログで [ GitHub Enterprise] を選択します。
Visual Studio 環境の右上隅にあるイニシャルを含むアイコンを選択します。 [アカウント設定] ダイアログを開くには、[ アカウント設定 ] を選択するか、[ ファイル>アカウント設定...] に移動します。
![[アカウント設定] ウィンドウのスクリーンショット。](media/vs-2022/account-settings-1.png?view=vs-2022)
[ すべてのアカウント ] サブメニューで、[ + 追加 ] ドロップダウンを選択してアカウントを追加し、 GitHub を選択します。
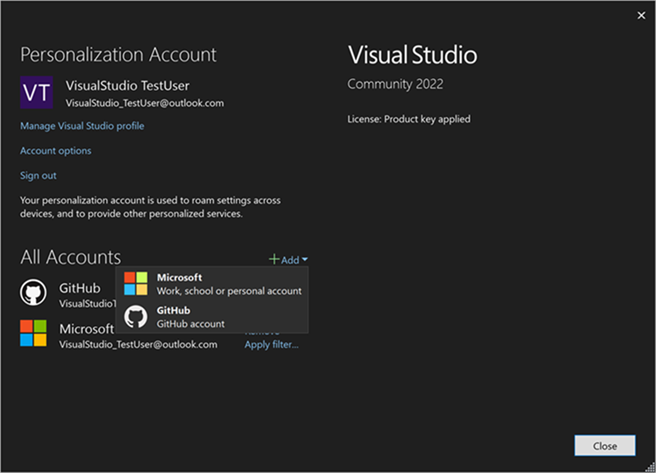
[ GitHub への接続] ダイアログで [ GitHub Enterprise] を選択します。
注
このページで、GitHub EMU アカウントの資格情報 (ユーザー名にアンダースコアと会社名が続く) を入力してください。
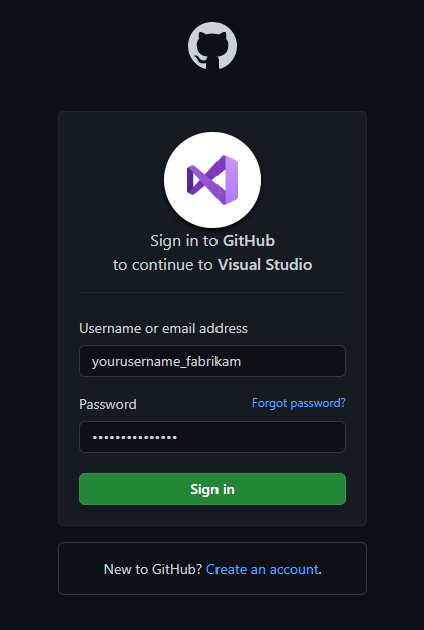
サインインすると、ブラウザーに成功ウィンドウが表示され、Visual Studio に戻ることができます。
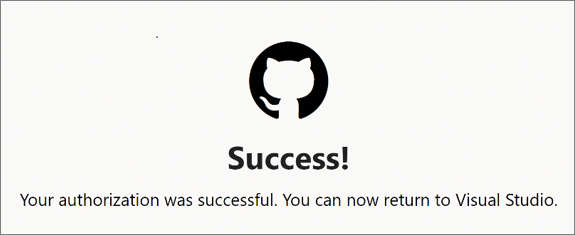
アカウントを削除する
アカウントを削除するには、[アカウント設定] ダイアログの [すべてのアカウント] サブメニューから削除するアカウントの [削除] を選択します。
- ファイル > アカウント設定...を選択します。
- すべてのアカウント には、Visual Studio にサインインしているすべてのアカウントが一覧表示されます。 アカウントを削除するには、削除 を選択してください。
- 表示されるダイアログで削除を確認します。
アカウントを削除するには:
Visual Studio 環境の右上隅にあるプロファイル名を含むアイコンを選択します。
削除するアカウントに対して [アカウントの削除] を選択します。
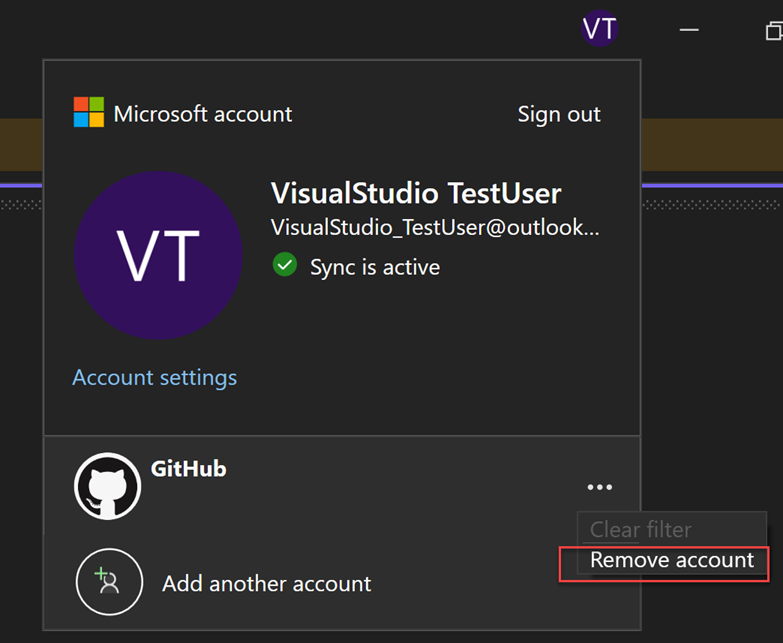
アカウント設定 ダイアログを使用して、アカウントを削除することもできます。
ファイル > アカウント設定...を選択します。
すべてのアカウント には、Visual Studio にサインインしているすべてのアカウントが一覧表示されます。 アカウントを削除するには、削除 を選択してください。
表示されるダイアログで削除を確認します。
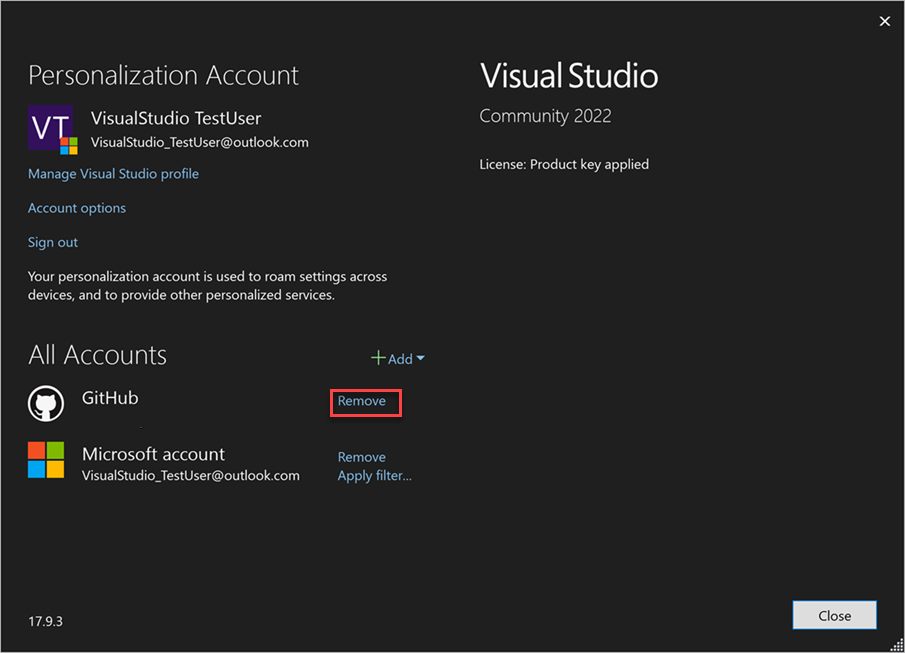
サインインに関する問題のトラブルシューティング
GitHub アカウントを追加または再認証するときに問題が発生する場合は、次の手順を試してください。
HTTP Strict Transport Security (HSTS) の問題
システムの既定の Web ブラウザーで、HTTP Strict Transport Security (HSTS) が localhost に対して有効になっていないことを確認します。
- Microsoft Edge では、「edge://net-internals/#hsts」と入力し、[
localhost] セクションに「」と入力します。 - Google Chrome で、「chrome://net-internals/#hsts」と入力し、[
localhost] セクションに「」と入力します。
実行に関する問題
サインインしている Windows アカウントと一致しないアカウントを使用して Visual Studio を実行すると、GitHub アカウントを Visual Studio に追加するときに問題が発生する可能性があります。 この問題は、Visual Studio の管理者特権での実行を試みるサード パーティ製品を使用する場合に発生する可能性があります。
次の手順に従って、ユーザーを確認できます。
-
Task Managerを開いてください。 -
Detailsタブに移動します -
devenv.exeプロセスを検索する - そのプロセスのユーザー名がサインインしている Windows アカウントと一致していることを確認します
これを修正するには、Windows にサインインしているユーザーとして Visual Studio を実行し、GitHub アカウントを追加します。
注
サインイン の問題 が引き続き発生している場合は、問題を報告してください。