Visual Studio を使用して、Cloud Services (クラシック) プロジェクトを Cloud Services (延長サポート) に公開するには
Azure Cloud Services (延長サポート) は、Azure リソースの保守と管理の方法を簡素化し、最新化するのに役立ちます。 Visual Studio 2019 バージョン 16.9 以降では、Cloud Services (延長サポート) で Azure Resource Manager テンプレート (ARM テンプレート) を使用して Azure のクラウド サービスを操作できます。
この記事では、Azure Cloud Services (クラシック) の既存のインスタンスを Azure Cloud Services (延長サポート) に公開する方法について説明します。 この Azure サービスの詳細について詳しくは、「Cloud Services (延長サポート) に関するドキュメント」を参照してください。
Note
この記事は、Azure Azure Cloud Services (延長サポート) に適用されます。 Cloud Services (クラシック) は、2024 年 8 月 31 日に廃止されます。 詳細については、「Cloud Services (クラシック) のデプロイ モデルが 2024 年 8 月 31 日に廃止される」を参照してください。 新しい開発では、Azure App Service、Azure Functions、Azure Container Apps など、特定の目的に合わせて設計された新しいサービスの種類を使用することをお勧めします。 利用可能なサービスの最新の一覧については、「Azure 製品のディレクトリ」を参照してください。
Cloud Services (延長サポート) に発行する
Visual Studio 2019 バージョン 16.9 以降では、Cloud Services (クラシック) プロジェクトで、特別なバージョンの [公開] コマンド ([公開 (延長サポート)]) を使用できます。 このコマンドは、Visual Studio でソリューション エクスプローラーのショートカット メニューに表示されます。
Cloud Services (延長サポート) に発行する場合には、いくつか異なる点があります。 たとえば、[ステージング]と[実稼働]のどちらに公開するかは選択しません。これらのデプロイ スロットは、延長サポートの公開モデルには含まれていないためです。 Cloud Services (延長サポート) では、複数のデプロイを設定し、Azure portal で配置を入れ替えることができます。 Visual Studio バージョン 16.9 ではこの設定を使用できますが、スワップ機能は、Cloud Services (延長サポート) が今後リリースされるまで使用できません。
Cloud Services (クラシック) のインスタンスを Cloud Services (延長サポート) に公開する前に、プロジェクトで使用されるストレージ アカウントを確認し、それらが V1 または V2 アカウントであることを確認してください。 従来のストレージ アカウントを使用すると、展開時にエラー メッセージが返されて処理が失敗します。
Azure Diagnostics で使用されるストレージ アカウントを必ず確認してください。 診断ストレージ アカウントを確認するには、「Azure Cloud Services と Virtual Machines に対する診断を設定する」を参照してください。 サービスでクラシック ストレージ アカウントを使用している場合は、アップグレードできます。 詳細については、「汎用 V2 ストレージ アカウントにアップグレードする」を参照してください。 ストレージ アカウントの種類に関する一般的な情報については、「ストレージ アカウントの概要」をご覧ください。
Note
Visual Studio 2022 で .NET 4.8 を対象としている場合、ServiceConfiguration.Cloud.cscfg ファイルを開き、Cloud Services (延長サポート) 発行時に ServiceConfiguration 要素の osFamily 属性の値を確認してください。 .NET 4.8 プロジェクトの場合、値 osFamily="7" を使用します。
Cloud Services (クラシック) プロジェクトを Cloud Services (延長サポート) に公開します
Azure Cloud Services (クラシック) プロジェクトで、プロジェクト ノードを右クリックし、[公開 (延長サポート)]を選択します。
![メニューでの [公開] (延長サポート) の選択を示すスクリーンショット。](media/cloud-services-extended-support/publish-commands-on-menu.png?view=vs-2022)
Azure アプリケーションの公開ウィザードが開きます。
![Azure アプリケーションの公開ウィザードで Microsoft Azure の [公開ログイン] ウィンドウを示すスクリーンショット。](media/cloud-services-extended-support/publish-step1.png?view=vs-2022)
[アカウント] では、アカウントを選択するか、アカウントのドロップダウン リストで[アカウントの追加] を選択します。
[サブスクリプションの選択] では、展開に使用するサブスクリプションを選択します。
[次へ] を選択して、 [設定] ウィンドウに移動します。
![Microsoft Azure の [公開設定] ウィンドウの設定を示すスクリーンショット。](media/cloud-services-extended-support/publish-settings.png?view=vs-2022)
[共通設定]のドロップダウン リストで、Cloud Services (延長サポート) の既存のインスタンスを選択するか、[新規作成] を選択して、新しいインスタンスを作成します。 Cloud Services (延長サポート) のインスタンスごとに、データ センターがかっこ内に表示されます。 Cloud Services (延長サポート) のデータ センターの場所は、ストレージ アカウントのデータ センターと同じ場所にすることが推奨されます。
新しいサービスを作成することにした場合は、[Cloud Service (延長サポート) の作成] ダイアログが表示されます。 サービス名、DNS名(サービス名、場所、およびリソースグループと異なる場合は)を指定して、Cloud Services (延長サポート) のデプロイに使用します。
![[Cloud Services の作成 (延長サポート)] デプロイ ウィンドウを示すスクリーンショット。](media/cloud-services-extended-support/extended-support-dialog.png?view=vs-2022)
[ビルド構成] では、[デバッグ] または [リリース] を選択します。
[サービス構成] では、[クラウド] または [ローカル] を選択します。
[ストレージ アカウント] では、この展開に使用するストレージ アカウントを選択するか、 [新規作成] を選択してストレージ アカウントを作成します。 ストレージ アカウントごとに、リージョンがかっこ内に表示されます。 ストレージ アカウントのデータ センターの場所は、クラウド サービス ([共通設定]として設定) のデータ センターと同じ場所にすることが推奨されます。
Azure ストレージ アカウントには、アプリケーション デプロイのパッケージが格納されます。
[キー コンテナー] では、Cloud Services (延長サポート) 展開のシークレットを格納するキー コンテナーを指定します。 キー コンテナーは、リモート デスクトップが有効になっているか、構成に証明書が追加されている場合に有効になります。
[すべてのロールのリモート デスクトップを有効にする] では、サービスにリモート接続できるようにする場合は、このオプションを選択します。 次に、リモート デスクトップのサインイン認証情報を入力します。
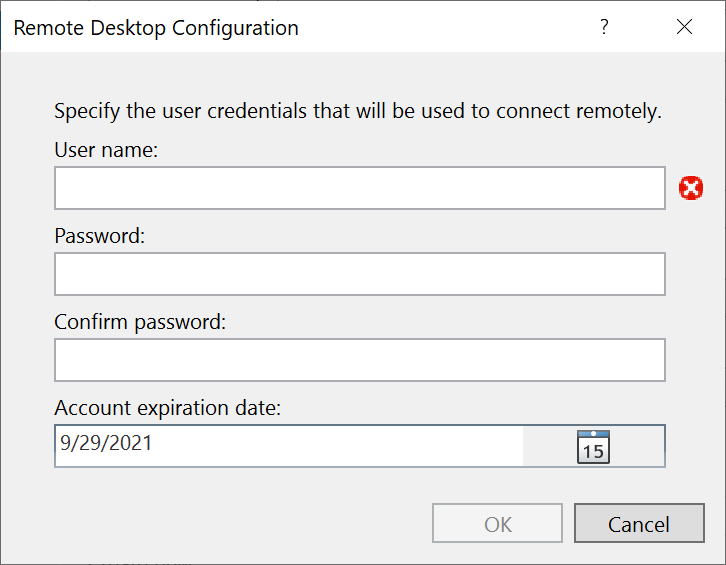
[次へ]を選択して、[概要] ウィンドウに進みます。
![Microsoft Azure の [公開の概要] ウィンドウを示すスクリーンショット。](media/cloud-services-extended-support/publish-summary.png?view=vs-2022)
[目標一覧表] では、選択した設定から発行プロファイルを作成できます。 たとえば、テスト環境用と運用環境用に 1 つずつプロファイルを作成できます。 このプロファイルを保存するには、[保存] アイコンを選択します。 ウィザードでプロファイルが作成され、Visual Studio プロジェクトに保存されます。 プロファイル名を変更するには、[目標一覧表] のリストを開き、[管理] を選択します。
Note
発行プロファイルが Visual Studio のソリューション エクスプローラーに表示され、プロファイル設定が .azurePubxml という拡張子を持つファイルに書き込まれます。 設定は、XML タグの属性として保存されます。
プロジェクト展開に対して選択した設定を確認し、[公開] を選択します。
Visual Studio のアクティビティ ログ出力ウィンドウでプロセスの状態を監視できます。 [ポータルで開く] リンクを選択して、Azure portal でアクティビティ ログを表示します。
おめでとうございます。 Cloud Services (延長サポート) プロジェクトが Azure に発行されました。 同じ設定を使用して再度発行する場合は、発行プロファイルを再利用するか、こちらに記載された手順を繰り返して新しい発行プロファイルを作成します。 デプロイに使用される ARM テンプレートとパラメーターは、bin/<configuration>/Publish フォルダーに保存されます。
Azure リソースをクリーンアップする
実際の展開に使用しない Azure リソースをクリーンアップします。 Azure portal で、 [リソース グループ] を選択します。 Cloud Services (延長サポート) のインスタンスの作成に使用したリソース グループを見つけて開き、[リソース グループの削除] を選択します。
関連するコンテンツ
- [公開] ウィンドウの [構成] ボタンを使用して、継続的インテグレーション (CI) を設定します。 詳細については、「Azure Pipelines のドキュメント」を参照してください。
- Cloud Services (延長サポート) に関してよく寄せられる質問を確認します。