Visual Studio の Azure アプリケーションの公開ウィザードの使用
Note
この記事は Azure Cloud Services (クラシック) に適用されます。これは新規のお客様向けには非推奨となっており、2024 年 8 月 31 日に廃止されます。 このテクノロジを使用して構築された既存のサービスは、引き続き Azure Cloud Services (延長サポート) を通じてサポートされます。 新しい開発では、Azure App Service、Azure Functions、Azure Container Apps など、特定の目的に合わせて設計された新しいサービスの種類を使用することをお勧めします。 利用可能なサービスの最新の一覧については、「Azure 製品のディレクトリ」を参照してください。
Visual Studio で Web アプリケーションをデプロイしたら、Azure アプリケーションの公開ウィザードを使用して、そのアプリケーションを Azure クラウド サービスに発行できます。
前提条件
- Azure アカウント。 Azure アカウントがない場合は、Visual Studio サブスクライバー向けの Azure の特典を有効にするか、無料試用版にサインアップします。
Azure アプリケーションの公開ウィザードへのアクセス
Azure アプリケーションの公開ウィザードには、使用する Visual Studio プロジェクトの種類に応じて、2 とおりの方法でアクセスできます。
Azure クラウド サービス プロジェクトを使用する場合:
Visual Studio で Azure クラウド サービス プロジェクトを開くか新たに作成します。
ソリューション エクスプローラーでそのプロジェクトを右クリックし、コンテキスト メニューの [発行] を選択します。
Azure で有効になっていない Web アプリケーション プロジェクトを使用する場合:
Visual Studio で Azure クラウド サービス プロジェクトを開くか新たに作成します。
ソリューション エクスプローラーでそのプロジェクトを右クリックし、コンテキスト メニューの [変換]>[Microsoft Azure クラウド サービス プロジェクトに変換] を選択します。
ソリューション エクスプローラーで新しく作成された Azure プロジェクトを右クリックし、コンテキスト メニューの [発行] を選択します。
サインイン ページ
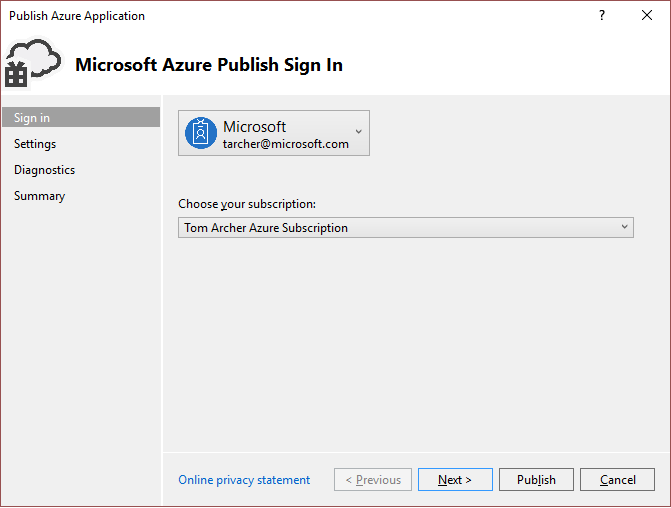
アカウント - アカウント ドロップダウン リストでアカウントを選択するか、[アカウントの追加] を選択します。
[サブスクリプションの選択] - デプロイに使用するサブスクリプションを選択します。
設定ページ - [共通設定] タブ
![[共通設定]](media/vs-azure-tools-publish-azure-application-wizard/settings-common-settings.png?view=vs-2022)
[クラウド サービス] - ドロップダウンを使用して、既存のクラウド サービスを選択するか、<[新規作成]> を選択してクラウド サービスを作成します。 クラウド サービスごとに、データセンターがかっこ内に表示されます。 クラウド サービスのデータセンターの場所は、ストレージ アカウントのデータセンターの場所 ([詳細設定]) と同じであることが推奨されます。
[環境] - [運用] または [ステージング] を選択します。 アプリケーションをテスト環境にデプロイする場合は、ステージング環境を選択します。
[ビルド構成] - [デバッグ] または [リリース] を選択します。
[サービス構成] - [クラウド] または [ローカル] を選択します。
[すべてのロールのリモート デスクトップを有効にする] - サービスにリモート接続できるようにする場合は、このオプションを選択します。 このオプションは、主にトラブルシューティングのために使用されます。 詳しくは、「Enable Remote Desktop Connection for a Role in Azure Cloud Services using Visual Studio (Visual Studio を使用して Azure Cloud Services のロールでリモート デスクトップ接続を有効にする)」をご覧ください。
[すべての Web ロールの Web 配置を有効にする] - サービスで Web 配置を有効にするには、このオプションを選択します。 この機能を使用するには、[すべてのロールのリモート デスクトップを有効にする] も選択する必要があります。 詳しくは、「Visual Studio を使用した Azure クラウド サービスの発行」をご覧ください。
設定ページ - [詳細設定] タブ
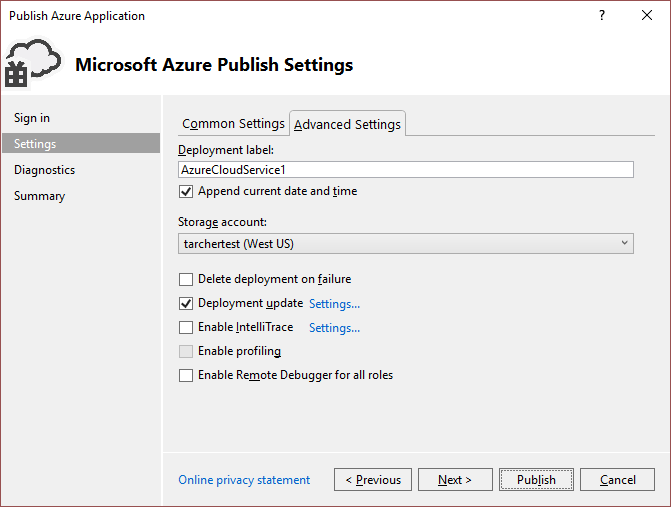
[デプロイ ラベル] - 既定の名前をそのまま使用するか、独自の名前を入力します。 デプロイ ラベルに日付を付加するには、チェックボックスをオンのままにします。
[ストレージ アカウント] - このデプロイに使用するストレージ アカウントを選択するか、**[<新規作成>] を選択してストレージ アカウントを作成します。 ストレージ アカウントごとに、データセンターがかっこ内に表示されます。 ストレージ アカウントのデータ センターの場所は、クラウド サービス (共通設定) のデータ センターと同じ場所にすることが推奨されます。
Azure ストレージ アカウントには、アプリケーション デプロイのパッケージが格納されます。 アプリケーションのデプロイ後、パッケージはストレージ アカウントから削除されます。
[失敗時に配置を削除]- 発行中にエラーが発生した場合にデプロイを削除するには、このチェック ボックスをオンにします。 クラウド サービスの固定仮想 IP アドレスを保持する場合は、これをオフにする必要があります。
[配置の更新] - 更新されたコンポーネントだけをデプロイする場合は、このチェック ボックスをオンにします。 このデプロイは、完全なデプロイより高速な場合があります。 クラウド サービスの固定仮想 IP アドレスを保持する場合は、これをオンにする必要があります。
[配置の更新] - [設定] - このダイアログは、ロールの更新方法をさらに詳しく指定するときに使用します。 [増分更新] を選択した場合は、アプリケーションのインスタンスが 1 つずつ更新されるので、アプリケーションをいつでも利用できます。 [同時更新] を選択した場合は、アプリケーションのすべてのインスタンスが同時に更新されます。 同時更新の方が高速ですが、更新処理中はサービスが利用できない可能性があります。
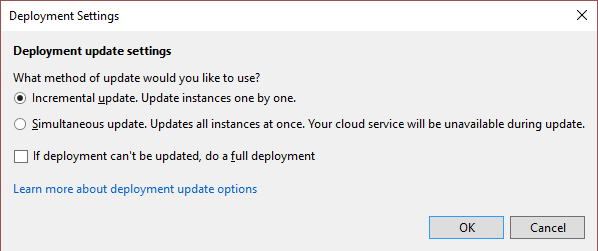
[IntelliTrace を有効にする] - IntelliTrace を有効にするかどうかを指定します。 IntelliTrace を使用すると、ロール インスタンスを Azure で実行する際に広範なデバッグ情報を記録できます。 問題の原因を調べる必要がある場合は、IntelliTrace ログを使用して、コードが Azure で実行されているかのように Visual Studio から調査することができます。 IntelliTrace の使用方法の詳細については、「Visual Studio と IntelliTrace を使用した発行済みの Azure クラウド サービスのデバッグ」をご覧ください。
[プロファイルを有効にする] - パフォーマンス プロファイルを有効にするかどうかを指定します。 Virtual Studio プロファイラーを使用すると、クラウド サービスの実行方法について計算的側面から詳細な分析が得られます。 Visual Studio プロファイラーの使用方法の詳細については、Azure クラウド サービスのパフォーマンスのテストに関する記事をご覧ください。
[すべてのロールのリモート デバッガーを有効にする] - リモート デバッグを有効にするかどうかを指定します。 Visual Studio を使用したクラウド サービスのデバッグの詳細については、「Visual Studio での Azure クラウド サービスまたは仮想マシンのデバッグ」をご覧ください。
[診断設定] ページ
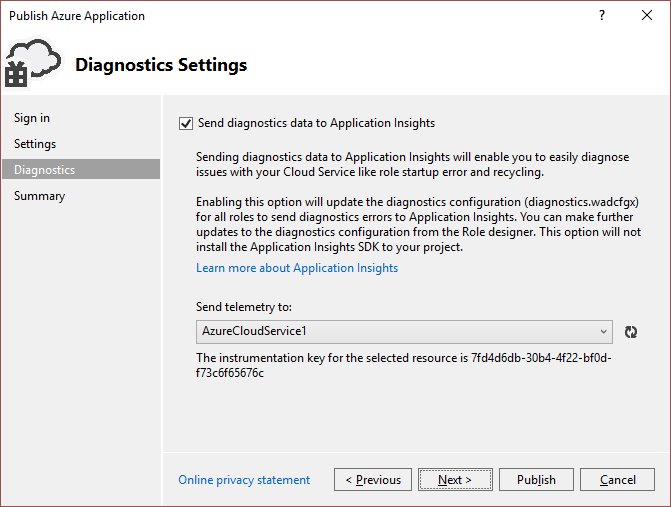
診断を使用して、Azure クラウド サービス (または Azure 仮想マシン) のトラブルシューティングを行うことができます。 診断については、「Azure クラウド サービスおよび仮想マシン用の診断の構成」をご覧ください。 Application Insights については、「Application Insights とは何か?」をご覧ください。
概要ページ
![[概要] ページ](media/vs-azure-tools-publish-azure-application-wizard/summary.png?view=vs-2022)
[ターゲット プロファイル] - 選択した設定から発行プロファイルを作成できます。 たとえば、テスト環境用と運用環境用に 1 つずつプロファイルを作成できます。 このプロファイルを保存するには、[保存] アイコンをクリックします。 ウィザードでプロファイルが作成され、Visual Studio プロジェクトに保存されます。 プロファイル名を変更するには、ターゲット プロファイルの一覧を開き、[<管理…>] を選択します。
Note
発行プロファイルが Visual Studio のソリューション エクスプローラーに表示され、プロファイル設定が .azurePubxml という拡張子を持つファイルに書き込まれます。 設定は、XML タグの属性として保存されます。
アプリケーションの発行
プロジェクトのデプロイのすべての設定を構成したら、ダイアログの下部にある [発行] をクリックします。 Visual Studio の [出力] ウィンドウでプロセスの状態を監視できます。
関連するコンテンツ
フィードバック
以下は間もなく提供いたします。2024 年を通じて、コンテンツのフィードバック メカニズムとして GitHub の issue を段階的に廃止し、新しいフィードバック システムに置き換えます。 詳細については、「https://aka.ms/ContentUserFeedback」を参照してください。
フィードバックの送信と表示