クイックスタート: Unity を使ったクロスプラットフォーム開発のための Visual Studio の構成
このクイックスタートでは、Visual Studio Tools for Unity 拡張機能をインストールし、Unity を使ったクロスプラットフォームのゲームとアプリの開発用に構成する方法について学習します。 Visual Studio Tools for Unity 拡張機能は無料であり、C# の記述とデバッグなどがサポートされます。 そのワークロードに含まれる内容の完全な一覧については、「Tools for Unity の概要」をご覧ください。
Note
Visual Studio Code と Unity を使う場合は、VS Code を使用した Unity 開発に関するドキュメントをご覧ください。
Visual Studio と Unity をインストールする
Visual Studio インストーラーをダウンロードします。既にインストールされている場合は、それを開きます。
[インストール] を選択するか、Visual Studio が既にインストールされている場合は [変更] を選択します。
[ワークロード] タブを選択し、[Unity によるゲーム開発] ワークロードを選択します。
Unity がまだインストールされていない場合は、[オプション] で [Unity Hub] を選択します。
[変更] または [インストール] を選択して、インストールを完了します。
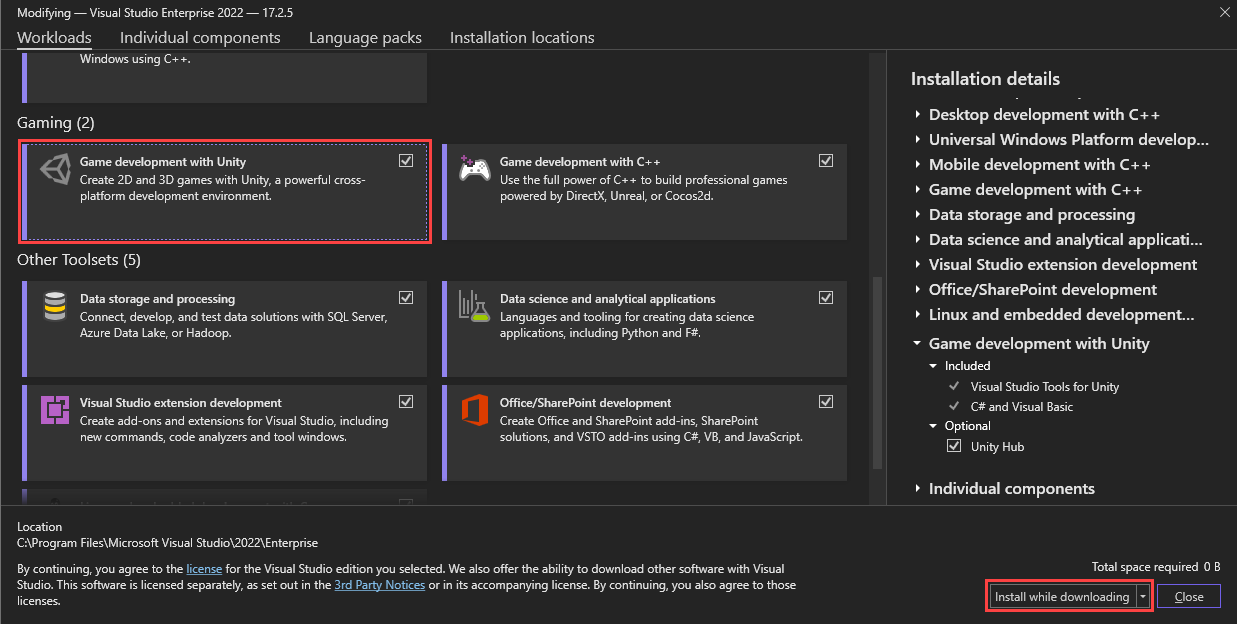
Visual Studio でインストール プロセスが完了すると、Unity を設定する準備が整います。
Visual Studio Tools for Unity のインストール時にインストールされた Unity Hub を開きます。
[Unity Hub] ウィンドウの左側で、[インストール] タブを選択します。
追加 ボタンを選択します。
[Unity バージョンの追加] ウィンドウで、インストールする Unity のバージョンを選択します。
[次へ] を選択し、インストールを続行します。
[Add modules to your install]\(インストールにモジュールを追加する\) ステップで、[完了] を選択します。
Note
Visual Studio 2022 を既にインストールしている場合は、[Microsoft Visual Studio Community 2019] のオプションを選択解除できます。
Unity Hub では引き続き Unity がバックグラウンドでインストールされます。 完了したら、[プロジェクト] タブを選択し、[新規] を選んで新しいプロジェクトを作成できます。
ヒント
プロジェクトは、Visual Studio ではなく、Unity エディターを使用して作成されます。
Note
このインストール ガイドは Visual Studio for Mac を対象としています。 Visual Studio Code を使用している場合は、VS Code を使用した Unity 開発に関するドキュメントをご覧ください。
Visual Studio for Mac Tools for Unity は Visual Studio for Mac のインストールに含まれています。 個別のインストール手順は必要ありません。 インストールは、[Visual Studio for Mac]>[拡張機能]>[ゲーム開発] メニューで確認できます。 [Visual Studio for Mac Tools for Unity] が有効になっている必要があります。
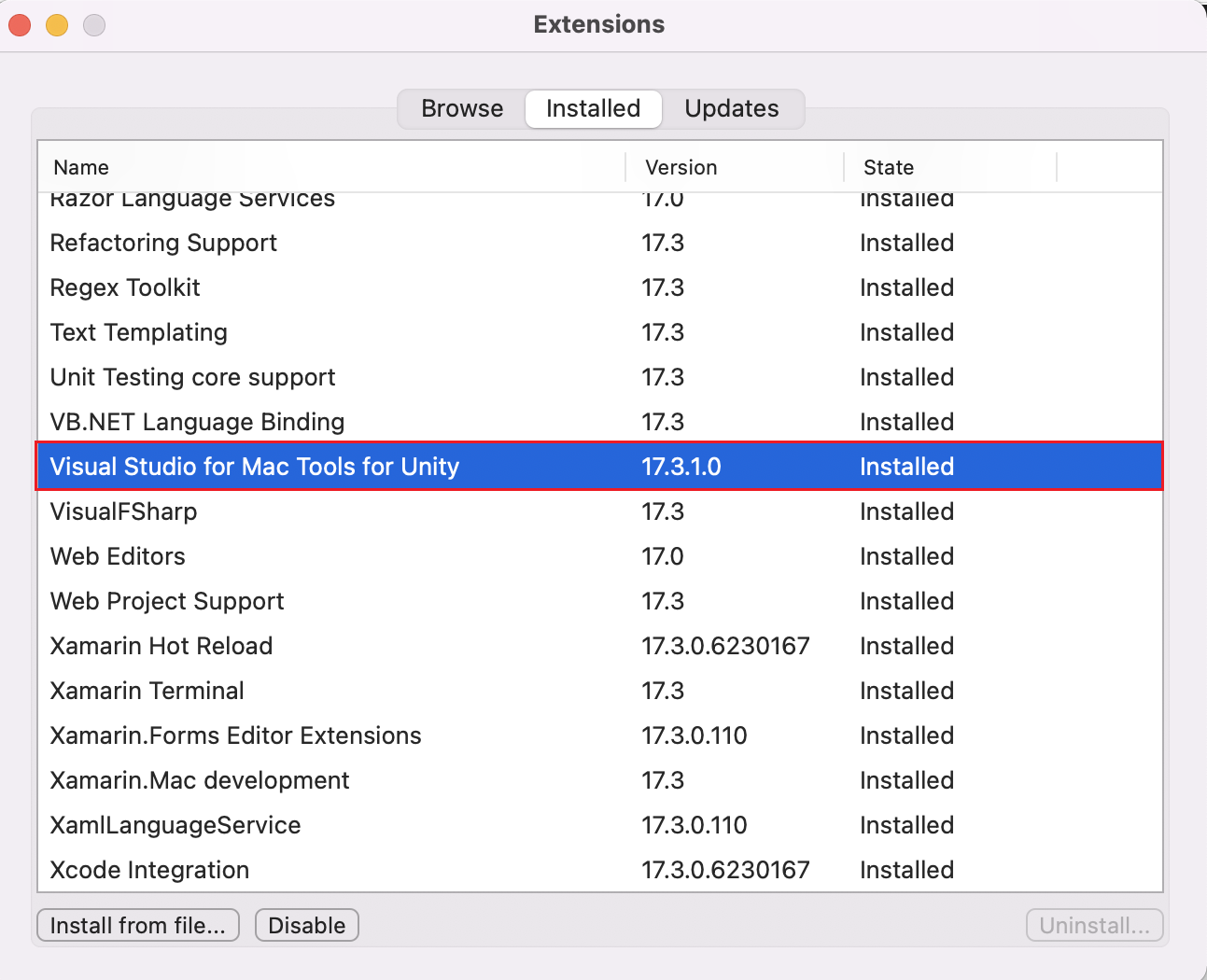
Visual Studio を使用するように Unity を構成する
既定では、Visual Studio または Visual Studio for Mac をスクリプト エディターとして使用するように Unity を構成しておく必要があります。 Unity エディターからこのオプションを確認したり、外部スクリプト エディターを特定のバージョンの Visual Studio に変更したりできます。
Unity エディターで、[編集] > [ユーザー設定] メニューを選択します。
左側にある [外部ツール] タブを選択します。

一覧にないバージョンの Visual Studio を追加する
一覧になく、カスタム ディレクトリにインストールされている他のバージョンの Visual Studio を選択することができます。
- ドロップダウン リストから [参照] を選択します。
- Visual Studio インストール ディレクトリの中の [Common7/IDE] ディレクトリに移動し、devenv.exe を選択します。 その後、 [開く] を選択します。
- Unity 2019 以前の場合にのみ、[エディターのアタッチ] が選択されていることを確認します。
- [Preferences]\(ユーザー設定\) ダイアログを閉じて、構成プロセスを完了します。
Unity エディターで、[Unity]>[ユーザー設定] メニューを選択します。
左側にある [外部ツール] タブを選択します。
[外部スクリプト エディター] ドロップダウン リストを使用して、Visual Studio for Mac の別のインストールを選びます。
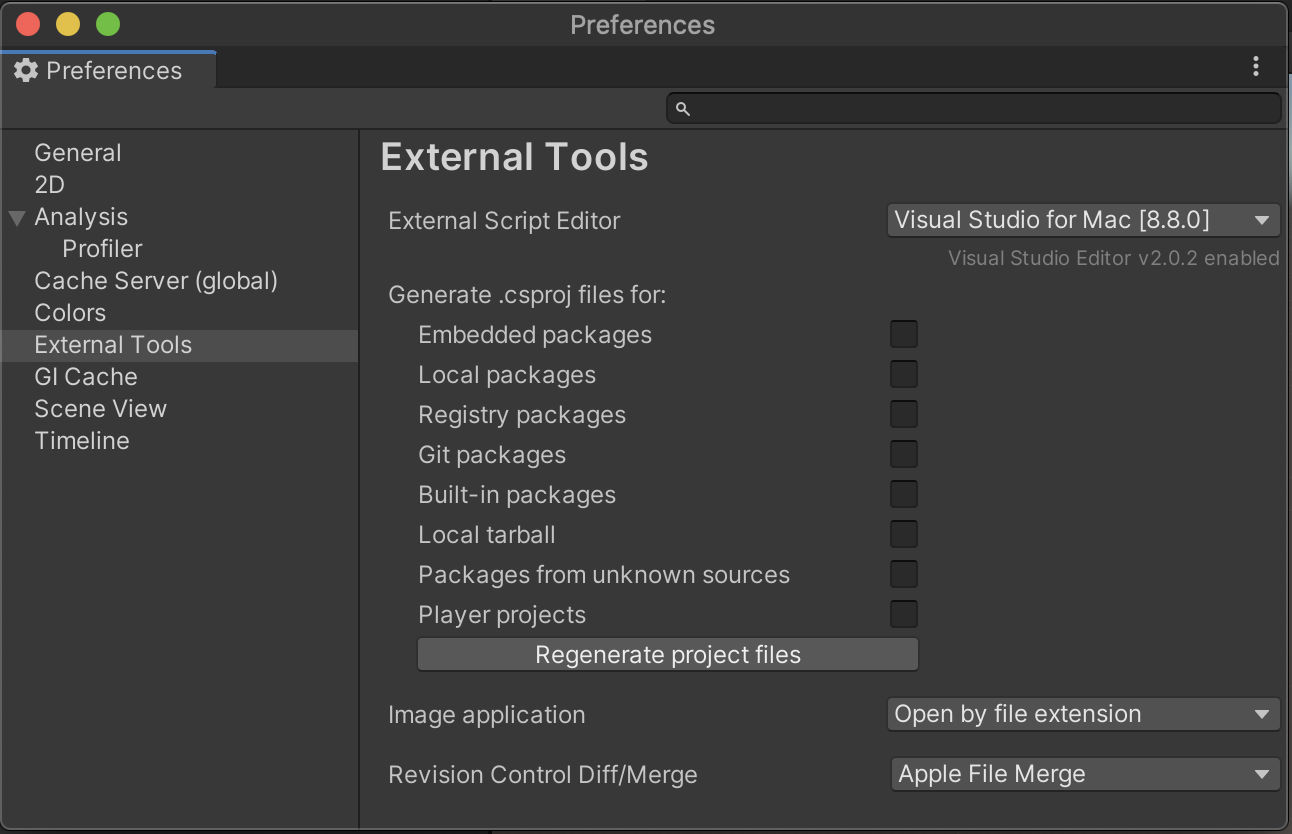
[Preferences]\(ユーザー設定\) ダイアログを閉じて、構成プロセスを完了します。
Visual Studio エディター パッケージのインストールまたは更新
Unity バージョン 2020 以降で、Visual Studio や Visual Studio for Mac のような IDE を最大限に活用するには、個別の Unity パッケージが必要です。 このパッケージは既定で含まれているはずですが、このパッケージには更新プログラムがリリースされており、いつでもインストールできます。
Unity エディターで、[Windows]>[パッケージ マネージャー] メニューを選択します。
[Visual Studio エディター] パッケージを選択します。
新しいバージョンが使用可能な場合は、[更新] を選択します。
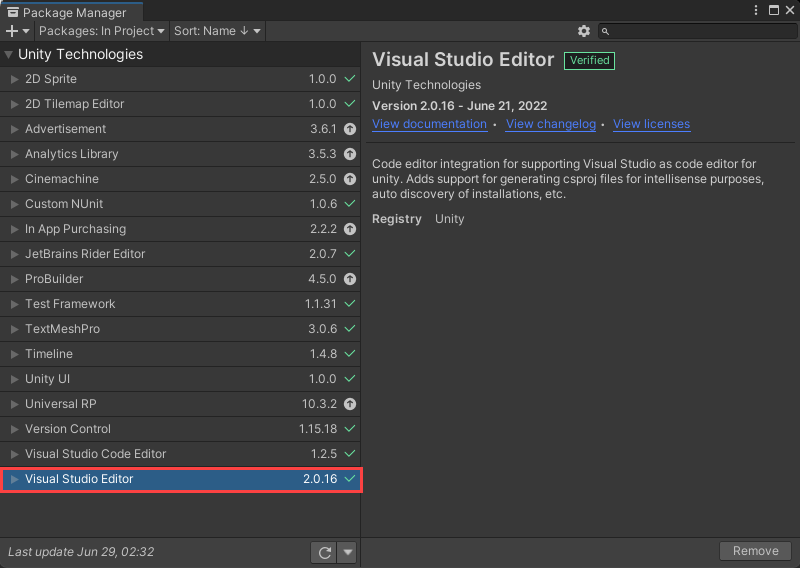
Unity バージョン 2020 以降で、Visual Studio や Visual Studio for Mac のような IDE を最大限に活用するには、個別の Unity パッケージが必要です。 このパッケージは既定で含まれているはずですが、このパッケージには更新プログラムがリリースされており、いつでもインストールできます。
Unity エディターで、[Windows]>[パッケージ マネージャー] メニューを選択します。
[Visual Studio エディター] パッケージを選択します。
新しいバージョンが使用可能な場合は、[更新] を選択します。
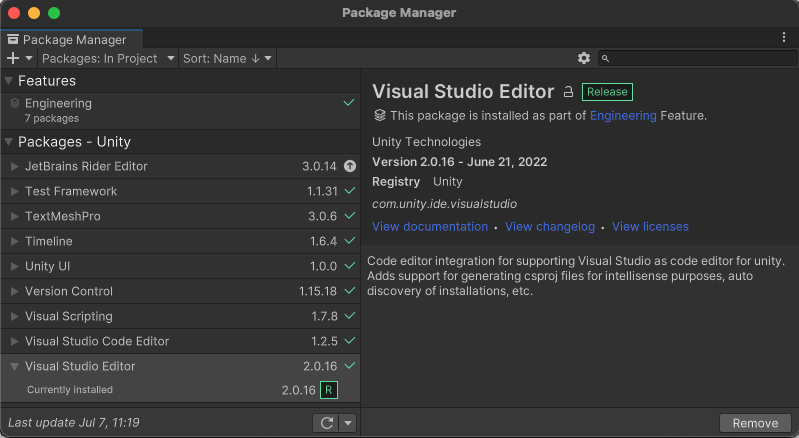
更新プログラムの確認
Visual Studio と Visual Studio for Mac を更新して、最新のバグ修正プログラム、機能、および Unity サポートを利用できるようにしておくことをお勧めします。 Visual Studio の更新には、Unity バージョンの更新は必要ありません。
[ヘルプ]>[更新プログラムの確認] メニューを選択します。
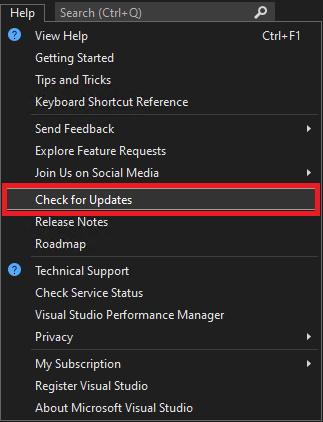
更新プログラムが使用可能な場合は、Visual Studio インストーラーに新しいバージョンが表示されます。 更新 を選択します。
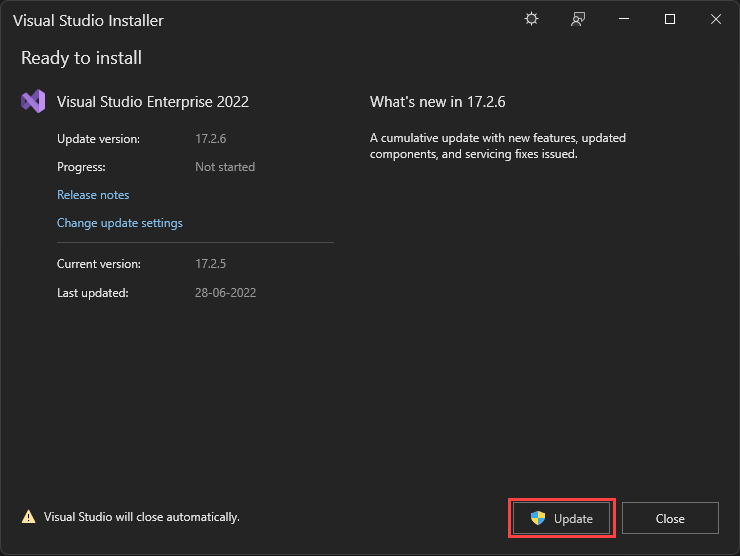
[Visual Studio for Mac]>[更新プログラムの確認] メニューを選択して、[Visual Studio の更新] ダイアログを開きます。
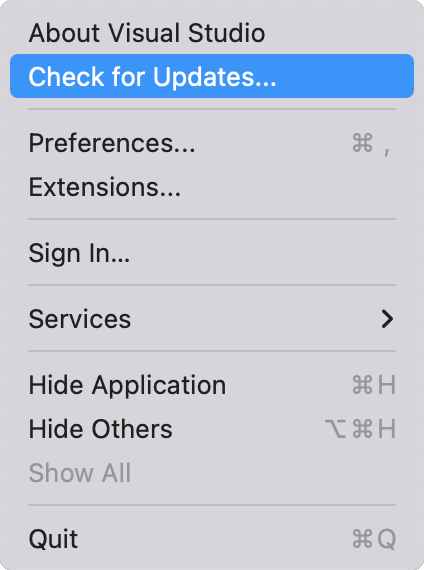
更新プログラムが利用可能な場合、Visual Studio Update に新しいバージョンが表示されます。[再起動して更新プログラムをインストールする] を選択します。
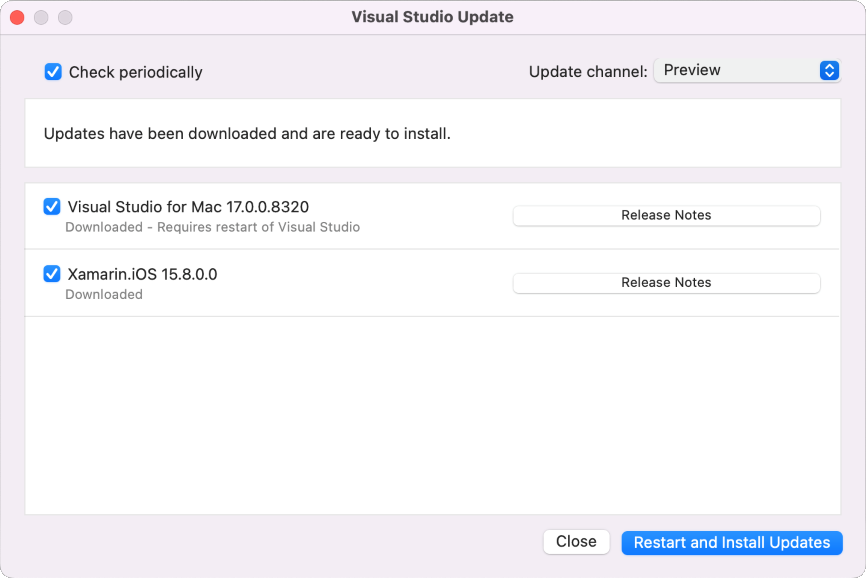
次のステップ
この拡張機能の統合と生産性に関する機能、および Unity 開発用に Visual Studio デバッガーを使う方法について学習します。