Visual Studio のインストール
Visual Studio 2019 へようこそ このバージョンでは、必要な機能だけを簡単に選択してインストールできます。 占有領域が最小限まで小さくなっているため、インストールが速く、システムにほとんど影響しません。
Visual Studio 2022 へようこそ このバージョンでは、必要な機能だけを簡単に選択してインストールできます。
注意
このトピックは、Windows 上の Visual Studio に適用されます。 Visual Studio for Mac については、Visual Studio for Mac のインストールに関するページを参照してください。 プログラムで Visual Studio をインストールする必要がある場合は、「コマンド ライン パラメーターを使用する」を参照してください。
このバージョンの他の新機能については、 「リリース ノート」をご覧ください。
このバージョンの他の新機能については、 「リリース ノート」をご覧ください。
「Visual Studio 2022 リリース履歴」ページから特定のバージョンをダウンロードしてインストールできます。
インストールの準備ができたら、 この記事では、その手順について段階を追って説明します。
手順 1 - コンピューターで Visual Studio の準備ができていることを確認する
Visual Studio のインストールを開始する前に
システム要件を確認します。 これらの要件により、ご利用のコンピューターが Visual Studio 2019 に対応しているかどうかを確認できます。
初期インストールを実行するユーザーが、コンピューターに対する管理者アクセス許可を持っていることを確認します。 詳細については、「ユーザー アクセス許可と Visual Studio」を参照してください。
最新の Windows 更新プログラムを適用します。 これらの更新プログラムにより、Visual Studio の最新のセキュリティ更新プログラムと必要なシステム コンポーネントの両方がコンピューターにインストールされます。
再起動。 再起動によって、保留中のインストールやアップデートが Visual Studio のインストールが妨げられないようにします。
記憶域を解放します。 ディスク クリーンアップ アプリを実行するなどして、システム ドライブから不要なファイルとアプリケーションを削除します。
Visual Studio 2019 と他のバージョンの Visual Studio を side-by-side で実行することについて疑問がある場合は、「Visual Studio 2019 の対象プラットフォームと互換性」をご覧ください。
システム要件を確認します。 これらの要件により、ご利用のコンピューターが Visual Studio 2022 に対応しているかどうかを確認できます。
初期インストールを実行するユーザーが、コンピューターに対する管理者アクセス許可を持っていることを確認します。 詳細については、「ユーザー アクセス許可と Visual Studio」を参照してください。
最新の Windows 更新プログラムを適用します。 これらの更新プログラムにより、Visual Studio の最新のセキュリティ更新プログラムと必要なシステム コンポーネントの両方がコンピューターにインストールされます。
再起動。 再起動によって、保留中のインストールやアップデートが Visual Studio のインストールが妨げられないようにします。
記憶域を解放します。 ディスク クリーンアップ アプリを実行するなどして、システム ドライブから不要なファイルとアプリケーションを削除します。
Visual Studio 2022 を他のバージョンと side-by-side でインストールできます。 詳細については、「Visual Studio 2022 の対象プラットフォームと互換性」と「複数バージョンの Visual Studio をインストールする」を参照してください。
手順 2 - インストールする Visual Studio のバージョンとエディションを決定する
インストールする Visual Studio のバージョンとエディションを決定します。 最も一般的なオプションは次のとおりです。
Microsoft サーバーでホストされる Visual Studio 2019 の最新リリース。 このバージョンをインストールするには、次のボタンを選択して、目的のエディションを選んでください。 インストーラーは、ダウンロード フォルダーに小さな ブートストラップ をダウンロードします。
Microsoft サーバーでホストされる Visual Studio 2022 の最新リリース。 このバージョンをインストールするには、次のボタンを選択して、目的のエディションを選んでください。 インストーラーは、ダウンロード フォルダーに小さな ブートストラップ をダウンロードします。
- Visual Studio が既にインストールされている場合は、Visual Studio インストーラーの [使用可能] タブで提供されているものを選ぶことで、それと共に別のバージョンをインストールできます。
- 「Visual Studio 2019 リリース履歴」ページから特定のバージョンのブートストラップをダウンロードし、それを使って Visual Studio をインストールできます。
- 「Visual Studio 2022 リリース履歴」ページから特定のバージョンのブートストラップをダウンロードし、それを使って Visual Studio をインストールできます。
- IT 管理者から、Visual Studio をインストールする特定の場所を指定されることがあります。
手順 3 - インストールを開始する
ブートストラップ ファイルをダウンロードした場合は、それを使って Visual Studio をインストールできます。 管理者アクセス許可が必要です。 ブートストラップでは、最新バージョンの Visual Studio インストーラーがインストールされます。 インストーラーは、Visual Studio のインストールとカスタマイズの両方に必要なすべてのものを提供する別のプログラムです。
[ダウンロード] フォルダーで、次のいずれかのファイルと一致する、または似ているブートストラップをダブルクリックします。
- Visual Studio Community の場合は vs_community.exe
- Visual Studio Professional の場合は vs_professional.exe
- Visual Studio Enterprise の場合は vs_enterprise.exe
ユーザー アカウント制御の通知を受信する場合、 [はい] を選択します。 このダイアログ ボックスは、Microsoft の ライセンス条項 と プライバシーに関する声明 の確認を求めています。 [続行] を選択します。
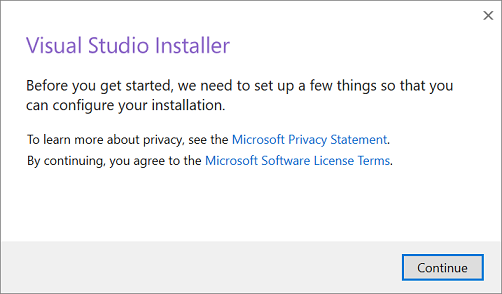
ダウンロード フォルダーで、VisualStudioSetup.exe という名前または vs_community.exe のような名前のブートストラップをダブルクリックして、インストールを始めます。
ユーザー アカウント制御の通知を受信する場合、 [はい] を選択します。 このダイアログ ボックスは、Microsoft の ライセンス条項 と プライバシーに関する声明 の確認を求めています。 [続行] を選択します。
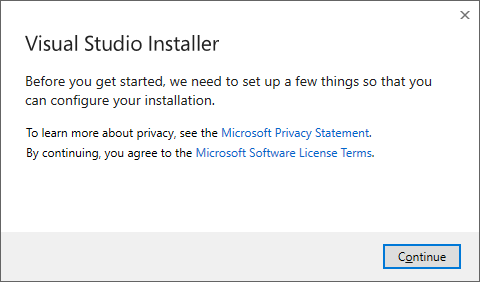
Visual Studio インストーラーが開きます。 また、Visual Studio インストーラーの [使用可能] タブ で提供されている任意の製品をインストールできます。
手順 4 - ワークロードを選択する
Visual Studio インストーラーをインストールしたら、それを使って必要な機能セット または ワークロード を選択することで、インストールをカスタマイズできます。 方法は以下のとおりです。
Visual Studio インストーラー で必要なワークロードを選択します。
ワークロードの概要を確認して、必要な機能をサポートしているワークロードを決定します。 たとえば、ASP.NET と Web 開発 ワークロードを選択して、Web Live プレビューを使用 ASP.NET Web ページを編集したり、Blazor を使用して応答性の高い Web アプリを構築したりできます。 C# または C++20 を対象とする C++ プロジェクトを使用してクロスプラットフォーム アプリを開発するには、デスクトップとモバイル のワークロードから選択できます。
必要なワークロードを選択した後、 [インストール] を選択します。
そうすると、ステータス画面が表示され、Visual Studio のインストールの進行状況が示されます。
ヒント
インストール後いつでも、最初にインストールしなかったワークロードまたはコンポーネントをインストールできます。 Visual Studio を開いている場合は、[ツール]>[ツールと機能を取得] に移動すると、Visual Studio インストーラーが開きます。 または、[スタート] メニューから Visual Studio インストーラー を開きます。 そこから、インストールするワークロードまたはコンポーネントを選択できます。 次に、 [変更] を選択します。
手順 5 - 個々のコンポーネントを選択する (省略可能)
ワークロード機能を使用して Visual Studio のインストールをカスタマイズしない場合、またはワークロードのインストール以外のコンポーネントを追加する場合は、[個別のコンポーネント] タブから個々のコンポーネントをインストールまたは追加することができます。必要なものを選択した後、画面の指示に従います。
手順 6 - 言語パックをインストールする (省略可能)
既定では、インストーラー プログラムが、最初の実行時にオペレーティング システムの言語の照合を試みます。 選択した言語で Visual Studio をインストールするには、Visual Studio インストーラーで [言語パック] タブをクリックした後、画面の指示に従います。
コマンド ラインかインストーラーの言語を変更する
コマンド ラインからインストーラーを実行して、既定の言語を変更することもできます。 たとえば、次のコマンドを使うと、インストーラーを英語で実行するように指定できます。
vs_installer.exe --locale en-US
インストーラーは、この設定を再実行するときに記憶します。 インストーラーでは次の言語トークンがサポートされます。zh-cn、zh-tw、cs-cz、en-us、es-es、fr-fr、de-de、it-it、ja-jp、ko-kr、pl-pl、pt-br、ru-ru、tr-tr。
コマンド ラインからインストーラーを実行して、既定の言語を変更することもできます。 たとえば、次のコマンドを使うと、インストーラーを英語で実行するように指定できます。
vs_installer.exe --locale en-US
インストーラーは、この設定を再実行するときに記憶します。 インストーラーでは次の言語ロケールがサポートされます: zh-cn、zh-tw、cs-cz、en-us、es-es、fr-fr、de-de、it-it、ja-jp、ko-kr、pl-pl、pt-br、ru-ru、tr-tr。
手順 7 - インストールの場所を選択する (省略可能)
システム ドライブ上の Visual Studio のインストール占有領域を小さくすることができます。 詳細については、インストールの場所を選択する方法に関するページを参照してください。
重要
Visual Studio IDE またはダウンロード キャッシュに対して別のドライブを選択できるのは、Visual Studio を初めてインストールするときのみです。 既にインストールしてあるドライブを変更する場合は、Visual Studio をアンインストールした後、再インストールする必要があります。
ご利用のコンピューターに以前に Visual Studio をインストールしたことがある場合、共有コンポーネント、ツール、および SDK のパスを変更することはできません。 灰色で表示されます。この場所は、Visual Studio のすべてのインストールで共有されます。
手順 8 - 開発を始める
インストールが完了したら、Visual Studio を使用した開発を開始できます。
[起動] ボタンを選択します。
スタート ウィンドウで、 [新しいプロジェクトの作成] を選択します。
検索ボックスに作成するアプリの種類を入力し、使用可能なテンプレートの一覧を表示します。 テンプレートの一覧は、インストール時に選択したワークロードによって異なります。 別のテンプレートを表示するには、異なるワークロードを選択します。
[言語] ドロップダウン リストを使用して、特定のプログラミング言語に検索をフィルター処理することもできます。 [プラットフォーム] の一覧や [プロジェクトの種類] の一覧を使用して、フィルター処理することもできます。
[次へ] を選択します。 次のダイアログ ボックスに他の情報を入力し、[作成] を選択します。
Visual Studio で新しいプロジェクトが開き、コーディングできる状態になります。
[起動] ボタンを選択します。
スタート ウィンドウで、 [新しいプロジェクトの作成] を選択します。
テンプレート検索ボックスに作成するアプリの種類を入力し、使用可能なテンプレートの一覧を表示します。 テンプレートの一覧は、インストール時に選択したワークロードによって異なります。 別のテンプレートを表示するには、異なるワークロードを選択します。
[言語] ドロップダウン リストを使用して、特定のプログラミング言語に検索をフィルター処理することもできます。 [プラットフォーム] の一覧や [プロジェクトの種類] の一覧を使用して、フィルター処理することもできます。
[次へ] を選択します。 次のダイアログ ボックスに他の情報を入力し、[作成] を選択します。
Visual Studio で新しいプロジェクトが開き、コーディングできる状態になります。
サポートまたはトラブルシューティング
ときには、問題が発生してしまうことがあります。 Visual Studio のインストールが失敗した場合は、「Visual Studio のインストールとアップグレードの問題のトラブルシューティング」に記載されているステップ バイ ステップ ガイドをご覧ください。
他のいくつかのサポート オプションを次に示します。
- インストール関連の問題については、インストール チャット (英語のみ) のサポート オプションを提供しています。
- Visual Studio インストーラーおよび Visual Studio IDE の両方に表示される [問題の報告] ツールから、製品の問題を Microsoft に報告してください。 自分は IT 管理者であるのに、Visual Studio がインストールされていない場合は、こちらで IT 管理者フィードバックを送信できます。
- Visual Studio 開発者コミュニティで機能の提案、製品の問題の追跡、回答の検索を行うことができます。
関連するコンテンツ
フィードバック
以下は間もなく提供いたします。2024 年を通じて、コンテンツのフィードバック メカニズムとして GitHub の issue を段階的に廃止し、新しいフィードバック システムに置き換えます。 詳細については、「https://aka.ms/ContentUserFeedback」を参照してください。
フィードバックの送信と表示
![Visual Studio インストーラーの [ワークロード] タブを示すスクリーンショット。](media/vs-2019/vs-installer-workloads.png?view=vs-2022)
![Visual Studio インストーラーの [ワークロード] タブを示すスクリーンショット。](media/vs-2022/vs-installer-workloads.png?view=vs-2022)
![Visual Studio インストーラーの [個々のコンポーネント] タブを示すスクリーンショット。](media/vs-2019/vs-installer-individual-components.png?view=vs-2022)
![Visual Studio インストーラーの [個々のコンポーネント] タブを示すスクリーンショット。](media/vs-2022/vs-installer-individual-components.png?view=vs-2022)
![Visual Studio インストーラーの [言語パック] タブを示すスクリーンショット。](media/vs-2019/vs-installer-language-packs.png?view=vs-2022)
![Visual Studio インストーラーの [言語パック] タブを示すスクリーンショット。](media/vs-2022/vs-installer-language-packs.png?view=vs-2022)
![Visual Studio インストーラーの [インストールの場所] タブを示すスクリーンショット。](media/vs-2019/vs-installer-installation-locations.png?view=vs-2022)
![Visual Studio インストーラーの [インストールの場所] タブを示すスクリーンショット。](media/vs-2022/vs-installer-installation-locations.png?view=vs-2022)