この 3 つのチュートリアルシリーズでは、画像を読み込んで表示する Windows フォーム アプリケーションを作成します。 Visual Studio 統合デザイン環境 (IDE) には、アプリを作成するために必要なツールが用意されています。
このプログラムには、アプリケーションを制御するために使用する画像ボックス、チェック ボックス、およびいくつかのボタンがあります。 このチュートリアルでは、これらのコントロールを追加する方法について説明します。
この 2 番目のチュートリアルでは、次の方法を学習します。
- アプリケーションにコントロールを追加する
- レイアウト パネルにボタンを追加する
- コントロールの名前と場所を変更する
- ダイアログ コンポーネントの追加
.NET を使用して新しい Windows フォーム アプリを作成するには、.NET を使用して Windows フォーム アプリを作成するチュートリアルに従います。 詳細については、Windows フォーム .NET の デスクトップ ガイドを参照してください。
前提 条件
- このチュートリアルは、前のチュートリアル「画像ビューアー アプリケーションを作成する」に基づいています。 最初に完了し、そのチュートリアル用に作成したプロジェクトから始めます。
アプリケーションにコントロールを追加する
Picture Viewer アプリでは、PictureBox コントロールを使用して画像を表示します。 チェックボックスと複数のボタンを使用して、画像と背景を管理し、アプリを閉じます。 Visual Studio IDE のツールボックスから PictureBox とチェック ボックスを追加します。
Visual Studio を開きます。 [最近開いた項目] の下にピクチャ ビューアーのプロジェクトが表示されます。
Windows フォーム デザイナーで、前のチュートリアルで追加した TableLayoutPanel を選択します。 tableLayoutPanel1 が プロパティ ウィンドウに表示されていることを確認します。
Visual Studio IDE の左側で、[ツールボックスの ] タブ 選択します。表示されない場合は、メニュー バーから [>ツールボックスの表示]選択するか、Ctrl +Alt+Xをします。 ツールボックスで、[共通コントロール]を展開します。
PictureBox ダブルクリックして、PictureBox コントロールをフォームに追加します。 Visual Studio は、TableLayoutPanel の最初の空のセルに PictureBox コントロールを追加します。
新しい PictureBox コントロールを選択し、新しい PictureBox コントロールの黒い三角形を選択してタスク リストを表示します。
![[PictureBox タスク] ダイアログ ボックスのスクリーンショットで [親コンテナーにドッキング] が強調表示されています。](../media/tutorial-windows-forms-picture-viewer-controls/picture-box-tasks-dialog.png?view=vs-2022)
[親コンテナーにドッキング] を選択すると、PictureBox の Dock プロパティが Fill に設定されます。 この値は、プロパティ ウィンドウで確認できます。
PictureBox の プロパティ ウィンドウで、ColumnSpan プロパティを 2に設定します。 PictureBox は現在両方の列を満たしています。
BorderStyle プロパティを Fixed3D に設定します。
Windows フォーム デザイナーで TableLayoutPanelを選択します。 次に、ツールボックスで、CheckBox 項目をダブルクリックして、新しい CheckBox コントロールを追加します。 PictureBox は TableLayoutPanel の最初の 2 つのセルを占有するため、CheckBox コントロールが左下のセルに追加されます。
Text プロパティを選択し、「Stretch」と入力します。
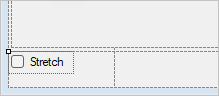
レイアウト パネルにボタンを追加する
ここまでは、TableLayoutPanel にコントロールを追加しました。 これらの手順では、TableLayoutPanel の新しいレイアウト パネルに 4 つのボタンを追加する方法を示します。
フォームの TableLayoutPanel を選択します。 ツールボックスを開き、[コンテナー]を選択します。 FlowLayoutPanel ダブルクリックして、TableLayoutPanel の最後のセルに新しいコントロールを追加します。
FlowLayoutPanel の Dock プロパティを Fill をに設定します。 このプロパティは、黒い三角形を選択し、親コンテナー で dock選択することで設定できます。
FlowLayoutPanel は、他のコントロールを連続して並べ替えるコンテナーです。
新しい FlowLayoutPanel を選択し、ツールボックス を開き、[共通コントロール] 選択します。 ボタン 項目をダブルクリックして、button1というボタン コントロールを追加します。
ボタン をもう一度ダブルクリックして、別のボタンを追加します。 IDE で次の項目 button2 が呼び出されます。
この方法でさらに 2 つのボタンを追加します。 別のオプションは、ボタン2を選択することです. 次に、編集>コピー を選択するか、Ctrl+C キーを押します。 次に、メニュー バー [編集]>[貼り付け] を選択するか、Ctrl +V押してボタンのコピーを貼り付けます。 ここで、もう一度貼り付けます。 IDE は、button3 と button4 を FlowLayoutPanel に追加します。
最初のボタンを選択して、そのText プロパティを [画像を表示] に設定します。
次の3つのボタンの テキスト プロパティを、「画像をクリア」、「背景色を設定」、そして「閉じる」に設定します。
ボタンのサイズを変更して配置するには、FlowLayoutPanel を選択します。 FlowDirection プロパティを RightToLeft に設定します。
ボタンは、セルの右側に合わせて配置し、その順序を逆にして、[画像を表示する] ボタンがセルの右側に表示されるようにする必要があります。 FlowLayoutPanel の周りのボタンをドラッグして、任意の順序で配置できます。
[閉じる] ボタンをクリックして選択します。 次に、残りのボタンを同時に選択するには、Ctrl キー キーを押したまま、それらを選択します。
プロパティ ウィンドウで、AutoSize プロパティを に trueを設定します。 ボタンのサイズは、テキストに合わせて変更されます。

プログラムを実行して、コントロールの外観を確認できます。 F5 キーを選択するか、[デバッグ] >[デバッグの開始]選択するか、[開始] ボタンを選択します。 追加したボタンは、まだ何も行いません。
コントロール名の変更
フォームには、button1、button2、button3、C# の button4 という名前の 4 つのボタンがあります。 Visual Basic では、コントロール名の既定の最初の文字は大文字であるため、ボタンの名前は Button1 、Button2、Button3、および Button4 されます。 これらの手順を使用して、より有益な名前を付けます。
フォームで [閉じる] ボタンをクリックします。 すべてのボタンがまだ選択されている場合は、Esc を選択してキャンセルしてください。
[プロパティ] ウィンドウで、(名前)を探します。 名前を closeButton に変更します。
![スクリーンショットは、closeButton 名を持つ [プロパティ] ウィンドウを示しています。](../media/tutorial-windows-forms-picture-viewer-controls/close-button-name-property.png?view=vs-2022)
IDE では、スペースを含む名前は受け入れられません。
他の3つのボタンの名前をbackgroundButton、clearButton、およびshowButtonに変更します。 プロパティ ウィンドウでコントロール セレクターのドロップダウン リストを選択すると、名前を確認できます。 新しいボタン名が表示されます。
TableLayoutPanel や CheckBox など、任意のコントロールの名前を変更できます。
ダイアログ コンポーネントの追加
アプリでは、コンポーネントを使用して画像ファイルを開き、背景色を選択できます。 コンポーネントはコントロールのようなものです。 ツールボックス を使用して、フォームにコンポーネントを追加します。 プロパティ ウィンドウを使用して、そのプロパティを設定します。
コントロールとは異なり、フォームにコンポーネントを追加しても、表示される項目は追加されません。 代わりに、コードでトリガーできる特定の動作が提供されます。 たとえば、[ファイル を開く] ダイアログ ボックスを開くコンポーネントです。
このセクションでは、OpenFileDialog コンポーネントと ColorDialog コンポーネントをフォームに追加します。
Windows フォーム デザイナー (Form1.cs [デザイン]) を選択します。 次に、ツールボックス を開き、ダイアログ グループを選択します。
OpenFileDialog をダブルクリックして、openFileDialog1 というコンポーネント をフォームに追加します。
ColorDialog をダブルクリックして、colorDialog1というコンポーネントを追加します。 コンポーネントは、Windows フォーム デザイナー の下部 アイコンとして表示されます。
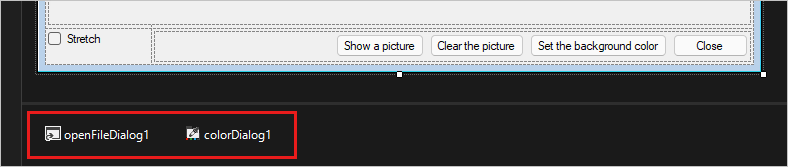
openFileDialog1 アイコンを選択し、次の 2 つのプロパティを設定します。
Filter プロパティを次の値に設定します。
JPEG Files (*.jpg)|*.jpg|PNG Files (*.png)|*.png|BMP Files (*.bmp)|*.bmp|All files (*.*)|*.*Title プロパティを次の値に設定します。画像ファイルを選択します。
フィルター プロパティの設定では、図の選択 ダイアログ ボックスに表示される種類を指定します。
次の手順
次のチュートリアルに進み、アプリケーションにコードを追加する方法を学習します。
チュートリアル パート 3: 図ビューアーの にコードを追加する