プロジェクト デザイナー を使用して、.NET Core および .NET 5 以降のプロジェクトの設定とプロパティを指定します。 .NET Framework については、「.NET プロジェクト デザイナーとは」を参照してください。.
プロジェクト デザイナーにアクセスするには、ソリューション エクスプローラー でプロジェクト ノード (ソリューション ノードではなく)選択します。 次に、メニュー バー [プロジェクト]>[プロパティ] を選択します。 プロジェクト デザイナー が表示されます。
手記
この記事の一部の Visual Studio ユーザー インターフェイス要素では、コンピューターの名前や場所が異なる場合があります。 別のエディションの Visual Studio または異なる環境設定を使用している場合があります。 詳細については、「IDEのカスタマイズ」を参照してください。
アプリケーション、全般設定
次のオプションを使用すると、アプリケーションの全般設定を構成できます。
出力の種類
ビルドするアプリケーションの種類を指定します。 値はプロジェクトの種類によって異なります。 たとえば、コンソール アプリ プロジェクトの場合、出力の種類として、Windows アプリケーション 、コンソール アプリケーション、またはクラス ライブラリ 指定できます。
出力の種類 プロパティの詳細については、「/target (C# コンパイラ オプション)を参照してください。
このプロパティにプログラムでアクセスする方法については、OutputTypeを参照してください。
ターゲット フレームワーク の
アプリケーションが対象とする .NET のバージョンを指定します。 このオプションの値は、コンピューターにインストールされている .NET のバージョンによって異なります。
.NET Core または .NET 5 以降を対象とするプロジェクトの場合、使用可能なバージョンは次のようになります。
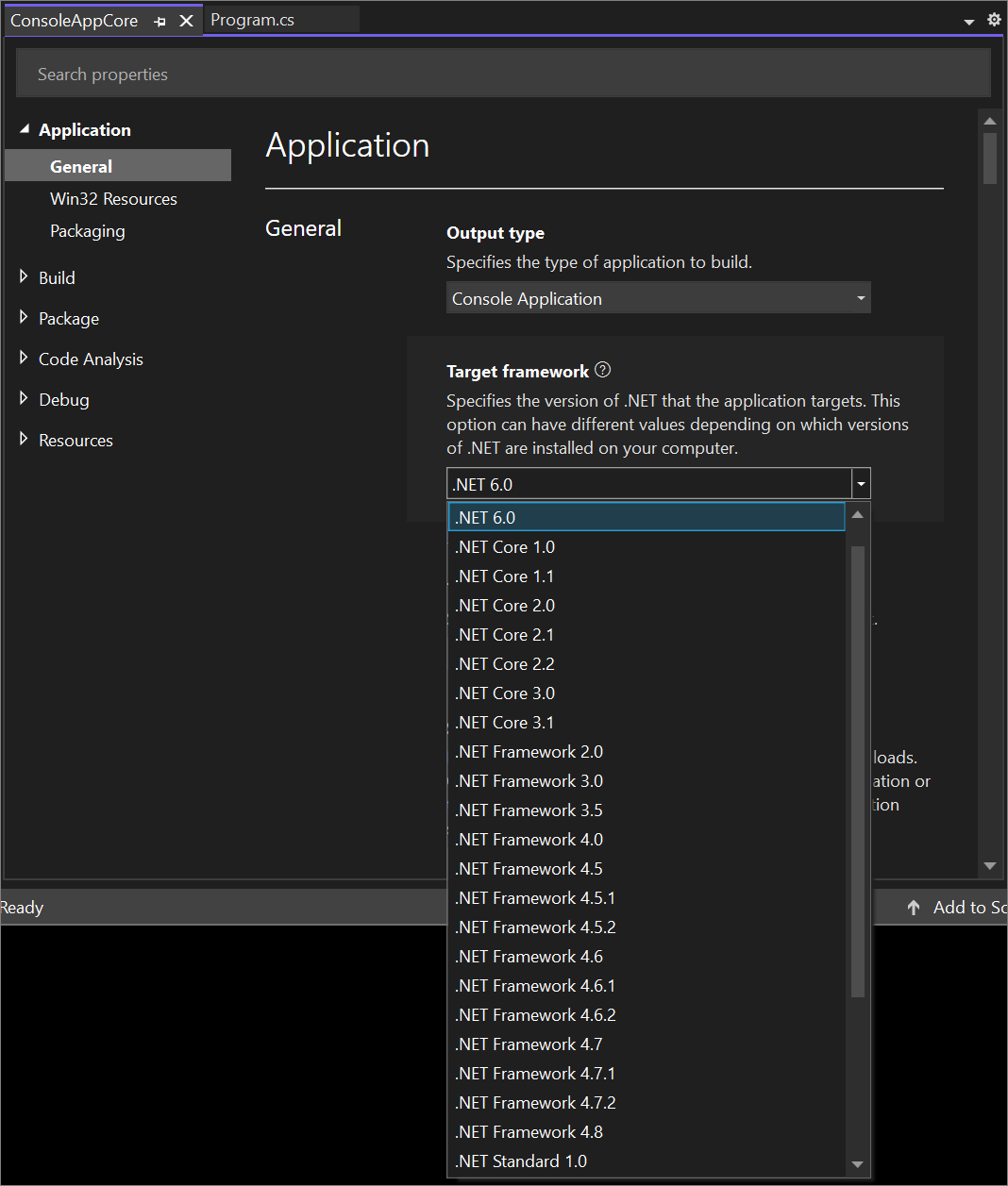
手記
ClickOnce アプリケーションの場合、[の前提条件] ダイアログ ボックスの に表示される前提条件パッケージは、ダイアログ ボックスを初めて開くと自動的に設定されます。 後でプロジェクトのターゲット フレームワークを変更する場合は、新しいターゲット フレームワークに合わせて前提条件を手動で選択する必要があります。
詳細については、「Framework のターゲット設定の概要」を参照してください。
ターゲット OS の
プロジェクトの対象となるオペレーティング システムを指定します。 ターゲット フレームワークと組み合わせると、.NET 5+ OS 固有の TFが生成されます。
Startup オブジェクトの
アプリケーションの読み込み時に呼び出すエントリ ポイントを定義します。 通常、これはアプリケーションのメイン フォームまたはアプリケーションの起動時に実行する Main プロシージャに設定されます。 クラス ライブラリにはエントリ ポイントがないため、このプロパティの唯一のオプションは (未設定)です。
既定では、WPF アプリ プロジェクトでは、このオプションは (未設定)に設定されます。 もう 1 つのオプションは [projectname].App です。 WPF プロジェクトでは、アプリケーションの起動時に UI リソースを読み込むスタートアップ URI を設定する必要があります。 これを行うには、プロジェクトで Application.xaml ファイルを開き、StartupUri プロパティをプロジェクト内の .xaml ファイル (Window1.xamlなど) に設定します。 許容されるルート要素の一覧については、StartupUriを参照してください。 また、プロジェクト内のクラスで public static void Main() メソッドを定義する必要もあります。 このクラスは、ProjectName.ClassName として Startup オブジェクト リスト表示されます。 その後、スタートアップ オブジェクトとしてクラスを選択できます。
詳細については、/main (C# コンパイラ オプション) を参照してください。 このプロパティにプログラムでアクセスするには、StartupObjectを参照してください。
アセンブリ名の
アセンブリ マニフェストを保持する出力ファイルの名前を指定します。 このプロパティを変更すると、出力名 プロパティも変更されます。
/out (C# コンパイラ オプション)を使用して、コマンド ラインからこの変更を行うこともできます。
このプロパティにプログラムでアクセスするには、AssemblyNameを参照してください。
既定の名前空間 を する
プロジェクトに追加されたファイルの基本名前空間を指定します。
コード 名前空間の作成の詳細については、名前空間 を参照してください。
このプロパティにプログラムでアクセスするには、RootNamespaceを参照してください。
アプリケーション、Win32 リソースの設定
アイコンの
プログラム アイコンとして使用する .ico ファイルを設定します。 [参照 クリックして既存のグラフィックを参照するか、目的のファイルの名前を入力します。 詳細については、/win32icon (C# コンパイラ オプション) を参照してください。
このプロパティにプログラムでアクセスするには、ApplicationIconを参照してください。
アイコンの作成の詳細については、「アイコン のイメージ エディター参照してください。
リソース
リソース オプションは、アプリのリソース設定を構成するのに役立ちます。 既定では、アイコンの と マニフェストの オプションが有効になっています。 これにより、独自のアイコンを選択したり、さまざまなマニフェスト生成オプションを選択したりできます。 プロジェクトのリソース ファイルを指定しない限り、このラジオ ボタンはオンのままにします。
[リソース ファイル を選択した場合は、プロジェクトのリソース ファイルを構成します。 パス名を入力するか、参照 ボタンを使用して Win32 リソース ファイルをプロジェクトに追加します。 詳細については、「.NET アプリ用のリソース ファイルを作成する」を参照してください。
マニフェスト の
アプリケーションが Windows でユーザー アカウント制御 (UAC) で実行されるときにマニフェスト生成オプションを選択します。 このオプションには、次の値を指定できます。
既定の設定がマニフェストを埋め込みます。 Visual Studio が Windows で動作する一般的な方法をサポートします。これは、アプリケーションの実行可能ファイルにセキュリティ情報を埋め込み、
requestedExecutionLevelAsInvoker指定することです。 これが既定のオプションです。マニフェストなしでアプリケーションを作成します。 この方法は、仮想化と呼ばれます。 このオプションは、以前のアプリケーションとの互換性のために使用します。
カスタム マニフェストを使用します。 パスを入力するか、プロジェクトのカスタム マニフェストを参照できます。
グローバルな使用設定
の暗黙的なグローバル使用の
を使用してグローバル有効または無効にします。これにより、完全修飾名前空間を指定せずに名前空間で定義された型を使用できます。
暗黙的なグローバル使用の管理
プロジェクトで使用するグローバル using を手動で追加および削除します。
ビルド、全般設定
条件付きコンパイル シンボル を する
条件付きコンパイルを実行するシンボルを指定します。 記号はセミコロン (";") で区切ります。 詳細については、/define (C# コンパイラ オプション)を参照してください。
カスタム シンボル のデバッグを する
デバッグ ビルドの条件付きコンパイルのシンボルを指定します。 既定のデバッグ シンボルは、セミコロンで区切られた文字列で表示されます。
カスタム シンボル を解放する
リリース ビルドの条件付きコンパイルのシンボルを指定します。 既定のリリース シンボルは、セミコロンで区切られた文字列で表示されます。
プラットフォーム ターゲットの
出力ファイルの対象となるプロセッサを指定します。 任意の 32 ビット Intel 互換プロセッサ x86 を選択し、任意の 64 ビット Intel 互換プロセッサ x64 を選択するか、ARM プロセッサ ARM を選択するか、任意の CPU を選択して、任意のプロセッサが許容可能であることを指定します。 任意の CPU は、アプリケーションを最も広範なハードウェアで実行できるため、プロジェクトの既定値です。
詳細については、「/platform (C# コンパイラ オプション)」を参照してください。
null 許容 の
プロジェクト全体の C# null 許容コンテキストを指定します。 この UI オプションは Visual Studio 16.5 で導入され、C# 8.0 以降を使用するプロジェクトでのみ有効になっています。
詳細については、「null 許容コンテキスト をする」を参照してください。
アセンブリ情報の生成
パッケージ関連のプロジェクト プロパティ アセンブリ属性に変換するかどうかを指定します。 詳細については、GenerateAssemblyInfo プロパティを参照してください。
安全でないコード を する
unsafe キーワードを使用するコードをコンパイルできるようにします。 詳細については、/unsafe (C# コンパイラ オプション)を参照してください。
コード の最適化
コンパイラによって実行される最適化を有効または無効にして、出力ファイルをより小さく、高速に、より効率的にします。 詳細については、/optimize (C# コンパイラ オプション)を参照してください。
デバッグ シンボル
コンパイラによって生成されるデバッグ情報の種類を指定します。 アプリケーションのデバッグ パフォーマンスを構成する方法については、「debugType コンパイラ オプション 参照してください。 この設定には、次のオプションがあります。
を しない
デバッグ情報が生成されませんを指定します。
完全な を する
実行中のプログラムにデバッガーをアタッチできるようにします。
pdbonly を する
プログラムがデバッガーで開始されたときにソース コードのデバッグを許可しますが、実行中のプログラムがデバッガーにアタッチされている場合にのみアセンブラーが表示されます。
ポータブル
を生成します。PDB ファイル。プラットフォーム固有ではない移植可能なシンボル ファイル。他のツール、特にデバッガー、メイン実行可能ファイルの内容と生成方法に関する情報を提供します。 詳細については、ポータブル PDB の を参照してください。
埋め込み を する
ポータブル シンボル情報をアセンブリに埋め込みます。 外部なし。PDB ファイルが生成されます。
詳細については、/debug (C# コンパイラ オプション)を参照してください。
ビルド、エラー、警告の設定
ビルド プロセスのエラーと警告のオプションを構成するには、次の設定を使用します。
警告レベルの
コンパイラの警告に表示するレベルを指定します。 詳細については、/warn (C# コンパイラ オプション)を参照してください。
特定の警告 を抑制する
1 つ以上の特定の警告を生成するコンパイラの機能をブロックします。 複数の警告番号をコンマまたはセミコロンで区切ります。 詳細については、「/nowarn (C# コンパイラ オプション)を参照してください。
警告をエラー として扱う
ビルド プロセス中に警告をエラーとして扱うかどうかを選択します。 詳細については、/warnaserror (C# コンパイラ オプション)を参照してください。
特定の警告をエラー として扱う
エラーとして扱う警告を指定します。 複数の警告番号をコンマまたはセミコロンで区切ります。
ビルド、出力の設定
ビルド プロセスの出力オプションを構成するには、次の設定を使用します。
基本出力パスの
このプロジェクトの構成の出力ファイルの場所を指定します。 このボックスにビルド出力のパスを入力するか、[参照] ボタンを選択してパスを指定します。 パスは相対パスです。絶対パスを入力すると、相対パスとして保存されます。 既定のパスは bin\Debug または bin\Release\ です。
ビルド構成が簡略化された場合、プロジェクト システムはデバッグ バージョンとリリース バージョンのどちらをビルドするかを決定します。 デバッグ メニュー (F5) の Build コマンドは、指定した 出力パスに関係なく、デバッグの場所にビルド 配置します。 ただし、ビルド メニューの Build コマンドは、指定した場所に配置します。 詳細については、「ビルド構成について」を参照してください。
参照アセンブリの
プロジェクトのパブリック API を含む 参照アセンブリ を生成するかどうかを指定します。
ドキュメント ファイルの
ドキュメント コメントを処理するファイルの名前を指定します。 詳細については、/doc (C# コンパイラ オプション)を参照してください。
ビルド、イベントの設定
ビルド イベントの設定については、「ビルド イベントの指定 (C#)を参照してください。
ビルド、発行の設定
発行
MSBuild 発行ターゲットの実行を許可します。 詳細については、MSBuild IsPublishable プロパティを参照してください。
トリミングされた を発行する
発行プロセス中にトリミングを有効にするかどうかを指定します。 詳細については、「トリム関連のプロパティ を参照してください。
ネイティブ AOT を発行する
自己完結型で、ネイティブ コードにコンパイルされた事前 (AOT) のアプリを生成するかどうかを指定します。 詳細については、「ネイティブ AOT デプロイ を参照してください。
ビルド、厳密な名前付け設定
アセンブリ に署名する
アセンブリに署名し、厳密な名前のキー ファイルを作成するには、このチェック ボックスをオンにします。 プロジェクト デザイナーを使用してアセンブリに署名する方法の詳細については、「方法: アセンブリに署名する (Visual Studio)を参照してください。 詳細については、「厳密な名前付きアセンブリ を参照してください。
このオプションでは、Windows ソフトウェア開発キット (SDK) によって提供される Al.exe ツールを使用してアセンブリに署名します。 Al.exeの詳細については、「方法: 厳密な名前のでアセンブリに署名する」を参照してください。
厳密な名前のキー ファイル 一覧を する
アセンブリの署名に使用する、厳密に名前が付けられた新しいキー ファイルまたは既存のキー ファイルを指定できます。 <参照...> を選択して、既存のキー ファイルを選択します。
遅延記号のみ
遅延署名を有効にするには、このチェック ボックスをオンにします。 詳細については、「アセンブリの遅延署名」を参照してください。
遅延署名されたプロジェクトは実行されず、デバッグできないことに注意してください。 ただし、Sn.exe (厳密な名前ツール) を -Vr オプションと共に使用して、開発中に検証をスキップすることはできます。
手記
アセンブリに署名するときに、必ずしも秘密キーにアクセスできるわけではありません。 たとえば、組織には、開発者が日常的にアクセスできない厳重に保護されたキー ペアがある場合があります。 公開キーを使用できる場合がありますが、秘密キーへのアクセスは少数の個人に制限されます。 このような場合は、遅延 使用するか、部分的な署名 を使用して公開キーを提供し、アセンブリが渡されるまで秘密キーの追加を延期できます。
ビルド、詳細設定
次のオプションを使用すると、ビルドの詳細設定を設定できます。
言語バージョンの
/langversion (C# コンパイラ オプション)へのリンク。プロジェクトのターゲット フレームワークに基づいて既定の言語バージョンを選択する方法に関する情報が提供されます。
算術オーバーフローの を確認する
チェックされた のスコープに含まれていない整数算術ステートメント、またはオフになっている キーワード、その結果データ型の範囲外の値になる場合に、実行時例外が発生するかどうかを指定します。 詳細については、/checked (C# コンパイラ オプション)を参照してください。
決定論的 の
同じ入力ソースからバイト単位の等価出力を生成するかどうかを指定します。 詳細については、「コード生成 制御する C# コンパイラ オプション」を参照してください。
内部コンパイラ エラー報告
コンパイラ エラーを Microsoft に報告するかどうかを指定します。 プロンプト (既定値) に設定すると、内部コンパイラ エラーが発生した場合にプロンプトが表示され、エラー レポートを Microsoft に電子的に送信するオプションが提供されます。 の送信設定すると、エラー レポートが自動的に送信されます。 キュー 設定すると、エラー レポートがキューに格納されます。 しないに設定すると、コンパイラのテキスト出力でのみエラーが報告されます。 詳細については、/errorreport (C# コンパイラ オプション)を参照してください。
ファイルの配置 を する
出力ファイル内のセクションのサイズを指定します。 有効な値は、512、1024、2048、4096、および 8192です。 これらの値はバイト単位で測定されます。 各セクションは、この値の倍数である境界に配置され、出力ファイルのサイズに影響します。 詳細については、/filealign (C# コンパイラ オプション)を参照してください。
パッケージ、全般設定
このセクションのプロパティは、パッケージを構成するために使用されます。通常は、NuGet .nuspec ファイルのプロパティに対応します。 詳細については、.nuspec ファイル を参照してください。
パッケージ、ライセンス設定
パッケージ ライセンス
パッケージにライセンス式またはライセンス ファイルを含めるかどうかを指定します。 詳細については、license 要素を参照してください。
パッケージ、シンボルの設定
シンボル パッケージ を生成する
デバッグ用のシンボル パッケージを作成するかどうかを指定します。 詳細については、「シンボル パッケージの作成 (.snupkg)を参照してください。
コード分析、すべてのアナライザー設定
ビルド で実行
プロジェクトのビルド時にソース コード分析を実行するかどうかを指定します。 詳細については、「.NETのソース コード分析を無効にする」を参照してください。
ライブ分析 で実行
プロジェクトのビルド時にライブ ソース コード分析を実行するかどうかを指定します。 詳細については、「.NETのソース コード分析を無効にする」を参照してください。
コード分析、.NET アナライザーの設定
ビルド にコード スタイルを適用する
プロジェクトのビルド時に .NET コード スタイル違反を報告するかどうかを指定します。 詳細については、「ビルドにコード スタイルを適用する」を参照してください。
.NET アナライザー を有効にする
.NET コンパイラ プラットフォーム (Roslyn) アナライザーを有効または無効にします。 詳細については、「ファースト パーティの .NET アナライザーを有効またはインストールする」を参照してください。
分析レベルの
プロジェクトで実行するアナライザーのセットを指定します。 詳細については、コード分析の概要に関する記事の「最新の更新プログラム」セクションを参照してください。
デバッグ、全般設定
リンクを選択して、デバッグ起動プロファイル UI を開きます。 この UI を使用すると、デバッグ時に使用するさまざまなプロファイルを追加および構成できます。 各プロファイル名は、デバッグの開始 一覧に開始オプションとして表示されます。
ASP.NET Core プロジェクトの場合、起動プロファイル UI の設定は、プロジェクトの launchSettings.json ファイルの設定に対応します。 このファイルを ASP.NET 開発で使用する方法の詳細については、「開発と launchSettings.json」を参照してください。
リソース、全般設定
リンクを選択して RESX アセンブリ リソース ファイルを開きます。 詳細については、「設定」ページの「プロジェクト デザイナー」を参照してください。