Visual Studio Live Share をインストールしてサインインしたら、プロジェクトを共有し、チームとのコラボレーション セッションを開始します。
Live Share コマンドを検索する
Live Share ビューレットによる
Visual Studio Live Share をインストールすると、Visual Studio Code のアクティビティ バーにカスタム タブが表示されます。 このタブで、Live Share のすべての機能にアクセスして共同作業することができます。 コラボレーション セッションを共有または参加すると、これらの機能にアクセスできるビューが [エクスプローラー] タブに表示されます。
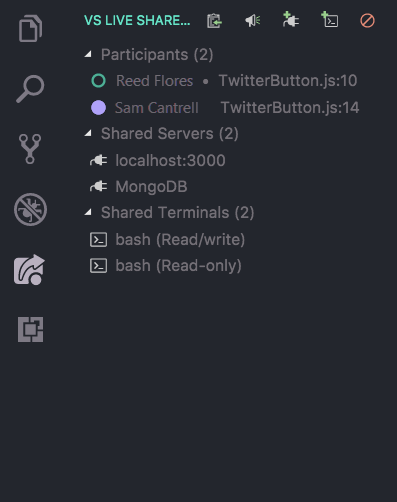
|
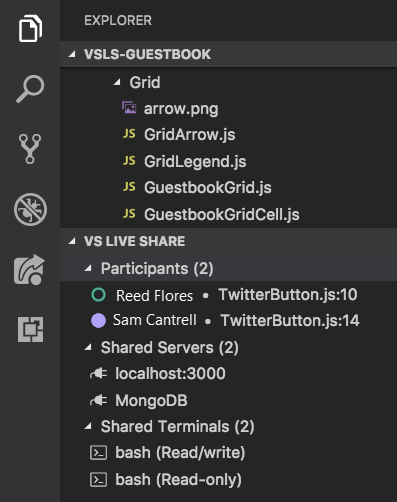
|
これらのビューを使用すると、共有コードで参加者の位置を確認する、参加者を選択してフォローする、参加者にフォロー依頼する、共有サーバーやターミナルにアクセスする、といった操作を行うことができます。
範囲指定のコマンド メニューによる
Visual Studio Live Share のすべての機能は、Visual Studio Code のコマンド パレットから使用することもできます。 コマンド パレットにアクセスするには、Ctrl + Shift + P / Cmd +Shift + P キーまたは F1 キーを押します。 「live share」と入力すると、すべてのコマンドの一覧が表示されます。
この一覧は長い場合があるので、ステータス バーの範囲指定のコマンド メニューを使用する方が簡単な場合があります。 ステータス バーのサインインとセッション状態のボタンを選択すると、使用できるコマンドのコンテキスト リストが表示されます。
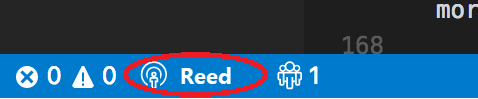
セッションの開始
Visual Studio Live Share をダウンロードしてインストールしたら、以下の手順のようにして、コラボレーション セッションを開始し、共同作業する同僚を招待します。
サインイン
Live Share 拡張機能をインストールし、再度読み込んで、依存関係がインストールされるまで待ったら、サインインして、他のコラボレーターに自分のことを知らせます。 詳細については、「Sign in (サインイン)」を参照してください。
フォルダーを開く
通常のワークフローを使用して、ゲストと共有するフォルダー、プロジェクト、またはソリューションを開きます。
[省略可能] 非表示または除外されているファイルを更新する
既定では、共有フォルダー内の .gitignore ファイルで参照されているすべてのファイルやフォルダーは、Live Share によりゲストに対して非表示になります。 ファイルを非表示にすることで、ゲストのファイル ツリーにそのファイルが表示されないようにします。 ファイルを "除外" すると、厳密な規則が適用されます。 ファイルを除外すると、[定義へ移動] のような状況や、デバッグ中または "フォロー中" のファイルにステップ インした場合に、そのファイルは Live Share でゲストに開かれません。ファイルを非表示化または除外するには、適切に設定した .vsls.json ファイルをプロジェクトに追加します。 詳細については、「ファイル アクセスと可視性の制御」を参照してください。
コラボレーション セッションを開始する
セッションを開始するには、ステータス バーの [Live Share] を選択するか、Ctrl + Shift + P または Cmd + Shift + P キーを押して、[Live Share: コラボレーション セッションを開始する (共有)] を選択します。

Note
初めての共有のときは、Live Share エージェントがポートを開くのを許可するように、デスクトップのファイアウォール ソフトウェアから求められる場合があります。 ポートを開くかどうかは任意です。 共同作業する人が自分と同じネットワーク上にいるときは、それにより、セキュリティで保護された直接モードを有効になり、パフォーマンスが向上します。 詳細については、「接続モードの変更」を参照してください。
招待リンクは、自動的にクリップボードにコピーされます。 他のユーザーは、ブラウザーでリンクを開いて、フォルダーの内容を共有する新しいコラボレーション セッションに参加することができます。
また、Live Share ステータス バーの項目も、セッション状態の反映して変化します。 どのように表示されるかは、この記事のセッションの状態に関するセクションを参照してください。
共有を開始した後でもう一度招待のリンクを取得する必要がある場合は、ステータス バーのセッション状態項目を選択してから、[Invite Others (Copy Link)]\(他のユーザーを招待 (リンクのコピー)\) を選択することによって取得できます。
[省略可能] 読み取り専用モードを有効にする
コラボレーション セッションを開始した後は、セッションを読み取り専用に設定して、共有しているコードをゲストが変更できないようにすることができます。
共有すると、招待リンクがクリップボードにコピーされたことを示す通知を受け取ります。 その後、オプションを選択して、セッションを読み取り専用にすることができます。
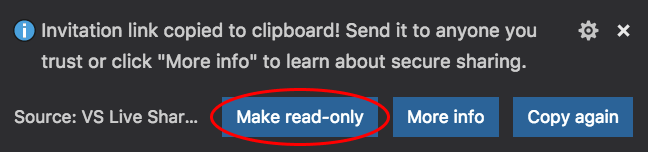
リンクを送信する
招待するゲストに、メール、Teams、Slack、Skype、または他のプラットフォームを使用してリンクを送信します。 Live Share セッションでゲストに提供できるアクセス レベルによっては、"信頼できる人とだけ共有する必要があり"、共有するものの影響を十分に検討する必要があります。
ヒント
Live Share の一部の機能のセキュリティの影響について理解したいですか? 詳細については、セキュリティに関する記事を参照してください。
招待したゲストに質問がある場合があります。 セッションへの初めての参加のクイックスタートに関する記事で、ゲストとして始めるときについての情報が提供されています。
[省略可能] ゲストを承認する
既定では、ゲストはコラボレーション セッションに自動的に参加し、ゲストが共同作業の準備ができると、通知されます。 この通知には、セッションからそれらの人を削除するオプションがあります。 参加に明示的な承認が必要なようにすることもできます。
この承認を有効にするには、次のコードを settings.json に追加します。
"liveshare.guestApprovalRequired": trueこの設定を有効にすると、ゲストが参加する前に、その承認を求める通知が表示されます。
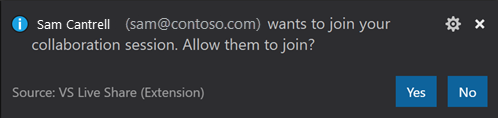
招待のセキュリティに関する考慮事項の詳細については、「招待および参加へのアクセス」を参照してください。
これで完了です。
コラボレーション セッションを終了する
ホストは、いつでも共有を完全に停止してコラボレーション セッションを終了できます。 そのためには、[エクスプローラー] タブまたは [VS Live Share] タブで Live Share ビューを開き、[コラボレーション セッションの停止] ボタンを選択します。
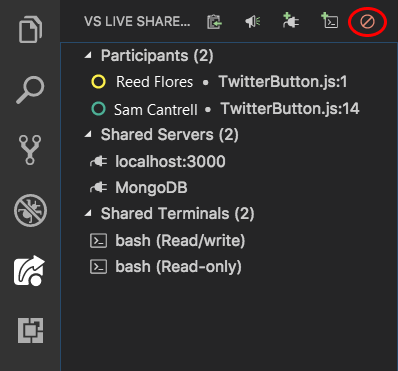
すべてのゲストに、セッション終了の通知が送られます。 セッションが終了すると、ゲストはコンテンツにアクセスできなくなります。 一時ファイルは自動的にクリーンアップされます。
共有に関して問題がありますか。 詳細については、トラブルシューティングの記事を参照してください。
セッションに参加および退席する
Visual Studio Live Share をダウンロードしてインストールした後、ゲストはわずかな手順でホストされたコラボレーション セッションに参加できます。 参加するには、ブラウザー経由と手動の 2 つの方法があります。
ヒント
コラボレーション セッションに参加するゲストは、ホストがアクセスを特定のファイルや機能に制限している場合があることを理解しておく必要があります。 Live Share の機能と設定によるセキュリティへの影響について理解したいですか。 詳細については、セキュリティに関する記事を参照してください。
ブラウザー経由で参加する
コラボレーション セッションに参加する最も簡単な方法は、単純に Web ブラウザーで招待のリンクを開くことです。 次のことが予期されます。
サインイン
Live Share 拡張機能をインストールし、再度読み込んで、依存関係がインストールされるまで待ったら、サインインして、他のコラボレーターに自分のことを知らせます。 詳細については、「Sign in (サインイン)」を参照してください。
招待リンクを選択する、ブラウザーで招待を開く
ブラウザーで招待リンクを開く (または開き直す) だけです。
Note
Live Share 拡張機能をインストールしていない場合は、Marketplace へのリンクが表示されます。 拡張機能をインストールし、選択したツールを再起動して、再度試します。
ブラウザーで Live Share 対応のツールを開始するかどうかをたずねる通知が表示されます。 ツールの開始を許可すると、開始したらコラボレーション セッションに接続されます。
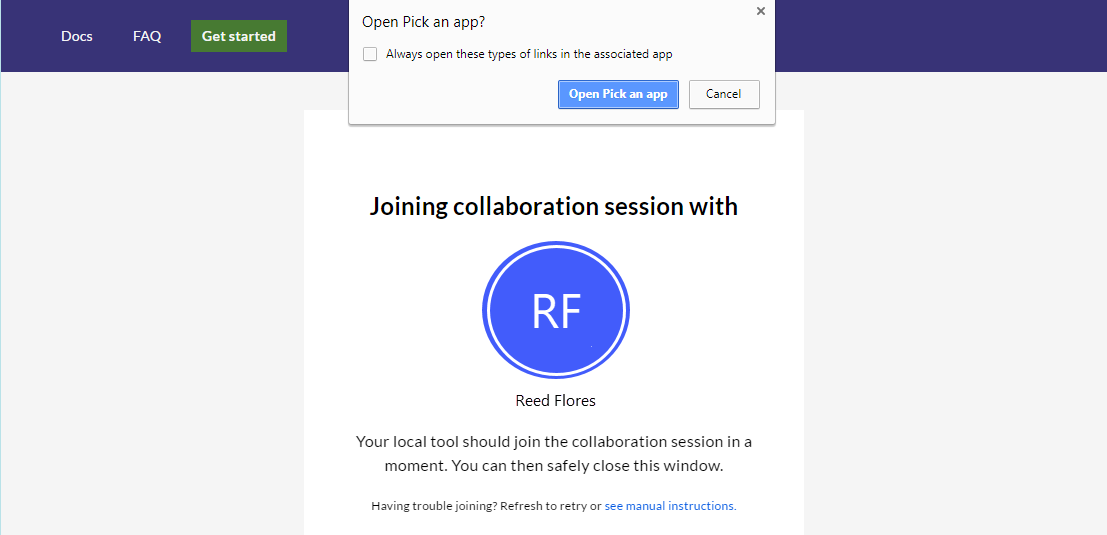
ホストがオフラインの場合は通知されます。 ホストに連絡して、もう一度共有するように依頼できます。
Note
Visual Studio Live Share 拡張機能のインストール後に少なくとも 1 度はツールを起動したこと、および招待ページを開くか開き直す前にインストールの完了を許可したことを確認してください。 まだ問題が解決していませんか? 「手動で参加する」を参照してください。
共同作業をする
これで完了です。 しばらくすると、接続されて共同作業を開始できます。
[Live Share] ボタンが変化して、"セッション状態" が表示されるようになることがわかります。 この記事で後にあるセッションの状態に関する説明を参照してください。
参加が完了すると、ホストが現在編集しているファイルに自動的に移動します。
手動で参加する
Web ブラウザーを使用せずに手動で参加することもできます。 このオプションは、使用するツールが既に実行されている場合、通常は使用しないツールを使用したい場合、または招待リンクの動作に問題がある場合に便利です。 手順は簡単です。
サインイン
Live Share 拡張機能をインストールし、再度読み込んで、依存関係がインストールされるまで待ったら、サインインして、他のコラボレーターに自分のことを知らせます。 詳細については、「Sign in (サインイン)」を参照してください。
参加コマンドを使用する
Visual Studio Code のアクティビティ バーの [Live Share] タブで、[コラボレーション セッションに参加する] のボタンまたは項目を選択します。
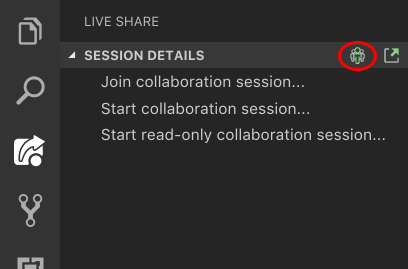
招待リンクを貼り付ける
送られてきた招待 URL を貼り付け、Enter キーを押して確定します。
共同作業をする
これで完了です。 まもなくコラボレーション セッションに接続されるはずです。
[Live Share] ボタンが、セッション状態の表示に変わります。 この記事で後にあるセッションの状態に関する説明を参照してください。
参加が完了すると、ホストが現在編集しているファイルに自動的に移動します。
コラボレーション セッションから退席する
ゲストは、Visual Studio Code ウィンドウを閉じるだけで、他のユーザーのセッションを終了させずに、コラボレーション セッションから退席できます。 ウィンドウを開いたままにする場合は、Live Share の [エクスプローラー] タブまたは [VS Live Share] タブを開き、[コラボレーション セッションから退席する] ボタンを選択します。
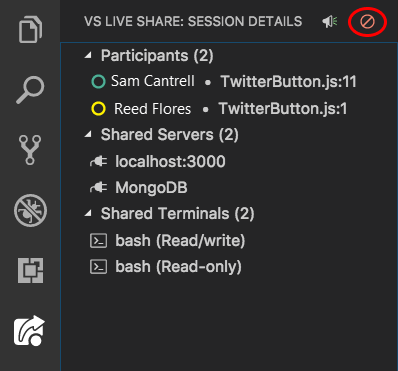
一時ファイルは自動的にクリーンアップされるので、何も行う必要はありません。
参加に関して問題がありますか。 詳細については、トラブルシューティングを参照してください。
セッションの状態と制限事項
コラボレーション セッションを開始するか、それに参加した後は、Visual Studio Live Share のステータス バーの項目にアクティブなセッションの状態が反映されます。
通常、次のような状態が表示されます。
| 状態 | ステータス バーの項目 | 説明 |
|---|---|---|
| 非アクティブ |  |
アクティブなコラボレーション セッションはありません。 何も共有されません。 |
| ホスト: 共有進行中 |  |
コラボレーション セッションは開始中です。 コンテンツの共有は間もなく開始されます。 |
| ホスト: 共有 |  |
コラボレーション セッションはアクティブです。 コンテンツは共有されています。 |
| ホスト: 読み取り専用の共有 |  |
ホストは、読み取り専用のコラボレーション セッションを共有しています。 |
| ゲスト: セッション参加中 |  |
ゲストは、既存のコラボレーション セッションへの参加を行っています。 |
| ゲスト: 参加済み |  |
ゲストは、アクティブなコラボレーション セッションに参加して接続しており、共有コンテンツを受け取っています。 |
| ゲスト: 読み取り専用で参加済み |  |
ゲストは、アクティブな読み取り専用コラボレーション セッションに参加して接続しています。 |
現在、この記事で説明した機能を使用しているときにゲスト側でいくつかの問題が発生しますが、コラボレーション セッション ホスト側では選択したツールの完全な機能が維持されます。 詳細については、以下を参照してください: