チュートリアル: Visual Studio での Flask Web フレームワークの概要
Flask は Web アプリケーション用の軽量 Python フレームワークであり、URL のルーティングとページのレンダリングの基礎を提供します。
Flask は、フォームの検証、データベースの抽象化、認証などの機能を直接提供しないため、"マイクロ" フレームワークと呼ばれます。 このような機能は、Flask "拡張機能" と呼ばれる特別な Python パッケージによって代わりに提供されます。 拡張機能は Flask とシームレスに統合するので、Flask 自体の一部であるかのように見えます。 たとえば、Flask 自体ではページ テンプレート エンジンは提供されません。 テンプレートは、このチュートリアルで紹介するように Jinja や Jade などの拡張機能によって提供されます。
このチュートリアルでは、以下の内容を学習します。
- "空の Flask Web プロジェクト" テンプレートを使用して Git リポジトリに基本的な Flask プロジェクトを作成する (手順 1)。
- 1 つのページがある Flask アプリを作成し、テンプレートを使用してそのページをレンダリングする (手順 2)。
- 静的ファイルを提供し、ページを追加し、テンプレート継承を使用する (手順 3)。
- Flask Web プロジェクト テンプレートを使用して、複数のページを持つ応答性に優れたデザインのアプリを作成する (手順 4)。
一連の手順に従って、2 つの独立したプロジェクトを含む 1 つの Visual Studio ソリューションを作成します。 Visual Studio に含まれる異なる Flask プロジェクト テンプレートを使用して、プロジェクトを作成します。 同じソリューション内にプロジェクトを保持することで、異なるファイル間を簡単に切り替えて比較できます。
Note
Flask クイック スタートとは異なり、このチュートリアルでは、Flask の機能についていっそう詳しく説明すると共に、独自のプロジェクトの広範な起点となるさまざまな Flask プロジェクト テンプレートの使用方法を示します。 たとえば、プロジェクトを作成すると、プロジェクト テンプレートによって Flask パッケージが自動的にインストールされます。クイック スタートで示されているように手動でパッケージをインストールする必要はありません。
前提条件
- Windows 用の Visual Studio 2017 以降は次のオプションを備えています。
- Python 開発ワークロード (インストーラーの [ワークロード] タブ)。 手順については、Visual Studio での Python サポートのインストールに関するページをご覧ください。
- Windows 向け Git と Visual Studio 向け GitHub 拡張 ([個別のコンポーネント] タブの [コード ツール])。
- Windows 上の Visual Studio 2022 と以下のオプション:
- Python 開発ワークロード (インストーラーの [ワークロード] タブ)。 手順については、Visual Studio での Python サポートのインストールに関するページをご覧ください。
- [個別のコンポーネント] タブの [コード ツール] 以下にある [Git for Windows]。
Flask プロジェクト テンプレートは Python Tools for Visual Studio のすべての旧バージョンに含まれていますが、詳細は、このチュートリアルの説明と異なる場合があります。
現在、Visual Studio for Mac では Python 開発はサポートされていません。 Mac および Linux では、Visual Studio Code での Python 拡張機能に関するチュートリアルを使用してください。
手順 1-1: Visual Studio プロジェクトとソリューションを作成する
Visual Studio で、[ファイル]>[新規]>[プロジェクト] の順に選択し、"Flask" を検索して、[Blank Flask Web プロジェクト] テンプレートを選択します (テンプレートは、左側の一覧の [Python]>[Web] にもあります)。
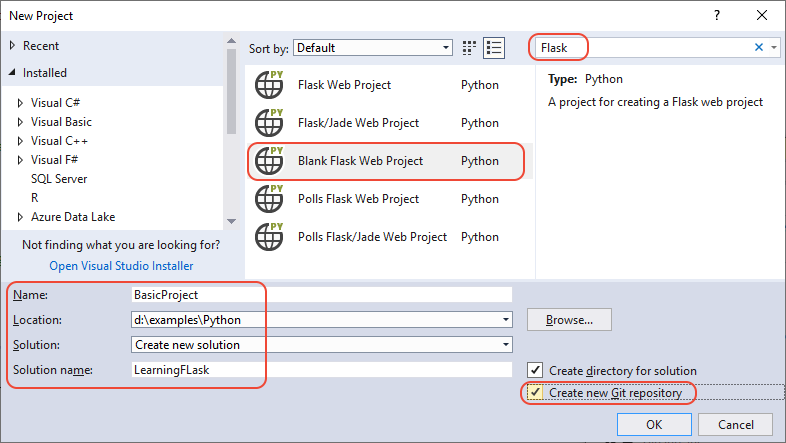
ダイアログの下部にあるフィールドで、(前の図に示したように) 次の情報を入力し、[OK] を選択します。
- 名前: Visual Studio プロジェクトの名前を「BasicProject」に設定します。 この名前は Flask プロジェクトにも使用されます。
- 場所: Visual Studio ソリューションとプロジェクトを作成する場所を指定します。
- ソリューション名: このチュートリアルでは複数プロジェクトのコンテナーとしてのソリューションに適した「LearningFlask」に設定します。
- ソリューションのディレクトリを作成: オンのままにします (既定)。
- 新しい Git リポジトリの作成: ソリューションの作成時に Visual Studio でローカルの Git リポジトリが作成されるように、このオプション (既定ではオフ) をオンにします。 このオプションが表示されない場合は、Visual Studio インストーラーを実行し、[コード ツール] の [個別のコンポーネント] タブで Windows 用 Git および Visual Studio 用 GitHub 拡張機能を追加します。
しばらくすると、Visual Studio に (次に示すように) "このプロジェクトには外部パッケージが必要です" というダイアログが表示されます。 テンプレートには、最新の Flask 1.x パッケージを参照する requirements.txt ファイルが含まれているため、このダイアログが表示されます (正確な依存関係を確認するには [必要なパッケージを表示] を選択します)。
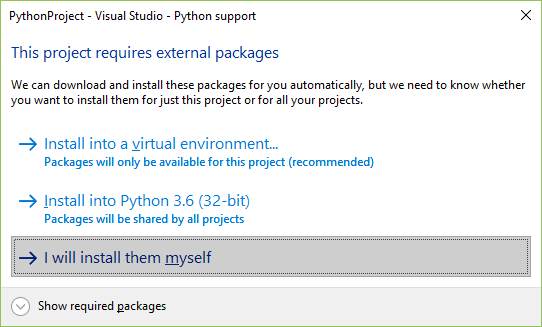
オプション [I will install them myself]\(自分でインストールする\) を選択します。 仮想環境を簡単に作成し、ソース管理から除外されていることを確認します (環境はいつでも requirements.txt から作成できます)。
[Visual Studio] で、[ファイル]>[新規作成]>[プロジェクト] の順に選択し、"Flask" を検索します。 次に、[Blank Flask Web Project] テンプレートを選択し、[次へ] を選択します。
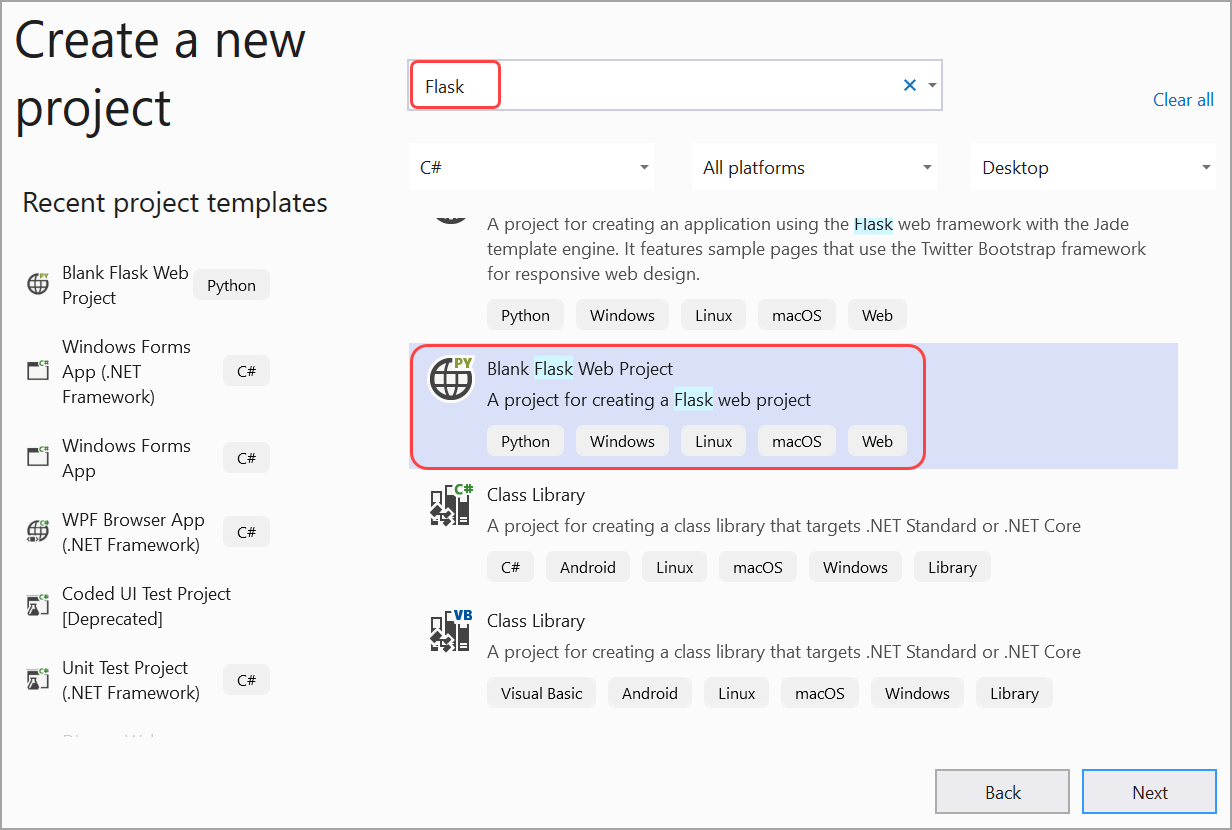
次の情報を入力して新しいプロジェクトを構成してから、[作成] を選択します。
- 名前: Visual Studio プロジェクトの名前を「BasicProject」に設定します。 この名前は Flask プロジェクトにも使用されます。
- 場所: Visual Studio ソリューションとプロジェクトを作成する場所を指定します。
- ソリューション名: このチュートリアルでは複数プロジェクトのコンテナーとしてのソリューションに適した「LearningFlask」に設定します。
手順 1-2: Git コントロールを確認し、リモート リポジトリに発行する
[新しいプロジェクト] ダイアログで [新しい Git リポジトリの作成] を選択したため、作成プロセスが完了するとすぐに、プロジェクトは既にローカル ソース管理にコミットされています。 この手順では、Visual Studio の Git コントロールと、ソース管理を操作する [チーム エクスプローラー] ウィンドウについて理解します。
Visual Studio のメイン ウィンドウの下隅にある Git コントロールを確認します。 これらのコントロールは、左から右の順に、確定されていないコミット、確定されていない変更、リポジトリの名前、現在のブランチを示します。

Note
[新しいプロジェクト] ダイアログで [新しい Git リポジトリの作成] を選択しない場合、Git コントロールには、ローカル リポジトリを作成する [Add to source control]\(ソース管理に追加\) コマンドのみが表示されます。

変更ボタンをクリックすると、Visual Studio の [変更] ページに [チーム エクスプローラー] ウィンドウが開きます。 新しく作成されたプロジェクトは既にソース管理に自動的にコミットされているので、保留中の変更は表示されません。
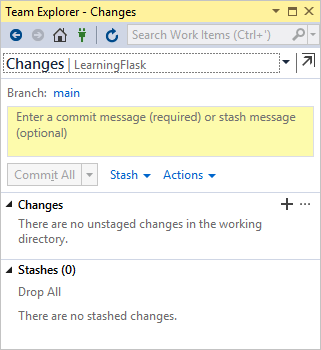
Visual Studio のステータス バーで、確定されていないコミット ボタン (2 と表示された上向きの矢印) をクリックして、[チーム エクスプローラー] で [同期] ページを開きます。 ローカル リポジトリのみがあるため、ページには、リポジトリを別のリモート リポジトリに発行する簡単なオプションがあります。
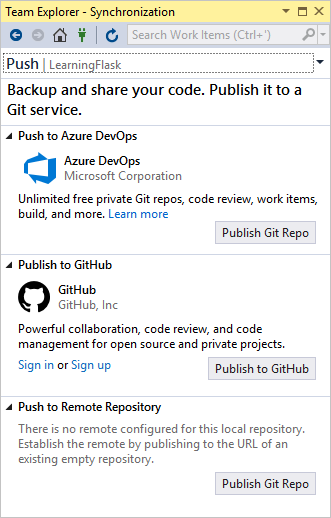
自身のプロジェクトにどちらのサービスでも選択できます。 このチュートリアルでは、GitHub の使用方法を示します。GitHub では、チュートリアルの完全なサンプル コードが Microsoft/python-sample-vs-learning-flask リポジトリに保持されます。
いずれかの [発行] コントロールを選択すると、[チーム エクスプローラー] から詳細情報を要求されます。 たとえば、このチュートリアルのサンプルを発行する場合は、リポジトリ自体を最初に作成する必要があります。その場合、[Push to Remote Repository]\(リモート リポジトリにプッシュ\) オプションがリポジトリの URL と共に使用されました。
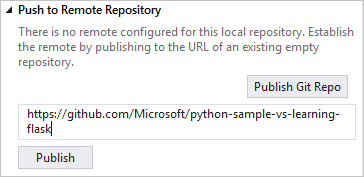
既存のリポジトリがない場合は、[Publish to GitHub]\(GitHub に発行\) オプションと [Azure DevOps へプッシュ] オプションを使用して、Visual Studio から直接作成できます。
このチュートリアルを進めるときに、Visual Studio のコントロールを定期的に使用して変更をコミットおよびプッシュする習慣を付けてください。 このチュートリアルでは、適切な時点で通知します。
ヒント
[チーム エクスプローラー] 内をすばやく移動するには、ヘッダー (上の図では "変更" または "プッシュ" と表示されています) を選択して、使用可能なページのポップアップ メニューを表示します。
この手順では、Visual Studio の Git コントロールと、ソース管理を操作する [チーム エクスプローラー] ウィンドウについて理解します。
プロジェクトをローカルのソース管理にコミットするには、Visual Studio メイン ウィンドウの下部にある [ソース管理に追加] コマンドを選択し、Git オプションを選びます。 この操作により、[Git リポジトリの作成] ウィンドウが表示されます。ここで新しいリポジトリを作成してプッシュすることができます。

リポジトリを作成すると、下部に新しい Git コントロールのセットが表示されます。 これらのコントロールは、左から右の順に、プッシュされていないコミット、コミットされていない変更、現在のブランチ、リポジトリの名前を示します。

[Git changes]\(Git 変更\) ボタンをクリックすると、Visual Studio の [Git Changes]\(Git 変更\) ページに [チーム エクスプローラー] ウィンドウが開きます。 新しく作成されたプロジェクトは既にソース管理に自動的にコミットされているので、保留中の変更は表示されません。
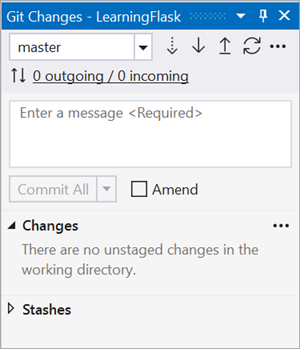
Visual Studio のステータス バーで、確定されていないコミット ボタン (2 と表示された上向きの矢印) をクリックして、[チーム エクスプローラー] で [同期] ページを開きます。 ローカル リポジトリのみがあるため、ページには、リポジトリを別のリモート リポジトリに発行する簡単なオプションがあります。
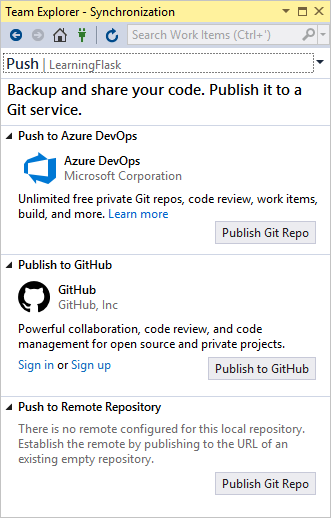
自身のプロジェクトにどちらのサービスでも選択できます。 このチュートリアルでは、GitHub の使用方法を示します。GitHub では、チュートリアルの完全なサンプル コードが Microsoft/python-sample-vs-learning-django リポジトリに保持されます。
いずれかの [発行] コントロールを選択すると、[チーム エクスプローラー] から詳細情報を要求されます。 たとえば、このチュートリアルのサンプルを発行する場合は、最初にリポジトリ自体を作成する必要がありました。 この場合、[リモート リポジトリにプッシュ] オプションがリポジトリの URL と共に使用されていました。
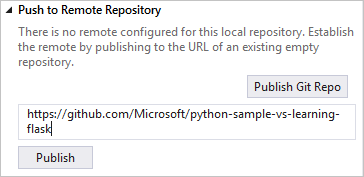
既存のリポジトリがない場合は、[Publish to GitHub]\(GitHub に発行\) オプションと [Azure DevOps へプッシュ] オプションを使用して、Visual Studio から直接作成できます。
このチュートリアルを進めるときに、Visual Studio のコントロールを定期的に使用して変更をコミットおよびプッシュする習慣を付けてください。 このチュートリアルでは、適切な時点で通知します。
ヒント
[チーム エクスプローラー] 内をすばやく移動するには、ヘッダー (上の図では "変更" または "プッシュ" と表示されています) を選択して、使用可能なページのポップアップ メニューを表示します。
質問: プロジェクトの最初からソース管理を使用する利点は何ですか?
回答: ソース管理を最初から使用すると、リモート リポジトリも使用する場合は特に、プロジェクトの定期的なオフサイト バックアップが提供されます。 ローカル ファイル システムだけでプロジェクトを保持するのとは異なり、ソース管理では完全な変更履歴も提供されるので、1 つのファイルまたはプロジェクト全体を以前の状態に簡単に戻すことができます。 変更履歴は回帰 (テスト不合格) の原因の特定に役立ちます。 ソース管理は上書きを管理し、競合の解決を提供するので、複数の人がプロジェクトを作業している場合に重要です。 ソース管理は、基本的にオートメーションの 1 つの形式であり、ビルド、テスト、リリース管理の自動化も可能にします。 これは、プロジェクトで DevOps を使用する際の手順であり、使用開始の障壁はかなり低いので、最初からソース管理を使用しない理由はありません。
オートメーションとしてのソース管理について詳しくは、MSDN マガジンの記事「The Source of Truth: The Role of Repositories in DevOps」(信頼できる情報源: DevOps でのリポジトリの役割) をご覧ください。この記事はモバイル アプリ用に記述されていますが、Web アプリにも適用されます。
質問: Visual Studio が新しいプロジェクトを自動コミットしないようにすることはできますか?
回答: はい。 自動コミットを無効にするには、[チーム エクスプローラー] の [設定] ページに移動し、[Git]>[グローバル設定] を選択し、[Commit changes after merge by default]\(既定では、マージ後に変更をコミット\) というラベルの付いたオプションをオフにしてから [更新] を選択します。
手順 1-3: 仮想環境を作成し、ソース管理から除外する
プロジェクトのソース管理を構成したら、プロジェクトに必要な Flask パッケージで仮想環境を作成できます。 その後、[チーム エクスプローラー] を使用して、環境のフォルダーをソース管理から除外できます。
ソリューション エクスプローラーで [Python 環境] ノードを右クリックし、[仮想環境を追加] を選択します。
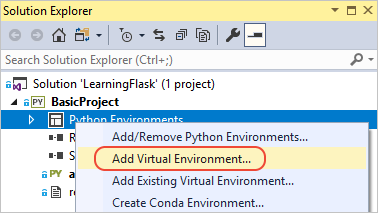
[仮想環境の追加] ダイアログが開き、"We found a requirements.txt file (requirements.txt ファイルが見つかりました)" というメッセージが表示されます。このメッセージは、Visual Studio がそのファイルを使用して仮想環境を構成することを示します。
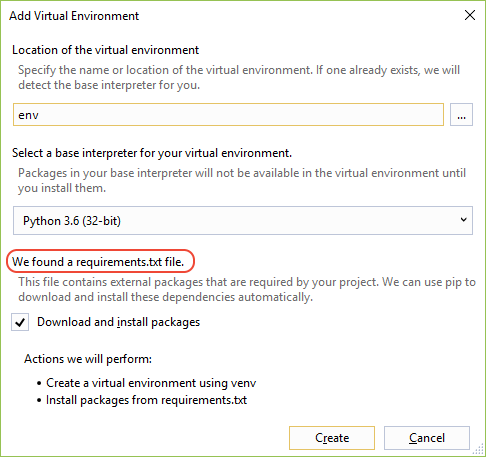
[作成] を選択して既定値を受け入れます (必要に応じて仮想環境の名前を変更できます (サブフォルダーの名前を変更するだけです) が、
envが標準規則です)。プロンプトが表示されたら管理者特権に同意します。Visual Studio がパッケージをダウンロードし、インストールするまで数分かかります。Flask とその依存関係の場合、100 以上のサブフォルダーに数千のファイルが展開されます。 Visual Studio の [出力] ウィンドウで進行状況を確認できます。 待っている間、次の質問のセクションについて熟考してください。 Flask の依存関係の説明については、Flask インストールのページ (flask.pcocoo.org) でも確認できます。
(ステータス バーの) Visual Studio Git コントロールで、変更インジケーター (99* と表示されます) を選択します。これにより、[チーム エクスプローラー] に [変更] ページが開きます。
仮想環境の作成によって何百もの変更が生じましたが、あなた (またはプロジェクトを複製している他のすべてのユーザー) は requirements.txt からいつでも環境を再作成できるので、そのいずれもソース管理に含める必要はありません。
仮想環境を除外するには、env フォルダーを右クリックし、[これらのローカル項目を無視] を選択します。
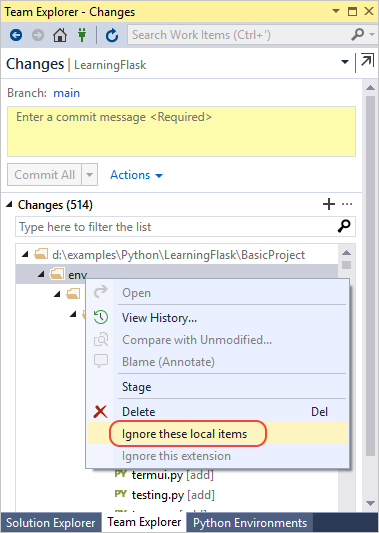
仮想環境を除外した後、残りの変更はプロジェクト ファイルと .gitignore に対するものだけです。 .gitignore ファイルには、仮想環境フォルダーの追加エントリが含まれています。 ファイルをダブルクリックして差分を確認できます。
コミット メッセージを入力し、[すべてコミット] を選択してから、必要に応じてコミットをリモート リポジトリにプッシュします。
ソリューション エクスプローラーで [Python 環境] ノードを右クリックし、[仮想環境を追加] を選択します。
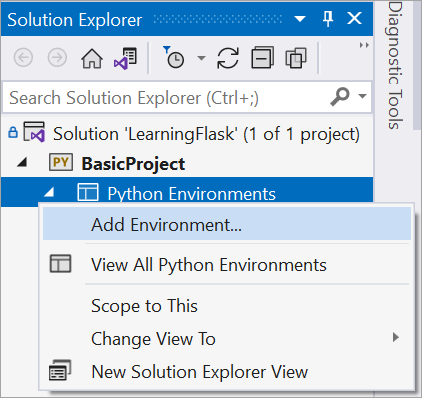
[仮想環境の追加] ダイアログで [作成] を選んで既定値を受け入れます。 (必要に応じて仮想環境の名前を変更できます (サブフォルダーの名前を変更するだけです) が、
envが標準規則です)。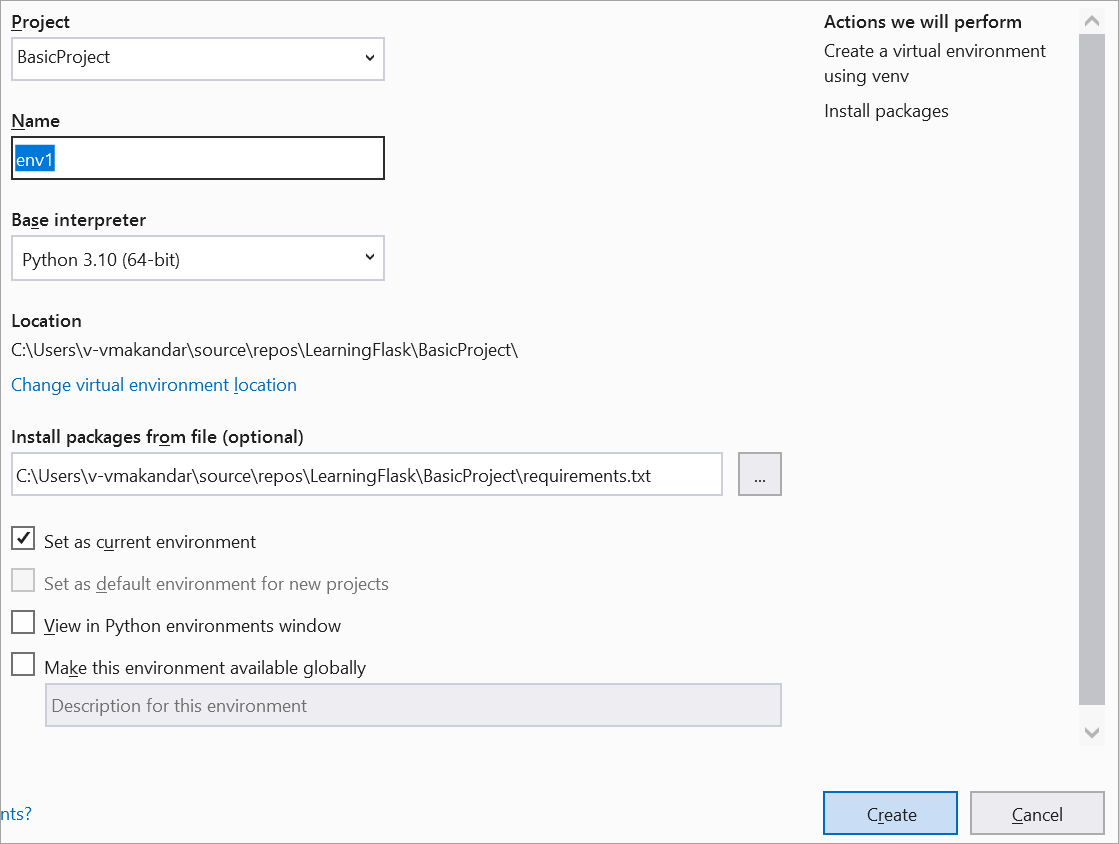
プロンプトが表示されたら、管理者特権に同意し、Visual Studio によってパッケージがダウンロードされ、インストールされるまで数分間待ちます。 この間、数千個のファイルが多数のサブフォルダーに転送されます。 Visual Studio の [出力] ウィンドウで進行状況を確認できます。 待っている間、次の質問のセクションについて熟考してください。
(ステータス バーの) Visual Studio Git コントロールで、変更インジケーター (99* と表示されます) を選択します。これにより、[チーム エクスプローラー] に [変更] ページが開きます。
仮想環境の作成によって何千もの変更が生じましたが、あなた (またはプロジェクトを複製している他のすべてのユーザー) は requirements.txt からいつでも環境を再作成できるので、そのいずれもソース管理に含める必要はありません。
仮想環境を除外するには、env フォルダーを右クリックし、[これらのローカル項目を無視] を選択します。
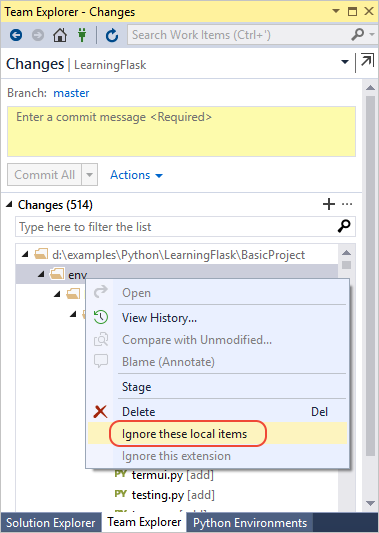
仮想環境を除外した後、残りの変更はプロジェクト ファイルと .gitignore に対するものだけです。 .gitignore ファイルには、仮想環境フォルダーの追加エントリが含まれています。 ファイルをダブルクリックして差分を確認できます。
コミット メッセージを入力し、[すべてコミット] を選択してから、コミットをリモート リポジトリにプッシュします。
質問: 仮想環境を作成する理由は何ですか?
回答: 仮想環境は、アプリの正確な依存関係を特定する優れた方法です。 このような特定により、グローバル Python 環境内での競合が回避され、テストとコラボレーションの両方が支援されます。 長い時間をかけて、アプリを開発するときに、多くの役立つ Python パッケージを必ず取り込むことになります。 プロジェクトに固有の仮想環境にパッケージを保持することで、ソース管理に含まれている、環境を説明するプロジェクトの requirements.txt ファイルを簡単に更新できます。 プロジェクトがビルド サーバー、展開サーバー、その他の開発用コンピューターなどの他のコンピューターにコピーされると、requirements.txt だけを使用して環境を簡単に作成し直すことができます (そのため、環境をソース管理する必要はありません)。 詳しくは、「仮想環境を使用する」をご覧ください。
質問: ソース管理に既にコミットされている仮想環境を削除するにはどうすればよいですか?
回答: 最初に、.gitignore ファイルを編集してフォルダーを除外します。末尾にコメント # Python Tools for Visual Studio (PTVS) があるセクションを探し、/BasicProject/env などの仮想環境のフォルダー用の新しい行を追加します (Visual Studio ではファイルがソリューション エクスプローラーに表示されないので、[ファイル]>[開く]>[ファイル] メニュー コマンドを使用して直接開きます。[チーム エクスプローラー] からファイルを開くこともできます。[設定] ページで、[リポジトリ設定] を選択し、[無視および属性ファイル] セクションに移動し、.gitignore の横の [編集] リンクを選択します)。
次に、コマンド ウィンドウを開き、env などの仮想環境のフォルダーを含む BasicProject のようなフォルダーに移動し、git rm -r env を実行します。 さらに、コマンドラインからこれらの変更をコミットするか (git commit -m 'Remove venv')、[チーム エクスプローラー] の [変更] ページからコミットします。
手順 1-4: 定型コードを確認する
プロジェクトの作成が完了すると、ソリューション エクスプローラーにソリューションとプロジェクトが表示されますが、プロジェクトに含まれるファイルは app.py と requirements.txt の 2 つだけです。
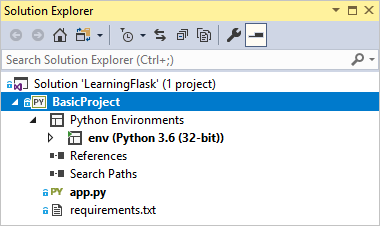
前に説明したように、requirements.txt ファイルでは Flask パッケージの依存関係が指定されています。 このファイルの存在は、プロジェクトを最初に作成するときに仮想環境の作成を求めるものです。
1 つの app.py ファイルに 3 つの部分が含まれます。 1 番目の部分は Flask の
importステートメントであり、Flaskクラスのインスタンスを作成した後 (インスタンスは変数appに割り当てられます)、wsgi_app変数を割り当てます (これは Web ホストを配置するときに便利ですが、現時点では使用されていません)。from flask import Flask app = Flask(__name__) # Make the WSGI interface available at the top level so wfastcgi can get it. wsgi_app = app.wsgi_appファイルの最後にある 2 番目の部分は省略可能なコードであり、環境変数から取得された特定のホストとポートの値 (既定値は localhost:5555) を使用して Flask 開発サーバーを起動します。
if __name__ == '__main__': import os HOST = os.environ.get('SERVER_HOST', 'localhost') try: PORT = int(os.environ.get('SERVER_PORT', '5555')) except ValueError: PORT = 5555 app.run(HOST, PORT)3 番目の部分は、URL に関数を割り当てる短いコードです。この関数は、URL によって識別されるリソースを提供します。 Flask の
@app.routeデコレーターを使用してルートを定義します。引数は、サイトのルートからの相対 URL です。 コードを見るとわかるように、この関数はテキスト文字列のみを返します。ブラウザーのレンダリングにはこれで十分です。 後に続く手順では、さらに豊富な内容のページを HTML でレンダリングします。@app.route('/') def hello(): """Renders a sample page.""" return "Hello World!"
質問: Flask クラスに対する name 引数の目的は何ですか?
回答: この引数はアプリのモジュールまたはパッケージの名前であり、アプリに属するテンプレート、静的ファイル、他のリソースを検索する場所を Flask に指示します。 1 つのモジュールに含まれているアプリの場合、__name__ は常に適切な値です。 また、デバッグ情報を必要とする拡張機能にも重要です。 詳細およびその他の引数については、Flask のクラスのドキュメント (flask.pocoo.org) をご覧ください。
質問: 1 つの関数で複数のルート デコレーターを使用できますか?
回答: はい。同じ関数が複数のルートを提供している場合、必要なだけいくつでもデコレーターを使用できます。 たとえば、"/" と "/hello" の両方に対して hello 関数を使用するには、次のようなコードを使用します。
@app.route('/')
@app.route('/hello')
def hello():
"""Renders a sample page."""
return "Hello World!"
質問: Flask は変数の URL ルートとクエリ パラメーターをどのように処理しますか?
応答: ルートでは、変数を <variable_name> でマークします。Flask は、URL パスの名前付き引数を使用して変数を関数に渡します。 たとえば、/hello/<name> 形式のルートの場合、name という名称の文字列引数が関数に生成されます。 クエリ パラメーターが request.args プロパティを通じて (具体的には request.args.get メソッド) 使用できます。
# URL: /hello/<name>?message=Have%20a%20nice%20day
@app.route('/hello/<name>')
def hello(name):
msg = request.args.get('message','')
return "Hello " + name + "! "+ msg + "."
型を変更するには、変数の前に int、float、path (フォルダー名を区切るためのスラッシュを受け付けます)、uuid を付加します。 詳しくは、Flask のドキュメントで変数のルールに関する説明をご覧ください。
質問: Visual Studio では、他のパッケージをインストールした後に仮想環境から requirements.txt ファイルを生成できますか?
回答: はい。 [Python 環境] ノードを展開し、仮想環境を右クリックして、[requirements.txt を生成] を選択します。 環境を変更するときにこのコマンドを定期的に使用し、その環境に依存するその他のコード変更と共に requirements.txt に対する変更をソース管理にコミットすることをお勧めします。 ビルド サーバーに継続的インテグレーションを設定する場合は、環境を変更するたびに、ファイルを生成し、変更をコミットする必要があります。
手順 1-5: プロジェクトを実行する
Visual Studio で、[デバッグ]>[デバッグの開始] (F5 キー) を選択するか、ツール バーの [Web サーバー] を使用します (表示されるブラウザーは異なる可能性があります)。

いずれのコマンドも、PORT 環境変数にランダムなポート番号を割り当ててから、
python app.pyを実行します。 コードは、Flask の開発サーバー内でそのポートを使用してアプリを起動します。 Visual Studio に、スタートアップ ファイルがないことに関するメッセージと共に "デバッガーを開始できませんでした" と表示される場合は、ソリューション エクスプローラーで app.py を右クリックし、[スタートアップ ファイルとして設定] を選択します。サーバーが起動すると、コンソール ウィンドウが開いてサーバー ログが表示されます。 Visual Studio によってブラウザーで
http://localhost:<port>が自動的に開かれ、hello関数でレンダリングされたメッセージが表示されます。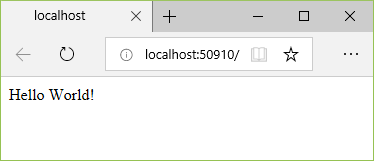
完了したら、コンソール ウィンドウを閉じるか Visual Studio の [デバッグ]>[デバッグの停止] を使用してサーバーを停止します。
質問: [デバッグ] メニュー コマンドとプロジェクトの Python サブメニュー上のサーバー コマンドの使用にはどのような違いがありますか?
回答: [デバッグ] メニュー コマンドとツール バー ボタンに加えて、プロジェクトのコンテキスト メニューの [Python]>[Run server]\(サーバーの実行\) または [Python]>[Run debug server]\(デバッグ サーバーの実行\) を使用してサーバーを起動することもできます。 どちらのコマンドも、実行中のサーバーのローカル URL (localhost:port) を表示するコンソール ウィンドウを開きます。 ただし、その URL を使用してブラウザーを手動で開く必要があり、デバッグ サーバーを実行しても、Visual Studio デバッガーは自動的に起動しません。 [デバッグ]>[プロセスにアタッチ] を使用して、必要に応じてデバッガーを実行中のプロセスに後でアタッチできます。
次のステップ
この時点で、基本的な Flask プロジェクトには、スタートアップ コードとページ コードが同じファイルに含まれています。 これら 2 つは分けた方がよく、HTML とデータもテンプレートを使用して分離するのが最善の方法です。
フィードバック
以下は間もなく提供いたします。2024 年を通じて、コンテンツのフィードバック メカニズムとして GitHub の issue を段階的に廃止し、新しいフィードバック システムに置き換えます。 詳細については、「https://aka.ms/ContentUserFeedback」を参照してください。
フィードバックの送信と表示