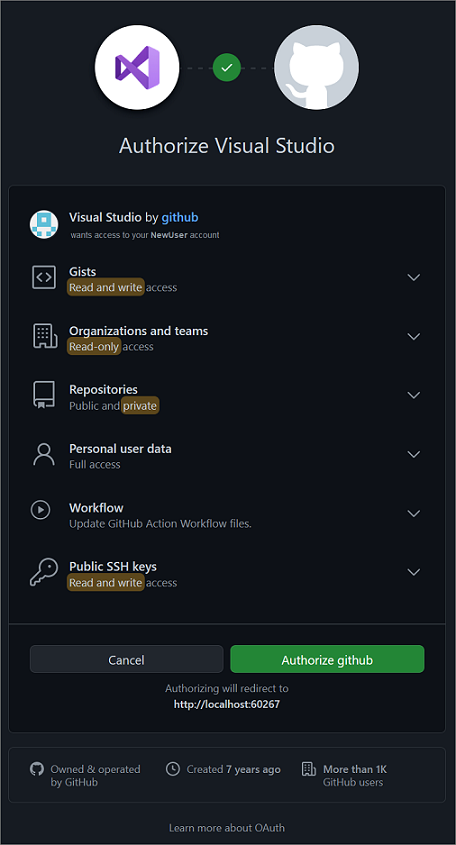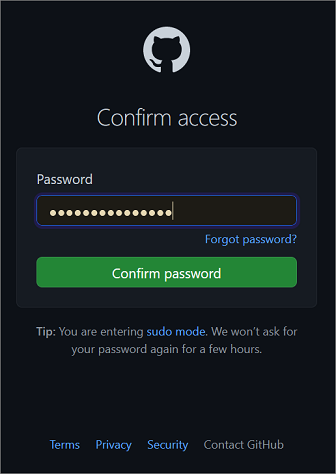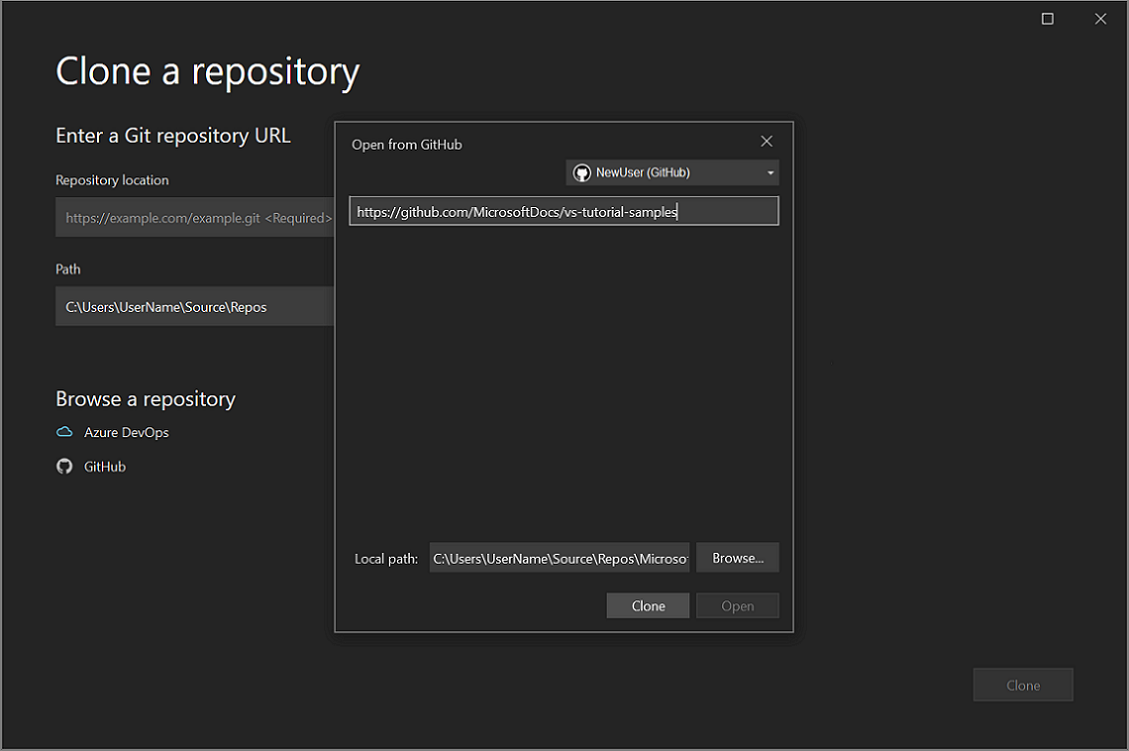Visual Studio を使用すると、IDE から直接リポジトリを簡単に複製できます。 GitHub や Azure DevOps など、自分で選択した Git プロバイダーを使用してリモートで作業することができます。 既存のリポジトリを複製する代わりに新しいリポジトリを作成する必要がある場合は、「Visual Studio からリポジトリを作成する」を参照してください。
前提条件
この記事に従う場合は、次のものが必要です。
GitHub リポジトリを複製してサインインする
Visual Studio を開きます。
[Git] メニューの [リポジトリを複製] を選択します。
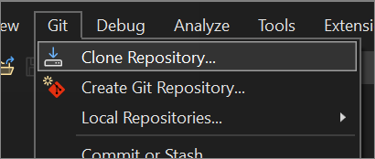
Note
これまで [Git] メニューを操作したことがない場合は、[リポジトリを複製] の代わりに [複製] が表示される場合があります。 その場合は、[複製] を選択します。
また、[Git] がメニュー バーにない場合は、[ツール]>[オプション]>[ソース管理]>[プラグインの選択] に移動して、[現在のソース管理プラグイン] ドロップダウン リストから [Git] を選択してください。
[リポジトリを複製] ウィンドウの [Git リポジトリ URL を入力する] セクションで、[リポジトリの場所] ボックスにリポジトリ情報を追加します。
次に、[パス] セクションで、ローカル ソース ファイルへの既定のパスを受け入れるか、別の場所を参照することができます。
それから、[リポジトリを参照する] セクションで、[GitHub] を選択します。
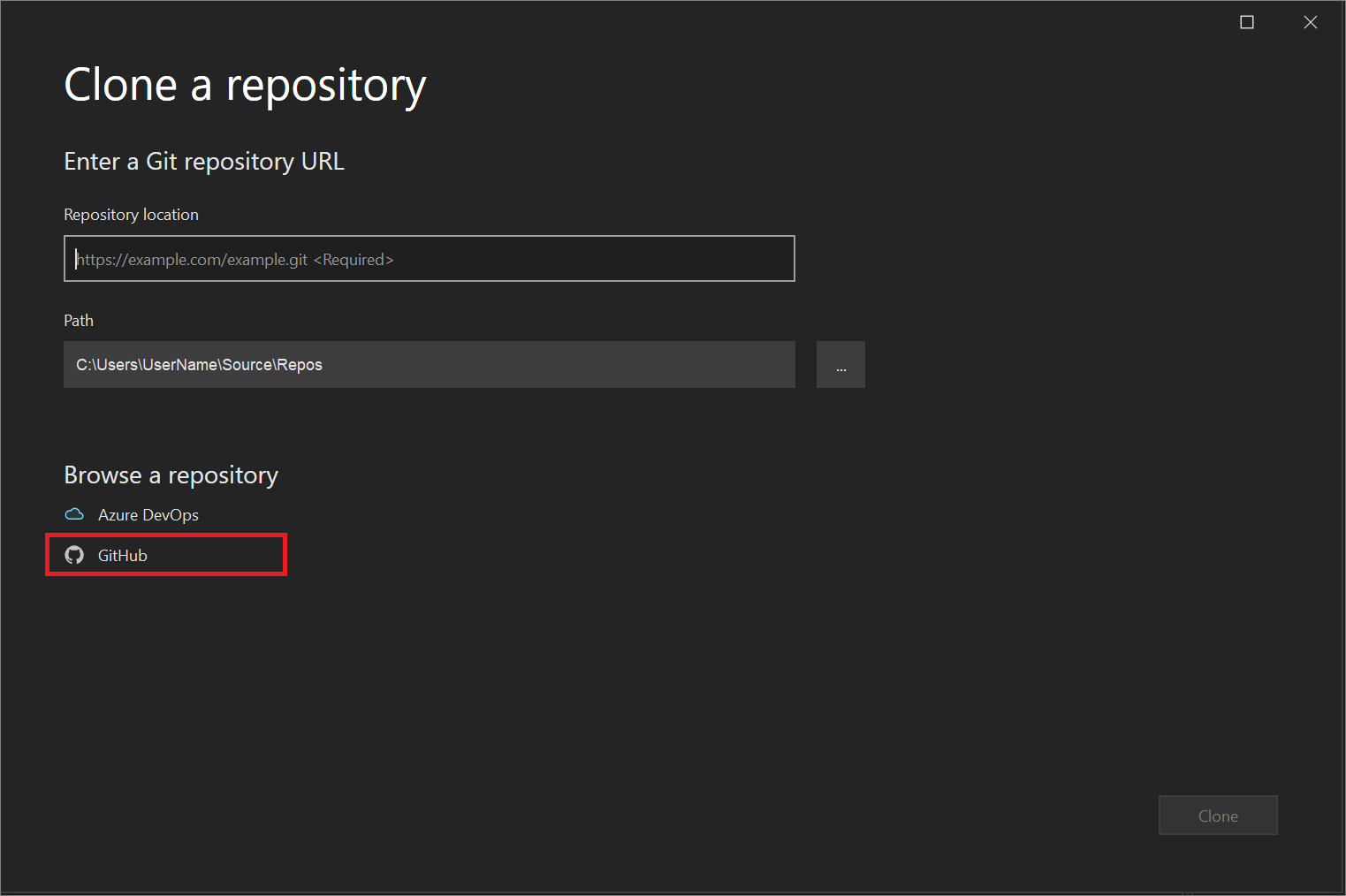
[GitHub から開く] ウィンドウで、GitHub アカウント情報を確認するか、追加できます。 これを行うには、ドロップダウン メニューから [サインイン] を選択します。
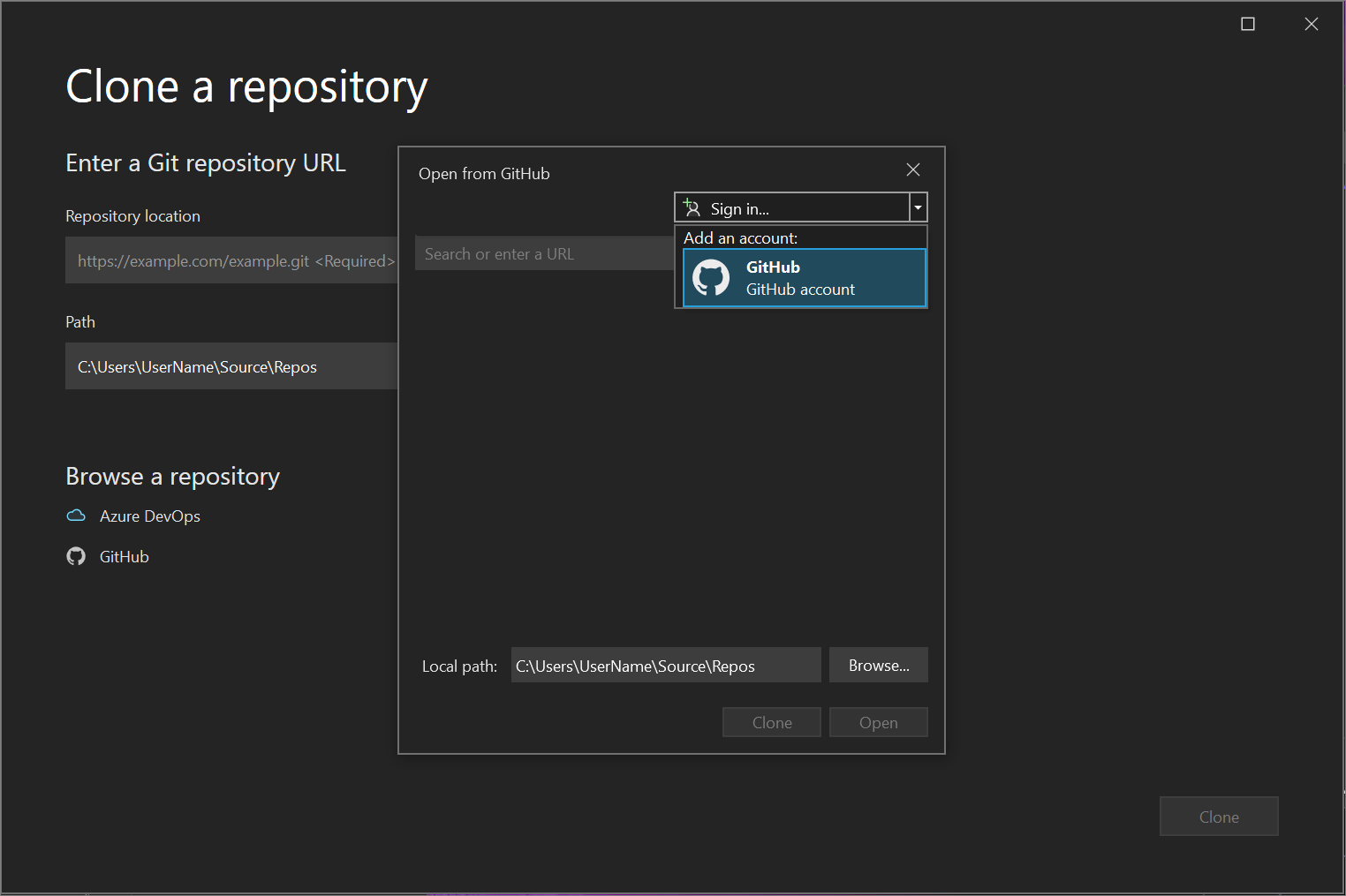
初めて Visual Studio から GitHub にサインインする場合は、[Visual Studio の承認] という通知が表示されます。 必要なオプションを選択し、[github を承認] を選択します。
次に、認可の確認ウィンドウが表示されます。 パスワードを入力してから、[パスワードの確認] を選択します。
GitHub アカウントと Visual Studio のリンクが完了すると、[成功] の通知が表示されます。
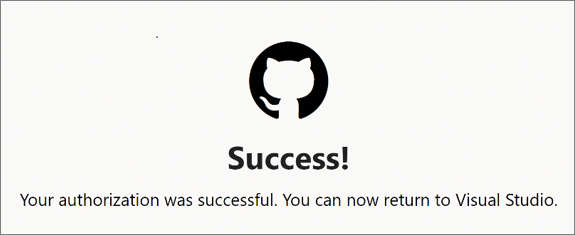
サインインすると、Visual Studio は [リポジトリを複製] ダイアログに戻ります。[GitHub を開く] ウィンドウにはアクセス可能なすべてのリポジトリが一覧表示されます。 目的のリポジトリを選択して、[複製] を選択します。
リポジトリの一覧が表示されない場合は、リポジトリの場所を入力して、[複製] を選択します。
次に、Visual Studio は、リポジトリ内のソリューションの一覧を表示します。 読み込むソリューションを選択するか、ソリューション エクスプローラーのフォルダ ビューを開きます。
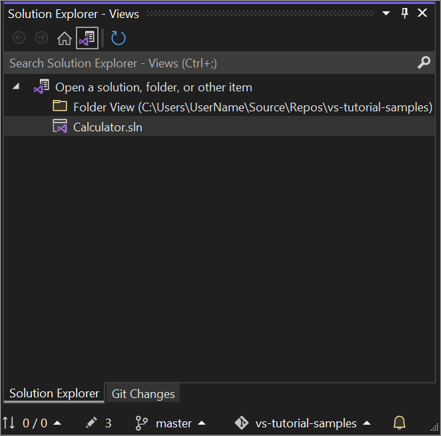
ヒント
[Git] メニューから、既定のフォルダ ビューをソリューション ビューに変更できます。 これを行うには、[設定]>[ソース管理]>[Git グローバル設定]>[Git リポジトリを開くときにソリューションを自動的に読み込む] の順に選択します。
既存のローカル リポジトリを開く
リポジトリをクローンまたは作成すると、Visual Studio によって Git リポジトリが検出され、[Git] メニューの [Local Repositories]\(ローカル リポジトリ\) の一覧に追加されます。 ここから、ご自分の Git リポジトリにすばやくアクセスして切り替えることができます。
Azure DevOps のリポジトリを参照して複製する
Visual Studio を開きます。
[Git] メニューの [リポジトリを複製] を選択します。
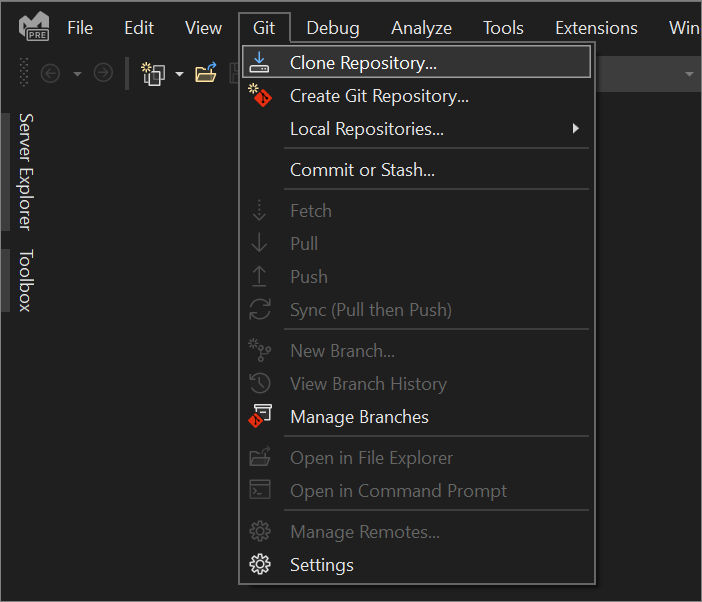
[リポジトリを複製] ダイアログ ボックスの [リポジトリを参照する] セクションで、[Azure DevOps] を選択します。
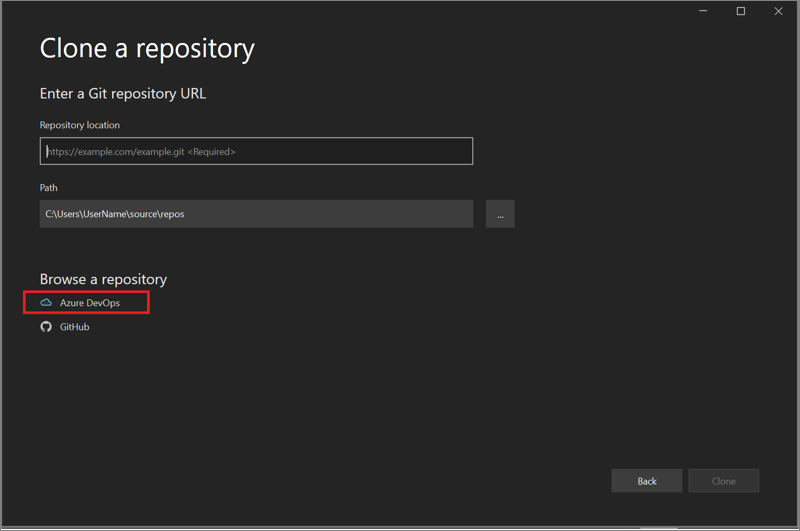
[プロジェクトに接続] ダイアログ ボックスが表示されます。 画面の指示に従って Azure アカウントにサインインし、探しているファイルをホストする Azure DevOps Server を参照します。