Viva コネクションでお知らせを使用する
お知らせを使用すると、Viva コネクションで時間に依存するメッセージを作成して共有できます。 組織の SharePoint ホーム サイトからアナウンスを設定、管理、スケジュールできます。
注:
- 現在、お知らせ通知はモバイル エクスペリエンスでのみサポートされています。 デスクトップ エクスペリエンスに関するお知らせ通知をサポートするために、今後の更新プログラムが予定されています。
- ユーザーは、お知らせ機能を利用するために、Microsoft Viva スイートまたは Viva Communications and Communities ライセンスを持っている必要があります。 詳細については、「 Microsoft Viva のプランと価格 」を参照してください。
- お知らせを作成および管理するには、組織の SharePoint ホーム サイトまたは Viva コネクションに対する編集アクセス許可以上が必要です。
- GCC、GCC High、DoD 環境では、お知らせを利用できません。 詳細については、 サービスの可用性の一覧を参照してください。
お知らせを使用する場合
お知らせは、Viva コネクション アプリで、対象となる時間の機密性の高い情報を伝える最良の方法です。
シナリオの例:
- 今後の期限の特定のロールのユーザーに通知します。
- 正社員のオープン加入特典の詳細を共有します。
- 新しい従業員に対して特定の行動喚起を送信します。
重要
安全上の危険などの緊急時には、複数の通信モードを使用することをお勧めします。
お知らせの使用と書き込みのベスト プラクティス
- ユーザーが自分の重要性を理解できるように、お知らせは控えめに使用してください。 送信頻度が高すぎると、ユーザーが通知を無視する可能性があります。
- 対象ユーザーのサイズに応じ、配信時間が長くなります。 50 人のユーザーのグループにアナウンスを送信するには数分かかる場合がありますが、1 人から 100,000 人のユーザーに送信するには数時間かかることがあります。
- お知らせは、生命を脅かす緊急用に設計されていません。
- 明確なアクションの呼び出しでメッセージを短く保ちます。 複雑なトピックの詳細へのリンクを計画します。
- 可能な限り最高のエンゲージメントを確保するために、お知らせを受け取る必要がある対象ユーザーを指定します。
- 緊急度の低いトピックや、影響の大きいお知らせがいくつか同時にアクティブな場合に、ユーザーがアナウンスを無視できるようにします。
Viva コネクションでのアナウンスの表示方法
お知らせは、Viva コネクションを通じてモバイル エクスペリエンスからユーザーに表示できます。
注:
現在、お知らせ通知はモバイル エクスペリエンスでのみサポートされています。 デスクトップ エクスペリエンスに関するお知らせ通知をサポートするために、今後の更新プログラムが予定されています。
- Teams: ユーザーは、モバイル デバイスのロック画面に表示される Teams 通知を受け取り、ユーザーが有効にしたときに新しいお知らせを通知します。
- Viva コネクション: Viva コネクションモバイルエクスペリエンスの上部にアナウンスが表示されます。
現場担当者向けの Viva コネクションに表示される Teams チャネルのお知らせ
Microsoft Teams チャネルのお知らせは、現場担当者専用のデスクトップおよびモバイル エクスペリエンスの Viva コネクションのお知らせバナーにも表示されます。 現場マネージャーは、 を使用して Teams チャネルから重要な更新プログラムを @mention伝えることができます。 現場担当者は、[接続] のアナウンス内のリンクを選択して、アナウンスが行われた Teams チャネルにリダイレクトできます。
Teams チャネルのお知らせは、次の場合にのみ Viva コネクション エクスペリエンスに表示されます。
- ユーザーに Microsoft 365 F1 または F3 ライセンスが割り当てられている。
- チャネルメンションは、Teams チャネル通知設定で有効になります。そして
- Teams チャネルのお知らせには、 が @mention タグ付けされており、未読です。
注:
- 認証の問題がある場合は、SharePoint サイトのサイト コレクション機能 で制限付きユーザーアクセス許可ロックダウン モード を無効にします。 サイト コレクション機能を有効または無効にする方法について詳しくは、こちらをご覧ください。
- バニティ ドメインはサポートされていません。 詳細については、組織のサポート チームにお問い合わせください。
- 既存の Teams チャネルのお知らせに対する追加の更新は、Viva コネクションには表示されません。 Teams チャネルのお知らせを表示するには、Viva コネクションの元のお知らせのリンクに従う必要があります。
- 削除された後に元に戻された Teams チャネルのお知らせは未読として表示されます。
詳細については、「 Microsoft Teams のチャネルにアナウンスを送信する」を参照してください。
部門、場所、役職に基づいて、現場の対象ユーザーに対するお知らせをターゲットにする
マネージャーは、地域のフィルター処理を使用して、従業員の部署、場所、役職に基づく対象のお知らせを、時間に応じて現場担当者に送信できるようになりました。
地域のフィルター処理を有効にする前に、適切な情報をフィルター処理できるように、動的 Teams at Scale (DTAS) と組織の階層を Teams 管理センター内に設定する必要があります。
注:
- ユーザーがエラーを受け取らないように、この機能を使用する前に DTAS と階層の構成を設定することをお勧めします。
- DTAS と階層が構成されたら、[接続] でリージョン フィルター処理を有効にする必要があります。
管理センターで現場の属性をマップする
[接続] でリージョンフィルターを有効にする前に、いくつかの予備的な構成が必要です。 まず、組織が Teams 管理センター内で DTAS を設定する必要があります。 現場の動的チームの大規模なデプロイの詳細については、リンクされた記事を参照してください。
DTAS が組織用に設定されている場合は、Teams 管理センターにアップロードされた CSV ファイルを使用して、現場の運用階層を設定する必要があります。では、組織の現場チームと場所の構造を階層にマップできます。 階層が整うと、現場の属性を、組織の部門や役職を表す Microsoft Entra ID 属性にマップできるようになります。 最後の手順は、Viva コネクションで地域フィルター処理を有効にすることです。
CSV 階層ファイルの作成を開始するには
Teams 管理センターの左側のナビゲーションで、[Teams のフロント ライン チームの>管理] を選択します。
[ 運用階層] タブに移動します。
[ 作業の開始] を選択します。 [運用階層] ウィンドウが開き、ここから階層 CSV ファイルをアップロードするか、CSV テンプレートをダウンロードして作成できます。
[ CSV テンプレートのダウンロード] を選択してファイルを作成します。
ファイルを作成したら、[ 運用階層] タブに戻ります。
[ 作業の開始] を 選択し、CSV ファイルをアップロードします。
現場運用階層の展開の詳細については、リンクされた記事を参照してください。
現場の属性をマップするには
デプロイ現場の動的チーム エクスペリエンスの [現場の属性のマップ] ページで属性をマップします。 組織内の部門と役職を最もよく表す 部門 と 役職 の Microsoft Entra 属性を選択します。 一方または両方の属性をマップできます。 現場のターゲット通信の設定の詳細については、リンクされた記事を参照してください。
リージョンフィルタリングを有効にする
Microsoft Teams で DTAS と階層サービスを構成したら、Viva コネクション (または SharePoint ホーム サイト) の [お知らせ] ページで 地域フィルター処理 を有効にします。
Viva コネクションから有効にするには:
お知らせページにアクセスしたら、ページの右上隅にある [設定] を選択します。
[設定] ウィンドウで、トグルを選択して 地域フィルター処理を有効にします。
[保存] を選択し、変更内容を保存します。
SharePoint ホーム サイトから有効にするには:
お知らせページにアクセスしたら、ページの右上隅にある [設定] を選択します。
[設定] ウィンドウで、トグルを選択して 地域フィルター処理を有効にします。
[保存] を選択し、変更内容を保存します。
現場担当者のプロパティでアナウンスをフィルター処理する
場所、部署、ロールの値が Microsoft Teams で設定され、Viva コネクションで地域フィルター処理が有効になると、所有者とメンバーには、Microsoft Teams で作成された新しい現場担当者プロパティのセットに基づいて、お知らせをフィルター処理するオプションが表示されます。
現場担当者のプロパティでフィルター処理されたアナウンスを作成するには、お 知らせを下書きする 手順に従って対象ユーザーを選択します。
[プロパティでフィルター] を選択します。
次の変数に基づいてアナウンス フィルターを有効にするには、3 つのプロパティから選択します。
場所: テキスト フィールドに、使用可能な選択肢に基づいてフィルター処理する場所を入力するか、ドロップダウン矢印を選択して、使用可能なオプションの一覧から複数の場所を選択します。 最大 10 個の場所を選択できます。
部署: テキスト フィールドに部署を入力して、使用可能な選択肢に基づいてフィルター処理するか、ドロップダウン矢印を選択して、使用可能なオプションの一覧から複数の部署を選択します。
[役職]: テキスト フィールドに役職を入力して、使用可能な選択肢に基づいてフィルター処理するか、ドロップダウン矢印を選択して、使用可能なオプションの一覧から複数の役職を選択します。
- 送信する準備ができるまで、アナウンスの作成を続行します。
お知らせページへのアクセス
エクスペリエンスの所有者は、Viva コネクション デスクトップ エクスペリエンスを通じて、または SharePoint ホーム サイトから、お知らせページを使用して、お知らせを作成できます。 お知らせページにアクセスするには:
- Viva コネクション: エクスペリエンスの所有者は、Viva コネクションの右上にある 省略記号 を選択し、[ お知らせ] を選択できます。[お知らせ] ページが開き、ユーザーは [+ 新しいお知らせ ] を選択して、お知らせのドラフトを開始できます。
- SharePoint ホーム サイトから: お知らせページにアクセスする最も簡単な方法は、サイト ナビゲーションから [お知らせ ] を選択し、[ + 新しいお知らせ] を選択することです。
注:
ユーザーは、SharePoint のアナウンス ページに次の方法でアクセスすることもできます。
- [設定] > [Viva コネクション>のお知らせの管理] と [新しいお知らせ] の順に>選択します。
- コマンド バーから [ + 新規 ] を選択し、[ お知らせ] を選択します。
お知らせの下書き
Viva コネクション エクスペリエンスから、または SharePoint ホーム サイトから 新しいお知らせを作成することを選択 すると、お知らせを作成するための次のフィールドが表示されます。
タイトルとメッセージを追加します。
お知らせを配信する対象ユーザーを最大 10 人まで選択します。 対象ユーザーは、Microsoft Entra グループ、Microsoft 365 グループ、または Microsoft Entra 動的グループのいずれかです。
お知らせが表示されなくなった日時 (元の転記日から最大 2 週間) を選択します。
詳細情報へのリンクを追加するには、[ その他のオプション] の下にリンクの URL とラベルを追加します。
表示後にユーザーがアナウンスを無視できるようにするには、[その他のオプション] で [ユーザーの却下を許可する] 設定を切り替えます。
[ 次へ ] を選択して、お知らせの詳細を確認します。
お知らせをすぐに送信する準備ができたら、[ お知らせの送信 ] オプションを選択します。
注:
お知らせが送信されると、メッセージの詳細と終了日を編集できます。
お知らせを後で送信するようにスケジュールする方法
お知らせページにアクセスし、お知らせの下書きを行う手順に従います。
[後で 送信するスケジュール ] オプションをオンに切り替え、日付と時刻を入力します。
注:
- 終了日は、元の転記日から最大 2 週間です。
- スケジュールは 30 分単位でのみ使用できます (たとえば、投稿を 10:30 に送信するようにスケジュールできますが、10:15 にはスケジュールできません)。
[ 次へ ] を選択して、お知らせの詳細を確認します。
お知らせをスケジュールする準備ができたら、[ スケジュールのお知らせ ] を選択すると、スケジュールされた時刻にお知らせが送信されます。
スケジュールされた日時は、アナウンスが送信される前にいつでも編集できます。
お知らせを下書きとして保存する
お知らせページにアクセスし、お知らせの下書きを行う手順に従います。
タイトルとメッセージを書き込んだ後、[ 下書きとして保存 ] ボタンを選択します。
お知らせページから後で、お知らせを元に戻って編集できます。
お知らせページからお知らせを管理する
[お知らせ] ページから、アクティブ、スケジュール、下書きとして保存、期限切れになっているすべての お知らせを 表示できます。
[お知らせ] ページでは、次のタスクを実行できます。
新しいお知らせを作成する
[ + 新しいお知らせ ] を選択し、手順に従って アナウンスを下書きします。
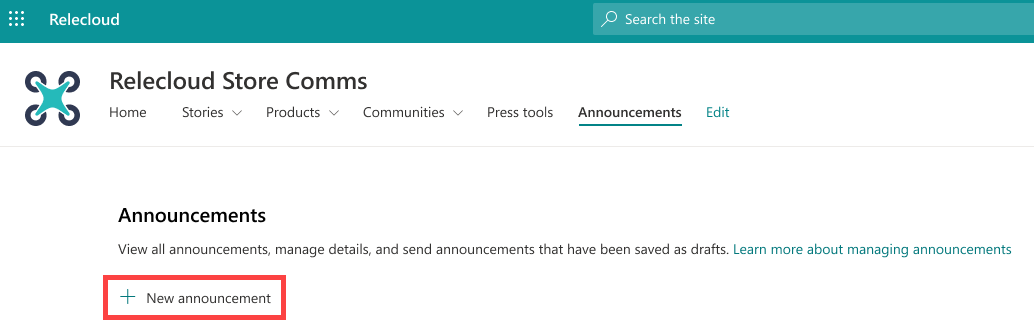
アクティブな、スケジュールされた、下書きのお知らせを編集する
[ お知らせ ] ページで、変更するアナウンスの 編集 (鉛筆) アイコンを選択します。
[ お知らせの詳細 ] ウィンドウで必要な変更を行います。
下書きのお知らせを送信またはスケジュールすることを選択します。

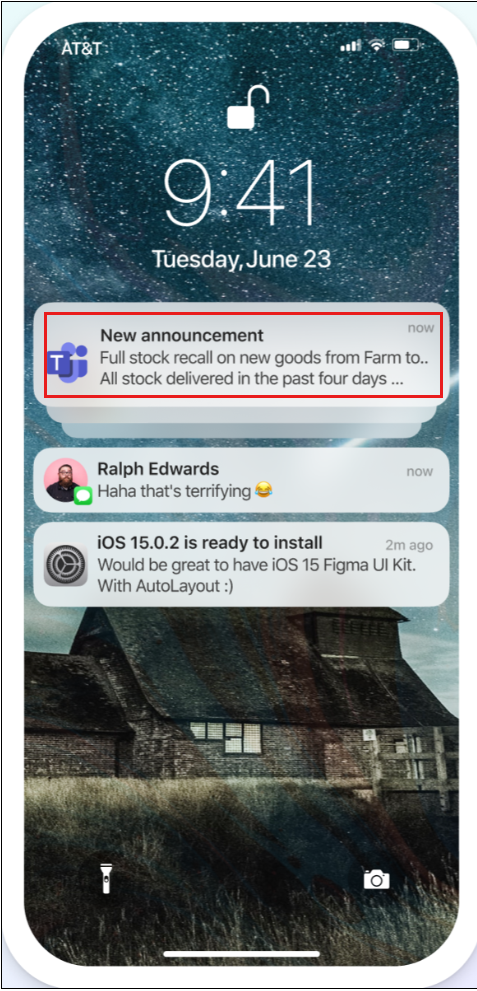



![[お知らせ] が強調表示された SharePoint ナビゲーション バーを示すスクリーンショット。](../media/connections/announcements-viva-connections/sharepoint-create-announcement.png)



![[お知らせの詳細] ウィンドウの [後で送信するスケジュール] フィールドのスクリーンショット。](../media/connections/announcements-viva-connections/announcement-send-later.png)

![複数のお知らせの状態を示す [お知らせ] ページのスクリーンショット。](../media/connections/announcements-viva-connections/announcements-page.png)
![[お知らせの編集] アイコンが強調表示されているスクリーンショット。](../media/connections/announcements-viva-connections/edit-announcement.png)
