Viva Connections ダッシュボードでは、情報やジョブに関連するタスクへの、すばやく簡単なアクセスが提供されます。 ダッシュボード上のコンテンツをカスタマイズし、特定のロール、市場、ジョブ機能のユーザーを対象にすることができます。 これは、既存のMicrosoft Teams アプリ、Viva アプリとサービス、パートナー アプリ、SharePoint Framework (SPFx) フレームワークを使用したカスタム ソリューション、内部リンク、および外部リンクと視聴者を関与させるカードで構成されます。
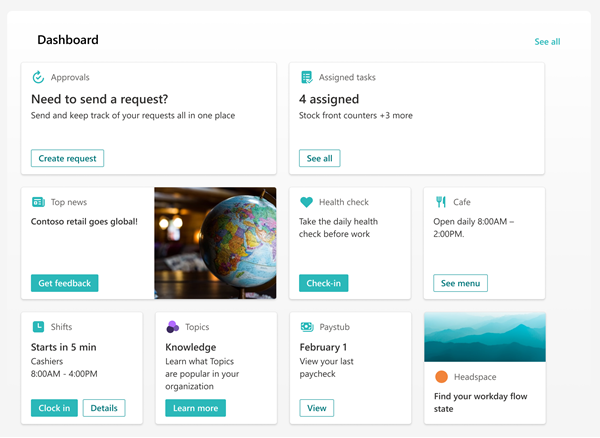
Connections ダッシュボードは、Connections エクスペリエンス内から編集できます。
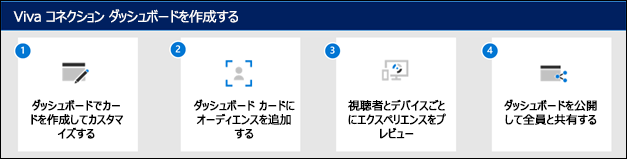
注:
Connectionsエクスペリエンス内から、ダッシュボード セクションで [編集] を選択します。
[カードの追加] を選択します。
該当するものがある場合は、各カードの [編集] (鉛筆アイコン) を選択して、ラベル、アイコン、画像、対象ユーザーのターゲット設定などのプロパティを編集します。
カードを削除するには、[削除] (ごみ箱アイコン) を選択します。
発行または再発行する前に、すべてのデバイスでエクスペリエンスをプレビューして使いやすさを確保します。
編集内容を他のユーザーと共有したら [発行] または [再発行] します。
ダッシュボードの設定を変更する
ダッシュボードの詳細には、ダッシュボードの設定、ページのバージョン管理、およびエディターのコントロールが含まれており、個人用ダッシュボード ビューでユーザーのカスタマイズを有効にします。
注:
一部の設定は、Connections エクスペリエンス所有者のみが使用できます。
Connectionsから[編集]を選択します。
ダッシュボードの上にある [ ダッシュボードの詳細 ] を選択します。
[ダッシュボードの詳細] ウィンドウで、サムネイルと説明を追加して検索結果に表示できます。
[サムネイルの変更]: 検索結果に表示する画像を追加する場合に選択します。
説明: 検索結果に表示するテキスト フィールドに説明を入力します。
エディターはオフまたはオンに切り替えることができます。 有効にすると、エディターはスペル チェックと文章校正を行います (既定では有効)。
ダッシュボード カードの並べ替えと非表示の切り替えをユーザーに許可 する (既定では有効)
有効にした場合、ユーザーにはダッシュボードに [カスタマイズ] ボタンが表示されます。これにより、使用されていないダッシュボード カードを表示または非表示にしたり、ダッシュボードカード表示を並べ替えたり、独自のカードを追加したりできます。
ユーザーがダッシュボードに加えた変更は、そのユーザーのみが確認できます。 エクスペリエンスの所有者またはメンバーによるダッシュボードの更新または変更は、ユーザーの個人的な変更よりも優先されます。
変更が完了したら、[ X ] を選択して [ダッシュボードの詳細] ウィンドウを閉じます。
SharePoint ホーム サイトからダッシュボードを編集する
組織に SharePoint ホーム サイトがある場合は、その SharePoint ホーム サイトまたは Microsoft Teams から、ダッシュボードを設定および編集することができます。 SharePoint ホーム サイトで変更を行うには、編集のアクセス許可が必要です。
注:
画像は、カードを豊かで魅力的なものにするために重要な要素です。 SharePoint 管理者である場合は、画像取得のパフォーマンスを向上させるために、コンテンツ配信ネットワーク (CDN) を有効にすることをお勧めします。 パブリック CDN が有効な場合に /Style ライブラリが既定のソースになる一方で、プライベート CDN が有効な場合に /SiteAssets が既定で CDN ソースである画像を保存することを検討してください。 CDN についての詳細をご確認ください。
SharePoint ホーム サイトで、ページの右上にある [設定] の歯車マークを選択します。
[Viva Connections の管理] を選択します。
[+ ダッシュボードの作成] または [ダッシュボードの表示] ボタンを選択します。
[カードの追加] を選択します。
ダッシュボード カード ツールボックスから、追加したいカードの種類を選択してから、この記事の手順に従って各種類のカードを設定します。 ダッシュボードの作成中は、モバイルおよびデスクトップのさまざまな対象ユーザーに対する表示を、プレビューすることができます。
カードの追加と、特定の対象ユーザーに対するターゲットの適用が完了したら、エクスペリエンスを [プレビュー] して、理想的な表示エクスペリエンスであることを確認します。
プレビューでのダッシュボードの表示に問題がなければ、ダッシュボードの右上にある [発行] または [再発行] を選択して、ホーム サイト、Teams、およびTeams モバイル アプリでの使用を許可します。
ダッシュボード Web パーツを使用してConnections
Connections エクスペリエンスでダッシュボードを作成して発行したら、ダッシュボード Web パーツを使用して SharePoint サイトの任意のセクションに表示できます。 organizationに SharePoint ホーム サイトがある場合は、SharePoint ホーム サイト、Microsoft Teams、または Viva ホーム サイトからダッシュボードを設定および編集できます。
注:
- ダッシュボードのコンテンツを編集した後、ダッシュボード Web パーツで新しいコンテンツを使用できるようになるまで数分かかる場合があります。
- 最適な結果を得るには、ダッシュボード Web パーツを右側の垂直セクションに配置することをお勧めします。
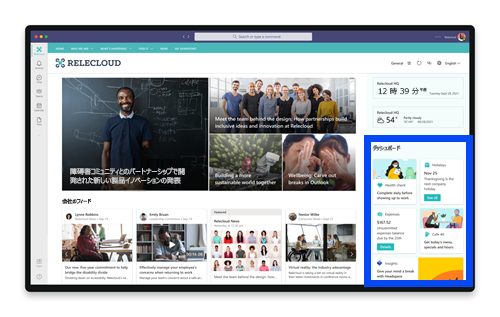
追加すると、ダッシュボード Web パーツにサイト上の既存のダッシュボードのカードが自動的に設定されます。 表示するカードの最大数は設定することが可能です。 ダッシュボード Web パーツの使用方法について説明します。
カードと対象ユーザーのターゲット設定を使用してダッシュボードをカスタマイズする
ユーザーが特定のタスクを実行するのに役立つさまざまなカードを追加して、ダッシュボードをさらにカスタマイズします。 対象ユーザーのターゲット設定を使用してカスタマイズの別のレイヤーを追加し、organization内の特定のグループのコンテンツを使用して一意のダッシュボード エクスペリエンスを構築します。
使用可能なダッシュボード カードの一覧と、ツールの説明とセットアップ手順については、Connectionsの利用可能なダッシュボード カードに関する記事を参照してください。
対象ユーザーのターゲット設定と、適用できるConnectionsエクスペリエンスの側面の詳細については、ダッシュボード カードへの対象ユーザーの適用に関する記事を参照してください。
URL とシングル サインオンの動作のしくみ
一部のカードでは、URL へのリンクを使用します。 コンテンツの場所によっては、URL へのリンクに Microsoft Teams または他の場所にあるコンテンツが表示される場合があり、また、シングル サインオン (SSO) の動作が異なる場合があります。 リンク先のコンテンツの場所に応じて、URL と SSO へのリンクがどのように動作するのか、詳しく説明します。
注:
SSO がサポートされていない場合、ユーザーはサインイン資格情報の入力を求められます。
| URL を開くツール | Teams モバイルの場合 | Teams デスクトップの場合 |
|---|---|---|
| Teams アプリ | Teams アプリ (Shifts、Approvals、Kudos など) は Teams 内で開かれ、ユーザーが再認証する必要はありません。 | Teams アプリ (Shifts、Approvals、Kudos など) は Teams 内で開かれ、ユーザーが再認証する必要はありません。 |
| Forms | Forms が Teams 内で開き、その初回にユーザーはサインインを求められ、サインインを維持すれば、ユーザーは再度認証する必要はありません。 | Forms が Teams 内で開き、その初回にユーザーはサインインを求められ、サインインを維持すれば、ユーザーは再度認証する必要はありません。 |
| Viva Engage | Viva Engage が Teams 内で開き、その初回にユーザーはサインインを求められ、サインインを維持すれば、ユーザーが再度認証する必要はありません。 | Web ブラウザー セッションが開きます。ブラウザーとコンピューターの設定によっては、ユーザーの再認証が必要になる場合があります。 |
| PowerApps | PowerApps が Teams 内で開き、その初回にユーザーはサインインを求められ、サインインを維持すれば、ユーザーが再度認証する必要はありません。 | Web ブラウザー セッションが開きます。ブラウザーとコンピューターの設定によっては、ユーザーの再認証が必要になる場合があります。 |
| Power ポータル | Power ポータルが Teams 内で開き、その初回にユーザーはサインインを求められ、サインインを維持すれば、ユーザーが再度認証する必要はありません。 | Web ブラウザー セッションが開きます。ブラウザーとコンピューターの設定によっては、ユーザーの再認証が必要になる場合があります。 |
| Stream | Stream が Teams 内で 開き、その初回にユーザーはサインインを求められ、サインインを維持すれば、ユーザーが再度認証する必要はありません。 | Web ブラウザー セッションが開きます。ブラウザーとコンピューターの設定によっては、ユーザーの再認証が必要になる場合があります。 |
| 外部リンク | Web ビューが Teams 内で 開き、ユーザーの再認証が (サイトによっては) 必要になる場合があります。 | Web ブラウザー セッションが開きます。ブラウザーとコンピューターの設定によっては、ユーザーの再認証が必要になる場合があります。 |
その他のリソース
Connectionsを設定するためのステップバイステップ ガイド
![[ダッシュボードの詳細] ボタンを示すスクリーンショット](../media/connections/create-dashboard/dashboard-details-expanded.png)
