対象ユーザーのターゲット設定は、コンテンツをorganization内の特定のMicrosoft 365 グループにターゲット設定して、適切なユーザーにコンテンツを表示するのに役立ちます。 対象ユーザーのターゲット設定は、ダッシュボード上のカード、ニュース リーダーに表示される SharePoint ニュース投稿、および [リソース] セクションのリンクに適用できます。 たとえば、地域財務部門に毎日のタスクに必要な特殊なダッシュボード カードが多数ある場合、対象ユーザーのターゲット設定により、そのグループのメンバーのみがカードを表示できるようになります。
注:
ニュース リーダー エクスペリエンスは、デスクトップ、Web、モバイル デバイス全体で現在のフィード エクスペリエンスを置き換えるユーザーにロールアウトされています。 この更新プログラムは、2025 年 4 月末までに、すべてのデバイスのすべての顧客にロールアウトする予定です。
また、さまざまな対象ユーザーに対して個別のViva Connectionsエクスペリエンスを作成することもできます。 詳細については、 対象ユーザーのターゲット設定とさまざまなエクスペリエンスの違いに関する記事を参照してください。
注:
- 対象ユーザーはコンテンツをフィルター処理し、セキュリティ対策ではありません。 これは、アクセス許可、アクセス権、またはセキュリティで保護された機密コンテンツの管理を目的としていません。
- Microsoft Entra グループ (セキュリティ グループ、Microsoft 365 グループ、Microsoft Entra動的グループを含む) がサポートされています。
- 作成者はすべてのコンテンツを編集モードで表示できます。 読み取りモードでは、選択した対象ユーザーに基づいてコンテンツがフィルター処理されます。
- 既存のページ コンテンツ、ページ メタデータ、対象ユーザーのターゲット設定に加えられた変更を保存して、対象ユーザーのターゲット設定を有効にするには、公開 (または再発行) します。
ダッシュボードでカードに対象ユーザーを適用する
特定の対象ユーザーにダッシュボード カードをターゲットにして、最も関連性の高いカードのみを表示することで、パーソナライズされたエクスペリエンスを作成します。 対象ユーザーのターゲット設定を使用する:
個別のロールとリージョンのカスタム ビューを作成するには、
独自のエクスペリエンスを作成するために必要な数の異なるビューを生成するには、
最も重要なコンテンツが目的の対象ユーザーに確実に表示されるようにします。
Viva Connections ダッシュボードを初めて設定する場合は、次の手順に従います。
注:
- Viva Connections ダッシュボードを編集するには、SharePoint ホーム サイトに対するサイト所有者のアクセス許可が必要です。
- Connections ダッシュボードを初めて設定するサイト所有者には、Viva Connections ダッシュボードの作成とカードの追加に関する記事が表示されます。
ダッシュボード カードに対象ユーザーを適用するには:
注:
SharePoint ホーム サイトからViva Connectionsにアクセスする場合は、SharePoint からダッシュボードを編集する方法に関する記事を参照してください。
ダッシュボードから [編集] を選択 します。
対象ユーザー設定を適用するカードで [編集] を選択します。
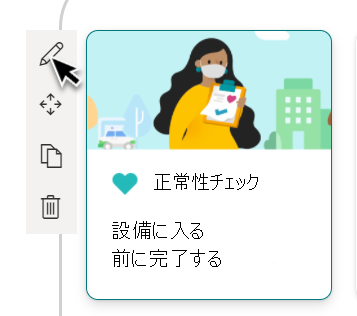
編集ウィンドウの下部にある [ 対象ユーザー ] フィールドに「グループ」と入力します。 完了したら、編集ウィンドウを終了します。
コマンド バーから [プレビュー] を選択して、さまざまな対象ユーザーとデバイスの表示エクスペリエンスをプレビューします。
対象ユーザーのターゲット設定が有効になったら、ダッシュボードを発行します。 対象ユーザーのターゲット設定が適用されていることを示すアイコンがカードに表示されます。
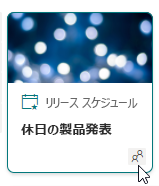
注:
最近作成または変更した対象ユーザー グループが選択されている場合は、そのグループに適用されているターゲット設定が表示されるまでに時間がかかる場合があります。
Connections ダッシュボードをプレビューして、さまざまな対象ユーザーの表示方法を確認する
Connections ダッシュボードでカードを作成または編集した後、各対象ユーザーとデスクトップデバイスとモバイル デバイスの両方でエクスペリエンスをプレビューしてください。
プレビュー モードで確認できる内容は、特定の対象ユーザーとデバイスに対して、ダッシュボードが概ねどのように表示されるのかを示します。 対象ユーザーのターゲット設定をカードに適用すると、ユーザーやデバイスに応じて、さまざまな人々がダッシュボードをどのように見るのかをプレビューできます。
プレビュー モードの間は、次のことを確認します。
異なる対象ユーザーとデバイスのプレビューで表示されるカード間に、物理的なギャップが見られることはありません。 ギャップが確認される場合は、すべての対象ユーザーとデバイスに高品質の視聴エクスペリエンスが提供されるように、カードをアレンジし直します。
アイコン、グラフィックス、画像は、識別と理解が容易です。
ボタンとリンクはアクティブであり、目的の場所に移動します。
ラベルと説明のテキストは役に立ち、読みやすく、目的の対象ユーザーにとって意味があります。
さまざまな対象ユーザーをプレビューするには:
編集モードで、右上の [プレビュー] を選択します。
[プレビューを行う対象ユーザーの選択] ドロップダウン リストを開きます。 (対象ユーザーが対象のカードがない場合は、無効な 対象ユーザーターゲティング ラベルが表示されます)。
グループを検索して選択します。 追加されると、既定で、そのグループが選択されます。 [プレビューを行う対象ユーザーの選択] ドロップダウン リストでグループを再度選択すると、その選択を解除できます。 特定のグループを対象とするカードが表示されています。
1 つ以上の対象ユーザーを選択すると、対象ユーザーのターゲット設定が適用されていないカードも表示されます。
対象ユーザーがいない場合は、対象ユーザー対象ではないカードのみが表示されます。 対象ユーザーを対象とするカードが適用されていない場合は、何も表示されません。
選択した対象ユーザーの 1 つに属していない場合は、対象ユーザーではないカードのみが表示されます。 対象ユーザーが対象のカードがない場合、カードは表示されません。
次の例では、プレビューはモバイル デバイス用に設定され、対象ユーザーのターゲット設定を使用して 1 つのダッシュボードから作成できるさまざまなビューが強調表示されています。
| 表示 1 (一般ユーザー) | ビュー 2 (Sales のユーザー) |
|---|---|

|

|
ニュース リーダーに表示されるニュース投稿に対象ユーザーを適用する
対象ユーザーのターゲット設定は、特定のユーザー グループにのみ関連する情報を表示する場合に便利です。 たとえば、特定のプロジェクトに関するニュース記事を、プロジェクトのチーム メンバーと関係者のみにターゲットを設定できます。
対象ユーザーのターゲット設定を使用するには、まず、ターゲットにするニュース記事を含む各ページ ライブラリで対象ユーザーのターゲット設定を有効にする必要があります。 詳細については、 ページ ライブラリの対象ユーザーの有効化に関する記事を参照してください。
SharePoint からのニュース投稿に対象ユーザーのターゲット設定を適用する
SharePoint サイトのニュース投稿 (サイト ページ) に対象ユーザーを適用するには:
ニュースが公開されている SharePoint サイトの [設定 ] にアクセスし、[ サイトコンテンツ] を選択します。
対象ユーザーを適用するニュース投稿に移動し、コマンド バーから [プロパティ ] を選択します。
[対象ユーザー] に、ニュース投稿のターゲットにするグループを入力します。 完了したら、[プロパティ] パネルを閉じます。
対象ユーザーが有効にするためのニュース投稿を再発行します。 特定の対象ユーザーを対象とするニュース投稿には、[対象ユーザー] 列にグループが一覧表示されます。

Connectionsからのニュース投稿に対象ユーザーを適用する
Connectionsからのニュース投稿に対象ユーザーを適用するには:
対象ユーザーを適用するニュース投稿に移動し、[編集] を選択 します。
コマンド バーから [ ページの詳細 ] を選択します。
[対象ユーザー] に、ニュース投稿のターゲットにするグループを入力します。 完了したら、[プロパティ] パネルを閉じます。
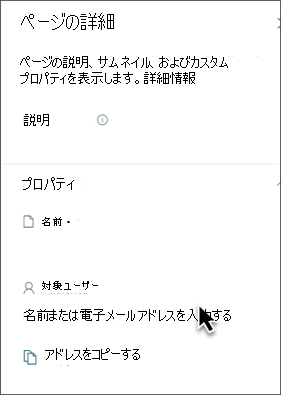
対象ユーザーのターゲット設定を有効にするには、[ ニュースの更新 ] を選択します。
リソース内のリンクに対象ユーザーターゲットを適用する
リソースは、ダッシュボードの下に表示されるナビゲーション リンクです。 対象ユーザーのターゲット設定を適用することで、リソース リンクに別のレベルのカスタマイズを提供できます。 対象ユーザーのターゲット設定が適用されているリソース リンクは、選択した対象ユーザーの一部であるユーザーにのみ表示されます。
たとえば、organizationでは、対象ユーザーのターゲット設定を使用して、人事部門で作業するユーザーに対して、それらのユーザーのみが表示するリソース リンクのセットを提供できます。
まず、Connections エクスペリエンスの [リソース] セクションで [編集] を選択します。
リソース リンクにマウス ポインターを合わせ、 省略記号を選択します。
[編集] を選択します。
![[編集] オプションが強調表示されているリソース リンク ドロップダウン メニューのスクリーンショット。](../media/connections/edit-viva-home/atr-edit-resource.png)
[ 対象ユーザー] に、リソース リンクを表示するグループを入力します。 対象ユーザーは最大 10 人です。
[保存] を選択します。

特定の対象ユーザーを対象とするリンクには、リソース リンクの左上に対象ユーザーのターゲット設定アイコンが表示されます。

詳細については、リソースのカスタマイズに関 する記事を参照してください。


