個人用分析情報の既定値を構成する
 適用対象: Exchange Online 管理者
適用対象: Exchange Online 管理者
個人用分析情報の設定を構成するには、いくつかのオプションがあります。
- テナント レベルでは、 Microsoft 365 管理センター または PowerShell を使用できます。
- ユーザー レベル (1 人または複数のユーザー) では 、PowerShell を使用できます。
この記事では、両方の構成オプションについて説明します。
前提条件、既定値、プライバシー
前提条件
ユーザー ライセンス
Microsoft Viva Insights にアクセスするには、「 プランと環境」で説明されているように、ユーザーは Viva Insights サービス プランを含むライセンスを持っている必要があります。
ライセンスを割り当てる方法については、次を参照してください。
管理者のアクセス許可
PowerShell で Viva Insights のユーザーを構成するには、Exchange Online (EXO) 管理者ロールである必要があります。
デフォルト
テナントまたはユーザー レベルで既定値を設定すると、Viva Insights へのユーザーの初期アクセスが設定されます。 ただし、ユーザーは、設定または変更した状態を柔軟に保持できます。 ユーザーは、Viva Insights をオプトインまたはオプトアウトする方法については、 Viva Insights のオプトアウトに関するページを参照してください。 例外は、Viva Insights サービス プランを持つユーザーのライセンスの有効期限が切れた場合です。 その場合、ユーザーはオプトインできません。
設定できる既定値は次のとおりです。
- Viva Insights のすべて (ユーザー レベルのみ)
- Viva Insights Web エクスペリエンス
- Viva ダイジェスト メール
- 会議の有効性に関するアンケート
- Viva Insights Outlook アドイン
- Outlook で送信候補をスケジュールする
重要
2024 年 3 月末以降、ダイジェスト メールは一時停止されます。通常は月に 2 回送信されます。 ダイジェスト メールのすべてのコンテンツは、 Teams または Web の Viva Insights アプリ内で 引き続き使用できます。引き続き、データ分析情報をシームレスに探索および分析できます。 この変更の詳細については、ダイジェスト メールの一時停止に関するページを参照してください。
プライバシー
プライバシー ガイドを参照して、Viva Insights にプライバシーがどのように組み込まれているかを理解し、特定のプライバシー要件に対処するために構成できる内容を確認してください。
管理センターを使用してテナント レベルでアクセスを構成する
Microsoft 管理センターを使用して、組織内のすべてのユーザーの Viva Insights 要素へのアクセスを構成できます。
重要
管理センターでテナント レベルの設定を構成するには、Exchange Online 管理者ロールが必要です。 設定を構成する前に、グローバル管理者または Exchange Online 管理者として Microsoft 管理センターにサインインしていることを確認してください。
Teams で Viva Insights アプリの可用性を管理するには
Microsoft 管理センターで、[ 設定] タブ に移動し、[ Viva]、[ Viva Insights] の順に選択します。
[ Microsoft 365 の Viva Insights] で、[ Teams 管理センターで可用性の管理] を選択します。 このオプションを使用すると、Teams 管理センターに直接移動し、適切な設定を構成できます。
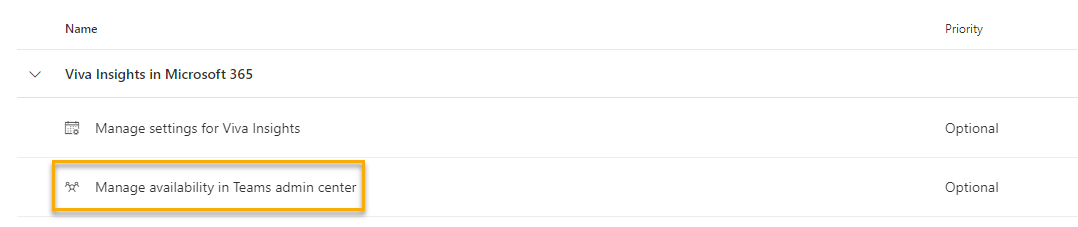
Teams で Viva Insights アプリを設定する方法の詳細については、 Teams 管理タスク に関するドキュメントを参照してください。
Viva Insights 機能へのアクセスを有効にするには
個人用分析情報の展開ガイドで説明されているように、既定のオンと既定のオフロールアウトシナリオに使用する
Microsoft 管理センターで、[ 設定] タブ に移動し、[ Viva]、[ Viva Insights] の順に選択します。
[Microsoft 365 の Viva Insights] で、[Viva Insights の設定の管理] を選択します。
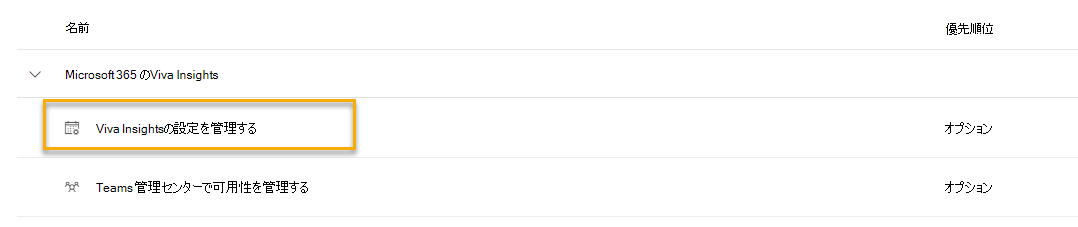
結果のウィンドウで、次の操作を行います。
- Viva Insights Web エクスペリエンスを選択して、組織内のすべての Viva Insights ユーザーが Web 上の Viva Insights アプリへのアクセスを選択し続けます。 Viva Insights Web エクスペリエンスの選択を解除して、ユーザーをオプトアウトします。
- [ダイジェスト メール] を選択して、組織内のすべての Viva Insights ユーザーがダイジェスト メールへのアクセスをオプトインしたままにします。 [ ダイジェスト メール ] の選択を解除して、ユーザーを オプトアウト します。
- [Insights Outlook アドイン] と [インライン提案] を選択すると、組織内のすべてのユーザーがアドインへのアクセスをオプトインできます。 ユーザーをオプトアウトするには、選択を 解除 します。 Viva Insights Outlook アドインをオプトアウトすると、生産性のインライン候補もすべてのユーザーに対して オフ になります。 また、Viva Insights アドイン内の独自の設定を使用して、インライン提案をオンまたはオフにすることもできます。
- [ 会議の効果調査 ] を選択すると、組織内のすべての ユーザーがアンケート へのアクセスを選択し続けます。 ユーザーをオプトアウトするには、選択を 解除 します。 ユーザーをオプトアウトした場合、設定に会議の効果調査のオプションは表示されません。
- [ 送信候補のスケジュール ] を選択して、組織内のすべての Viva Insights ユーザーが送信候補をスケジュールするためのアクセスをオプトインしたままにし、[ 変更の保存] を選択します。 [ スケジュールによる提案の送信] を オフにして、ユーザーをオプトアウトします。 これらは、すべてのユーザーの既定の設定になります。 ユーザーは、Viva Insights Outlook アドインと Viva Insights アプリ設定ページからいつでも変更できます。 すべての変更が有効になるまでに最大 24 時間かかる場合があります。
注:
新しいテナントが確立されると、この機能が使用可能になるまでに最大で 48 時間かかることがあります。
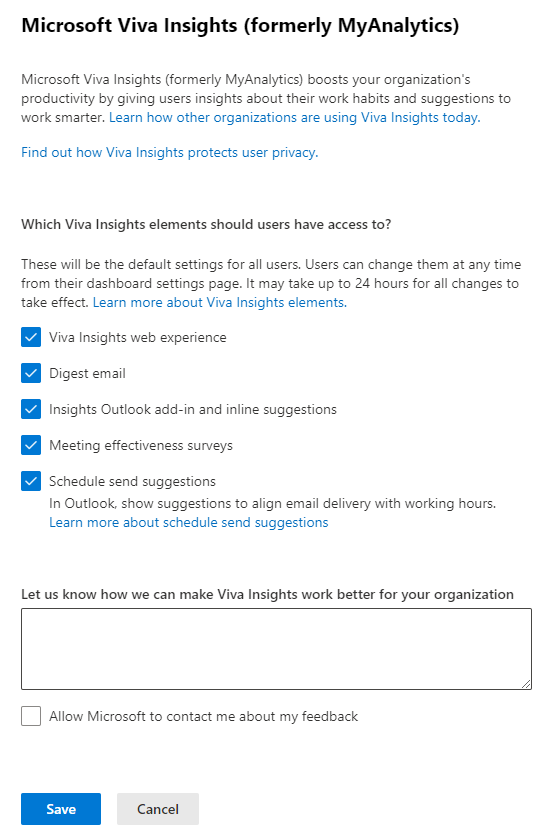
[保存] を選択します。
メインの Microsoft 365 管理センターから、次の設定にアクセスすることもできます。
- 左側のウィンドウで、[ 設定] を 展開し、[ 組織の設定] を選択します。
- [ サービス ] タブで、[ Microsoft Viva Insights (旧称 MyAnalytics)] を選択します。
PowerShell を使用してテナントまたはユーザー レベルでアクセスを構成する
コマンド シーケンス
ユーザー構成設定では、 Set-MyAnalyticsFeatureConfig コマンドレットと Get-MyAnalyticsFeatureConfig コマンドレットを使用します。 テナント構成設定では、 Set-DefaultTenantMyAnalyticsFeatureConfig コマンドレットと Get-DefaultTenantMyAnalyticsFeatureConfig コマンドレットを使用します。 これらのコマンドレットを使用する前に、モジュールをインストールし、認証するためにサインインする必要があります。
Exchange Online に接続 し、プロンプトが表示されたら、管理者の資格情報でサインインします。
サインインしたら、ユーザーとテナントの構成設定を操作する準備が整いました。
Exchange Online に接続する
Exchange Online に接続するには、前提条件をインストールしてから、 Exchange Online PowerShell V2 モジュールをインストールします。
PowerShell を開きます。
前提条件 #1:PowerShell ギャラリーからパッケージをインストールするには、最新バージョンの PowerShellGet モジュールが必要です。 次のコマンドを実行してインストールします。
Install-Module PowerShellGet –Repository PSGallery –Force詳細については、「 PowerShellGet のインストール」を参照してください。
前提条件 #2: Exchange Online PowerShell V2 モジュールをインストールします。
Install-Module -Name ExchangeOnlineManagement -RequiredVersion 2.0.4詳細については、「 Install-Module」を参照してください。
Exchange Online に接続します。 PowerShell で、 Connect-ExchangeOnline コマンドを実行します。
Connect-ExchangeOnlineこれにより、管理者の資格情報を入力して認証するように求められます。
テナント レベルでアクセスを構成する
PowerShell を使用して、テナント内のすべてのユーザーのアクセスを構成します。 たとえば、すべてのユーザーを完全にオプトアウトできます。これにより、すべてのユーザーのすべての Viva Insights 機能がオフになります。 ただし、ユーザーはもう一度オプトインすることを選択できます。
テナント構成設定
| パラメーター | 必須 | 説明 | 既定値 |
|---|---|---|---|
Feature |
いいえ |
|
|
SamplingRate |
いいえ |
0.1から0.7までの値。 ここで指定するサンプリング レートは、会議の有効性調査を受け取るために確認される会議の割合です。 たとえば、 0.1 は 10% を示します。 |
「 パラメーター: Set-DefaultTenantMyAnalyticsFeatureConfig」も参照してください。
テナントのアクセスを設定する
PowerShell コマンドレット Set-DefaultTenantMyAnalyticsFeatureConfig を使用して、テナントのアクセス設定を構成します。
Set-DefaultTenantMyAnalyticsFeatureConfig
[-Feature <String>]
[-IsEnabled <Boolean>]
[-ResultSize <Unlimited>]
[<CommonParameters>]
コマンド リファレンス: Set-DefaultTenantMyAnalyticsFeatureConfig
PowerShell コマンド Set-DefaultTenantMyAnalyticsFeatureConfig を使用して、テナント内のすべてのユーザーに対して Viva Insights 機能を有効または無効にすることができます。
機能を有効または無効にする
「Personal insights デプロイ ガイド」で説明されているように、混合デプロイ ロールアウト シナリオに使用します
コマンド構文 – 機能:
Set-DeafultTenantMyAnalyticsFeatureConfig -Feature <opt-in/opt-out> -Feature <dashboard/add-in/digest-email/all> -isEnabled <$true/$false>例 – 機能: 次のコマンドを実行すると、(
FeatureをOpt-inに設定して) テナント内のすべてのユーザーを選択し、ダイジェスト メールを除くすべての個人用分析情報機能を有効にします。Set-DefaultTenantMyAnalyticsFeatureConfig -Feature opt-in -Feature digest-email -isEnabled $false
ダイジェストウェルカムメールを有効または無効にする
この詳細な機能アクセス制御を使用すると、管理者はテナント内の Viva Insights ユーザーのダイジェストウェルカムメールを有効または無効にすることができます。 ダイジェストウェルカムメールは、Viva Insights ライセンスの割り当て時に従業員に自動的に送信されます。 従業員にライセンスを割り当てる前に、PowerShell を使用してこれらのメールを無効にすることができます。 ダイジェストウェルカムメールを無効にすると、今後のすべてのダイジェストメールも無効になります。 ダイジェストウェルカムメールを後日送信する場合は、ポリシーから従業員を削除するか、ポリシーを削除します。 このポリシーはテナント レベル専用です。
既定の状態: 有効です。つまり、Viva Insights ライセンスを持つユーザーは、ライセンスの割り当て後数日 (最大 4 週間) にメールを受信します。
無効または有効にする: 管理者は、VFAM コマンドレットを使用してダイジェストウェルカム メール コントロールを無効または有効にすることができます。 コントロールを無効にすると、ユーザーはメールを受信できなくなります。 詳細については、以下のコマンド構文とコード例を参照してください。
このポリシーは、 Add-VivaModuleFeaturePolicy コマンドレットを使用して設定できます。
ModuleId : VivaInsights
FeatureId : DigestWelcomeEmail
Name : DisableFeatureForAll
IsFeatureEnabled : false
Everyone
これらのポリシーを設定する方法の詳細については、こちらをご覧ください。
テナントのアクセスを確認する
テナント内のユーザーが Viva Insights ( Featureの値) にアクセスできるかどうかを確認するには、次のコマンドを使用します。
Get-DefaultTenantMyAnalyticsFeatureConfig
Get-DefaultTenantMyAnalyticsFeatureConfig テナントの現在の構成設定が表示されます。 このコマンドレットの出力例を次に示します。 この出力は、テナント内のユーザーが現在オプトインされており、ダイジェスト メールを除くすべての Viva Insights 機能が有効になっていることを示します。
TenantId : x0xx10-00x0-0x01-0xxx-x0x0x01xx100
IsDashboardEnabled : true
IsAddInEnabled : true
IsDigestEmailEnabled : false
IsMeetingEffectivenessSurveyEnabled : opted-in
IsScheduleSendEnabled : true
ユーザー レベルでアクセスを構成する
PowerShell を使用して、組織内の個々のユーザーに Viva Insights アクセスを構成できます。 たとえば、ユーザーを完全にオプトアウトすると、そのユーザーのすべての Viva Insights 機能がオフになります。 ただし、ユーザーは オプトバックを選択できます。
重要
PowerShell コマンドレット Get-UserAnalyticsConfig と Set-UserAnalyticsConfig は、Viva Insights へのアクセスを構成するために使用した可能性があり、使用できなくなります。 代わりに、 Get-MyAnalyticsFeatureConfig と Set-MyAnalyticsFeatureConfig という新しいコマンドレットを使用します。このコマンドレットは、同じ機能と追加の詳細なコントロールを提供します。
ユーザー構成の設定
アクセスの管理とオプトアウトについて
Viva Insights には、コア機能とプレミアム機能があります。 機能とデータ処理の種類へのアクセスは、ユーザーの割り当てられたサービス プランによって異なります。
管理者は、エンド ユーザーのオプトイン/オプトアウト動作を構成できます。 Premium プランの場合は 、高度な 分析情報と集計された分析情報に含まれるものをユーザーが制御できるようにすることもできます。 その後、ユーザーは Teams または Web で Viva Insights アプリを使用して オプトアウト することを選択できます。 ユーザーが Viva Insights をオプトアウトする場合:
- Teams と Web の Viva Insights アプリにアクセスできなくなります。
- そのデータは 、電子メールの読み取り率には含まれません。
また、ユーザーがプレミアム プランを持っている場合は、次の手順を実行します。
1 人のユーザーにアクセスを設定する
PowerShell コマンドレット Set-MyAnalyticsFeatureConfig を使用してユーザーのアクセス設定を構成します。
Set-MyAnalyticsFeatureConfig –Identity <string> [-Feature <string[]>]
| パラメーター | 必須 | 説明 | 既定値 |
|---|---|---|---|
Identity |
はい | Microsoft Entra ID に格納されている現在のユーザーのユーザー ID | -- |
Set-MyAnalyticsFeatureConfigを使用して、-Identity パラメーターによって識別されるユーザーの構成設定を変更します。 このコマンドレットの出力例を次に示します。 これは、ユーザーがオプトインされ、ダイジェスト メールを除く、そのユーザーのすべての Viva Insights 機能が有効になっていることを示します。
UserId : <username>@<domain>
`Feature` : opt-in
IsDashboardEnabled : true
IsAddInEnabled : true
IsDigestEmailEnabled : false
「コマンド リファレンス: Set-MyAnalyticsFeatureConfig」も参照してください。
1 人のユーザーのアクセスを確認する
次の情報を使用して、ユーザーが Viva Insights にアクセスできるかどうかを確認します。
Get-MyAnalyticsFeatureConfig –Identity <string>
| パラメーター | 必須 | 説明 | 既定値 |
|---|---|---|---|
Identity |
はい | Microsoft Entra ID に格納されている現在のユーザーのユーザー ID | - |
Get-MyAnalyticsFeatureConfig は、-Identity パラメーターによって識別されるユーザーの現在の構成設定を示します。 このコマンドレットの出力例を次に示します。 これは、ユーザーが現在オプトインされていること、およびダイジェストメールを除くすべての Viva Insights 機能が有効になっていることを示します。
UserId : <username>@<domain>
`Feature` : opt-in
IsDashboardEnabled : true
IsAddInEnabled : true
IsDigestEmailEnabled : false
複数のユーザーにアクセスを設定する
Exchange Online PowerShell V2 モジュールの次の手順を使用して、ユーザーを反復処理する PowerShell スクリプトを実行し、一度に 1 人のユーザーの値を変更することで、複数のユーザーの Viva Insights へのアクセスを変更します。
- 構成するユーザーの UserPrincipalName フィールドを含むコンマ区切り値 (.csv) テキスト ファイルを作成します。 例:
UserPrincipalName
ClaudeL@contoso.onmicrosoft.com
LynneB@contoso.onmicrosoft.com
ShawnM@contoso.onmicrosoft.com
入力 .csv ファイルの場所、出力 .csv ファイル、およびユーザーごとに設定する
Featureの値を指定します。$inFileName="<path and file name of the input .csv file that contains the users, example: C:\admin\Users2License..csv>" $outFileName="<path and file name of the output .csv file that records the results, example: C:\admin\Users2License-Done..csv>" $feature = "Opt-in" $users=Import-Csv $inFileName ForEach ($user in $users) { $user.Userprincipalname $upn=$user.UserPrincipalName Set-MyAnalyticsFeatureConfig –Identity $upn -Feature $feature Get-MyAnalyticsFeatureConfig –Identity $upn | Export-Csv $outFileName }完成したコマンドを Exchange Online PowerShell V2 モジュールのコマンド プロンプトで実行します。 モジュールの詳細については、「 Exchange Online PowerShell V2 モジュール」を参照してください。
この PowerShell スクリプト:
- 各ユーザーのユーザー プリンシパル名を表示します。
- 各ユーザーに指定したプライバシー モードを設定します。
- 処理されたすべてのユーザーが含まれる .csv ファイルを作成し、その状態を示します。
コマンド リファレンス: Set-MyAnalyticsFeatureConfig
PowerShell コマンド Set-MyAnalyticsFeatureConfig は、次の 2 つの方法で使用できます。
- Viva Insights 機能を有効または無効にする
- 機能を有効または無効にする
Viva Insights 機能を有効または無効にする
コマンド構文 - 機能のオンとオフ:
Set-MyAnalyticsFeatureConfig -Identity \<string\> -Feature <dashboard/add-in/digest-email/all> -isEnabled <$true/$false>`例 - 機能のオンとオフ: 次のコマンドを実行すると、ユーザーのダイジェスト メールが無効になります。
Set-MyAnalyticsFeatureConfig -Identity <string> -Feature digest-email -isEnabled $false
機能を有効または無効にする
コマンド構文 - 機能
Set-MyAnalyticsFeatureConfig -Identity \<string\> -Feature <opt-in/opt-out> -Feature <dashboard/add-in/digest-email/all> -isEnabled <$true/$false>`
適用対象: Teams サービス管理者と Exchange Online 管理者
フィードバック
以下は間もなく提供いたします。2024 年を通じて、コンテンツのフィードバック メカニズムとして GitHub の issue を段階的に廃止し、新しいフィードバック システムに置き換えます。 詳細については、「https://aka.ms/ContentUserFeedback」を参照してください。
フィードバックの送信と表示