Windows 11をサポートするには、カスタム デバイス イメージが第 2 世代 (Gen2) 仮想マシン (VM) に基づいている必要があります。 第 1 世代 (Gen1) 仮想マシンに基づくカスタム デバイス イメージが既にある場合は、次の手順に従ってカスタム デバイス イメージを変換できます。 これらの手順を完了すると、変換されたデバイス イメージからプロビジョニングされたすべての将来のクラウド PC は、第 2 世代仮想マシンに基づいて作成されます。
Windows 365では、第 1 世代の VM に基づいて既存のカスタム イメージから新しいクラウド PC をプロビジョニングすることはできません。 ただし、新しいカスタム イメージを追加する場合、Windows 365は第 2 世代ベースのイメージのみを受け入れます。 Windows 11をサポートするには、第 2 世代 VM が必要です。
このプロセスには、次の 4 つの主な手順があります。
- 新しい仮想マシンを作成する
- マスター ブート レコードを GUID パーティションに変換する
- ディスクを固定サイズと VHD 形式に変換する
- 変換された仮想マシンを Azure にアップロードする
新しい仮想マシンを作成する
- 管理 PC に Hyper-V がインストールされていることを確認します。 Hyper-V をインストールする方法については、「 Windows への Hyper-V のインストール」を参照してください。
- 既存のカスタムイ メージ仮想ハード ドライブ (VHD) ファイルを Azure ストレージ BLOB URL から、Hyper-V を使用できる PC にダウンロードします。 VHD ファイルは OS ディスクの正確なサイズであり、ファイル サイズが大きくなる可能性があります。 高速で安定したインターネット接続を使用して VHD ファイルをダウンロードし、長いダウンロード時間に備えてください。 管理対象ディスクをダウンロードする方法については、「Azure から VHD をダウンロードする」を参照してください。 Azure Storage Explorer を使用して、マネージド ディスクまたはストレージ BLOB VHD として VHD を直接ダウンロードすることもできます。
- ローカル PC に切り替えて、Hyper-V マネージャーを開きます。
-
[アクション] で、[新規]>[仮想マシン] の順に選択します。
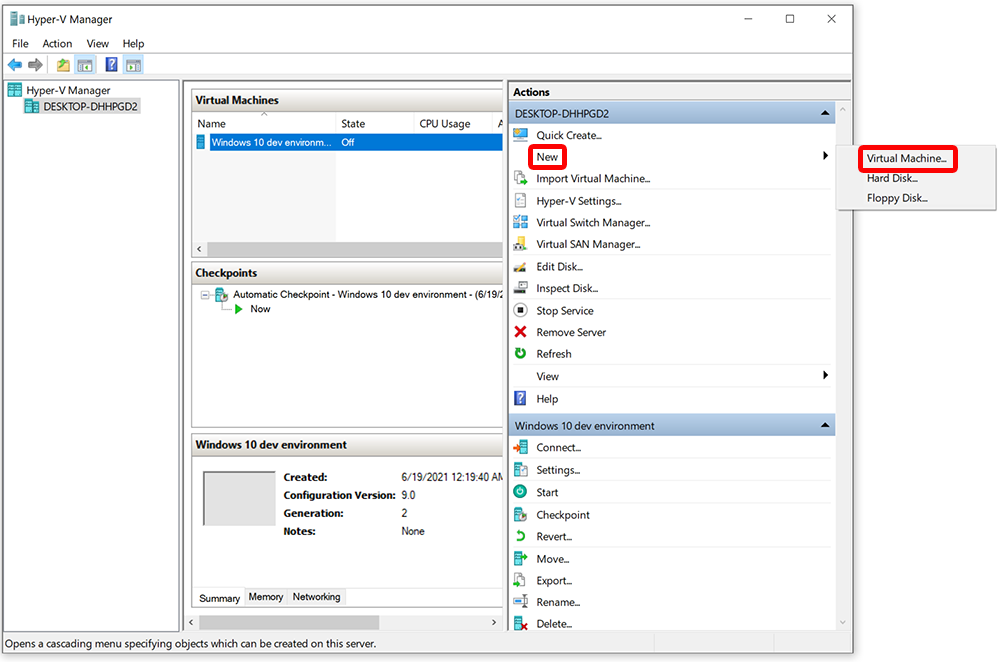
- [開始する前に] ページで、[次へ] を選択します。
-
[名前と場所の指定] ページで、CustomFinanceImageg2 のようなわかりやすい名前を入力し、[次へ] を選択します。
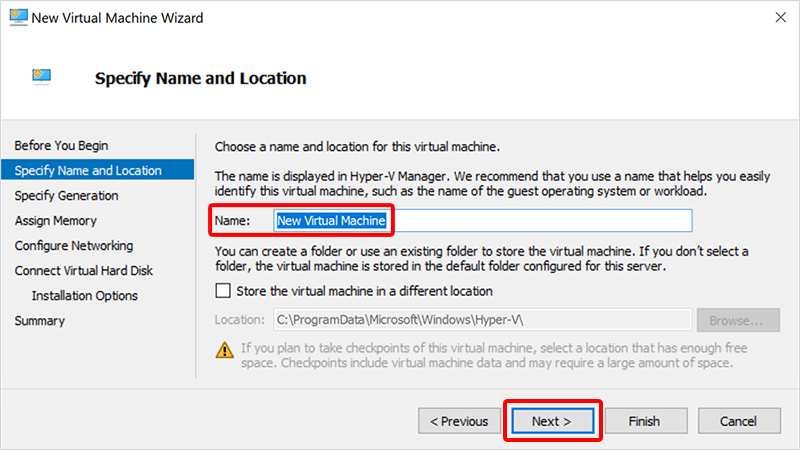
-
[世代の指定] ページで、[第 1 世代]を選択します ([第 2 世代]ではありません)。 ディスクをマウントし、パーティション モデルを GUID パーティション テーブル (GPT) に変更するには、ここで第 2 世代が必要です。
[次へ] を選択します。
![[生成の指定] ページのスクリーンショット](media/device-images-convert-generation-2/specify-generation.png) Hyper-V では、VHDX の第 2 世代イメージと VHD の第 1 世代イメージのみがサポートされます。 Azure では、VHD の第 2 世代イメージのみがサポートされています。 そのため、ここでは第 1 世代 VHD イメージを作成して、第 2 世代 VHD イメージに変換します。
Hyper-V では、VHDX の第 2 世代イメージと VHD の第 1 世代イメージのみがサポートされます。 Azure では、VHD の第 2 世代イメージのみがサポートされています。 そのため、ここでは第 1 世代 VHD イメージを作成して、第 2 世代 VHD イメージに変換します。 -
[メモリの割り当て] ページで、[スタートアップ メモリ] を少なくとも 1024 MB、できれば 4096 MB に設定します。
[次へ] を選択します。
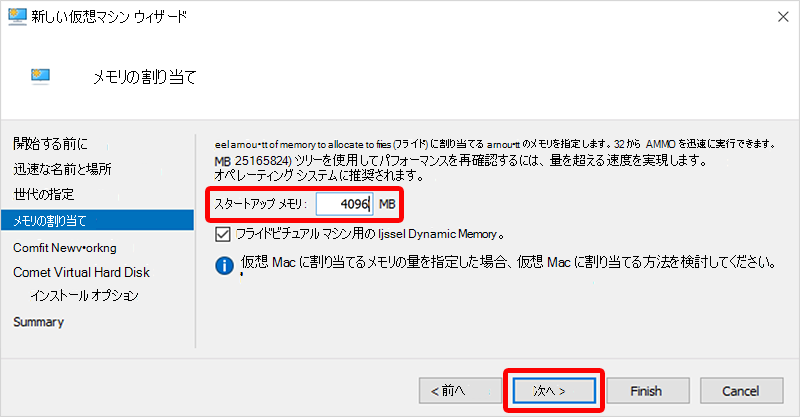
- [ネットワークの構成] ページで、[既定のスイッチ]>[次へ] の順に選択します。
-
[仮想ハード ディスクの接続] ページで、[既存の仮想ハード ディスクを使用する] を選択します。
![[仮想ハード ディスクの接続] ページのスクリーンショット](media/device-images-convert-generation-2/connect-virtual-hard-disk.png)
- [場所] で、[参照] を 選択し、前にダウンロードした VHD を選択します。
- [次へ] を選択し、[概要] ページで [完了] を選択します。
マスター ブート レコードを GUID パーティションに変換する
- WinPE メディア ISO を作成します。 ISO を作成する方法については、「起動可能な WinPE メディアを作成する」を参照してください。 または、Windows 11 ISO を起動し、Shift + F10 キーを押して CMD プロンプトを表示します。
- Hyper-V マネージャーの [仮想マシン] で新しい VM を選択し、[アクション] で [設定] を選択します。
- 左側のナビゲーション ウィンドウの [IDE コントローラー 1] で、[DVDドライブ] を選択します。
- [DVD ドライブ] の [コントローラー] で、[IDE コントローラー 1] を選択します。
- [イメージ ファイル] を 選択し、作成した新しい ISO ファイルを参照します。
- [OK] を選択します。
- [アクション] で、[スタート] を選択します。
- wpeinit コマンド プロンプトが開くのを待ちます。
- マスター ブート レコード (MBR) を GUID パーティション テーブル (GPT) パーティションに変換するには、wpeinit ウィンドウで次の 2 つのコマンドを実行します。 GPT は、第 2 世代ベースの VM の新しい標準です。
- 変換用の適切なディスクを確認し、検証するには、
mbr2gpt /validate /disk:0を実行します。 - ディスクを GUID パーティション テーブル (GPT) に変換するには、
mbr2gpt /convert /disk:0を実行します。MBR2GPT の詳細については、MBR2GPT.exe のドキュメントを参照してください。
- 変換用の適切なディスクを確認し、検証するには、
- コマンドが正常に実行された後、次の手順に進みます。
ディスクを固定サイズと VHD 形式に変換する
- 仮想マシンをシャットダウンします。
- Hyper-V マネージャーで、新しい仮想マシン >[ディスクの編集] ([アクション] の下) を選択します。
- [開始する前に] ページで、[次へ] を選択します。
- [ディスクの検索] ページで、変換されたディスク >Next の場所を参照します。
-
[アクションの選択] ページで、[CompactFinish]、>[終了] の順に選択します。
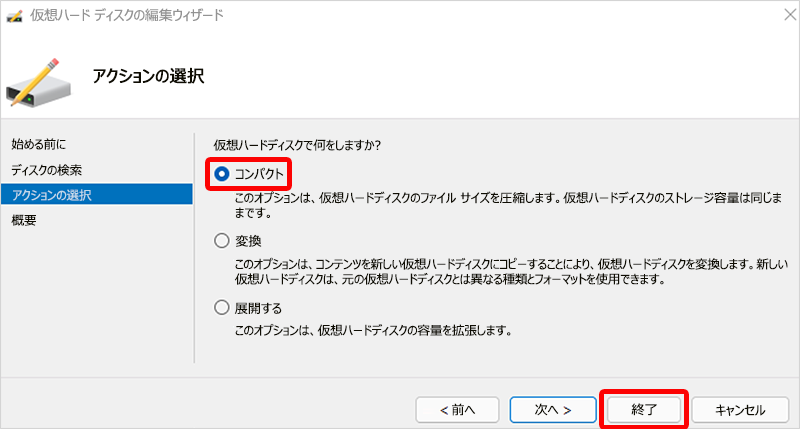
- プロセスが完了したら、ディスクの編集>新しい仮想マシンをもう一度選択します。
- [開始する前に] ページで、[次へ] を選択します。
- [ディスクの検索] ページで、変換されたディスク >Next の場所を参照します。
-
[アクションの選択] ページで、[変換]、>[次へ] の順に選択します。
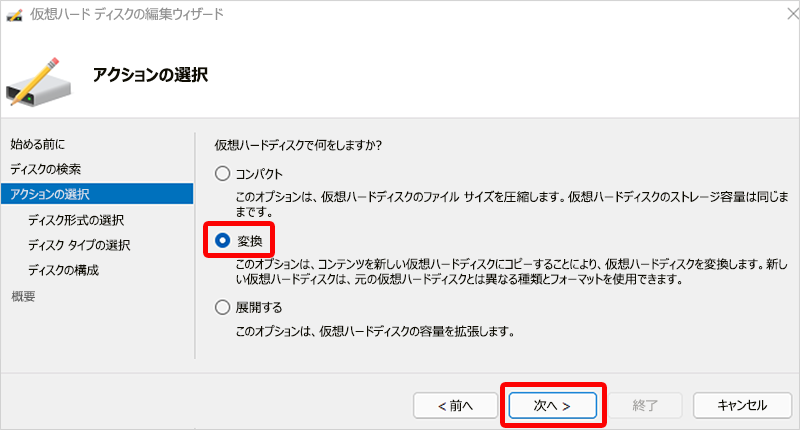
-
[ディスク形式の選択] ページで、[VHD]、>[次へ] の順に選択します。
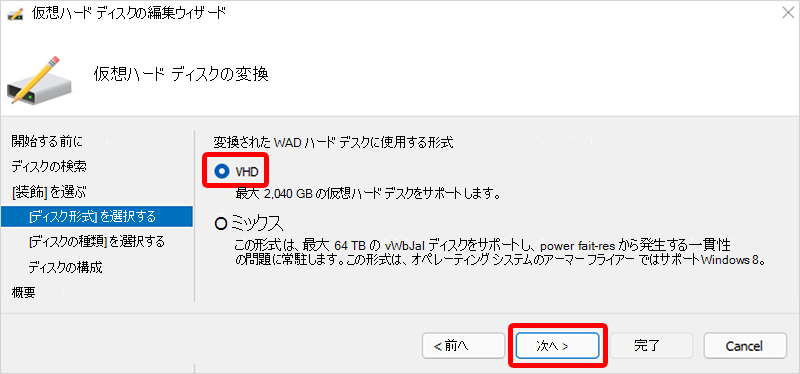
-
[ディスクの種類の選択] ページで、[固定サイズ]、>[次へ] の順に選択します。
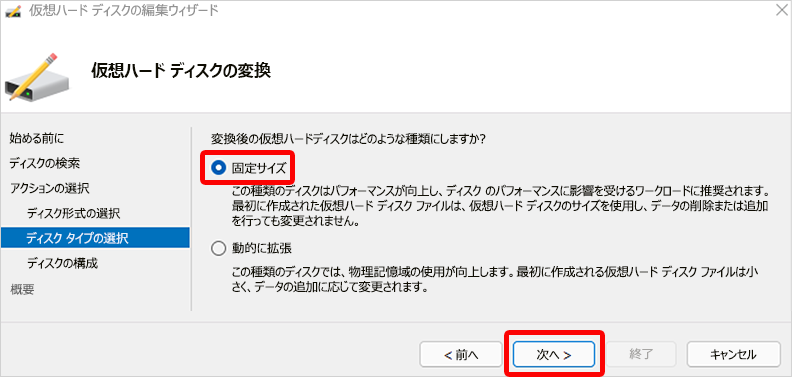
- [ディスクの構成] ページで、[次へ] >作成するディスクの新しい場所を参照します。
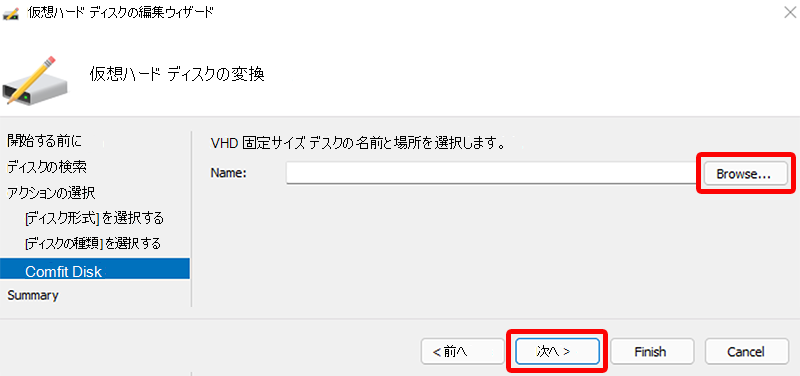
- [概要] ページで、すべての詳細が正しいことを確認し、[完了] を選択します。
- プロセスの完了後、次の手順に従って WinPE ISO をマウント解除します。
- Hyper-V マネージャーの [仮想マシン] で新しい VM を選択し、[アクション] で [設定] を選択します。
- 左側のナビゲーション ウィンドウで、[IDE コントローラー 1] を選択します。
- [DVD ドライブ] の [コントローラー] で、[IDE コントローラー 1] を選択します。
- [OK] を選択します。
変換された VHD を Azure にアップロードします。
- アップロードされた VHD を Azure に戻します。
Azure Storage Explorer を使用できます。 その他のアップロード オプションについては、「汎用化した Windows VHD をアップロードして Azure で新しい VM を作成する」を参照してください。
注:
VHDが 固定サイズのVHD のままであることを確認してください。 形式としての VHDX は Azure ではサポートされていません。
- Azure portal に移動し、[イメージ]>[作成] を開きます。
- 必要なフィールドに入力し、[VM の世代] で [Gen 2] を選択 してください。
- [確認および作成] を選択します。
- (省略可能)イメージが作成されたら、アップロードできます。 アップロード方法については、「Azure に VHD をアップロードするか、マネージド ディスクを別のリージョンにコピーする - Azure PowerShell」を参照してください。
- これで、デバイス イメージを Windows 365 に追加できます。 カスタム イメージをアップロードする方法については、「カスタム デバイス イメージの 追加」を参照してください。