Windows 回復環境 (Windows RE)
Windows 回復環境 (Windows RE) は、起動できないオペレーティング システムの一般的な原因を修復できる回復環境です。 WinRE は Windows プレインストール環境 (Windows PE) に基づいており、追加のドライバー、言語、Windows PE のオプションのコンポーネント、その他のトラブルシューティング ツールや診断ツールを使用してカスタマイズできます。 既定では、WinRE は Windows 10 と Windows 11 のデスクトップ エディション (Home、Pro、Enterprise、Education) と Windows Server 2016 以降のインストールに事前に読み込まれています。
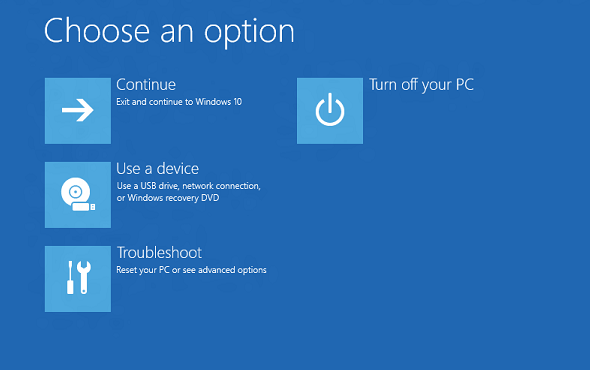
Windows 11 の WinRE の新機能
- 管理者アカウントを選択してパスワードを入力しなくても、WinRE 内でほとんどのツールを実行できるようになりました。 回復環境で起動すると、ユーザーがそのボリュームの暗号化を解除するためのキーを持っていない限り、暗号化されたファイルにアクセスすることはできません。
- 高度なスタートアップ ([設定] > [更新] & [セキュリティ] > [回復] > 高度なスタートアップ [今すぐ再起動]) の動作を更新しました。これにより、回復環境で簡単操作機能が利用できるようになります。 たとえば、これまでは高度なスタートアップの起動前にナレーター機能を有効にしても、再起動時には有効にならない (有効にできない) ことがありました。 今回、高度なスタートアップが Windows 回復環境で直接起動し、ユーザーがキーボード ショートカットを使用して簡単操作機能をオンにできるようになりました。
Windows 10 の WinRE の新機能
- 既定では、Windows イメージングおよび構成デザイナー (ICD) から作成されたメディアを使用して Windows をインストールすると、Windows パーティションの直後にある UEFI ベースと BIOS ベースの両方のデバイスで、専用の WinRE ツール パーティションが作られます。 これにより、Windows で必要に応じてパーティションの置換やサイズ変更ができます (Windows セットアップを使用して Windows をインストールすると、Windows 8.1 で行ったのと同じパーティション レイアウトになります)。
- WinRE の高度なスタートアップ メニューにカスタム ツールを追加する場合、そのツールでは既定の WinRE ツールに既にあるオプションのコンポーネントのみを使用できます。 たとえば、.NET のオプションのコンポーネントに依存する Windows 8 のアプリがある場合は、Windows 10 用にアプリを書き直す必要があります。
- WinRE の高度なスタートアップ メニューにカスタム ツールを追加する場合、そのツールは、今後の WinRE のアップグレード後も引き続き機能するように、\Sources\Recovery\Tools フォルダーに配置する必要があります。
- プッシュ ボタンのリセット ツールに言語を追加するときに、オプションのコンポーネントである WinPE-HTA を追加する必要があります。
ツール
WinRE には次のツールが含まれています。
- 自動修復およびその他のトラブルシューティング ツール。 詳細については、「Windows RE のトラブルシューティング機能」を参照してください。
- プッシュボタンのリセット(Windows デスクトップ エディションのみ)。 このツールを使用すると、ユーザーは、事前にデータをバックアップしなくても、データや重要なカスタマイズを維持しながら、自分の PC を迅速に修復できます。 詳細については、プッシュ ボタンのリセットの概要に関するページを参照してください。
- システム イメージの回復(Windows Server エディションのみ)。 このツールでは、ハード ドライブ全体が復元されます。 詳細については、「オペレーティング システムまたはサーバー全体を回復する」を参照してください。
さらに、Windows イメージング API を使用するか、展開イメージのサービスと管理 (DISM) API を使用して、独自のカスタム回復ソリューションを作成することもできます。
WinRE へのエントリ ポイント
ユーザーは、高度なスタートアップ メニューを使用して、WinRE の機能にアクセスできます。このメニューは、いくつかの異なる方法で Windows から起動できます。
- ログイン画面で [シャットダウン] をクリックし、Shift キーを押しながら [再起動] を選択します。
- [スタート]>[設定] >[更新&セキュリティ]>[詳細スタートアップ]> の [回復] をクリックし、 [今すぐ再起動する] をクリックします。
- 回復メディアから起動します。
- OEM によって構成されたハードウェア回復ボタン (またはボタンの組み合わせ) を使用します。
これらのいずれかの操作を実行すると、すべてのユーザー セッションがサインオフされ、高度なスタートアップ メニューが表示されます。 ユーザーがこのメニューから WinRE 機能を選択すると、PC が再起動されて WinRE に移行し、選択した機能が起動されます。
WinRE は、次の問題が検出された後に自動的に開始されます。
- 2 回連続して失敗した Windows 起動の試行。
- 起動完了から 2 分以内の連続する 2 回の予期しないシャットダウン。
- 起動完了から 2 分以内の連続する 2 回のシステム再起動。
- セキュア ブート エラー (Bootmgr.efi に関連する問題を除く)。
- タッチ専用デバイスでの BitLocker エラー。
高度なスタートアップ メニュー
このメニューを使用してユーザーは次の操作を実行できます。
- 回復、トラブルシューティング、および診断ツールを開始する。
- デバイスから起動する (UEFI のみ)。
- ファームウェアのメニューにアクセスする (UEFI のみ)。
- コンピューターに複数のオペレーティング システムがインストールされている場合に、起動するオペレーティング システムを選択する。
メモ
高度なスタートアップ メニューにカスタム ツールを 1 つ追加できます。 それ以外の場合、これらのメニューをさらにカスタマイズすることはできません。 Windows RE の高度なスタートアップ メニューへのカスタム ツールの追加に関する記事を参照してください。
セキュリティの考慮事項
WinRE を使用する場合は、セキュリティに関する次の考慮事項に注意してください。
- ユーザーが Windows から高度なスタートアップ メニューを開いて WinRE ツールを選択した場合は、管理者権限を持つローカル ユーザー アカウントのユーザー名とパスワードを入力する必要があります。
- 管理者アカウントを選択してパスワードを入力しなくても、WinRE 内でほとんどのツールを実行できます。 回復環境で起動すると、ユーザーがそのボリュームの暗号化を解除するためのキーを持っていない限り、暗号化されたファイルにアクセスすることはできません。
- 既定では、ネットワークは WinRE で無効になっています。 必要に応じてネットワークを有効にすることができます。 セキュリティを強化するために、接続が不要な場合はネットワークを無効にしてください。
WinRE をカスタマイズする
パッケージ (Windows PE のオプションのコンポーネント)、言語、ドライバー、カスタムの診断またはトラブルシューティング ツールを追加することで、WinRE をカスタマイズできます。 基本 WinRE イメージには、次に示す Windows PE のオプションのコンポーネントが含まれています。
- Microsoft-Windows-Foundation-Package
- WinPE-EnhancedStorage
- WinPE-Rejuv
- WinPE-Scripting
- WinPE-SecureStartup
- WinPE-Setup
- WinPE-SRT
- WinPE-WDS-Tools
- WinPE-WMI
- WinPE-StorageWMI-Package (Windows 8.1 および Windows Server 2012 R2 の基本イメージに追加されます)
- WinPE-HTA (Windows 10 の基本イメージに追加されます)
メモ
パッケージ、言語、およびドライバーの数は、PC で使用可能なメモリの量によって制限されます。 パフォーマンス上の理由から、イメージに追加する言語、ドライバー、ツールの数は最小限に抑えてください。
ハード ドライブ パーティション
Windows セットアップを使用して Windows をインストールすると、WinRE は次のように構成されます。
Windows セットアップ中、Windows で WinRE をサポートするためのハード ドライブ パーティションが準備されます。
Windows では、WinRE イメージ ファイル (winre.wim) は最初に Windows パーティションの \Windows\System32\Recovery フォルダーに配置されます。
PC をユーザーに提供する前に、WinRE イメージ ファイルを変更するか置き換えて、追加の言語、ドライバー、またはパッケージを含めることができます。
specialize 構成パスでは、WinRE イメージ ファイルが回復ツールのパーティションにコピーされます。これにより、Windows パーティションに問題がある場合でも、デバイスが起動して回復ツールに移行できるようになります。
イメージを適用して Windows を展開する場合は、ハード ドライブ パーティションを手動で構成する必要があります。 WinRE がハード ドライブにインストールされる場合、パーティションは NTFS としてフォーマットされている必要があります。
ベースライン WinRE ツール イメージ (winre.wim) を Windows およびデータのパーティションとは別のパーティションに追加します。 これにより、Windows BitLocker ドライブ暗号化を使用して Windows パーティションが暗号化されている場合でも、ユーザーは WinRE を使用できるようになります。 また、ユーザーが WinRE ツールを誤って変更したり削除したりするのを防ぐことができます。
回復ツールは、Windows パーティションの直後の専用パーティションに格納してください。 このようにすると、今後の更新でより大きな回復パーティションが必要になった場合、以前のパーティション サイズをそのままにして新しい回復パーティション サイズを作成するのではなく、Windows パーティションと回復パーティションのサイズを調整することで、Windows でより効率的に処理できるようになります。
詳細については、UEFI/GPT ベースのハード ドライブ パーティションの構成に関するページ、または BIOS/MBR ベースのハード ドライブ パーティションの構成に関するページを参照してください。
メモリ要件
Windows RE をメモリから直接起動するためには (RAM ディスク ブートとも呼ばれる)、Windows RE イメージ (winre.wim) 全体を保持できる物理メモリ (RAM) の隣接した領域が使用可能であることが必要です。 メモリの使用を最適化するため、製造元は物理メモリのアドレス空間の先頭か末尾のメモリ位置をファームウェアで確実に予約する必要があります。
ディスク上の Windows 回復環境を更新する
Windows RE のディスク上のコピーを OS のロールアップ更新プログラムの一部として処理できます。 すべてのロールアップ更新プログラムで Windows RE が処理されるわけではありません。
通常の OS 更新プロセスとは異なり、Windows RE の更新プログラムでは、ディスク上の Windows RE イメージ (winre.wim) が直接処理されません。 代わりに、新しいバージョンの Windows RE イメージが既存のイメージを置き換え、次の内容が新しいイメージに挿入または移行されます。
- 起動に不可欠なデバイス ドライバーと入力デバイス ドライバーが、完全な OS 環境から新しい Windows RE イメージに追加されます。
- マウントした winre.wim の
\Sources\Recoveryでの Windows RE のカスタマイズ内容は、新しいイメージに移行されます。
次の内容は、既存の Windows RE イメージから新しいイメージに移行されません。
- 既存の Windows RE イメージに含まれるが、完全な OS 環境には存在しないドライバー
- 既定の Windows RE イメージの一部ではない Windows PE のオプションのコンポーネント
- Windows PE およびオプションのコンポーネントの言語パック
Windows RE 更新プロセスでは、既存の Windows RE パーティションを変更せずに再利用するために、あらゆる努力が払われます。 ただし、一部のまれな状況において、新しい Windows RE イメージ (移行または挿入された内容を含む) が既存の Windows RE パーティションに収まらない場合があります。その状況では、更新プロセスの動作は次のようになります。
- 既存の Windows RE パーティションが Windows パーティションの直後に配置されている場合は、Windows パーティションが縮小され、Windows RE パーティションに領域が追加されます。 新しい Windows RE イメージは、拡大された Windows RE パーティションにインストールされます。
- 既存の Windows RE パーティションが Windows パーティションの直後に配置されていない場合は、Windows パーティションが縮小され、新しい Windows RE パーティションが作成されます。 新しい Windows RE イメージは、この新しい Windows RE パーティションにインストールされます。 既存の Windows RE パーティションは孤立します。
- 既存の Windows RE パーティションを再利用できず、Windows パーティションを縮小できない場合には、新しい Windows RE イメージは Windows パーティションにインストールされます。 既存の Windows RE パーティションは孤立します。
重要
Windows RE を更新した後もカスタマイズ内容が引き続き機能するようにするには、既定の Windows RE イメージに含まれていない Windows PE のオプションのコンポーネント (例: WinPE-NetFX) によって提供される機能に依存しないカスタマイズにする必要があります。 Windows RE のカスタマイズの開発を容易にするために、オプションのコンポーネントである WinPE-HTA が Windows 10 の既定の Windows RE イメージに追加されました。
メモ
既存の Windows RE イメージに複数の言語のリソースが含まれている場合でも、ロールアップ更新プログラムの一部として展開された新しい Windows RE イメージには、システムの既定である言語の言語リソースのみが含まれます。 ほとんどの PC では、システムの既定の言語は、OOBE 時に選択された言語です。
既知の問題
GPO の "Windows の設定/セキュリティの設定/ローカル ポリシー/セキュリティ オプション/アカウント: Microsoft アカウントをブロックする" ポリシーが、"ユーザーは Microsoft アカウントを追加または Microsoft アカウントでログオンできない" というポリシーを有効にするように設定されている場合、WinRE でシステムを復元しようとすると、"You need to sign in as an administrator to continue, but there aren't any administrator accounts on this PC" (続行するには管理者としてサインインする必要がありますが、この PC には管理者アカウントがありません) というエラー メッセージが表示されて失敗します。
これは既知の問題であり、回避策として、"アカウント: Microsoft アカウントをブロックする" を "ユーザーは Microsoft アカウントを追加または Microsoft アカウントでログオンできない" に設定しないようにするか、または MDM ポリシー Security/RecoveryEnvironmentAuthentication を 2 に設定します。
関連項目
| コンテンツ タイプ | 参考資料 |
|---|---|
デプロイ |
|
操作 |
|
トラブルシューティング |
|
アドオン ツール |
Windows RE の高度なスタートアップ メニューにカスタム ツールを追加する | Windows RE を起動するハードウェア回復ボタンを追加する | プッシュ ボタンのリセットの概要 |