RichEditBox コントロールを使用すると、書式設定されたテキスト、ハイパーリンク、画像、数式、その他のリッチ コンテンツを含むリッチ テキスト ドキュメントを入力および編集できます。 RichEditBox を読み取り専用にするには、その IsReadOnly プロパティを true に設定 します。
これは適切なコントロールですか?
RichEditBox を使用して、テキスト ファイルを表示および編集します。 RichEditBox を使用して、他の標準テキスト入力ボックスを使用する方法でユーザー入力をアプリに取り込むことはありません。 代わりに、アプリとは別のテキスト ファイルを操作するために使用します。 通常、RichEditBox に入力されたテキストを.rtf ファイルに保存します。
- 複数行テキスト ボックスの主な目的が、読み取り専用ドキュメント (ブログ エントリや電子メール メッセージの内容など) を作成することであり、それらのドキュメントにリッチ テキストが必要な場合は、代わりに リッチ テキスト ブロック を使用します。
- 使用され、ユーザーに再表示されないテキストをキャプチャする場合は、プレーン テキスト入力コントロールを使用します。
- その他のすべてのシナリオでは、プレーン テキスト入力コントロールを使用します。
適切なテキスト コントロールの選択の詳細については、「 テキスト コントロール 」の記事を参照してください。
推奨事項
- リッチ テキスト ボックスを作成する場合は、スタイル設定ボタンを用意し、その動作を実装します。
- アプリのスタイルに合ったフォントを使用します。
- テキスト コントロールの高さは、典型的な入力が十分に入るように設定します。
- ユーザーの入力中にテキスト入力コントロールの高さが増加するようにはしません。
- ユーザーが 1 行しか必要としていない場合は、複数行テキスト ボックスを使用しません。
- プレーンテキスト コントロールで十分な場合に、リッチ テキスト コントロールを使用しません。
例
このリッチ エディット ボックスには、リッチ テキスト ドキュメントが開いています。 書式設定ボタンとファイル ボタンは、リッチ エディット ボックスの一部ではありませんが、少なくとも最小限のスタイル設定ボタンのセットを指定し、それらのアクションを実装する必要があります。
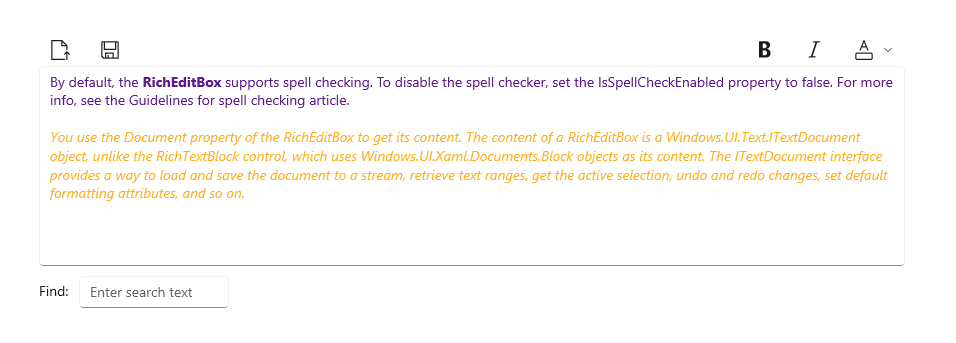
リッチ エディット ボックスを作成する
WinUI 3 ギャラリー アプリには、ほとんどの WinUI 3 コントロール、機能、および機能の対話型の例が含まれています。 Microsoft Store からアプリを取得するか、GitHub でソース コードを取得する
既定では、RichEditBox はスペル チェックをサポートしています。 スペル チェックを無効にするには、 IsSpellCheckEnabled プロパティを false に設定 します。 詳細については、 スペル チェックのガイドライン に関する記事を参照してください。
RichEditBox の Document プロパティを使用して、そのコンテンツを取得します。 RichEditBox のコンテンツは、コンテンツとして Block オブジェクトを使用する RichTextBlock コントロールとは異なり、ITextDocument オブジェクトです。 ITextDocument インターフェイスを使用すると、ドキュメントをストリームに読み込んで保存したり、テキスト範囲を取得したり、アクティブな選択範囲を取得したり、変更を元に戻したりやり直したり、既定の書式設定属性を設定したりできます。
この例では、リッチ テキスト形式 (.rtf) ファイルを RichEditBox に編集、読み込み、保存する方法を示します。
<RelativePanel Margin="20" HorizontalAlignment="Stretch">
<RelativePanel.Resources>
<Style TargetType="AppBarButton">
<Setter Property="IsCompact" Value="True"/>
</Style>
</RelativePanel.Resources>
<AppBarButton x:Name="openFileButton" Icon="OpenFile"
Click="OpenButton_Click" ToolTipService.ToolTip="Open file"/>
<AppBarButton Icon="Save" Click="SaveButton_Click"
ToolTipService.ToolTip="Save file"
RelativePanel.RightOf="openFileButton" Margin="8,0,0,0"/>
<AppBarButton Icon="Bold" Click="BoldButton_Click" ToolTipService.ToolTip="Bold"
RelativePanel.LeftOf="italicButton" Margin="0,0,8,0"/>
<AppBarButton x:Name="italicButton" Icon="Italic" Click="ItalicButton_Click"
ToolTipService.ToolTip="Italic" RelativePanel.LeftOf="underlineButton" Margin="0,0,8,0"/>
<AppBarButton x:Name="underlineButton" Icon="Underline" Click="UnderlineButton_Click"
ToolTipService.ToolTip="Underline" RelativePanel.AlignRightWithPanel="True"/>
<RichEditBox x:Name="editor" Height="200" RelativePanel.Below="openFileButton"
RelativePanel.AlignLeftWithPanel="True" RelativePanel.AlignRightWithPanel="True"/>
</RelativePanel>
private async void OpenButton_Click(object sender, RoutedEventArgs e)
{
// Open a text file.
Windows.Storage.Pickers.FileOpenPicker open =
new Windows.Storage.Pickers.FileOpenPicker();
open.SuggestedStartLocation =
Windows.Storage.Pickers.PickerLocationId.DocumentsLibrary;
open.FileTypeFilter.Add(".rtf");
Windows.Storage.StorageFile file = await open.PickSingleFileAsync();
if (file != null)
{
try
{
Windows.Storage.Streams.IRandomAccessStream randAccStream =
await file.OpenAsync(Windows.Storage.FileAccessMode.Read);
// Load the file into the Document property of the RichEditBox.
editor.Document.LoadFromStream(Windows.UI.Text.TextSetOptions.FormatRtf, randAccStream);
}
catch (Exception)
{
ContentDialog errorDialog = new ContentDialog()
{
Title = "File open error",
Content = "Sorry, I couldn't open the file.",
PrimaryButtonText = "Ok"
};
await errorDialog.ShowAsync();
}
}
}
private async void SaveButton_Click(object sender, RoutedEventArgs e)
{
Windows.Storage.Pickers.FileSavePicker savePicker = new Windows.Storage.Pickers.FileSavePicker();
savePicker.SuggestedStartLocation = Windows.Storage.Pickers.PickerLocationId.DocumentsLibrary;
// Dropdown of file types the user can save the file as
savePicker.FileTypeChoices.Add("Rich Text", new List<string>() { ".rtf" });
// Default file name if the user does not type one in or select a file to replace
savePicker.SuggestedFileName = "New Document";
Windows.Storage.StorageFile file = await savePicker.PickSaveFileAsync();
if (file != null)
{
// Prevent updates to the remote version of the file until we
// finish making changes and call CompleteUpdatesAsync.
Windows.Storage.CachedFileManager.DeferUpdates(file);
// write to file
Windows.Storage.Streams.IRandomAccessStream randAccStream =
await file.OpenAsync(Windows.Storage.FileAccessMode.ReadWrite);
editor.Document.SaveToStream(Windows.UI.Text.TextGetOptions.FormatRtf, randAccStream);
// Let Windows know that we're finished changing the file so the
// other app can update the remote version of the file.
Windows.Storage.Provider.FileUpdateStatus status = await Windows.Storage.CachedFileManager.CompleteUpdatesAsync(file);
if (status != Windows.Storage.Provider.FileUpdateStatus.Complete)
{
Windows.UI.Popups.MessageDialog errorBox =
new Windows.UI.Popups.MessageDialog("File " + file.Name + " couldn't be saved.");
await errorBox.ShowAsync();
}
}
}
private void BoldButton_Click(object sender, RoutedEventArgs e)
{
Windows.UI.Text.ITextSelection selectedText = editor.Document.Selection;
if (selectedText != null)
{
Windows.UI.Text.ITextCharacterFormat charFormatting = selectedText.CharacterFormat;
charFormatting.Bold = Windows.UI.Text.FormatEffect.Toggle;
selectedText.CharacterFormat = charFormatting;
}
}
private void ItalicButton_Click(object sender, RoutedEventArgs e)
{
Windows.UI.Text.ITextSelection selectedText = editor.Document.Selection;
if (selectedText != null)
{
Windows.UI.Text.ITextCharacterFormat charFormatting = selectedText.CharacterFormat;
charFormatting.Italic = Windows.UI.Text.FormatEffect.Toggle;
selectedText.CharacterFormat = charFormatting;
}
}
private void UnderlineButton_Click(object sender, RoutedEventArgs e)
{
Windows.UI.Text.ITextSelection selectedText = editor.Document.Selection;
if (selectedText != null)
{
Windows.UI.Text.ITextCharacterFormat charFormatting = selectedText.CharacterFormat;
if (charFormatting.Underline == Windows.UI.Text.UnderlineType.None)
{
charFormatting.Underline = Windows.UI.Text.UnderlineType.Single;
}
else {
charFormatting.Underline = Windows.UI.Text.UnderlineType.None;
}
selectedText.CharacterFormat = charFormatting;
}
}
数式にリッチ エディット ボックスを使用する
RichEditBox では、 UnicodeMath を使用して数式を表示および編集できます。 数式は MathML 3.0 形式で格納および取得されます。
既定では、RichEditBox コントロールは入力を数学として解釈しません。 数学モードを有効にするには、TextDocument プロパティで SetMathMode を呼び出し、値 RichEditMathMode.MathOnly を渡します (数学モードを無効にするには、SetMathMode を呼び出しますが、値 NoMath を渡します)。
richEditBox.TextDocument.SetMathMode(Microsoft.UI.Text.RichEditMathMode.MathOnly);
これにより、UnicodeMath 入力が自動的に認識され、リアルタイムで MathML に変換されます。 たとえば、「4^2」と入力すると 42 に変換され、1/2 は 1/2 に変換されます。 その他の例については、 WinUI 3 ギャラリー アプリ を参照してください。
リッチ エディット ボックスの数式の内容を MathML 文字列として保存するには、 GetMathML を呼び出します。
richEditBox.TextDocument.GetMathML(out String mathML);
リッチ エディット ボックスの数式コンテンツを設定するには、 SetMathML を呼び出し、MathML 文字列を渡します。
テキスト コントロールに適切なキーボードの選択
ユーザーがタッチ キーボード、つまりソフト入力パネル (SIP) でデータを入力できるように、ユーザーが入力すると予想されるデータの種類に合わせてテキスト コントロールの入力値の種類を設定できます。 通常、既定のキーボード レイアウトはリッチ テキスト ドキュメントの操作に適しています。
入力スコープの使用方法の詳細については、「入力スコープを 使用してタッチ キーボードを変更する」を参照してください。
UWP と WinUI 2
重要
この記事の情報と例は、 Windows App SDK と WinUI 3 を使用するアプリ向けに最適化されていますが、一般的には WinUI 2 を使用する UWP アプリに適用されます。 プラットフォーム固有の情報と例については、UWP API リファレンスを参照してください。
このセクションには、UWP または WinUI 2 アプリでコントロールを使用するために必要な情報が含まれています。
このコントロールの API は 、Windows.UI.Xaml.Controls 名前空間に存在します。
- UWP API:RichEditBox クラス、 Document プロパティ、 IsReadOnly プロパティ、 IsSpellCheckEnabled プロパティ
- WinUI 2 ギャラリー アプリを開き、RichEditBox の動作を確認します。 WinUI 2 ギャラリー アプリには、ほとんどの WinUI 2 コントロール、機能、および機能の対話型の例が含まれています。 Microsoft Store からアプリを取得するか、GitHub でソース コードを取得します。
最新の WinUI 2 を使用して、すべてのコントロールの最新のスタイルとテンプレートを取得することをお勧めします。 WinUI 2.2 以降には、丸みのある角を使用するこのコントロールの新しいテンプレートが含まれます。 詳細については、「 コーナー半径」を参照してください。
関連記事
Windows developer
