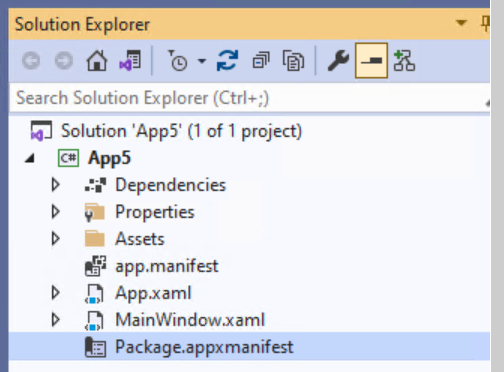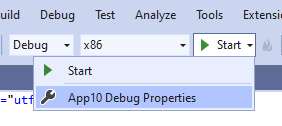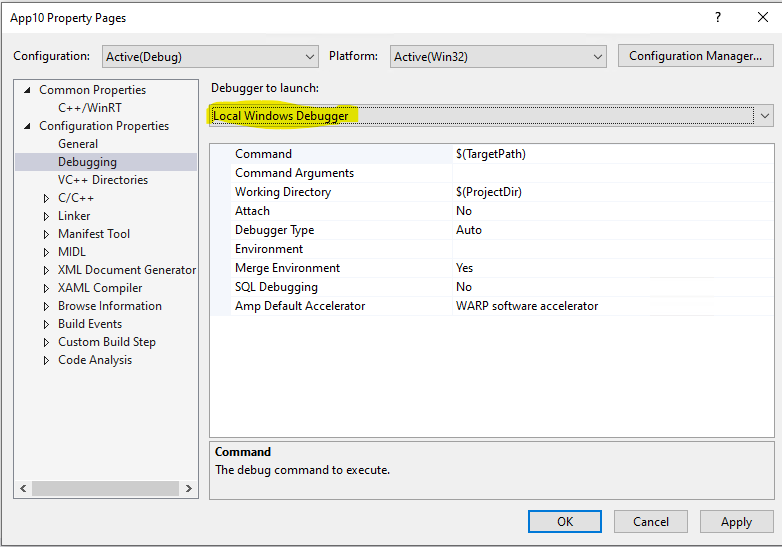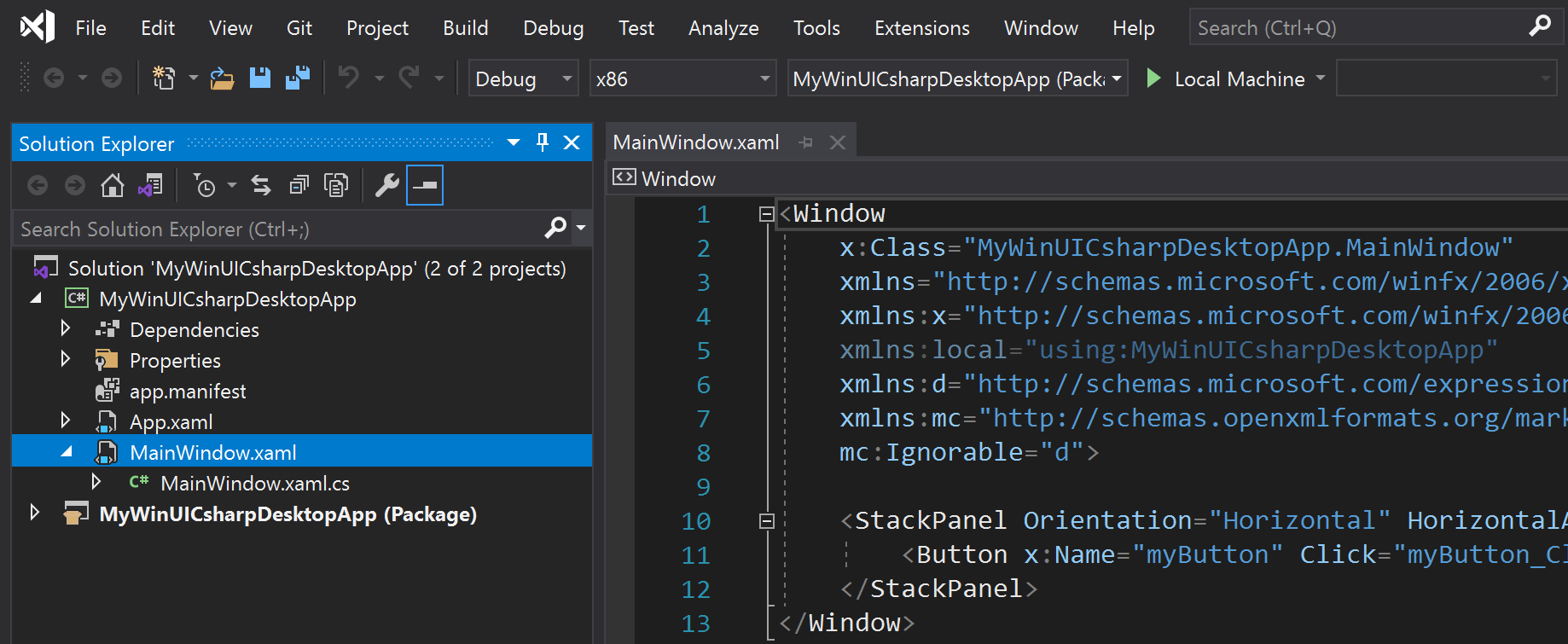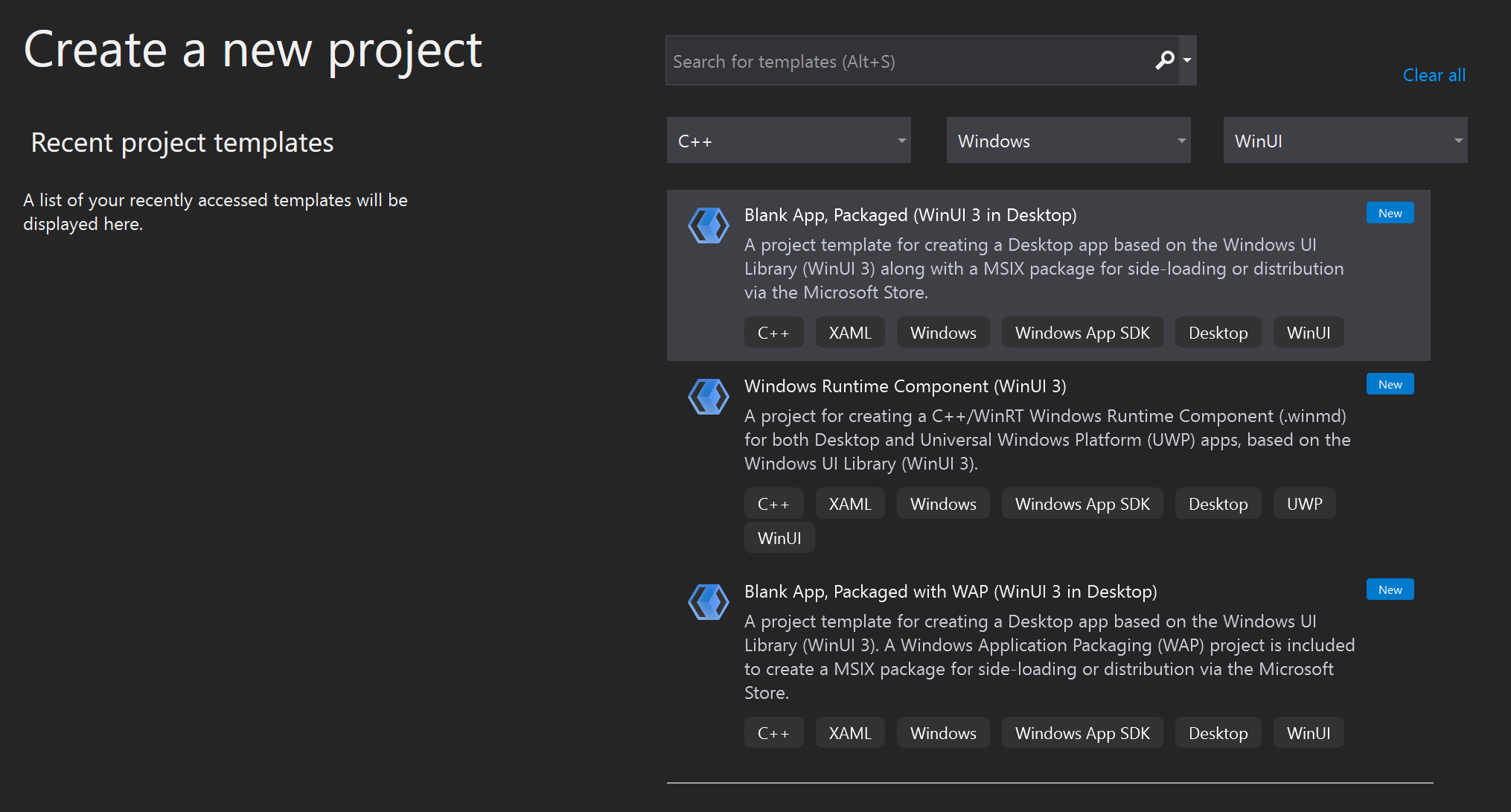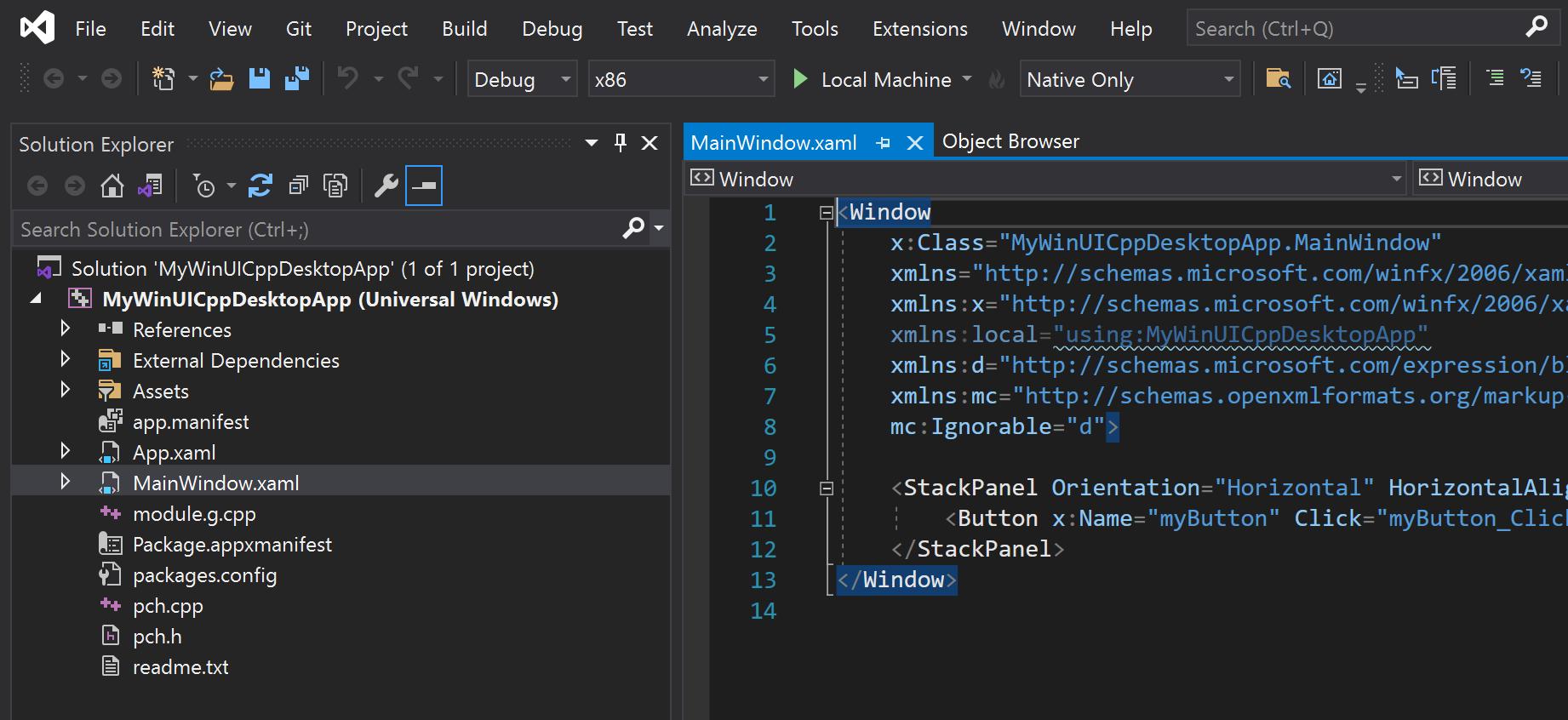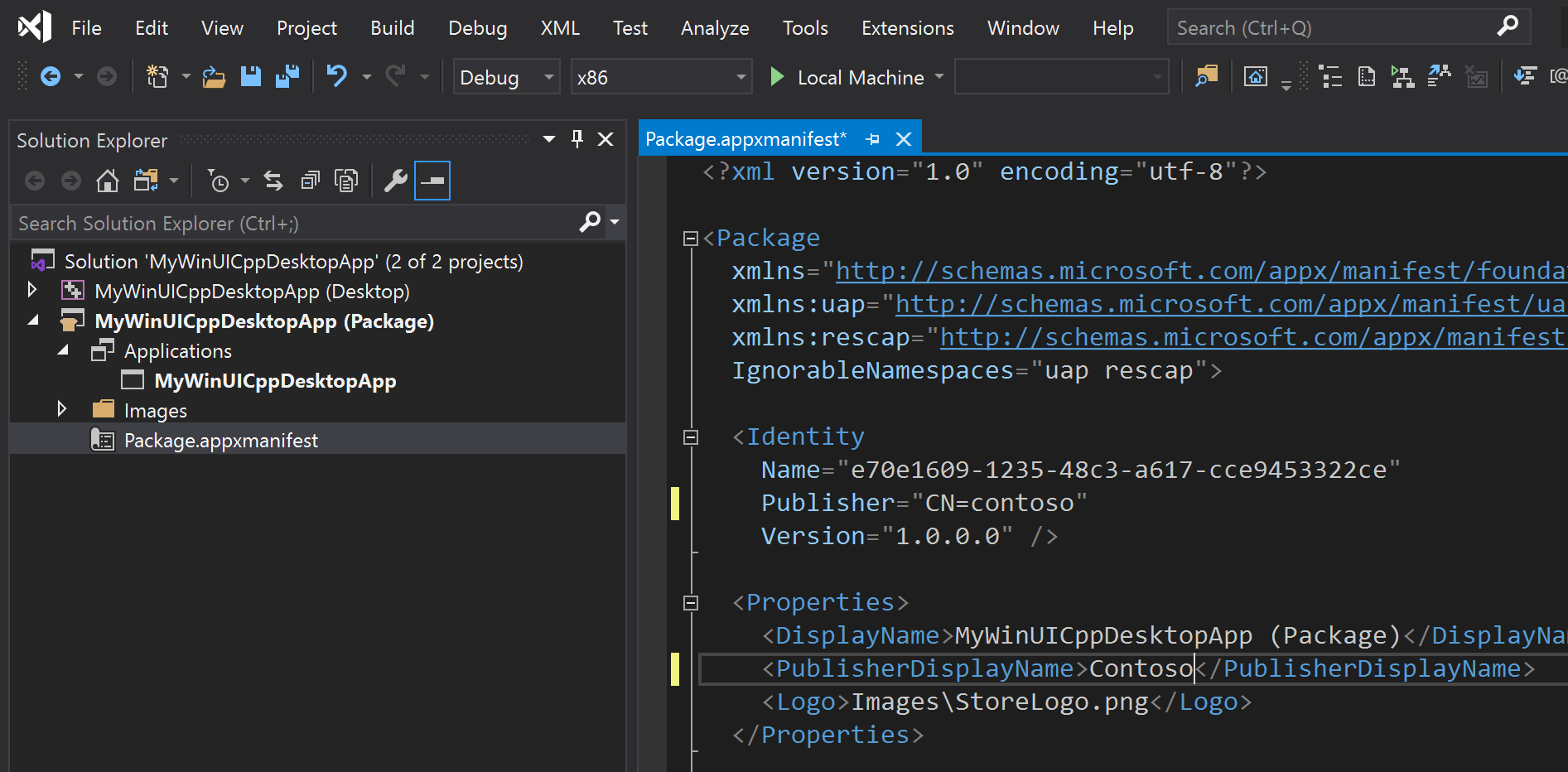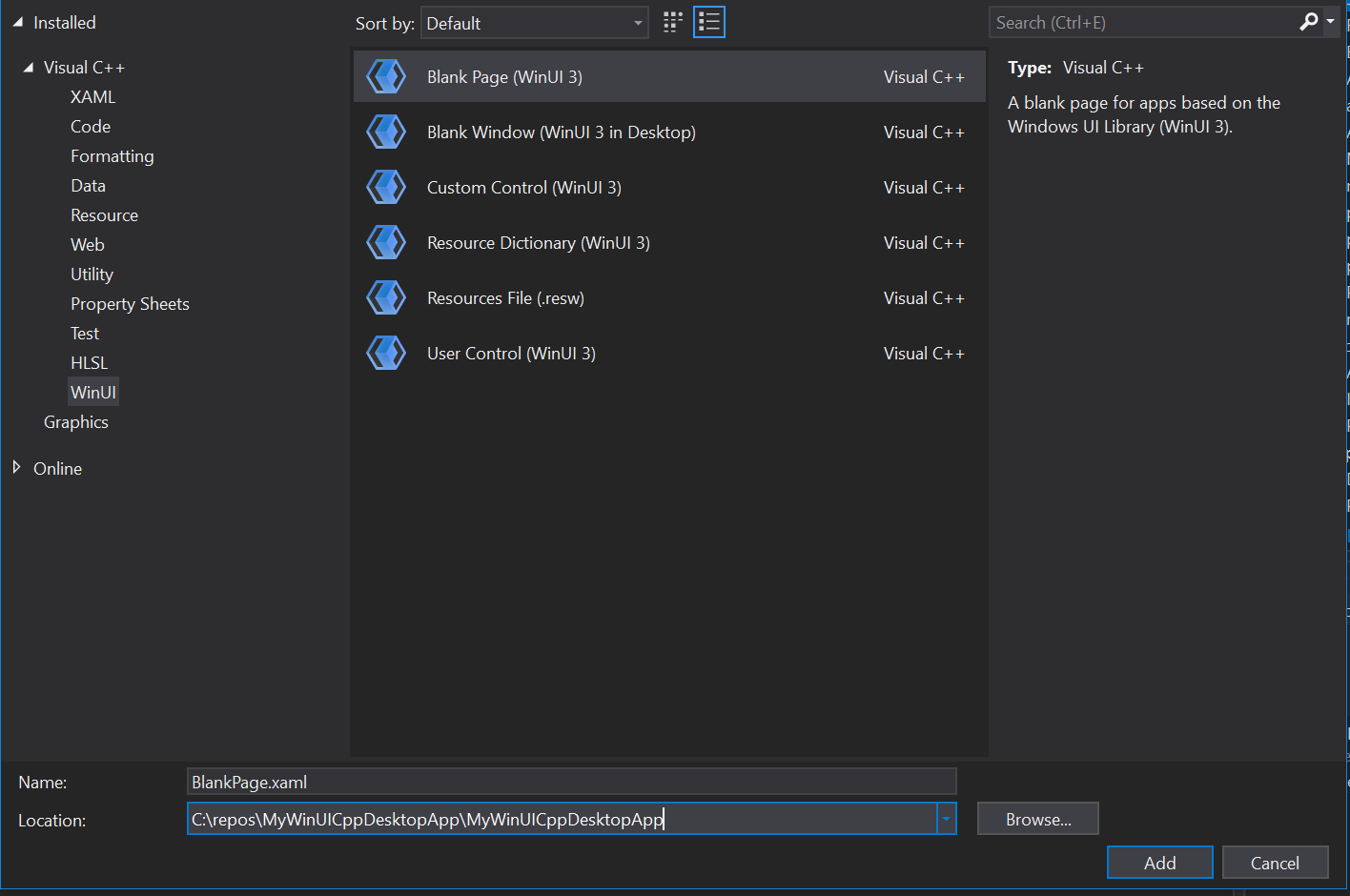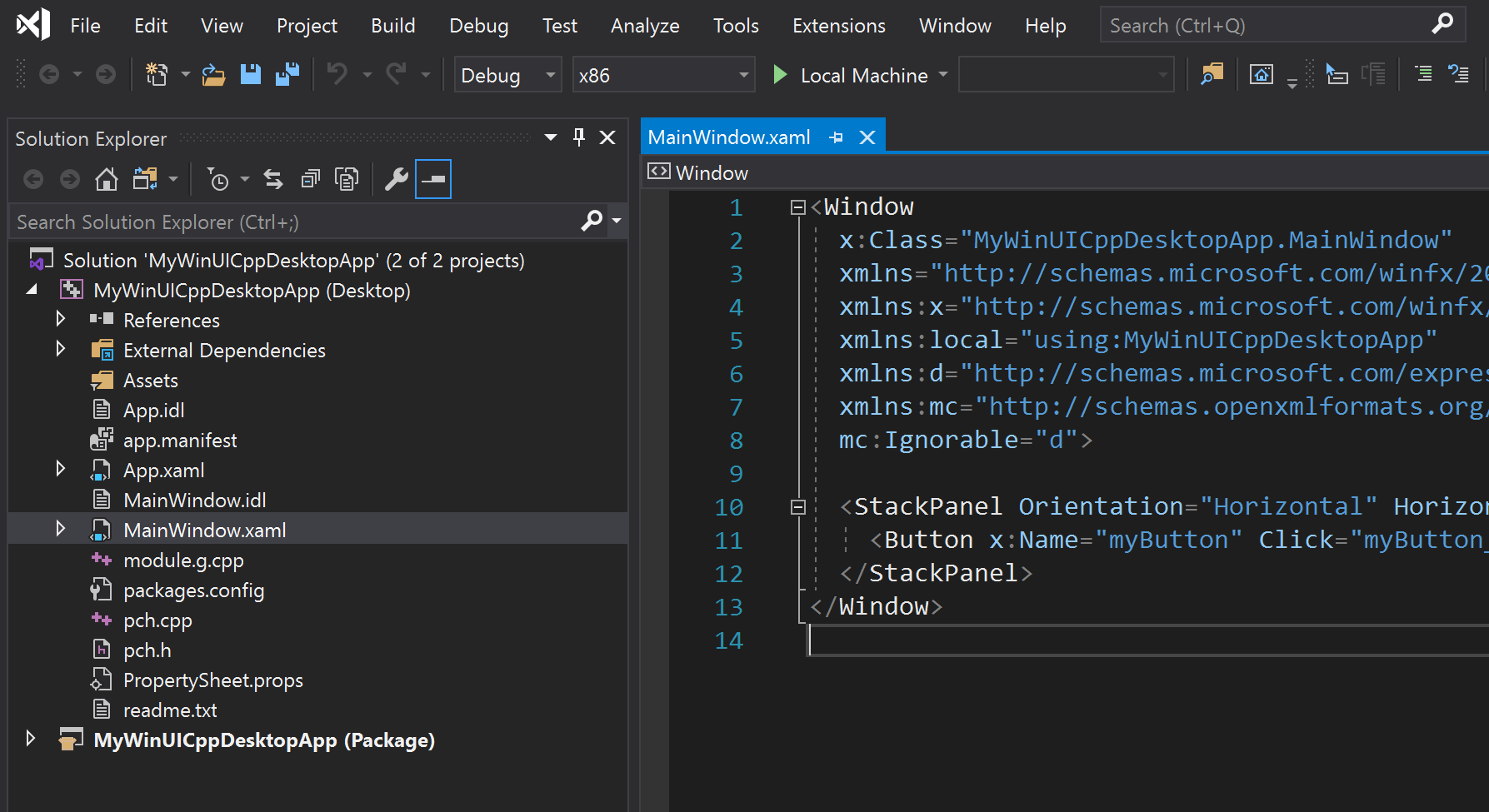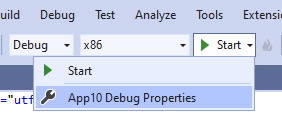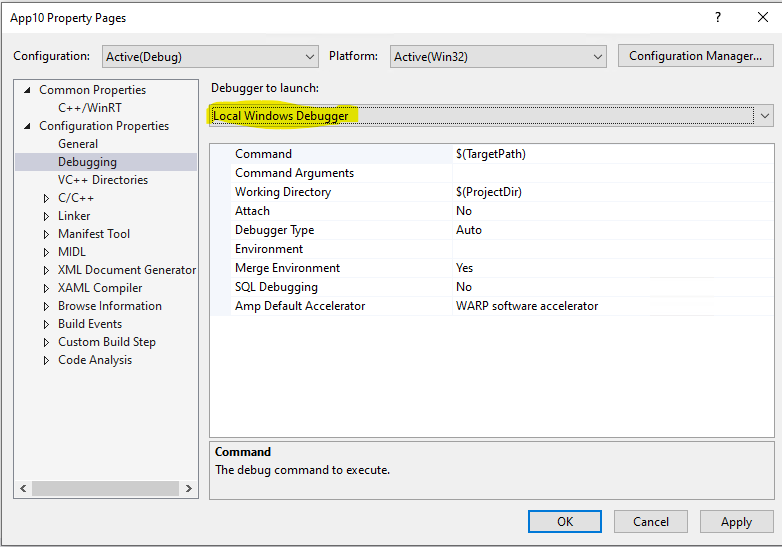Windows App SDK のプレビュー チャネルと試験段階チャネルを使用する WinUI 3 アプリを作成する
[アーティクル] 06/14/2023
7 人の共同作成者
フィードバック
この記事の内容
Windows App SDK に含まれる WinUI 3 プロジェクト テンプレートを使用することで、WinUI ベースの完全なユーザー インターフェイスを備えたデスクトップ アプリを作成できます。 これらのプロジェクト テンプレートを使用してアプリを作成すると、アプリケーションのユーザー インターフェイス全体が、WinUI 3 で提供されるウィンドウ、コントロール、その他の種類の UI を使用して実装されます。 プロジェクト テンプレートの完全な一覧については、「Visual Studio での WinUI 3 テンプレート 」を参照してください。
Windows App SDK の安定バージョンを使用する : Windows App SDK の安定バージョンを使用して WinUI 3 アプリを構築するには、「最初の WinUI 3 プロジェクトを作成する 」を参照してください。
[前提条件]
この記事で説明されている WinUI 3 プロジェクト テンプレートを使用するには、開発用コンピューターを構成して、Visual Studio 用の Windows App SDK 拡張機能をインストールします。 詳細については、「Windows App SDK のプレビューおよび試験的チャネル用ツールをインストールする 」を参照してください。
WinUI 3 パッケージ化されたデスクトップ アプリの手順
MSIX パッケージ作成ツールを使用して WinUI 3 アプリケーションを作成するには、プロジェクト言語と、インストールした Windows App SDK のバージョンに応じて、次の手順のいずれかを選択してください。
Windows App SDK 1.0 Preview 3 を使用して、C# で WinUI 3 デスクトップ アプリを作成するには:
Visual Studio で、[ファイル] ->[新規] ->[プロジェクト] の順に選びます。
プロジェクトのドロップダウン フィルターで、 [C#] 、 [Windows] 、および [WinUI] をそれぞれ選択します。
次のプロジェクトの種類のいずれかを選択し、 [次へ] をクリックします。
Blank App, Packaged (WinUI 3 in Desktop) (空のアプリ、パッケージ (デスクトップの WinUI 3)) : WinUI ベースのユーザー インターフェイスを使用するデスクトップ C# .NET アプリを作成します。 生成されるプロジェクトには、パッケージ マニフェストと、アプリを MSIX パッケージ にビルドするために必要なその他のサポートが構成されており、別のパッケージ プロジェクトを使用する必要はありません。 このプロジェクトの種類の詳細については、「単一プロジェクト MSIX を使用してアプリをパッケージ化する 」を参照してください。
Blank App, Packaged with WAP (WinUI 3 in Desktop) (空のアプリ、WAP を使用したパッケージ (デスクトップの WinUI 3)): WinUI ベースのユーザー インターフェイスを使用するデスクトップ C# .NET アプリを作成します。 生成されるソリューションには、アプリを MSIX パッケージ に組み込むよう構成されている別の Windows アプリケーション パッケージ プロジェクト が含まれています。
プロジェクト名を入力し、必要に応じてその他のオプションを選択して、 [作成] をクリックします。
次のダイアログ ボックスで、 [ターゲット バージョン] を Windows 10 バージョン 2004 (ビルド 19041) に、 [最小バージョン] を Windows 10 バージョン 1809 (ビルド 17763) に設定し、 [OK] をクリックします。
この時点で、Visual Studio により、1 つ以上のプロジェクトが生成されます。
<プロジェクト名> (デスクトップ)App.xaml ファイルと App.xaml.cs 分離コード ファイルでは、アプリ インスタンスを表す Application クラスが定義されます。 MainWindow.xaml ファイルと MainWindow.xaml.cs 分離コード ファイルでは、アプリによって表示されるメイン ウィンドウを表す MainWindow クラスが定義されます。 これらのクラスは、WinUI に用意されている Microsoft.UI.Xaml 名前空間の型から派生します。
Blank App, Packaged (WinUI 3 in Desktop) (空のアプリ、パッケージ (デスクトップの WinUI 3)) プロジェクト テンプレートを使用した場合、このプロジェクトにはアプリを MSIX パッケージ に組み込むためのパッケージ マニフェストも含まれます。
プロジェクト名 (パッケージ)Blank App, Packaged with WAP (WinUI 3 in Desktop) (空のアプリ、WAP を使用したパッケージ (デスクトップの WinUI 3)) プロジェクト テンプレートを使用した場合にのみ生成されます。 このプロジェクトは、アプリを MSIX パッケージ に組み込むように構成されている Windows アプリケーション パッケージ プロジェクト です。 このプロジェクトは、アプリのパッケージ マニフェスト を格納しており、既定では、ソリューションのスタートアップ プロジェクトになります。
構成マネージャー でプロジェクトの配置を有効にします。 これらの手順で配置を有効にしないと、開発用コンピューター上でプロジェクトを実行またはデバッグしようとすると、次のようなエラーが発生します。"The project needs to be deployed before we can debug. Please enable Deploy in the Configuration Manager" (デバッグする前にプロジェクトを配置する必要があります。構成マネージャーで配置を有効にしてください).
[ビルド] ->[構成マネージャー] を選択します。
構成マネージャー で、構成とプラットフォームの組み合わせごとに [配置] チェック ボックスをクリックします (たとえば、 [デバッグ] と [x86] 、 [デバッグ] と [arm64] 、 [リリース] と [x64] など)。
Note
[配置] チェックボックスと同じ行にある [構成] と [プラットフォーム] のドロップダウンではなく、上部にある [アクティブ ソリューション構成] と [アクティブ ソリューション プラットフォーム] のドロップダウンを必ず使用してください。
アプリ プロジェクトに新しい項目を追加するには、ソリューション エクスプローラー で [<プロジェクト名> (デスクトップ)] プロジェクト ノードを右クリックし、[追加] ->[新しい項目] の順に選択します。 [新しい項目の追加] ダイアログ ボックスで、 [WinUI] タブを選択し、追加する項目を選択して、 [追加] をクリックします。 使用可能な項目の詳細については、「Visual Studio での WinUI 3 テンプレート 」を参照してください。
開発用コンピューター上でソリューションをビルドして実行し、アプリがエラーなしで動作することを確認します。
WinUI デスクトップ アプリをローカライズする
WinUI デスクトップ アプリで複数の言語をサポートし、ご自分のパッケージ プロジェクトが適切にローカライズされるようにするには、適切なリソースをそのプロジェクトに追加し (「アプリ リソースとリソース管理システム 」を参照)、サポート対象となる各言語をプロジェクトの package.appxmanifest ファイルで宣言します。 プロジェクトをビルドすると、指定した言語が生成されたアプリ マニフェスト (AppxManifest.xml ) に追加され、対応するリソースが使用されます。
テキスト エディターで .wapproj の package.appxmanifest を開き、次のセクションを探します。
<Resources>
<Resource Language="x-generate"/>
</Resources>
<Resource Language="x-generate"> を、サポートされている各言語の <Resource /> 要素に置き換えます。 たとえば、次のマークアップにより、"en-US" および "es-ES" のローカライズされたリソースが使用可能であることが指定されます。
<Resources>
<Resource Language="en-US"/>
<Resource Language="es-ES"/>
</Resources>
Windows App SDK 1.0 Experimental 以前のリリースを使用して、C# および .NET で WinUI 3 デスクトップ アプリを作成するには:
Visual Studio で、[ファイル] ->[新規] ->[プロジェクト] の順に選びます。
プロジェクトのドロップダウン フィルターで、 [C#] 、 [Windows] 、および [WinUI] をそれぞれ選択します。
[Blank App, Packaged (WinUI 3 in Desktop)](空のアプリ、パッケージ (デスクトップの WinUI 3)) を選択し、 [次へ] をクリックします。 プロジェクト名を入力し、必要に応じてその他のオプションを選択して、 [作成] をクリックします。
次のダイアログ ボックスで、 [ターゲット バージョン] を Windows 10 バージョン 2004 (ビルド 19041) に、 [最小バージョン] を Windows 10 バージョン 1809 (ビルド 17763) に設定し、 [OK] をクリックします。
この時点で、Visual Studio では次の 2 つのプロジェクトが生成されます。
<プロジェクト名> (デスクトップ)App.xaml ファイルと App.xaml.cs 分離コード ファイルでは、アプリ インスタンスを表す Application クラスが定義されます。 MainWindow.xaml ファイルと MainWindow.xaml.cs 分離コード ファイルでは、アプリによって表示されるメイン ウィンドウを表す MainWindow クラスが定義されます。 これらのクラスは、WinUI に用意されている Microsoft.UI.Xaml 名前空間の型から派生します。
<プロジェクト名> (パッケージ)MSIX パッケージ に組み込むように構成されている Windows アプリケーション パッケージ プロジェクト です。 このプロジェクトは、アプリのパッケージ マニフェスト を格納しており、既定では、ソリューションのスタートアップ プロジェクトになります。
Note
必要に応じて、Visual Studio 用の拡張機能の単一プロジェクト MSIX パッケージング ツールをインストールし、パッケージ プロジェクトの設定をご自分のアプリケーション プロジェクトに結合できます。 この拡張機能を使用すると、別のパッケージ プロジェクトを必要とせずに、パッケージ アプリを開発して構築できます。 詳細については、「単一プロジェクト MSIX を使用したアプリのパッケージ化 」を参照してください。
アプリ プロジェクトに新しい項目を追加するには、ソリューション エクスプローラー で [<プロジェクト名> (デスクトップ)] プロジェクト ノードを右クリックし、[追加] ->[新しい項目] の順に選択します。 [新しい項目の追加] ダイアログ ボックスで、 [WinUI] タブを選択し、追加する項目を選択して、 [追加] をクリックします。 使用可能な項目の詳細については、「Visual Studio での WinUI 3 テンプレート 」を参照してください。
ソリューションをビルドして実行し、アプリがエラーなしで実行されることを確認します。
WinUI デスクトップ C# アプリをローカライズする
WinUI デスクトップ アプリで複数の言語をサポートし、ご自分のパッケージ プロジェクトが適切にローカライズされるようにするには、適切なリソースをそのプロジェクトに追加し (「アプリ リソースとリソース管理システム 」を参照)、サポート対象となる各言語をプロジェクトの package.appxmanifest ファイルで宣言します。 プロジェクトをビルドすると、指定した言語が生成されたアプリ マニフェスト (AppxManifest.xml ) に追加され、対応するリソースが使用されます。
テキスト エディターで .wapproj の package.appxmanifest を開き、次のセクションを探します。
<Resources>
<Resource Language="x-generate"/>
</Resources>
<Resource Language="x-generate"> を、サポートされている各言語の <Resource /> 要素に置き換えます。 たとえば、次のマークアップにより、"en-US" および "es-ES" のローカライズされたリソースが使用可能であることが指定されます。
<Resources>
<Resource Language="en-US"/>
<Resource Language="es-ES"/>
</Resources>
Windows App SDK 1.0 Preview 2 を使用して、C++ で WinUI 3 デスクトップ アプリを作成するには:
Visual Studio で、[ファイル] ->[新規] ->[プロジェクト] の順に選びます。
プロジェクトのドロップダウン フィルターで、 [C++] 、 [Windows] 、および [WinUI] を選択します。
次のプロジェクトの種類のいずれかを選択し、 [次へ] をクリックします。
Blank App, Packaged (WinUI 3 in Desktop) (空のアプリ、パッケージ (デスクトップの WinUI 3)) : WinUI ベースのユーザー インターフェイスを使用するデスクトップ C++ アプリを作成します。 生成されるプロジェクトには、パッケージ マニフェストと、アプリを MSIX パッケージ にビルドするために必要なその他のサポートが構成されており、別のパッケージ プロジェクトを使用する必要はありません。 このプロジェクトの種類の詳細については、「単一プロジェクト MSIX を使用してアプリをパッケージ化する 」を参照してください。
Note
このプロジェクトの種類は、生成される MSIX パッケージ内で 1 つの実行可能ファイルのみをサポートします。 複数の実行可能ファイルを 1 つの MSIX パッケージにまとめる必要がある場合は、Blank App, Packaged with WAP (WinUI 3 in Desktop) (空のアプリ、WAP を使用したパッケージ (デスクトップの WinUI 3)) プロジェクト テンプレートを使用するか、Windows アプリケーション パッケージ プロジェクトをソリューションに追加する必要があります。
Blank App, Packaged with WAP (WinUI 3 in Desktop) (空のアプリ、WAP を使用したパッケージ (デスクトップの WinUI 3)): WinUI ベースのユーザー インターフェイスを使用するデスクトップ C++ アプリを作成します。 生成されるソリューションには、アプリを MSIX パッケージ に組み込むよう構成されている別の Windows アプリケーション パッケージ プロジェクト が含まれています。
プロジェクト名を入力し、必要に応じてその他のオプションを選択して、 [作成] をクリックします。
次のダイアログ ボックスで、 [ターゲット バージョン] を Windows 10 バージョン 2004 (ビルド 19041) に、 [最小バージョン] を Windows 10 バージョン 1809 (ビルド 17763) に設定し、 [OK] をクリックします。
この時点で、Visual Studio により、1 つ以上のプロジェクトが生成されます。
<プロジェクト名> (デスクトップ)App.xaml と各種 App コード ファイルでは、アプリ インスタンスを表す Application クラスを定義します。また、MainWindow.xaml と各種 MainWindow コード ファイルでは、アプリによって表示されるメイン ウィンドウを表す MainWindow クラスを定義します。 これらのクラスは、WinUI に用意されている Microsoft.UI.Xaml 名前空間の型から派生します。
Blank App, Packaged (WinUI 3 in Desktop) (空のアプリ、パッケージ (デスクトップの WinUI 3)) プロジェクト テンプレートを使用した場合、このプロジェクトにはアプリを MSIX パッケージ に組み込むためのパッケージ マニフェストも含まれます。
プロジェクト名 (パッケージ)Blank App, Packaged with WAP (WinUI 3 in Desktop) (空のアプリ、WAP を使用したパッケージ (デスクトップの WinUI 3)) プロジェクト テンプレートを使用した場合にのみ生成されます。 このプロジェクトは、アプリを MSIX パッケージ に組み込むように構成されている Windows アプリケーション パッケージ プロジェクト です。 このプロジェクトは、アプリのパッケージ マニフェスト を格納しており、既定では、ソリューションのスタートアップ プロジェクトになります。
アプリ プロジェクトに新しい項目を追加するには、ソリューション エクスプローラー で [<プロジェクト名> (デスクトップ)] プロジェクト ノードを右クリックし、[追加] ->[新しい項目] の順に選択します。 [新しい項目の追加] ダイアログ ボックスで、 [WinUI] タブを選択し、追加する項目を選択して、 [追加] をクリックします。 使用可能な項目の詳細については、「Visual Studio での WinUI 3 テンプレート 」を参照してください。
開発用コンピューター上でソリューションをビルドして実行し、アプリがエラーなしで動作することを確認します。
Note
Visual Studio 2022 バージョン 17.0 Preview 4 までのリリースでは、ソリューションを初めて実行しようとすると "配置エラーが発生しました" というエラーが発生します。 この問題を解決するには、ソリューションをもう一度実行するか、配置してください。 この問題は、Visual Studio 2022 バージョン 17.0 Preview 5 で修正される予定です。
WinUI デスクトップ C++ アプリをローカライズする
WinUI デスクトップ アプリで複数の言語をサポートし、ご自分のパッケージ プロジェクトが適切にローカライズされるようにするには、適切なリソースをそのプロジェクトに追加し (「アプリ リソースとリソース管理システム 」を参照)、サポート対象となる各言語をプロジェクトの package.appxmanifest ファイルで宣言します。 プロジェクトをビルドすると、指定した言語が生成されたアプリ マニフェスト (AppxManifest.xml ) に追加され、対応するリソースが使用されます。
テキスト エディターで .wapproj の package.appxmanifest を開き、次のセクションを見つけます。
<Resources>
<Resource Language="x-generate"/>
</Resources>
<Resource Language="x-generate"> を、サポートされている各言語の <Resource /> 要素に置き換えます。 たとえば、次のマークアップにより、"en-US" および "es-ES" のローカライズされたリソースが使用可能であることが指定されます。
<Resources>
<Resource Language="en-US"/>
<Resource Language="es-ES"/>
</Resources>
Windows App SDK 1.0 Experimental 以前のリリースを使用して、C++ で WinUI 3 デスクトップ アプリを作成するには:
Visual Studio で、[ファイル] ->[新規] ->[プロジェクト] の順に選びます。
プロジェクトのドロップダウン フィルターで、 [C++] 、 [Windows] 、および [WinUI] を選択します。
[Blank App, Packaged (WinUI 3 in Desktop)](空のアプリ、パッケージ (デスクトップの WinUI 3)) を選択し、 [次へ] をクリックします。 プロジェクト名を入力し、必要に応じてその他のオプションを選択して、 [作成] をクリックします。
次のダイアログ ボックスで、 [ターゲット バージョン] を Windows 10 バージョン 2004 (ビルド 19041) に、 [最小バージョン] を Windows 10 バージョン 1809 (ビルド 17763) に設定し、 [OK] をクリックします。
この時点で、Visual Studio では次の 2 つのプロジェクトが生成されます。
<プロジェクト名> (デスクトップ)App.xaml と各種 App コード ファイルでは、アプリ インスタンスを表す Application クラスを定義します。また、MainWindow.xaml と各種 MainWindow コード ファイルでは、アプリによって表示されるメイン ウィンドウを表す MainWindow クラスを定義します。 これらのクラスは、WinUI に用意されている Microsoft.UI.Xaml 名前空間の型から派生します。
<プロジェクト名> (パッケージ)MSIX パッケージ に組み込むように構成されている Windows アプリケーション パッケージ プロジェクト です。 これによって、最新のデプロイ エクスペリエンスがもたらされ、パッケージ拡張機能を使用して Windows 10 以降の機能と統合できるなど、さまざまなメリットがあります。 このプロジェクトは、アプリのパッケージ マニフェスト を格納しており、既定では、ソリューションのスタートアップ プロジェクトになります。
Note
必要に応じて、Visual Studio 用の拡張機能の単一プロジェクト MSIX パッケージング ツールをインストールし、パッケージ プロジェクトの設定をご自分のアプリケーション プロジェクトに結合できます。 この拡張機能を使用すると、別のパッケージ プロジェクトを必要とせずに、パッケージ アプリを開発して構築できます。 詳細については、「単一プロジェクト MSIX を使用したアプリのパッケージ化 」を参照してください。
アプリ プロジェクトに新しい項目を追加するには、ソリューション エクスプローラー で [<プロジェクト名> (デスクトップ)] プロジェクト ノードを右クリックし、[追加] ->[新しい項目] の順に選択します。 [新しい項目の追加] ダイアログ ボックスで、 [WinUI] タブを選択し、追加する項目を選択して、 [追加] をクリックします。 使用可能な項目の詳細については、「Visual Studio での WinUI 3 テンプレート 」を参照してください。
ソリューションをビルドして実行し、アプリがエラーなしで実行されることを確認します。
Note
パッケージ化されたプロジェクトのみが起動されるため、スタートアップ プロジェクトとして設定されていることを確認してください。
WinUI デスクトップ C++ アプリをローカライズする
WinUI デスクトップ アプリで複数の言語をサポートし、ご自分のパッケージ プロジェクトが適切にローカライズされるようにするには、適切なリソースをそのプロジェクトに追加し (「アプリ リソースとリソース管理システム 」を参照)、サポート対象となる各言語をプロジェクトの package.appxmanifest ファイルで宣言します。 プロジェクトをビルドすると、指定した言語が生成されたアプリ マニフェスト (AppxManifest.xml ) に追加され、対応するリソースが使用されます。
テキスト エディターで .wapproj の package.appxmanifest を開き、次のセクションを見つけます。
<Resources>
<Resource Language="x-generate"/>
</Resources>
<Resource Language="x-generate"> を、サポートされている各言語の <Resource /> 要素に置き換えます。 たとえば、次のマークアップにより、"en-US" および "es-ES" のローカライズされたリソースが使用可能であることが指定されます。
<Resources>
<Resource Language="en-US"/>
<Resource Language="es-ES"/>
</Resources>
パッケージ化されていない WinUI 3 デスクトップ アプリの手順
MSIX パッケージ作成ツールを使用せずに WinUI 3 アプリケーションを作成するには、プロジェクト言語と、インストールした Windows App SDK のバージョンに応じて、次の手順のいずれかを選択してください。
Windows App SDK 1.0 Preview 3 を使用して、C# で WinUI 3 デスクトップ アプリを作成するには:
単一プロジェクトの MSIX パッケージ作成ツール をインストールします。
お使いの Visual Studio のバージョンに応じて、Visual Studio 2019 C# 拡張機能 または Visual Studio 2022 C# 拡張機能 をインストールします。
Windows App SDK ランタイムと MSIX パッケージ をインストールします。 これらは、アプリを実行してデプロイするために必要です。
[Blank App, Packaged (WinUI 3 in Desktop)](空のアプリ、パッケージ (WinUI 3 in Desktop)) プロジェクト テンプレートを使用して新しいアプリを作成します。 パッケージ アプリから始めるには、XAML 診断を使用する必要があります。
.csproj (C#) または .vcxproj (C++) ファイルのどちらかのプロジェクト ファイルに次のプロパティを追加します。
<Project ...>
...
<PropertyGroup>
...
<WindowsPackageType>None</WindowsPackageType>
</PropertyGroup>
...
</Project>
package.appxmanifest をプロジェクトから削除します。
そうしないと、"プロジェクト構成が正しくありません: WindowsPackageType は [なし] に設定されていますが、AppxManifest が指定されています " というエラーが表示されます。
Note
このファイルをファイルシステムから手動で削除するには、Visual Studio ソリューションを閉じる必要がある場合があります。
Visual Studio でデバッグするには、デバッグ プロパティを 'MsixPackage' から 'Project' に変更します。
そうしないと、"プロジェクトでは、プロファイルを実行する方法が不明です ..." というエラーが表示されます。
Note
これは、コマンド ラインまたは Windows エクスプローラーからアプリケーション (.exe) を実行する場合は必要ありません。
Visual Studio 2022 の場合: launchSettings.json を開き、プロファイルの 'MsixPackage' を 'Project' に変更します。
{
"profiles": {
"Preview3": {
"commandName": "Project"
}
}
}
Visual Studio 2019 および Visual Studio 2022 の場合 : Visual Studio UI を使用して起動設定を変更できます。
デバッグ プロパティを開き、起動プロファイルを 'Project' に変更します。
まだ行っていない場合は、Windows App SDK ランタイムと MSIX パッケージをインストールします。これは、アプリを実行してデプロイするために必要です。
ビルドして実行します。 追加のデプロイ情報については、外部の場所でパッケージ化されたアプリおよびパッケージ化されていないアプリをデプロイするための Windows アプリ SDK チュートリアル (「チュートリアル: Windows App SDK を使用する、外部の場所でパッケージ化されたアプリまたはパッケージ化されていないアプリでブートストラップ API を使用する 」) を参照してください。 そのチュートリアルでは、ブートストラップ API (「外部の場所でパッケージ化されたアプリまたはパッケージ化されていないアプリの Windows App SDK ランタイムを使用する 」を参照) を使用して、アプリが Windows アプリ SDK および WinUI 3 API を使用できるように、Windows アプリ SDK ランタイムを初期化する方法について説明します。
Windows App SDK 1.0 Preview 3 を使用して、C++ で WinUI 3 デスクトップ アプリを作成するには:
単一プロジェクトの MSIX パッケージ作成ツール をインストールします。
お使いの Visual Studio のバージョンに応じて、Visual Studio 2019 C++ 拡張機能 または Visual Studio 2022 C++ 拡張機能 をインストールします。
Windows App SDK ランタイムと MSIX パッケージ をインストールします。 これらは、アプリを実行してデプロイするために必要です。
[Blank App, Packaged (WinUI 3 in Desktop)](空のアプリ、パッケージ (WinUI 3 in Desktop)) プロジェクト テンプレートを使用して新しいアプリを作成します。 パッケージ アプリから始めるには、XAML 診断を使用する必要があります。
適切なアーキテクチャの Microsoft Visual C++ 再頒布可能パッケージ (VCRedist) をインストールします。
最新バージョンの再頒布可能パッケージは、最新の Visual Studio GA リリースと互換性があり、Windows App SDK バイナリの構築に使用されるすべてのバージョンの Visual Studio と互換性があります。
Visual Studio の Insider ビルドにより、新しいバージョンの VCRedist がインストールされている可能性があります。パブリック バージョンを実行すると、次のエラーで失敗しますが、これは無視できます: エラー 0x80070666: Cannot install a product when a newer version is installed. (新しいバージョンがインストールされている場合、製品をインストールすることはできません。)
Note
VCRedist がターゲット デバイスにインストールされていない場合、c:\windows\system32\vcruntime140.dll への動的リンクは失敗します (これは、さまざまな方法でエンド ユーザーにマニフェストを実行できます)。
[Blank App, Packaged (WinUI 3 in Desktop)](空のアプリ、パッケージ (WinUI 3 in Desktop)) プロジェクト テンプレートを使用して新しいアプリを作成 します。 パッケージされたアプリから始めるには、XAML 診断を使用する必要があります。
次のプロパティをプロジェクト ファイルに追加します。
<WindowsPackageType>None</WindowsPackageType>
次の 2 つのプロジェクト プロパティを false に変更します。
<AppxPackage>false</AppxPackage>
<AppContainerApplication>false</AppContainerApplication>
package.appxmanifest をプロジェクトから削除します。
そうしないと、"プロジェクト構成が正しくありません: WindowsPackageType は [なし] に設定されていますが、AppxPackage は true に設定されています " というエラーが表示されます。
Note
このファイルをファイル システムから手動で削除するには、Visual Studio ソリューションを閉じる必要がある場合があります。
Visual Studio でデバッグするには、デバッグ プロパティを 'MsixPackage' から 'Project' に変更します。
Note
これは、実行可能ファイル (.exe) を使用してアプリケーションを開いた場合には必要ありません。
まだ行っていない場合は、Windows App SDK ランタイムと MSIX パッケージをインストールします。これは、アプリを実行してデプロイするために必要です。
ビルドして実行します。 追加のデプロイ情報については、外部の場所でパッケージ化されたアプリおよびパッケージ化されていないアプリをデプロイするための Windows アプリ SDK チュートリアル (「チュートリアル: Windows App SDK を使用する、外部の場所でパッケージ化されたアプリまたはパッケージ化されていないアプリでブートストラップ API を使用する 」) を参照してください。 そのチュートリアルでは、ブートストラップ API (「外部の場所でパッケージ化されたアプリまたはパッケージ化されていないアプリの Windows App SDK ランタイムを使用する 」を参照) を使用して、アプリが Windows アプリ SDK および WinUI 3 API を使用できるように、Windows アプリ SDK ランタイムを初期化する方法について説明します。
ASTA から STA へのスレッド モデル
既存の UWP アプリから、Windows App SDK を使用する新しい WinUI 3 プロジェクトにコードを移行する場合は、新しいプロジェクトで、UWP アプリで使用されるアプリケーション STA (ASTA) スレッド モデルではなく、シングルスレッド アパートメント (STA) スレッド モデルが使用されることに注意してください。 コードで ASTA スレッドモデルの再入不可能な動作が想定されている場合、コードが予測どおりに動作しない可能性があります。
関連項目
![新しいプロジェクトの作成ウィザードで [空のアプリ、パッケージ (Win UI in Desktop)] オプションが強調表示されているスクリーンショット。](../winui/winui3/images/winui3-csharp-newproject-1.0-later.png)
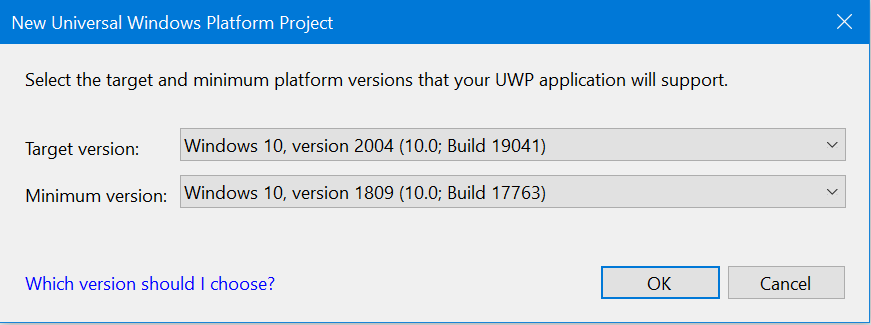
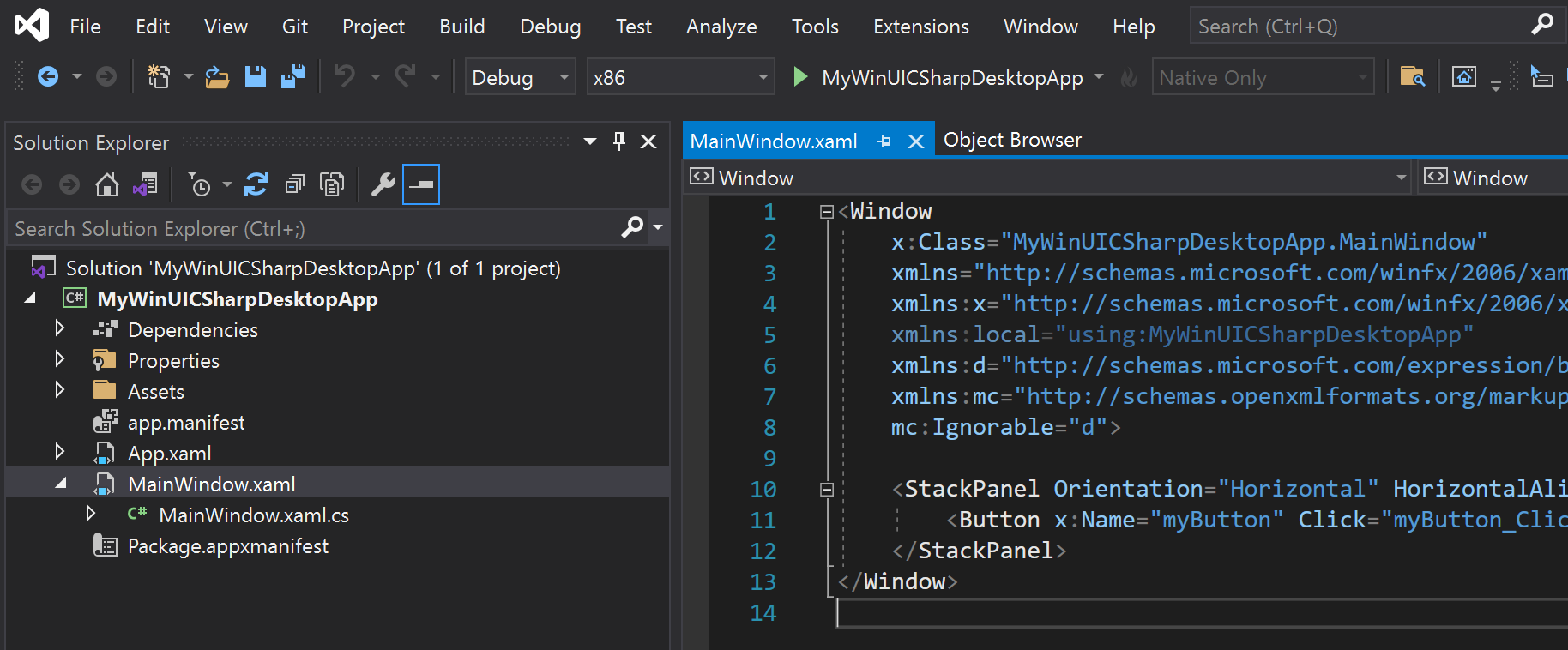
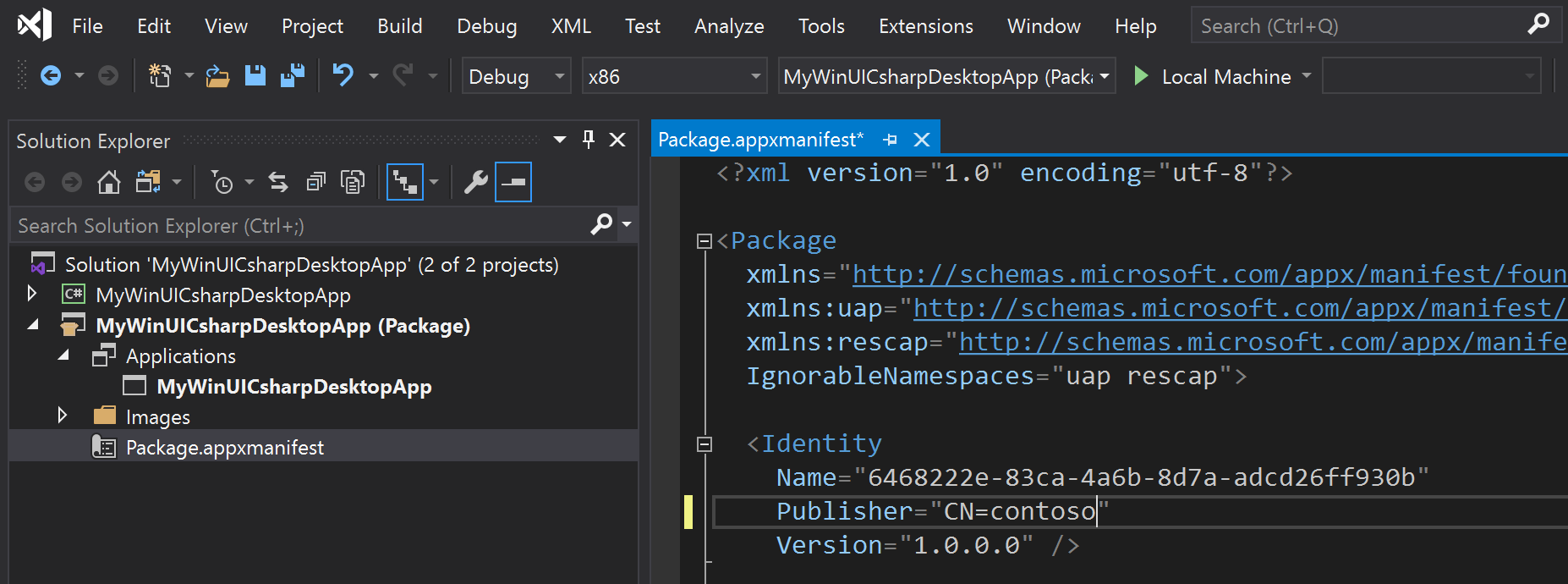
![構成マネージャーで [配置] を有効にする](images/single-project-configmanager.png)
![[新しい項目の追加] ダイアログ ボックスで、[インストール済み]>[Visual C シャープの項目]>[Win U I] を選択し、[空白のページ] オプションが強調表示されているスクリーンショット。](../winui/winui3/images/winui3-addnewitem.png)