任意の画面から色を選択し、設定可能な形式でクリップボードにコピーすることができる、Windows 用のシステム全体の色選択ユーティリティ。
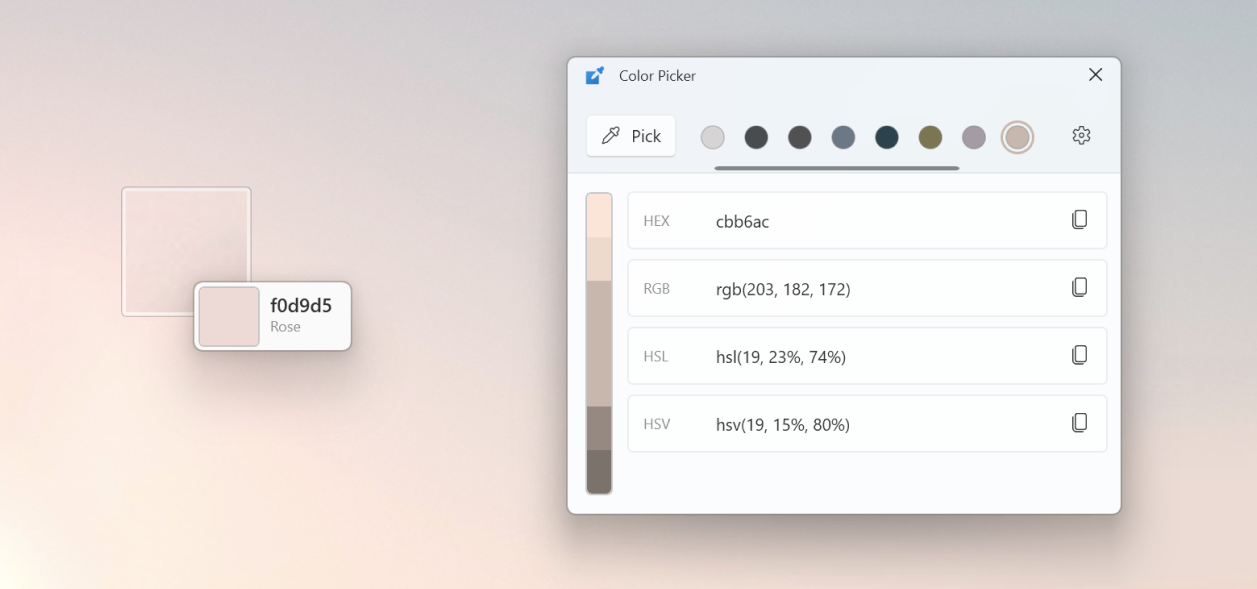
作業の開始
有効にする ColorColor Picker
Color Picker設定でPowerToysを有効にすることができます。
Color Color Picker のアクティブ化中
次のようにColorを変更して、Color Picker をアクティブ化する場合の動作 (既定値: ++C) を選択します。
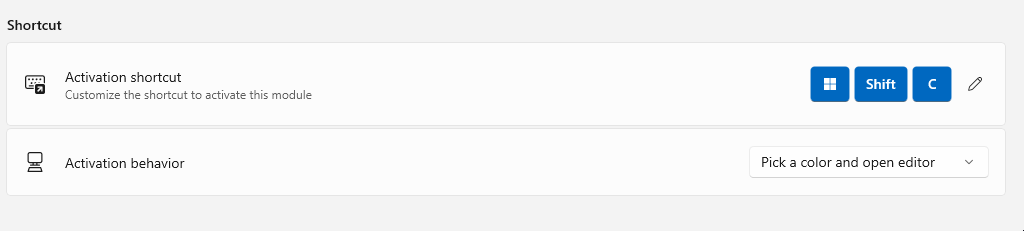
- エディターを開く、色履歴から色を選択したり、選択した色を微調整したり、新しい色を選んだりできるエディターが開きます。
- [色を選択してエディターを開く] を ColorColor Pickerをアクティブにし、色を選択した後、エディターを開き、選択した色をクリップボードにコピーします。
- 色を選択するだけで ColorColor Picker がアクティブになり、選択した色がクリップボードにコピーされます。
色の選択
Color Color Picker をアクティブ化したら、画面上の色を選択してその色を選択します。 カーソルの下の領域をより詳細に表示するには、マウス ホイールを上にスクロールして拡大します。
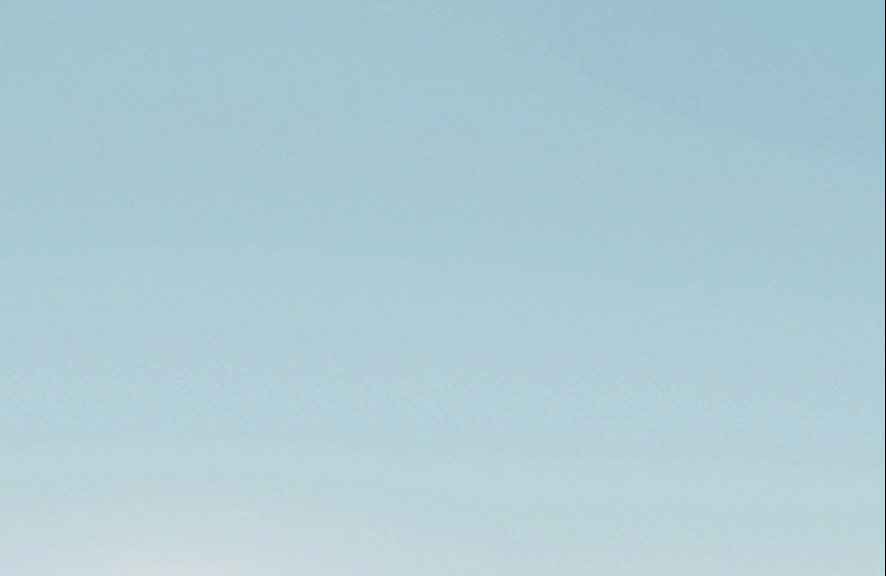
ヒント
要素の非ホバー状態の色を選択するには:
- マウス ポインターを、対象の要素の上ではなくその近くに移動します
- マウス ホイールを上にスクロールして拡大します。 画像がフリーズします。
- 拡大領域では、要素の色を選択できます。
Color Color Picker エディターを使用する
Color Color Picker エディターには、選択された最大 20 色の履歴が保存され、クリップボードにコピーできます。 エディターで表示するカラー形式を [Color 設定] の [ で選択します。
Color Color Picker エディターの上部にある色付きバーでは、次を実行できます。
- 選択した色を微調整する
- 似た色を選ぶ
選択した色を微調整するには、カラー バーで中央の色を選択します。 微調整コントロールを使用すると、色の HSV、RGB、HEX の値を変更できます。 選択 新しい色を色の履歴に追加します。
同様の色を選択するには、カラー バーの上端と下端にあるセグメントのいずれかを選択します。 これらの類似色のいずれかを選択すると、その色が履歴に追加されます。
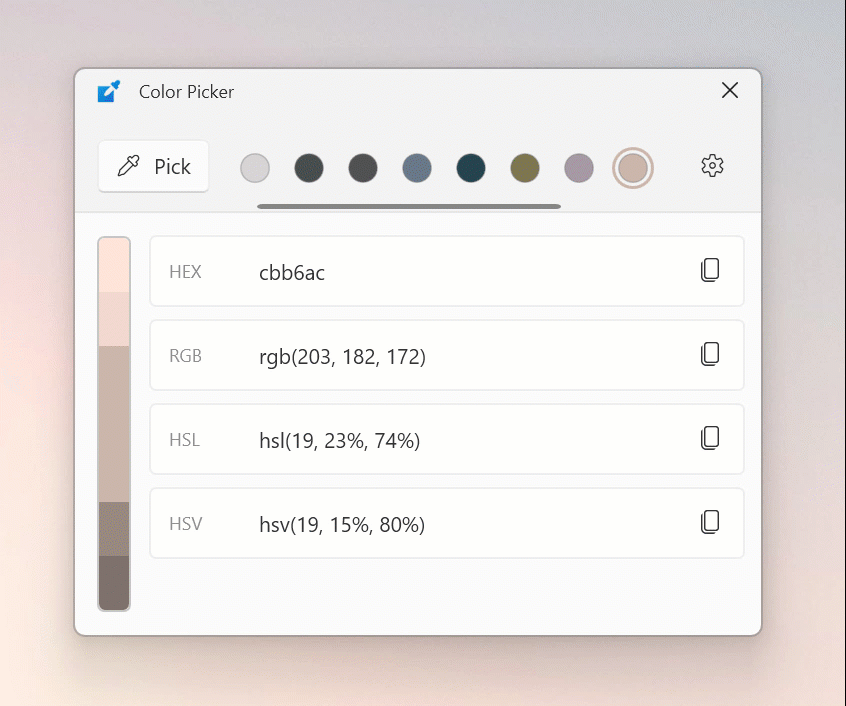
履歴から色を削除するには、色を右クリックし、[の削除]
色履歴をエクスポートするには、色を右クリックし、[エクスポート]
設定
Color Color Picker は次のような設定ができます。
| 設定 | 説明 |
|---|---|
| アクティブ化のショートカット | Color Color Picker をアクティブ化するショートカット。 |
| アクティブ化の動作 | Color Color Pickerをアクティブ化したときの動作を選択します。 この設定の詳細については、「ColorColor Picker のアクティブ化」を参照してください。 |
| 既定の色形式 | クリップボードに色をコピーするときに使用 ColorColor Picker 色の形式。 |
| 色名の を表示する | 色の高レベルの表現を表示します。 例: 薄い緑、緑、濃い緑。 |
| Color 形式 | さまざまな色書式を有効にして追加し、ColorColor Picker エディターで色書式の順序を変更します。 色形式の詳細については、「色形式の管理」を参照してください。 |
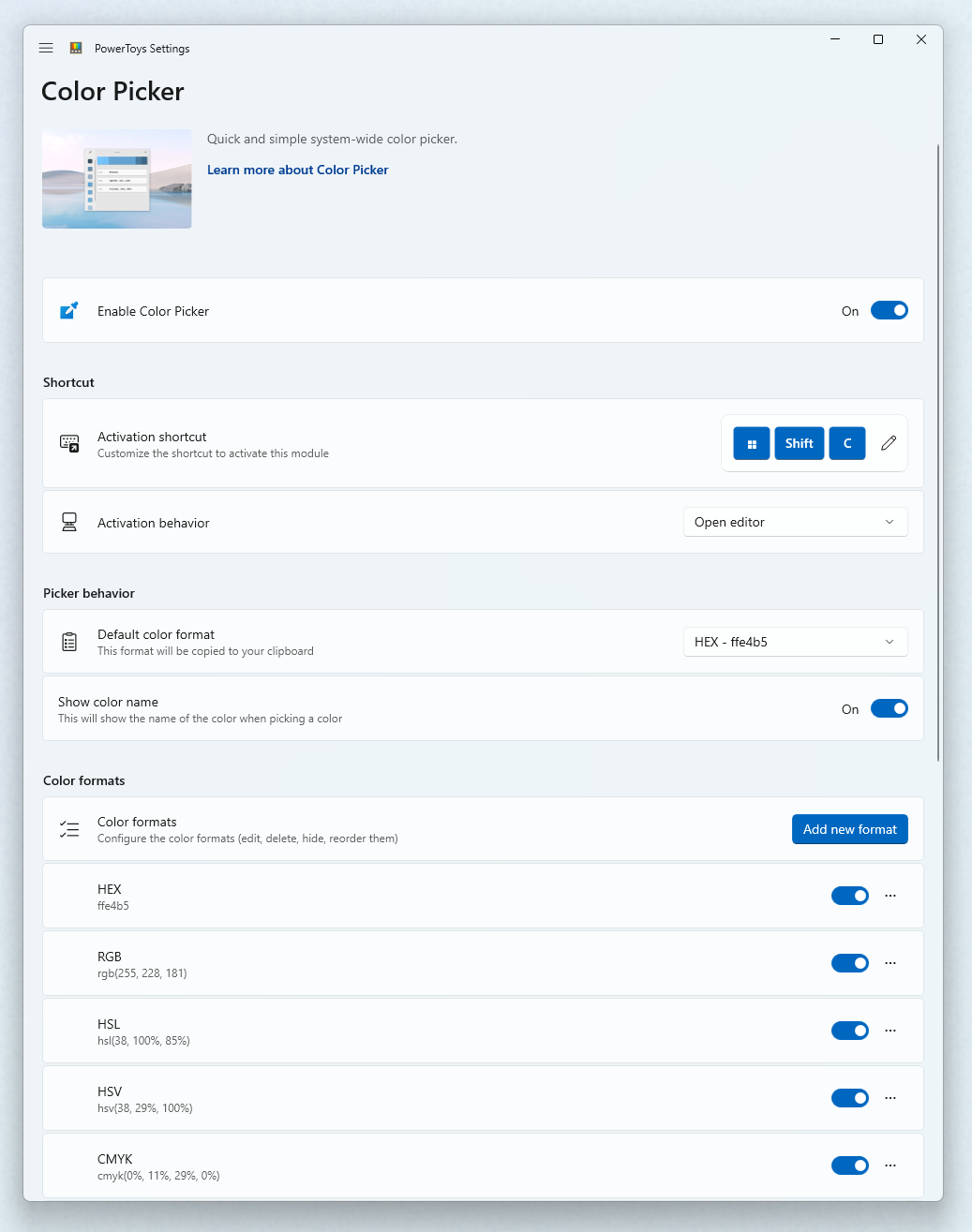
カラーフォーマットの管理
Color 形式の色書式を追加、編集、削除、無効化し、順序を変更できます。
** ColorColor Picker エディターに表示される色形式の順序を変更するには、色形式の横にある [もっと見る ボタン (•••)] を選択し、[上へ移動] または [下へ移動] を選択します。
色書式を無効にするには、その色書式の横にあるトグルをオフにします。 Color Color Picker エディターに無効な色書式は表示されません。
色書式を削除するには、色形式の横にある
新しいカラーフォーマットを追加するには、[カスタムカラーフォーマット 追加を選択します。 色形式の [名前] と [形式] を入力します。 色の書式の構文については、ダイアログで説明します。
色の書式を編集するには、一覧から選択します。 [カスタムカラーフォーマット 編集]ダイアログで、カラーフォーマットの 名 と 書式 を編集します。 色の書式の構文については、ダイアログで説明します。
次のパラメーターを使用して色形式を定義します。
| パラメーター | 意味 |
|---|---|
| %Re | 赤 |
| %Gr | 緑色 |
| %Bl | 青い |
| %Al | アルファ |
| %Cy | シアン |
| %Ma | マゼンタ |
| %Ye | 黄色 |
| %Bk | ブラック キー |
| %Hu | 色相 |
| %Si | 彩度 (HSI) |
| %Sl | 彩度 (HSL) |
| %Sb | 彩度 (HSB) |
| %Br | 明るさ |
| %In | 強度 |
| %Hn | 色相 (ナチュラル) |
| %Ll | 輝度 (ナチュラル) |
| %Lc | 輝度 (CIE) |
| %Va | 値 |
| %Wh | 白色度 |
| %Bn | ブラック |
| %Ca | 色度 A |
| %Cb | 色度 B |
| %Xv | X 値 |
| %Yv | Y 値 |
| %Zv | Z の値 |
| %Dv | "10 進値" |
| %Na | 色名 |
赤、緑、青、およびアルファの値を次の形式に書式設定します。
| フォーマッタ | 意味 |
|---|---|
| b | バイト値 (規定) |
| 時 | 16 進数小文字 1 桁 |
| H | 16 進数大文字 1 桁 |
| x | 16 進数小文字 2 桁 |
| x | 16 進数大文字 2 桁 |
| f | 先行ゼロのある float |
| F | 先行ゼロのない float |
たとえば、 %ReX は、16 進大文字の 2 桁の形式の赤い値を意味します。
Color 形式には、任意の単語または文字を含めることができます。 たとえば、色書式の作成時に表示される既定の色形式は、_'new Color (R = %Re, G = %Gr, B = %Bl)'_です。
制限事項
- Color Color Picker スタート メニューまたはアクション センターの上に表示することはできませんが、色を選択することはできます。
- 管理者昇格 (管理者として実行) を使用して現在フォーカスされているアプリケーションを起動した場合、 Color Picker のアクティブ化ショートカットは、管理者の昇格 PowerToys を開始しない限り機能しません。
- Wide Color Gamut (WCG) および High Dynamic Range (HDR) のカラー形式は現在サポートされていません。
PowerToys のインストール
このユーティリティは、パワー ユーザー向けの Microsoft PowerToys ユーティリティの一部です。 生産性を向上させるために、 Windows エクスペリエンスを調整および合理化するのに役立つユーティリティのセットが用意されています。 PowerToysをインストールするには、「PowerToysのインストール」を参照してください。
Windows developer
