複数のアプリケーションを開いたり、ワークフローを中断したりすることなく、Windows でファイル コンテンツをプレビューするためのシステム全体のユーティリティ。 画像、Office ドキュメント、ビデオ、Web ページ、Markdown ファイル、テキスト ファイル、開発者ファイルなど、さまざまなファイルの種類に対してシームレスで迅速なファイル プレビュー エクスペリエンスを提供します。 Peek では、フォルダーに関する概要情報を表示することもできます。
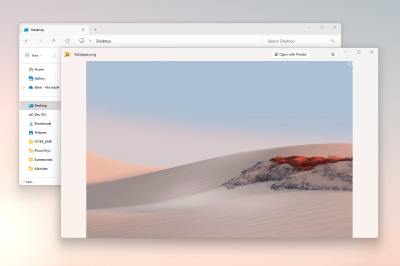
ファイルをプレビューする
エクスプローラでファイルを選択し、アクティブ化/非アクティブ化のショートカット(デフォルト: Peek+)を使用してプレビューを開きます。
← と → キーまたは ↑ と ↓ キーを使うと、現在のフォルダー内の全ファイル間をスクロールできます。 エクスプローラーで複数のファイルを選択してプレビューし、選択したファイル間のみをスクロールします。
プレビュー ウィンドウの位置とサイズをピン留めする
Peek ウィンドウでは、プレビューする画像のディメンションに基づいてサイズが調整されます。 ただし、ウィンドウのサイズと位置を保持したい場合は、ピン留め機能を使用できます。
ピン留めボタンを選択すると、ウィンドウは現在のサイズと位置を保持します。 ピン留めボタンをもう一度選ぶと、ウィンドウのピン留めが外されます。 ピン留めを外すと、次のファイルをプレビューするときに Peek ウィンドウは既定の位置とサイズに戻ります。
既定のプログラムを使ってファイルを開く
[プログラムから開く] または Enter キーを選択して、既定のプログラムで現在のファイルを開きます。
現在のファイルに関する追加情報を参照してください
プレビューにカーソルを合わせると、ファイルのサイズ、種類、最後に変更された日時など、ファイルに関する追加情報が表示されます。
ファイルを削除する
Delete キーを押して、現在のファイルをごみ箱に移動します。
既定では、削除前に確認ダイアログが表示されます。 今後の確認をスキップするには、次のいずれかを行います。
- ダイアログの [この警告を再度表示しない] チェック ボックスをオンにします。
- Peekの設定ページで、[ファイルを削除する前に確認を求める] オプションをオフにします。

ファイルを削除すると、 Peek は自動的に次のファイルをプレビューします。 プレビューするファイルがこれ以上ない場合は、メッセージが表示されます。
ヒント
削除できるのはファイルだけです。 フォルダーが空の場合でも、フォルダーを削除することはできません。
設定
設定ページから、次のオプションを構成できます。
| 設定 | 説明 |
|---|---|
| アクティブ化のショートカット | 選んだファイルについて Peek を開くカスタマイズ可能なキーボード コマンド。 |
| Always run not elevated, even when PowerToys is elevated (PowerToys が昇格されている場合でも、常に昇格せずに実行する) | ネットワーク共有へのアクセスを修正するために、アクセス許可を昇格せずに Peek の実行を試行します。 |
| Automatically close the Peek window after it loses focus (フォーカスを失った後、Peek ウィンドウを自動的に閉じる) | |
| ファイルを削除する前に確認を求める | 有効にすると、 Peek ファイルを削除する前に確認ダイアログが表示されます。 |
PowerToys のインストール
このユーティリティは、パワー ユーザー向けの Microsoft PowerToys ユーティリティの一部です。 生産性を向上させるために、 Windows エクスペリエンスを調整および合理化するのに役立つユーティリティのセットが用意されています。 PowerToysをインストールするには、「PowerToysのインストール」を参照してください。
Windows developer
