PowerRename は名前をまとめて変更するツールであり、次のことができます。
- 多数のファイルのファイル名を変更します ("すべてのファイルを同じ名前にすることはできません")。
- ファイル名の対象となるセクションで検索と置換を実行します。
- 複数のファイルに対して正規表現の名前変更を実行します。
- 一括名前変更を終了する前に、予想される名前変更の結果をプレビュー ウィンドウで確認します。
- 完了後に名前変更操作を元に戻します。
ヒント
AI アシスタンスを使用すると、Copilot によって、PowerRename で使用する正規表現を作成できます。
デモ
このデモでは、ファイル名 "foo" のすべてのインスタンスが "foobar" に置き換えられます。 すべてのファイルに一意の名前が付けられているため、手動で 1 つずつ完了するまでに長い時間がかかることがあります。 PowerRename を使用すると、1 回でまとめて名前を変更できます。 エクスプローラーの [名前の変更を元に戻す] (Ctrl + Z) コマンドを使用して、最後の変更を元に戻すことができることに注目してください。
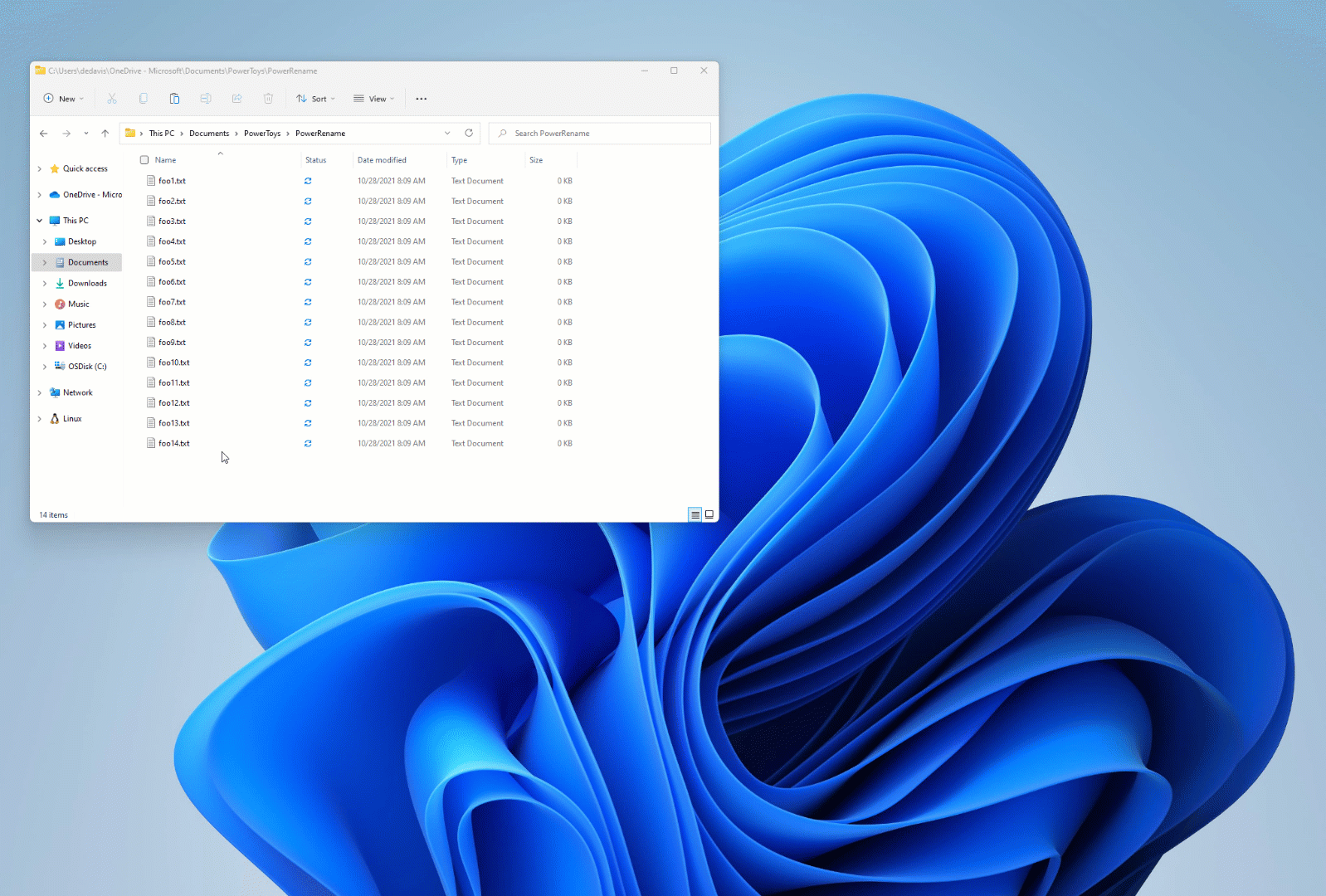
PowerRename ウィンドウ
Windows File Explorer でファイルを選択した後、右クリックして [PowerRenameで名前を変更] を選択します (PowerToys で有効になっている場合にのみ表示されます)。 選択した項目が、検索と置換の値、オプションの一覧、入力された検索と置換の値の結果を表示するプレビュー ウィンドウと共に表示されます。
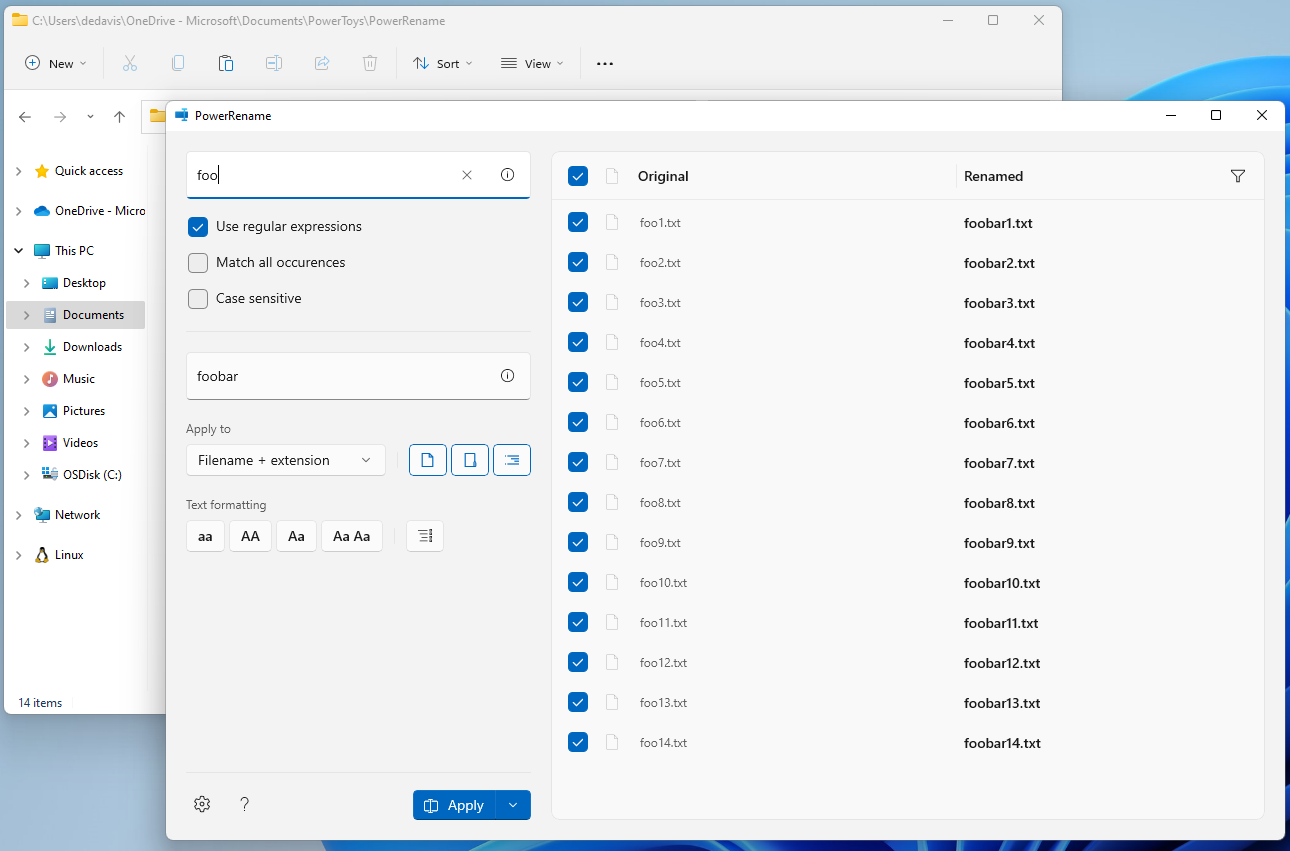
検索対象
テキストまたは 正規表現 を入力し、選択したファイルの中で、入力した条件と一致するものを検索します。 Preview ペインに一致する項目が表示されます。
に置き換える
前に入力した 検索 値を置き換えるテキストを入力します。 [プレビュー] ウィンドウで、元のファイル名と変更されたファイル名を確認できます。
[正規表現を使用する]
オンにした場合、検索値は 正規表現 (regex) として解釈されます。 置換値にも regex 変数を含めることができます (以下の例を参照してください)。 オフにした場合、検索値は、[置換] フィールドのテキストに置き換えられるプレーンテキストとして解釈されます。
拡張 Boost 機能の設定メニューの オプションの詳細については、 regexをご覧ください。
すべての出現箇所を一致させる
選択した場合、 Search フィールド内のすべてのテキストが置換テキストに置き換えられます。 それ以外の場合は、ファイル名に含まれる "検索" テキストの最初のインスタンスのみが置換されます。
たとえば、ファイル名が powertoys-powerrename.txt であるとします。
- 検索:
power - 置換:
super
変更後のファイル名は次のようになります。
- [すべての出現箇所を一致させる] がオフ:
supertoys-powerrename.txt - [すべての出現箇所を一致させる] がオン:
supertoys-superrename.txt
大文字小文字を区別
オンにすると、[検索] フィールドで指定したテキストは、大文字と小文字が同じ場合にのみ、項目内のテキストと一致します。 既定では、大文字と小文字の一致は区別されません。
[Apply to: Filename only]\(適用先: ファイル名のみ\)
操作によって変更されるのはファイル名だけです。 例: txt.txt → NewName.txt。
[Apply to: Extension only]\(適用先: 拡張子のみ\)
ファイル拡張子だけを操作によって変更します。 例: txt.txt → txt.NewExtension。
インクルード ファイル
オフにすると、ファイルは操作に含まれません。
フォルダーを含める
オフにすると、フォルダーは操作に含まれません。
サブフォルダーを含める
オフにすると、フォルダー内のファイルは操作に含まれません。 既定では、すべてのサブフォルダー項目が含まれます。
テキストの書式設定
4 つのオプションのいずれかを選択して、すべて小文字、すべて大文字、タイトル ケース (文の最初の文字を大文字にする)、または各単語の最初の文字を大文字に、項目を変換します。
項目の列挙
選択した場合は、"置換後"テキストの一部として、次のパターンを使用できます。
| 変数パターン | 説明 |
|---|---|
${} |
名前が変更された最初のファイルの 0 から始まるシンプルなカウンター。 |
${increment=X} |
カスタマイズされたインクリメント値を持つカウンター。 |
${padding=X} |
数値の先頭に 0 が指定された数のカウンター。 |
${start=X} |
カスタマイズされた初期値を持つカウンター。 |
同じ置換文字列で複数のカウンターを使用し、カスタマイズを組み合わせることもできます。
たとえば、"検索" テキスト a と一連のファイルを指定します。
- a.jpg
- ab.jpg
- abc.jpg
"置換後の文字列" のテキスト Image_${padding=4;increment=2;start=10}_ により、次の結果が生成されます。
- Image_0010_.jpg
- Image_0012_b.jpg
- Image_0014_bc.jpg
ランダムな文字列値
選択した場合は、"置換後"テキストの一部として、次のパターンを使用できます。
| 変数パターン | 説明 |
|---|---|
${rstringalnum=X} |
大文字、小文字、0 ~ 9 桁のランダム文字列、カスタマイズされた長さ。 |
${rstringalpha=X} |
大文字と小文字のランダム文字列、カスタマイズされた長さ。 |
${rstringdigit=X} |
0 ~ 9 桁のランダム文字列、カスタマイズされた長さ。 |
${ruuidv4} |
v4 仕様に従ったランダム UUID。 |
既定では、作成されたランダムな文字列値は大文字と小文字が混在します。 生成動作は、PowerRenameが提供する一般的なテキスト書式設定オプションで調整できます。
中かっこを使用して UUID 値を作成する場合は、 { と } を Replace with 入力に ruuidv4 パターン ( {${ruuidv4}}) と組み合わせて追加できます。
ファイル作成日時を使用して置換する
次の表に従って変数パターンを入力することで、ファイルの作成日時属性を "置換後" のテキストで使用できます。 Replace with フィールドでツールヒントを選択すると、サポートされているパターンを表示して選択できます。
| 変数パターン | 説明 |
|---|---|
$YYYY |
使用されているカレンダーに応じて、4 桁または 5 桁の数字で表される年。 |
$YY |
最後の 2 桁のみで表される年。 1 桁の年の場合、先頭にゼロが追加されます。 |
$Y |
最後の桁のみで表される年。 |
$MMMM |
月の名前。 |
$MMM |
月の省略名。 |
$MM |
数字の月 (1 桁の月は先頭にゼロが付きます)。 |
$M |
数字の月 (1 桁の月は先頭にゼロが付きません)。 |
$DDDD |
曜日の名前。 |
$DDD |
曜日の省略名。 |
$DD |
数字の日付 (1 桁の日は先頭にゼロが付きます)。 |
$D |
数字の日付 (1 桁の日は先頭にゼロが付きません)。 |
$hh |
時 (1 桁の時は先頭にゼロが付きます)。 |
$h |
時 (1 桁の時は先頭にゼロが付きません)。 |
$mm |
分 (1 桁の分は先頭にゼロが付きます)。 |
$m |
分 (1 桁の分は先頭にゼロが付きません)。 |
$ss |
秒 (1 桁の秒は先頭にゼロが付きます)。 |
$s |
秒 (1 桁の秒は先頭にゼロが付きません)。 |
$fff |
3 桁すべてで表されるミリ秒数。 |
$ff |
最初の 2 桁だけで表されるミリ秒数。 |
$f |
最初の桁だけで表されるミリ秒数。 |
たとえば、次のようなファイル名であるとします。
-
powertoys.png、2020/11/02 作成 (11 月 2 日) -
powertoys-menu.png、2020/11/03 作成 (11 月 3 日)
次のような項目名変更条件を入力します
- 検索:
powertoys - 置換:
$MMM-$DD-$YY-powertoys
変更後のファイル名は次のようになります。
Nov-02-20-powertoys.pngNov-03-20-powertoys-menu.png
正規表現
ほとんどのユース ケースでは、単純な検索と置換で十分です。 ただし、複雑な名前変更タスクの制御が必要になる場合があります。 正規表現 はこのシナリオで役立ちます。
正規表現では、テキストの検索パターンを定義します。 テキストの検索、編集、操作に使用できます。 特定の文字列の場合、正規表現で定義されたパターンは、1 回、複数回、またはまったく一致しない場合があります。 PowerRename では、最新のプログラミング言語で一般的な ECMAScript 文法が使用されます。
正規表現を有効にするには、 [正規表現の使用] を選択します。 正規表現の使用中に すべての出現箇所を照合 を選択することをお勧めしています。
標準ライブラリの代わりに Boost ライブラリ を使用するには、PowerToys の設定で [Boost ライブラリを使用する] オプションをオンにします。 これにより、 lookbehind などの、標準ライブラリではサポートされていない拡張機能が有効になります。
正規表現の例
単純な一致の例を示します。
| 検索対象 | 説明 |
|---|---|
^ |
ファイル名の先頭と一致する (サイズ 0) |
$ |
ファイル名の末尾と一致する (サイズ 0) |
.* |
名前のすべてのテキストと一致する |
^foo |
"foo" で始まるテキストと一致する |
bar$ |
"bar" で終わるテキストと一致する |
^foo.*bar$ |
"foo" で始まり "bar" で終わるテキストと一致する |
.+?(?=bar) |
"bar" までのすべてと一致する |
foo[\s\S]*bar |
"foo" から "bar" までのすべてと一致する |
照合と変数の例。 キャプチャ グループはかっこ () で囲んで定義します。 それらを参照するには、 $ (後ろに数字が付く) を使用します。 $1 は最初のグループを参照し、 $2 は 2 番目のグループを参照するという形です。この変数を使用する場合は、[すべての出現箇所に一致する] を選択する必要があります。
| 検索対象 | に置き換える | 説明 |
|---|---|---|
(.*).png |
foo_$1.png |
PNG ファイルの既存のファイル名の前に "foo_" を付加します |
(.*).png |
$1_foo.png |
PNG ファイルの既存のファイル名に "foo_" を付加します |
(.*) |
$1.txt |
既存のファイルに ".txt" 拡張子を追加します |
(^\w+\.$)\|(^\w+$) |
$2.txt |
既存のファイル名に拡張子がない場合にのみ、".txt" 拡張子を追加します |
(\d\d)-(\d\d)-(\d\d\d\d) または (\d{2})-(\d{2})-(\d{4}) |
$3-$2-$1 |
ファイル名のある部分を移動します: "29-03-2020" は "2020-03-29" になります |
^(.{n})(.*) または (.*)(.{n})$ |
$1foo$2 |
"foo" n 文字をそれぞれ先頭または末尾に挿入します |
^.{n} または .{n}$ |
なし | "foo" n 文字をそれぞれ先頭または末尾からトリミングします。 |
正規表現に関するヘルプを Copilot に依頼する
Copilot から AI 支援を受けて、単純または複雑な正規表現を生成できます。 要件に従って文字列を生成するようにプロンプトをカスタマイズできます。
次のテキストは Copilot のプロンプトの例を示しています。
Generate a regular expression to match a string that starts with "foo" and ends with "bar" and has at least six letters and two numeric characters in between them.
Copilot では AI を利用しているため、想定外のことや間違いが起こる可能性があります。 詳しくは、Copilot の FAQ をご覧ください。
正規表現を学習するための他のリソース
役に立つ例やチートシートがいくつかあります。
ファイル一覧フィルター
PowerRename でフィルターを使用して、名前変更の結果を絞り込むことができます。 予想される結果を確認するには、 [プレビュー] ウィンドウを使用します。
名前変更前: [プレビュー] ウィンドウの最初の列では、次の切り替えを行います。
- オン: ファイルは名前変更対象として選択されます
- クリア: ファイルは名前を変更するように選択されていません (検索条件に入力された値に適合していても)
名前変更後: [プレビュー] ウィンドウの 2 番目の列では、以下を切り替えることができます。
- 既定のプレビューでは、選択したファイルすべてが表示され、"検索" 条件に一致するファイルだけに変更された後の名前が表示されます。
- [Renamed] (名前変更後) ヘッダーを選択すると、名前が変更されるファイルだけにプレビューの表示が切り替えられます。 もともと選択されていた他のファイルは表示されません。
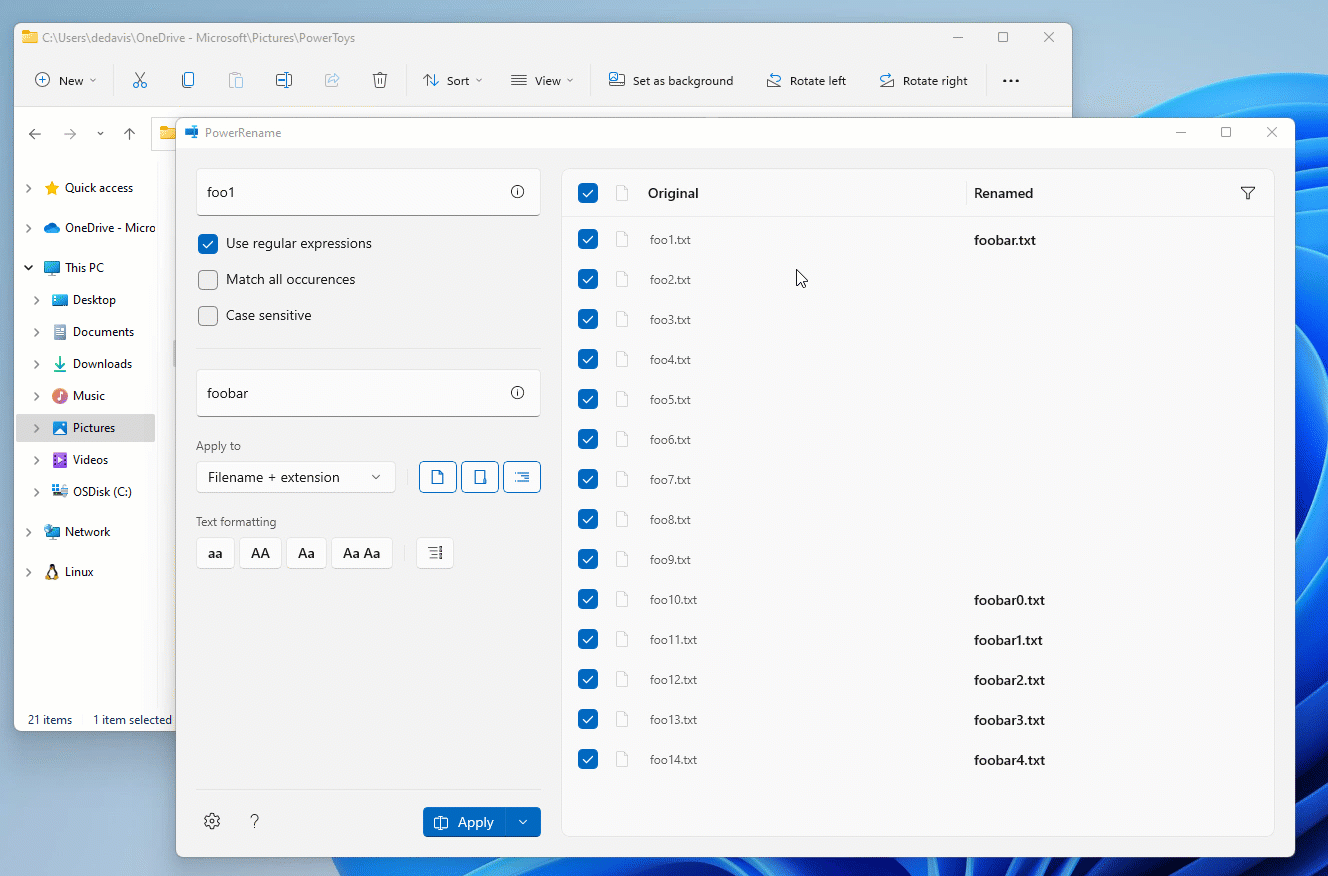
設定
次に説明するように、その他のオプションを設定で構成できます。
| 設定 | 説明 |
|---|---|
| Show PowerRename in (PowerRename を表示) | PowerRename は、既定のオプションの 1 つとして表示されるか、拡張コンテキスト メニューにのみ表示されます。 |
| コンテキスト メニューのアイコンを非表示にする | コンテキスト メニューの PowerRename アイコンを非表示にします。 |
| Enable auto-complete for the search and replace fields (検索および置換フィールドでオートコンプリートを有効にする) | 検索で使用する用語を自動的に提案し、 PowerRenameの以前の使用に基づいてフィールドを置き換えます。 |
| Maximum number of items (項目の最大数) | 表示する検索候補と置換候補の最大数。 |
| Show recently used strings (最近使用した文字列を表示する) | PowerRenameを開くときに、検索フィールドを設定し、最後に使用した値に置き換えます。 |
| Boost ライブラリを使用する | regex の拡張機能を有効にします。 詳細については、「 規則式 」を参照してください。 |
PowerToys をインストールする
このユーティリティは、パワー ユーザー向けの Microsoft PowerToys ユーティリティの一部です。 生産性を向上させるために、 Windows エクスペリエンスを調整および合理化するのに役立つユーティリティのセットが用意されています。 PowerToys をインストールするには、「 PowerToys のインストールを参照してください。
Windows developer
