PowerToys Run は、パフォーマンスを犠牲にすることなく追加機能を含むパワーユーザー向けのクイックランチャーです。 オープンソースモジュール式で、追加のプラグインをサポートしています。
PowerToys Run Run を使用するには、Alt+Space キーを押し、入力を開始します。 (キーボード ショートカットは設定ウィンドウで変更できます)。
重要
このユーティリティを機能させるには、 PowerToys をバックグラウンドで実行し、実行を有効にする必要があります。
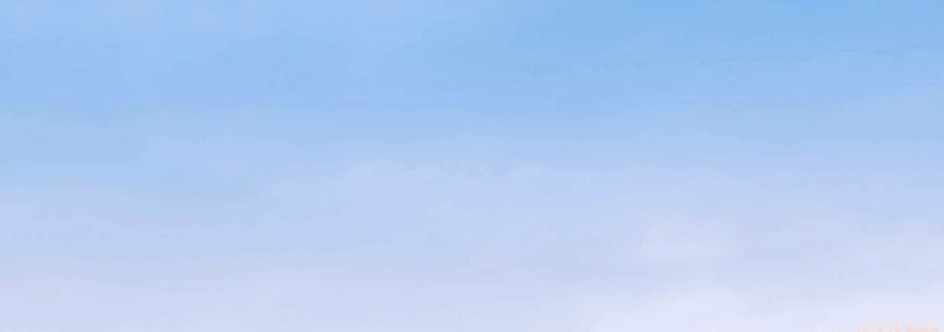
機能
PowerToys Run には次の機能が含まれます。
- アプリケーション、フォルダー、ファイルを検索する
- 実行中のプロセスを検索する (以前の Window Walker)
- キーボード ショートカットを含むクリック可能なボタン ([管理者として開く]、[含んでいるフォルダーを開く] など)
-
>を使用してシェル プラグインを呼び出す (たとえば、> Shell:startupは Windows スタートアップ フォルダーを開きます) - 電卓を使用して簡単な計算を行う
- システム コマンドを実行する
- 時刻と日付の情報を取得する
- 単位を変換する
- ハッシュの計算
- GUID を作成します。
- Web ページを開くか、Web 検索を開始する
設定
PowerToys Run 設定ページでは次の一般的なオプションを使用できます。
| 設定 | 説明 |
|---|---|
| アクティブ化のショートカット | PowerToys Runの表示/非表示を切り替えるキーボード ショートカットを定義します。 |
| Use centralized keyboard hook\(集中型キーボード フックを使用する\) | ショートカットに問題がある場合は、この設定を試してください (PowerToys Run は、管理者特権のウィンドウからトリガーされたときにフォーカスを取得できない可能性があります)。 |
| 全画面表示モードでショートカットを無視する | 全画面表示 (F11) の場合、 PowerToys Run はショートカットに関与しません。 |
| 入力の平滑化 | 検索を実行する前に、より多くの入力を待機する遅延を追加します。 |
| 即時プラグイン | UI を待機させるプラグインが結果を表示するまで待機する時間 (ミリ秒)。 |
| 背景効果実行プラグイン | バックグラウンドで実行されるプラグインが、結果を表示するまで待機する必要があるミリ秒数。 |
| スクロール前の最大結果数 | スクロールせずに表示される結果の最大数。 |
| 開くときに前のクエリをクリアする | 開くと、以前の検索は強調表示されません。 |
| 結果順序のチューニング | 表示される結果の順序を微調整します。 |
| 選択したアイテムの重量 | 選択した結果をより速く上げるには、より大きな数値を使用します (既定値: 5、無効にする場合は 0)。 |
| プラグインの結果が遅くなるのを待ってから、結果の一番上の項目を選択します | これを選択すると、上位の関連性の高い結果を事前に選択できますが、ジャンプのリスクがあります。 |
| コンテキスト ボタンによるタブ移動 | 有効にすると、次の結果にタブ移動する前にコンテキスト ボタンをタブで表示できます。 |
| ファイルのサムネイルを生成する | 結果一覧のファイルのサムネイルが生成されます (速度と安定性に影響する可能性があります)。 |
| モニターの優先位置 | 複数のディスプレイを使用中の場合は、PowerToys Run を次の場所で開くことができます。 • プライマリ ディスプレイ • マウスカーソルで表示 •フォーカスされたウィンドウで表示します。 |
| アプリのテーマ | PowerToys Runで使用するテーマを変更します。 |
プラグイン マネージャー
PowerToys Run は、プラグイン システムを使用してさまざまな種類の結果を提供します。 設定ページには、使用可能なプラグインを有効または無効にできるプラグイン マネージャーが含まれています。 セクションを選択して展開することで、各プラグインで使用される直接アクティブ化コマンドをカスタマイズできます。 さらに、プラグインをグローバルな結果に表示するかどうかを選択できるほか、使用可能な場合は追加のプラグイン オプションを設定することもできます。

直接アクティブ化コマンド
プラグインは直接アクティブ化コマンドを使用してアクティブ化できるため、PowerToys Run では対象のプラグインのみが使用されます。 次の表は、既定で割り当てられている直接アクティブ化コマンドを示しています。
重要
一部の文字やフレーズは、アクティブ化コマンドとして使用した場合に、他のプラグインのグローバル クエリと競合する可能性があります。 たとえば、( を使用すると、始めかっこで始まるグローバル計算クエリが中断されます。
現在わかっている競合する文字シーケンスは次のとおりです。
-
\、\\、/、~、%などのパスで使用される文字。 -
.、,、+、-、(などの数学演算で使用される文字。 - 数学演算の名前。
| プラグイン | 直接アクティブ化コマンド | 例 |
|---|---|---|
| 電卓 | = |
= 2+2 |
| Windows検索 | ? |
'roadmap.txt' を見つけるための ? road |
| HISTORY | !! |
'car' に一致する有効なプラグインから、過去に選択された結果を検索するための !! car。 |
| インストールされたプログラム | . |
Visual Studio Code を入手するための . code。 (プログラムのスタートアップにパラメーターを追加するオプションについては、「プログラム パラメーター」を参照してください) |
| OneNote | o: |
"powertoys" を含むページのローカルの OneNote ノートブックを検索するための o: powertoys |
| レジストリ キー | : |
'HKEY_CURRENT_USER' レジストリ キーを検索するための : hkcu |
| Windowsサービス | ! |
開始または停止する 'アプリケーション層ゲートウェイ' サービスを検索するための ! alg自動的に開始されるすべてのサービスを検索するための !startup:auto。すべての実行中のサービスを表示するための !status:running。 |
| シェル コマンド | > |
ping クエリを実行するための > ping localhost |
| 時刻と日付 | ) |
) time and date は、現在の時刻と日付をさまざまな形式で表示します。) calendar week::04/01/2022 は、日付 '04/01/2022' のカレンダーの週を表示します。 |
| ユニット コンバーター | %% |
10 フィートのメートル数を計算するための %% 10 ft to m このコンバーターを使用すると、コマンドで to と in を同じ意味で使用できます。 |
| 値ジェネレーター | # |
# guid3 ns:URL www.microsoft.com URL 名前空間を使用して URL 名前空間の GUIDv3 を生成します。 # sha1 abc 文字列 'abc' の SHA1 ハッシュを計算します。 文字列 'abc' を base64 にエンコードする # base64 abc。 |
| URI ハンドラー | // |
既定のブラウザーを開くための //。既定のブラウザーを Microsoft Docs に移動するための // learn.microsoft.com。mailto: と ms-settings: のリンクがサポートされています。 |
| Visual Studio Code | { |
パスに "powertoys" を含む以前に開いたワークスペース、リモート コンピューター、コンテナーを検索するための { powertoys。 |
| Web 検索 | ?? |
既定のブラウザーの検索ページを開くための ??。既定のブラウザーの検索エンジンで検索するための ?? What is the answer to life。 |
| Windows設定 | $ |
インストールされているアプリを管理するために $ Add/Remove Programs 設定ページを開くための Windows。エリア/カテゴリ名に "device" を含むすべての設定を一覧表示するための $ Device:。$ control>system>admin は、パス [コントロール パネル] > [システムとセキュリティ] > [管理ツール] のすべての設定を表示します。 |
| Windows ターミナル プロファイル | _ |
名前に "powershell" が含まれるすべてのプロファイルを一覧表示するための _ powershell。 |
| Window Walker | < |
開いているウィンドウの名前またはプロセスの名前に "outlook" が含まれているすべてのウィンドウを見つけるための < outlook。 |
PowerToys Run の使用
一般的なキーボード ショートカット
| ショートカット | アクション |
|---|---|
| Alt+Space (既定) | PowerToys Run の表示/非表示を切り替えます |
| Esc キー | PowerToys Run を非表示にします |
| Ctrl+Shift キー+Enter キー | 選択したアプリケーションを管理者として開きます (アプリケーションにのみ適用されます) |
| + U | 選択したアプリケーションを別のユーザーとして開きます (アプリケーションにのみ適用されます) |
| + E | File Explorer で含んでいるフォルダーを開きます (アプリケーションとファイルにのみ適用されます) |
| Ctrl+C | パスの場所をコピーします (フォルダーとファイルにのみ適用されます) |
| タブ | 検索結果とコンテキスト メニュー ボタン間を移動します |
システム コマンド
Windows システム コマンド プラグインには、実行可能なシステム レベルのアクションのセットが用意されています。
ヒント
PowerToys でシステム言語がサポートされている場合、システム コマンドはローカライズされます。 英語のコマンドを使用する場合は、 プラグインマネージャーの [英語のコマンドの代わりにローカライズされたシステム コマンドを使用する] チェックボックスをオフにします。
| command | アクション | 注 |
|---|---|---|
Shutdown |
コンピューターをシャット ダウンします | |
Restart |
コンピューターを再起動します | |
Sign Out |
現在のユーザーをサインアウトします | |
Lock |
コンピューターをロックします | |
Sleep |
コンピューターをスリープ状態にします | |
Hibernate |
コンピューターを休止状態にします | |
Recycle Bin |
結果: ごみ箱が開きます コンテキスト メニュー: ごみ箱を空にします |
クエリ Empty Recycle Bin にも結果が表示されます。 |
UEFI Firmware Settings |
コンピューターを UEFI ファームウェア設定で再起動します | UEFI ファームウェアを搭載したシステムでのみ使用できます。 管理者のアクセス許可が必要です。 |
IP address * |
コンピューターのネットワーク接続からの IP アドレスを表示します。 | 検索クエリは、IP という単語または address という単語で始まる必要があります。 |
MAC address * |
コンピューターのネットワーク アダプターの MAC アドレスを表示します。 | 検索クエリは、MAC という単語または address という単語で始まる必要があります。 |
*) このコマンドは、結果が表示されるまでに時間がかかる場合があります。
プログラム プラグイン
プログラム プラグインは、ソフトウェア アプリケーション (Win32 やパッケージ化されたプログラムなど) を開くことができます。 プラグインは、[開始] メニューやデスクトップなどのアクセスできる一般的なインストール場所をスキャンして、実行可能ファイル (.exe) やショートカット ファイル (.lnk や .url など) を探します。 プログラムプラグインスキャンでプログラムが見つからない場合や、アクセスするプログラムを含むディレクトリにショートカットを手動で作成したい場合があります。
プログラムのパラメーター
Program プラグインを使用すると、アプリケーションを開くときにプログラム引数を追加できます。 プログラム引数は、プログラムのコマンド ライン インターフェイスで定義されている、想定される形式に従う必要があります。
注
有効な検索クエリを入力するには、プログラム名の後の最初の要素が次のいずれかになっている必要があります。
- 文字シーケンス
--。 -
-で始まるパラメーター。 -
--で始まるパラメーター。 -
/で始まるパラメーター。
たとえば、Visual Studio Code を開くときに、次を使用して開くフォルダーを指定します。
Visual Studio Code -- C:\myFolder
Visual Studio Code では、一連のコマンド ライン パラメーターもサポートしています。これは、PowerToys Run の対応する引数とともに使用して、たとえばファイル間の違いを表示することができます。
Visual Studio Code -d C:\foo.txt C:\bar.txt
プログラム プラグインのオプション [グローバル結果に含める] が選択されていない場合は、プラグインの動作を呼び出すアクティブ化フレーズ (既定では .) を含めてください。
.Visual Studio Code -- C:\myFolder
電卓プラグイン
重要
異なるローカルでサポートされているさまざまな 10 進区切り記号と 1000 個の区切り記号に注意してください。
電卓プラグインは、システムの数値形式の設定を優先します。 英語 (米国) の数値形式を使用する場合は、プラグイン マネージャーでクエリの入力と結果の出力の動作を変更します。
システムの数値形式で、リスト区切り記号と小数点またはグループ区切り文字に同じ文字が使用されている場合は、複数の引数を持つ操作で数値とリスト区切り記号の間にスペースを含める必要があります。 入力は次のようになります。min(7,8 , 9 , 4,3) または min(123,456,789 , 4,321)。
ヒント
電卓プラグインは、必要に応じて乗算演算子を挿入することで、 2(3+4) や (1+2)(3+4) などの暗黙の乗算を処理できます。
電卓プラグインでは、次の演算がサポートされています。
| 操作 | 演算子の構文 | 説明 |
|---|---|---|
| 加算 | a + b | |
| 減算 | a - b | |
| 乗算 | a * b | |
| 部門 | a / b | |
| モジューロ/剰余 | a % b | |
| 累乗 | a ^ b | |
| Ceiling 関数 | ceil( x.y ) | 次に大きな整数に数値を切り上げます。 |
| Floor 関数 | floor( x.y ) | 次に小さな整数に数値を切り捨てます。 |
| 丸め | round( x.abcd ) | 最も近い整数値に丸めます。 |
| 指数関数 | exp( x ) | 指定された数値を指数とする e の累乗値を返します。 |
| 最大値 | max( x, y, z ) | |
| 最小 | max( x, y, z ) | |
| 絶対 | abs( -x ) | 数値の絶対値。 |
| 対数底 10 | log( x ) | |
| 対数底 e | ln( x ) | |
| 平方根 | sqrt( x ) | |
| x の累乗 | pow( x, y ) | 他の数値 (y) で累乗した数値 (x) を計算します。 |
| 階乗 | !x | |
| 署名 | 符号( -x ) | 値の符号を示す数値。 • -1 数値が 0 未満の場合。• 0 数値が 0 の場合。• 1 数値が 0 より大きい場合。 |
| ランダム小数 | rand() | 0 と 1 の間の小数を返します。 |
| ランダム整数 | randi( x ) | 0 から x までの整数を返します。 |
| 円周率 | 円周率 | pi の数値を返します。 |
| サイン | sin(x) | |
| コサイン | cos(x) | |
| タンジェント | tan(x) | |
| アーク サイン | arcsin( x ) | |
| アーク コサイン | arccos( x ) | |
| アーク タンジェント | arctan(x) | |
| ハイパーボリック サイン | sinh( x ) | |
| ハイパーボリック コサイン | cosh( x ) | |
| ハイパーボリック タンジェント。 | tanh( x ) | |
| ハイパーポリック アーク サイン | arsinh( x ) | |
| ハイパーポリック アーク コサイン | arsinh( x ) | |
| ハイパーポリック アーク タンジェント | arsinh( x ) |
履歴プラグイン
履歴プラグインを使用すると、他のプラグインから以前に選択した結果にすばやくアクセスできます。 直接アクティベーションコマンドを使用して、それらにアクセスして削除できます。 履歴から削除するには、コンテキスト メニュー項目 [履歴から削除する] を選択します。
履歴プラグインの例
-
https://github.com/microsoft/PowerToys/pull/123333のような URL を貼り付けると、!! 123333または!! 333を使用するだけで後で簡単にこれにアクセスできます。 これは、ファイル パス、レジストリ パス、および後でパスの一部のみを記憶しているその他の場合にも同様に機能します。 PowerToys Runを使用して移動する場所は、履歴内ですばやく見つけることができます。 -
= 1245+6789のようないくつかの計算を最近行って、それを思い出す必要がある場合、それは履歴の中にあります。!! 678や!! 8034でも、それを見つけることができます. - そのアプリ/フォルダ/設定を見つけるために何を検索したのかを覚えていない場合は、
!!だけを使用して、それらをすべて表示することができます。
時刻と日付のプラグイン
時刻と日付プラグインは、現在の時刻と日付、または異なる形式のカスタム時刻を提供します。 検索時に、書式またはカスタム時刻/日付またはその両方を入力できます。
重要
時刻と日付のプラグインは、システムの日付と時刻の形式設定を尊重します。 地域ごとに異なる表記に注意してください。
重要
グローバル クエリの場合、クエリの最初の単語が完全に一致している必要があります。
例 :
- 時刻を表示するための
timeまたは) time。 - 日付値に使用できるすべての形式を表示するための
) 3/27/2022。 - 日付値のカレンダー週を表示するための
) calendar week::3/27/2022。 - 指定された時刻と日付の値を Unix エポック タイムスタンプに変換するための
) unix epoch::3/27/2022 10:30:45 AM。
カスタム形式
プラグインには、カスタム形式を定義できる設定が含まれています。 ユーザー設定の書式は、1 行に 1 つの書式を使用できる複数行のテキスト ボックスに入力されます。
次の構文を使用してください。
-
<Format name>=<Format pattern>ローカル時刻を使用する場合。 -
<Format name>=UTC:<Format pattern>世界時規則 (UTC) を使用する場合。
注
-
Format name: 等号を除くすべてのチャーターがサポートされています。 -
Format pattern: バックスラッシュをプレフィックスとして使うことで、パターンとバックスラッシュ自体をテキストとしてエスケープできます。
例:
MyFormat=dd-MMMM-yyyyMySecondFormat=dddd (Da\y nu\mber: DOW)MyUtcFormat=UTC:hh:mm:ss
サポートされている形式パターン:
| 書式パターン | 説明 |
|---|---|
hh:mm:ssのような標準的なパターン。 |
詳細については、この ページ を参照してください。 |
DOW |
週の何日目か。 |
DIM |
月の日数。 |
WOM |
月の週数。 |
WOY |
その年の週の数。 |
EAB |
時代 (年号) の省略形。 |
WFT |
Windows ファイルの時刻を数値で指定します。 |
UXT |
Unix のタイム スタンプを数値として指定します。 |
UMS |
Unix タイム スタンプ (ミリ秒単位) (数値)。 |
OAD |
OLE オートメーションの日付を数値で指定します。 |
EXC |
Excel の 1900 ベースの日付値を数値として指定します。 |
EXF |
Excel の 1904 ベースの日付値を数値として指定します。 |
ユニット コンバーター プラグイン
重要
ユニット コンバーター プラグインは、システムの数値形式の設定を優先します。 地域ごとに異なる 10 進数の文字と 1000 の区切り記号に注意してください。 単位の名前と省略形はまだローカライズされていません。
ユニット コンバーター プラグインでは、次のユニットの種類がサポートされています。
- 加速度
- 角度
- 面グラフ
- 期間
- エネルギー
- 情報技術
- 長さ
- 質量
- 電力
- "圧力"
- 速度
- 温度
- 体積
ヒント
sqではなく、sqmなど、正方形の単位にm²プレフィックスを使用できます。
Value Generator プラグイン
Value Generatorプラグインは、GUID/UUIDの生成、ハッシュの計算、文字列のbase64へのエンコード/デコードを行うことができます。
UUID
次の GUID バージョンがサポートされています。
- v1 - 時間ベース
- v3 - 名前空間と名前ベース (MD5 を使用)
- v4 - ランダムな値。
- v5 - 名前空間と名前ベース (SHA1 を使用)
- v7 - 時間順ランダム値
注
バージョン 3 と 5 には、DNS、URL、OID、X500 などの定義済みの名前空間があります。 次の定義済みの名前空間を使用できます。
ns:DNSns:URLns:OIDns:X500
例 :
| command | 結果 |
|---|---|
# guid # uuid # uuidv4 |
ランダム GUID を作成する。 |
# guidv1 # uuidv1 |
バージョン 1 の GUID をを作成する。 |
# guidv3 ns:DNS www.microsoft.com # uuidv3 ns:DNS www.microsoft.com |
DNS 名前空間を使用して www.microsoft.com の GUID バージョン 3 を生成します。 名前空間パラメーターには任意の有効な GUID を指定でき、名前 パラメーターには任意の文字列を指定できます。 |
# uuid7 # guidv7 |
現在のタイムスタンプに対応する最初の 48 ビットを含むランダム バージョン 7 GUID を生成し、後で生成される値の明確に定義された順序を提供します。 |
ヒント
guid キーワードと uuid キーワードは交換可能で、 v はオプションです。 I.e. guid5 と guidv5 は同じです。
ハッシュ
次のハッシュ アルゴリズムがサポートされています。
- MD5
- SHA1
- SHA256
- SHA384
- SHA512
使用法:
# md5 abc
Base64
文字列をエンコードするための使用法:
# base64 abc
文字列をデコードするための使用法:
# base64d SGVsbG8gV29ybGQ=
URL
URL のエンコードの使用法:
# url https://bing.com/?q=My Test query
注
/とプロトコル識別子を含む URL 全体がエンコードされます。 URL のクエリ部分のみをエンコードする場合は、この部分のみを入力する必要があります。
URLをデコードするための使用法:
# urld https://bing.com/?q=My+Test+query
エスケープされたデータ文字列
データ文字列をエスケープするための使用法:
# esc:data C:\Program Files\PowerToys\PowerToys.exe
データ文字列のエスケープを解除するための使用法:
# uesc:data C%3A%5CProgram%20Files%5CPowerToys%5CPowerToys.exe
エスケープされた 16 進数文字
1 文字をエスケープする場合の使用法:
# esc:hex z
URLをデコードするための使用法:
# uesc:hex %7A
注
入力の最初の 16 進文字のみが変換されます。 入力の残りの部分は無視されます。
フォルダー プラグイン
フォルダー プラグインを使用すると、ディレクトリ内を移動できます。
検索フィルター
Folder プラグインでは、いくつかの特殊文字を使用して結果をフィルター処理できます。
| 文字シーケンス | 結果 | 例 |
|---|---|---|
> |
フォルダー内を検索する | C:\Users\tom\Documents\> |
* |
マスクでファイルを検索する | C:\Users\tom\Documents\*.doc |
>* |
フォルダー内のファイルをマスクで検索する | C:\Users\tom\Documents\>*.doc |
Windows 設定プラグイン
Windows 設定プラグインを使用すると、Windows 設定で検索できます。 名前または場所で検索できます。
場所で検索するには、次の構文を使用できます。
- エリア名に "device" を含むすべての設定を一覧表示するための
$ device:。 - [コントロール パネル]
$ control>system>admin[システムとセキュリティ] > [管理ツール] というパスのすべての設定を表示するための >。
サービス プラグイン
サービス プラグインを使用すると、Windows 検索画面から直接 PowerToys Run サービスを検索、開始、停止、再起動できます。
Windows サービスを検索するには、プラグインを有効にし、PowerToys Run を開いて、サービスの名前を入力します。 さらに、次の構文を使用できます。
- 開始の種類が 'automatic' のすべてのサービスを一覧表示するための
!startup:automatic。 - 現在実行中のすべてのサービスを一覧表示するための
!status:running。
Window Walker プラグイン
Window Walker プラグインを使用すると、他のウィンドウに切り替えたり、ウィンドウを閉じたり、ウィンドウ プロセスを強制終了したりできます。
直接アクティブ化コマンドを入力して<開いているウィンドウを検索できます。 プラグインは、ウィンドウのタイトルとウィンドウを所有するプロセスの名前を検索します。
ウィンドウ プロセスを中止する
Window Walkerプラグインを使用すると、ウィンドウが応答を停止した場合にウィンドウのプロセスを強制終了できます。
注
"プロセスの中止" 機能にはいくつかの制限があります。
- エクスプローラー プロセスの中止は、各フォルダー ウィンドウが独自のプロセスで実行されている場合にのみ許可されます。
- 管理者特権のプロセスは、管理者アクセス許可 (UAC) がある場合にのみ中止できます。
- Windows UWP アプリは、最小化されていない状態で検索されるまでプロセスを認識しません。
警告
UWP アプリ ウィンドウのプロセスを強制終了すると、アプリのすべてのインスタンスが強制終了されます。 すべてのウィンドウが同じプロセスに割り当てられます。
File Explorer の設定
File Explorer の Windows 設定が、各ウィンドウを個別のプロセスで開くように構成されていない場合、開いているエクスプローラー ウィンドウを検索すると、次のメッセージが表示されます。
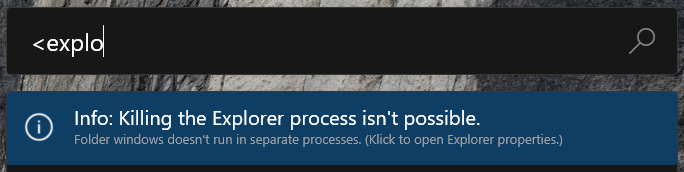
PowerToys Run の Window Walker プラグイン マネージャーのオプションでメッセージをオフにするか、メッセージを選択してFile Explorerの設定を変更することができます。 [フォルダー オプション] ウィンドウで、[フォルダー ウィンドウを別のプロセスで起動する] を選択します。
![[フォルダー オプション] ウィンドウ](../images/pt-run-folder-options.png)
Windows 検索プラグイン
Windows Search プラグインを使用すると、Windows Search Index サービスによってインデックスが作成されたファイルとフォルダーを検索できます。
Windows Search の設定
Windows Search のインデックス作成設定がすべてのドライブに対応するように設定されていない場合は、Windows Search プラグインを使用すると、次の警告が表示されます。
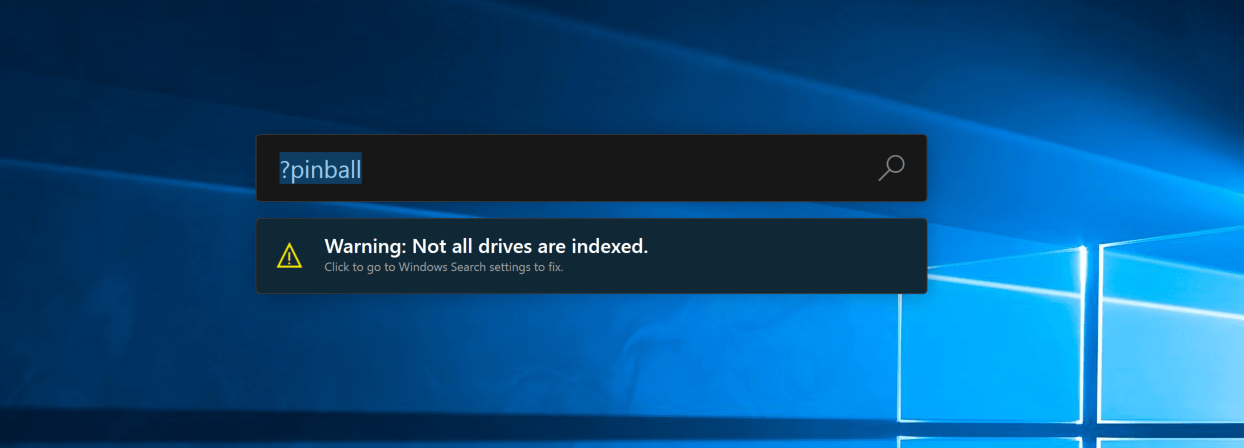
PowerToys Run Search の Windows プラグイン マネージャー オプションで警告をオフにすることも、インデックスを作成するドライブを展開する警告を選択することもできます。 警告を選択すると、Windows 設定ページの [Windows の検索] オプションが開きます。
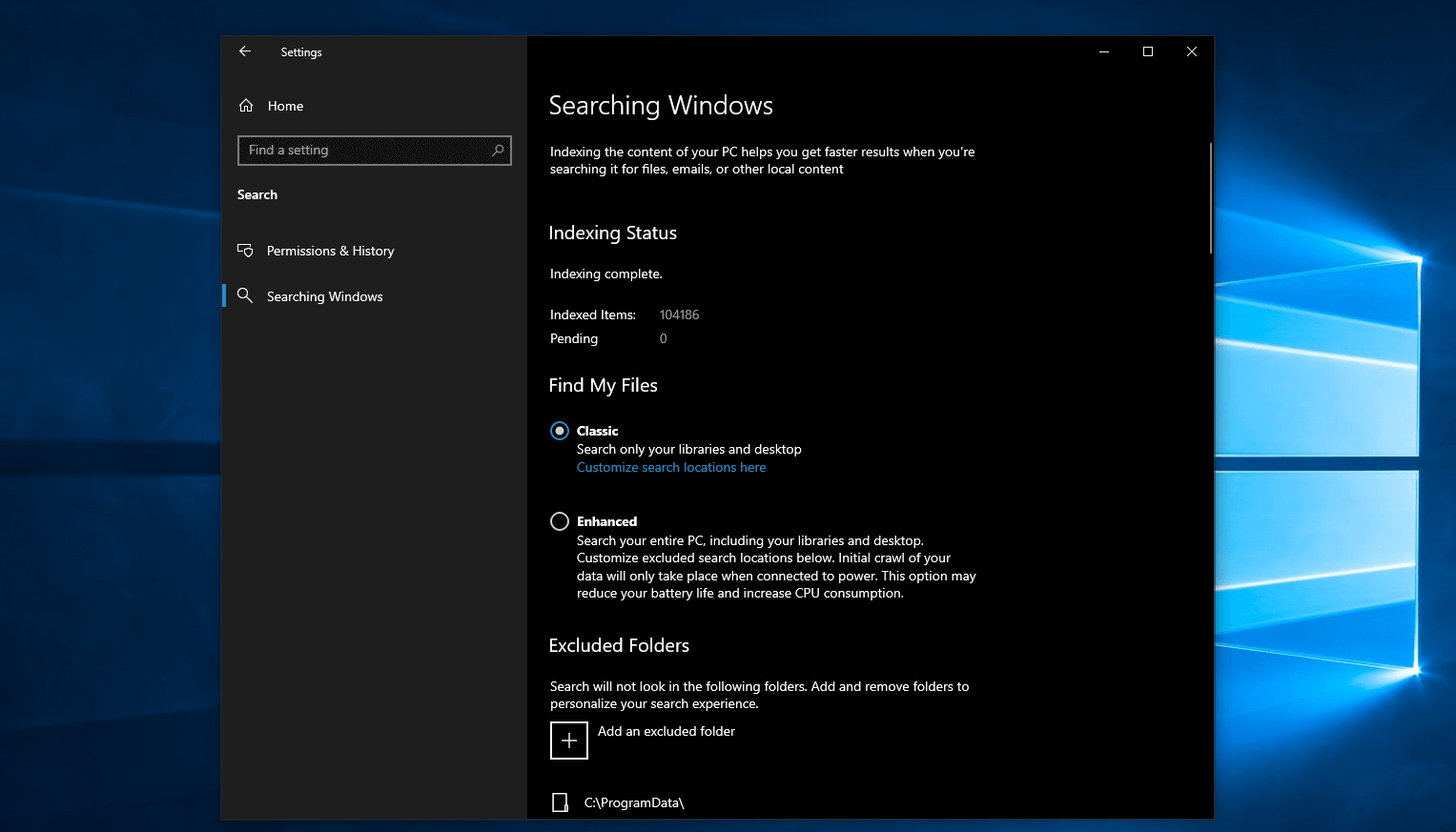
[Windows の検索] ページでは、次のことができます。
- [拡張モード] を選択して、Windows マシン上のすべてのドライブでインデックス作成を有効にします。
- 除外するフォルダー パスを指定する。
- [高度な検索インデクサー設定] を選択して、高度なインデックス設定、検索場所の追加と削除、暗号化されたファイルのインデックス作成などを行います。
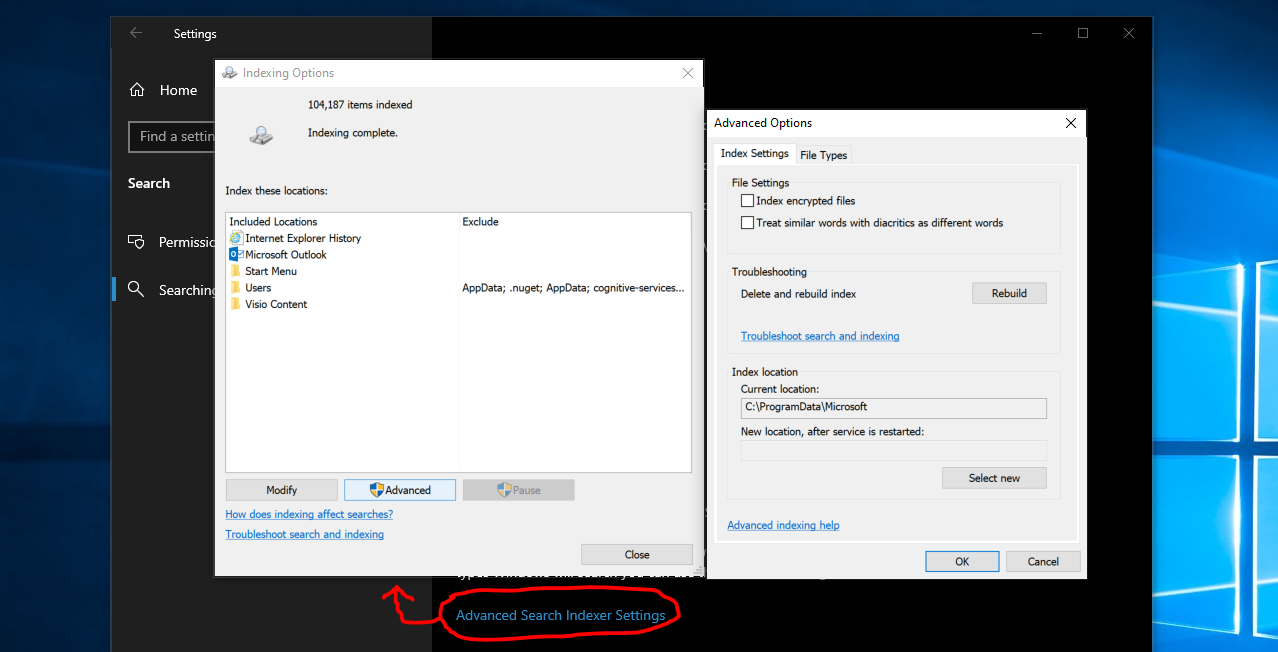
既知の問題
すべての既知の問題と推奨事項の一覧については、PowerToysGitHub の製品リポジトリの問題に関するページを参照してください。
属性
PowerToys のインストール
このユーティリティは、パワー ユーザー向けの Microsoft PowerToys ユーティリティの一部です。 生産性を向上させるために、 Windows エクスペリエンスを調整および合理化するのに役立つユーティリティのセットが用意されています。 PowerToysをインストールするには、「PowerToysのインストール」を参照してください。
Windows developer
