PowerToys ワークスペースは、1 回のクリックでカスタムの位置と構成に対して一連のアプリケーションを起動するためのデスクトップ マネージャー ユーティリティです。 これにより、あらゆるプロジェクトやアクティビティに最適なデスクトップ状態をより早く用意できます。 エディターを使用してデスクトップの状態を新しいワークスペースとしてキャプチャし、起動時に状態を構成するための引数をアプリに追加し、ワークスペースをクイック起動用のデスクトップ ショートカットとしてピン留めすることができます。 ワークスペースを起動すると、割り当てられた位置にすべてのアプリが起動されます。
有効化
ワークスペースの使用を開始するには、 PowerToys 設定で有効にします。
新しいワークスペースの作成。
[ワークスペース] の設定から [エディターの起動] を選択するか、ショートカット PowerToys⊞ Win+Ctrl+`を使用してエディターを開きます。

[+ ワークスペースの作成] をクリックしてキャプチャ エクスペリエンスを呼び出します。このビューでは、デスクトップは完全に機能し、アプリを開いたり、閉じたり、再配置したりして、アプリを目的のレイアウトに移動できます。 必要に応じてアプリを配置したら、[キャプチャ] を選択します。

キャプチャ後、エディターでワークスペースに名前を付け、ウィンドウ サイズの調整、コマンド ライン インターフェイス (CLI) 引数の追加、アプリの削除、デスクトップ ショートカットの作成などを行い、最終的にワークスペースを保存できます。

ワークスペースの起動
エディターでワークスペースの一覧から [起動] を選択するか、ワークスペースを最初に保存するときに作成することを選択した場合はデスクトップ ショートカットを使用して、ワークスペースを起動します。 ショートカットは、便利な起動のためにタスク バーにピン留めすることもできます。

ワークスペースが起動すると、PowerToys により各アプリの状態を示すダイアログ ボックスが表示されます。 各アプリの状態は次のいずれかになります。
| 記号 | 状態 |
|---|---|

|
アプリが正常に起動され、位置が変更されました。 |

|
アプリは、正しい位置に起動して移動中です。 |

|
アプリの起動に失敗しました。 |
すべてのアプリが適切に起動し、目的の位置に配置されると、ダイアログ ボックスは自動的に閉じられます。 ダイアログは任意のタイミングで自分で閉じることも、起動の取り消しに使用することもできます。
ワークスペースの編集
まず、エディターを起動し、編集するワークスペースを選択します。 そのレイアウトの編集ビューで、アプリを削除したり、各アプリのドロップダウン メニューを使用してウィンドウの位置を手動で変更したり、[起動と編集] を選択してレイアウトを起動したり、最初に作成したときと同じキャプチャ エクスペリエンスを再入力したりできます。
注
調整されたワークスペースをキャプチャすると、クリーンな再キャプチャが実行され、以前のすべての CLI 引数と設定が削除されます。 必要に応じて、再キャプチャを元のワークスペースに戻すことができます。
アプリケーションへの CLI 引数の追加
目的の状態でアプリを起動するには、CLI 引数をそれぞれのドロップダウン メニューの各アプリに追加できます。 これらの引数はアプリ自体に固有であり、起動時にアプリと共に呼び出されます。 次の例では、パスで指定されたファイルに対して Visual Studio Code (VS Code) が起動され、"Ubuntu" プロファイルに対してターミナルが起動されます。
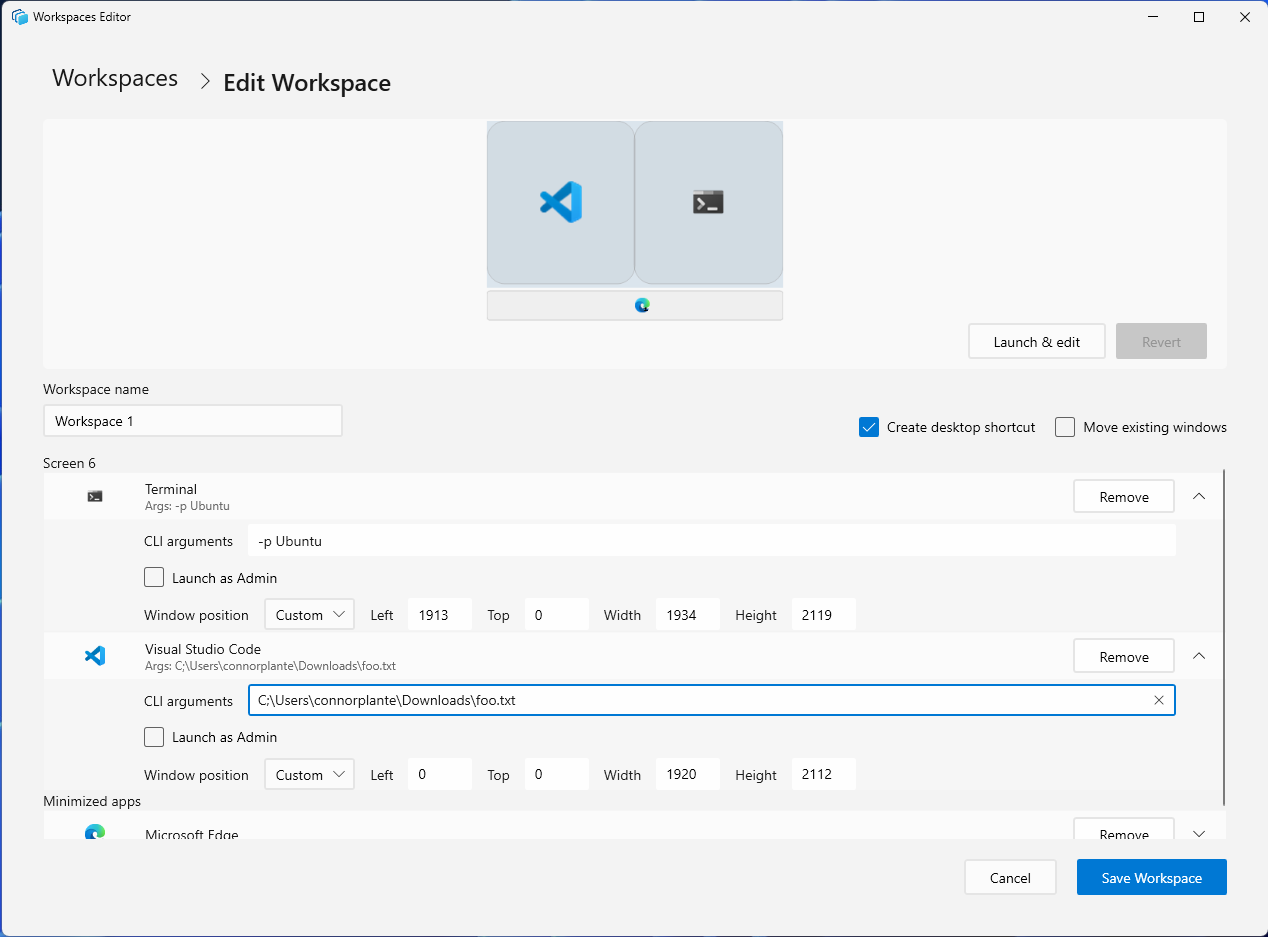
VS Code とターミナル CLI の引数の詳細については、以下を参照してください。
ヒント
各アプリには、起動動作の変更に使用できる独自のコマンド ライン引数のセットがありますが、多くのアプリでは同様のパターンが使用されます。 たとえば、コンマ区切りの URL の一覧を Edge やその他のブラウザーに渡して、それらのタブを開いた状態でブラウザーを起動するか、ファイルパスを Office アプリlication、テキスト エディター、IDE に渡して、そのファイルに直接起動してみてください。
管理者としてアプリを起動する
アプリを管理者として起動するには、それぞれのアプリのドロップダウン メニューで [管理者として起動] ボックスを選択します。 起動時に、管理者として起動するように設定されている各アプリに対して、ユーザー アカウント制御 (UAC) ダイアログが表示されます。
重要
管理者として起動するアプリを目的のレイアウトに再配置できないという既知の問題があります。 チームは、今後のリリースの修正に積極的に取り組んでいます。
新しいウィンドウを開く場合と既存のウィンドウの位置を変更する
デスクトップで開いているアプリケーションの既存のインスタンスが既にある場合、起動時にアプリの動作が異なる場合があります。一部のアプリは既存のインスタンスの位置を変更し、他のアプリは既定で新しいインスタンスを起動する可能性があります。 ワークスペースで [既存のウィンドウの移動] オプションが有効になっている場合、既存のアプリはワークスペース内の目的の位置に移動され、残りのアプリは通常どおりに起動されます。 ユーザーの好みに合わせて調整するには、利用可能な CLI 引数を介して起動動作を処理することをお勧めします。
たとえば、VS Code は既定で新しいウィンドウを起動しますが、ユーザーが既存のウィンドウを移動する場合は、 --reuse-window CLI 引数を VS Code の CLI 引数に追加できます。
注
一部のアプリは "単一インスタンス" アプリケーションです。つまり、アプリのアクティブなインスタンスが一度に 1 つだけ開かれている可能性があります。 その 1 つの例として、 Windows 設定アプリがあります。 これらのアプリは、既にアクティブな場合、既定で再配置され、新しいインスタンスを起動できません。
よく寄せられる質問
PowerToys ワークスペースに関する一般的な質問と回答を以下に示します。
アプリウィンドウが起動し、保存した位置にジャンプするのはなぜですか?
PowerToys は、特定の位置に起動するようにアプリに指示できません。 私たちができることは、最初にアプリを起動してから、特定の位置に移動してサイズを変更するように指示することです。 ただし、これにより、ユーザーは目に見えてプロセスが画面上に表示されます。 この制限に対処するために、起動時に各アプリの起動状態が表示されるダイアログ ボックスを追加しました。
ワークスペースを保存したときにウィンドウがスナップされましたが、クリーンな状態からワークスペースを起動してもスナップされません。 なぜですか?
PowerToys は、アプリを配置するために、一般公開されている API と FancyZones エンジンを内部で使用します。 残念ながら、これにはスナップ機能は含まれません。
ワークスペースをタスク バーにピン留めするには?
最初にワークスペースのデスクトップ ショートカットを作成し、タスク バーにピン留めすることができます。 ワークスペースをタスク バーに直接ピン留めすることは、現在サポートされていません。
設定
| 設定 | 説明 |
|---|---|
| アクティブ化のショートカット | 既定のホットキーを変更するには、コントロールをクリックし、目的のキーの組み合わせを入力します。 |
PowerToys のインストール
このユーティリティは、パワー ユーザー向けの Microsoft PowerToys ユーティリティの一部です。 生産性を向上させるために、 Windows エクスペリエンスを調整および合理化するのに役立つユーティリティのセットが用意されています。 PowerToysをインストールするには、「PowerToysのインストール」を参照してください。
Windows developer
