Windows を使用した Python の学習に関心がある初心者には、次の 2 つのセットアップ パスのいずれかを選択することをお勧めします。
WinGet 構成ファイルを使用して Python 開発環境を設定する
Winget 構成ファイル には、要件をインストールし、特定のプロジェクトのコンピューターをセットアップするために必要なすべての手順が含まれています。 Microsoft の初心者向け Python プロジェクト WinGet 構成セットアップ ファイルを使用するには、次の手順に従います。
このリンクを開いて、右上のメニューの3つのドットをクリックし、「Raw file content > Download」を選択して、Winget 構成: learn_python.wingetの構成ファイルをダウンロードします。
ファイルを実行するには、ダウンロードした構成ファイルをダブルクリックするか (初めて "Windows パッケージ マネージャー クライアント" アプリを選択してファイルを開いて実行する必要があります)、または Windows ターミナルで Powershell を開き、次のコマンドを入力します。
winget configure -f <path to learn_python.winget file>ファイル パスは、
winget configure -f C:\Users\<your-name>\Downloads\learn_python.wingetのようになります。構成ファイルの実行が開始されると、インストールされるプロジェクト要件を含むセットアップ手順がターミナル ウィンドウに一覧表示されます。 次に、これらの構成の更新を確認したことを確認し、[Y] [はい] または [N] いいえを選択して続行することを確認する必要があります。
続行すると、プロジェクトの要件がインストールされ、構成が正常に適用されたかどうかを報告します。
これで、コンピューターが Learn Python にセットアップされました。
確認するには、次のコマンドを入力して、コンピューターにインストールされている Python のバージョンを確認 python --version。
Python 開発環境を手動で設定する
winget 構成ファイルを使用するのではなく、Python 開発環境を手動でセットアップするには、次の操作を行う必要があります。
- Python のインストール
- Visual Studio Code をインストールする
- Python 用 Visual Studio Code 拡張機能をインストールする
Python をインストールする: インストールできる Python のバージョンは複数あります (時間の経過と同時にコーディング言語に対して行われた更新に基づく)。 まず、必要な Python のバージョンを決定する必要があります。 現在サポートされている Python のバージョンは、 Python のバージョンの状態で参照できます。 |Python 開発者ガイド。 最新のサポートされているバージョンを使用するか、投稿する予定の Python プロジェクトのバージョンを照合することをお勧めします。 このチュートリアルでは、Microsoft Store を使用して Python をインストールすることをお勧めします。
- Microsoft Store を使用して Python 3 をインストール する - 利用可能な最新バージョンを選択し、[ダウンロード] を選択します。 Microsoft Store 経由で Python をインストールすると、Python 3 が使用され、自動更新の提供に加えて、現在のユーザーの PATH 設定の設定が処理されます (管理者アクセスの必要は回避されます)。 Python のダウンロードとインストールのプロセスが完了したら、Windows ターミナルで PowerShell を開き、
python --versionコマンドを入力して、コンピューターにインストールされている Python のバージョンを確認します。
Windows で Web 開発に Python を使用している場合は、開発環境用に別のセットアップを用意することをお勧めします。 Windows に直接インストールするのではなく、Linux 用 Windows サブシステム経由で Python をインストールして使用することをお勧めします。
オペレーティング システム上の一般的なタスクの自動化に関心がある場合は、次のガイドを参照してください。
一部の高度なシナリオ (Python のインストール済みファイルへのアクセス/変更、バイナリのコピーの作成、Python DLL の直接使用など) では、 python.org から直接 特定の Python リリースをダウンロードするか、Anaconda、Jython、PyPy、WinPython、IronPython などの 代替手段をインストールすることを検討してください。これは、別の実装を選択する特定の理由を持つ、より高度な Python プログラマである場合にのみお勧めします。
Visual Studio Code のインストール: Visual Studio Code はコード編集ツールであり、統合開発環境または IDE と呼ばれることもあります。 Visual Studio Code には、 GitHub Copilot (コーディングの提案を提供する AI を利用したツール)、 IntelliSense (コード補完支援)、 Linting (コードでのエラーの発生を回避するのに役立つ)、 デバッグ サポート (コードの実行後にコード内のエラーを見つけるのに役立つ)、 コード スニペット (小さな再利用可能なコード ブロックのテンプレート)、 単体テスト (さまざまな種類の入力でコードのインターフェイスをテストする) などの機能が用意されています。
Python 用の Visual Studio Code 拡張機能をインストールします。Visual Studio Code には"拡張機能" が用意されており、使用している言語やツールに対するサポートを 拡張 するサポート機能を追加できます。 この場合、Python 拡張機能は、コードの書式設定、IntelliSense コード補完候補、デバッグ、リンティング、リファクタリングなどに対する Python 固有のサポートを追加します。
Python の基本を学ぶ Hello World チュートリアル
作者の Guido van Rossum 氏は Python について「高度なプログラミング言語であり、その中核をなす設計哲学は、コードの読みやすさと、プログラマが数行のコードで概念を表現できる構文を重視している」と述べています。
Python はインタープリター言語です。 コンピューターのプロセッサで実行するために、記述したコードをマシン コードに変換する必要があるコンパイラ言語とは異なり、Python のコードはインタープリターにそのまま渡され、直接実行されます。 コードを入力して実行するだけです。 試してみましょう。
PowerShell コマンド ラインを開いた状態で、
pythonと入力して Python 3 インタープリターを実行します (pyまたはpython3コマンドの使用が優先される命令もあり、これらのコマンドでも機能します)。 3 つの大なり記号 (>>>) のプロンプトが表示されれば成功です。Python には、文字列の変更に使用できる組み込みのメソッドが複数あります。 変数を作成するには、
variable = 'Hello World!'のようにします。 Enter キーを押して改行します。print(variable)で変数を出力します。 "Hello World!" というテキストが表示されます。文字列変数の長さ (使われている文字の数) を調べるには、
len(variable)を使用します。 12 文字が使われていると表示されます。 (スペースも 1 文字としてカウントされ、全体の長さに含まれていることに注意してください。)文字列変数を大文字に変換するには、
variable.upper()を使用します。 次に、variable.lower()を使用して、文字列変数を小文字に変換します。文字列変数の中で "l" が使われている回数を数えるには、
variable.count("l")を使用します。文字列変数から特定の文字を探します。ここでは、
variable.find("!")を使用して感嘆符を探します。 文字列の 11 文字目に感嘆符が見つかったと表示されます。感嘆符を疑問符に置き換えるには、
variable.replace("!", "?")を使用します。Python を終了するには、
exit()またはquit()と入力するか、Ctrl - Z キーを押します。
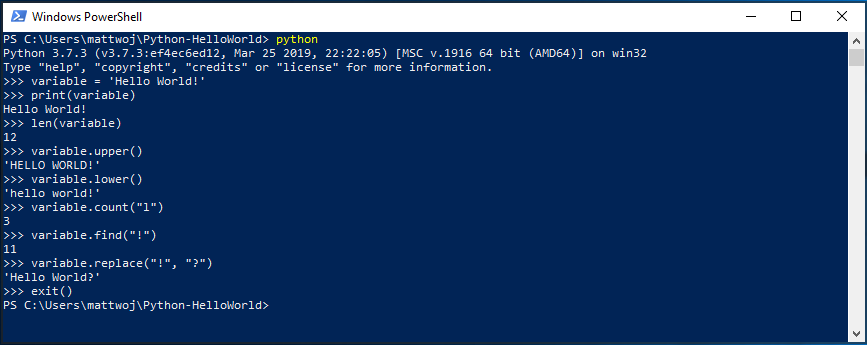
Python の組み込み文字列変更メソッドを使って楽しんでいただけたでしょうか。 次に、Python プログラム ファイルを作成し、Visual Studio Code で実行してみてください。
VS Code で Python を使用するための Hello World チュートリアル
VS Code チームが作成したはじめての Python チュートリアルでは、Hello World プログラムを Python で作成し、プログラム ファイルを実行し、デバッガーを構成して実行し、matplotlib や numpy などのパッケージをインストールして仮想環境内でグラフィカル プロットを作成する方法を説明しています。
Python コードを実行するには、使用するインタープリターを VS Code に指示する必要があります。 Python 拡張機能は既にインストールされているため、 コマンド パレット (Ctrl + Shift + P) を開いて Python インタープリターを選択できます。Python: 検索する インタープリターの選択 コマンドを入力し、コマンドを選択します。 利用可能な場合、最下部のステータス バーにある [Select Python Environment](Python 環境の選択) オプションを使用することもできます (選択したインタープリターが既に表示されている場合があります)。 このコマンドは、仮想環境を含む使用可能なインタープリターの一覧を表示します。 別の目的のインタープリターの理由がない限り、リストの最初のインタープリターを選択するだけです。 Python 環境の構成を参照してください。
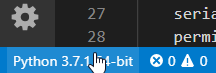
インタープリターを選択したら、VS Code 組み込みターミナルで使用してみましょう。
VS Code でターミナルを開くには、 [表示]>[ターミナル] を選択するか、ショートカット Ctrl + ` を使用します (バックティック文字を使用)。 既定のコマンド ラインは PowerShell です。
VS Code ターミナル内で、
pythonコマンドを入力して Python を開きます。print("Hello World")と入力して、Python インタープリターを試してみます。 Python から "Hello World" 文字列が返されます。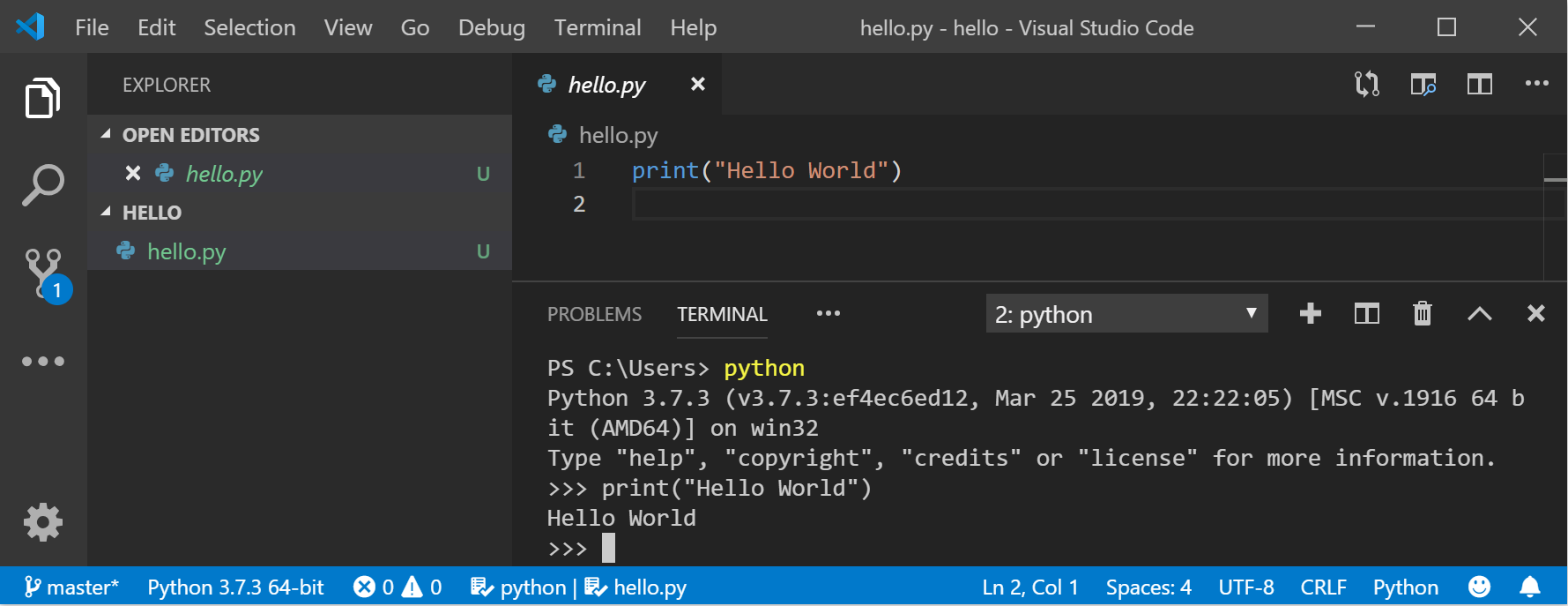
ターミナルで、"hello" という名前の空のフォルダーを作成し、このフォルダーに移動し、次のコードを使用して VS Code で開きます。
mkdir hello cd hello code .VS Code が起動し、左側の [エクスプローラー] ウィンドウに新しい hello フォルダーが表示されたら、Ctrl + ` (バックティック文字を使用) キーを押すか [表示]>[ターミナル] を選択して、VS Code の下部パネルにコマンド ライン ウィンドウを開きます。 フォルダー内で VS Code を起動すると、そのフォルダーが "ワークスペース" になります。 VS Code では、そのワークスペースに固有の設定は .vscode/settings.json に保存されます。この設定は、グローバルに保存されるユーザー設定とは別のものです。
VS Code のドキュメントのチュートリアルで、次の項目に進みます:Hello World の Python ソース コード ファイルを作成する。
PIP とは
パッケージ マネージャーは、ソフトウェア パッケージのインストール、アップグレード、構成、および削除のプロセスを自動化するツールです。 Python のエコシステムは豊富で、Python パッケージ インデックス (PyPI) で何千ものパッケージを利用できます。 Pip は、Python に含まれる標準のパッケージ マネージャー プログラムです。 pip を使用すると、Python 標準ライブラリに含まれていない追加のパッケージをインストールして管理することができます。 pip を使用してパッケージのインストールと管理も行っていることを確認するには、次のように入力します。 pip --version
pip を使用してパッケージをインストールするには、次のコマンドを使用します。
pip install <package_name>
<package_name>を、https://pypi.org/のパッケージの名前に置き換えてみます。 たとえば、次のコマンドを使用して pip アップグレードのインストールを試すことができます。 pip install --upgrade pip
pip の長所の 1 つは、プロジェクトのすべての依存関係を一覧表示する requirements.txt ファイルを作成できることです。 このファイルを使用して、別のコンピューターで環境をレプリケートできます。 コマンド pip freeze > requirements.txt を使用して、現在の開発環境にインストールされているすべてのパッケージとそのバージョンを一覧表示するファイルを作成します。 同じ環境で新しいマシンを設定するためにこの要件ファイルを実行するには、 pip install -r requirements.txtを実行します。
Pygame を使用してシンプルなゲームを作成する
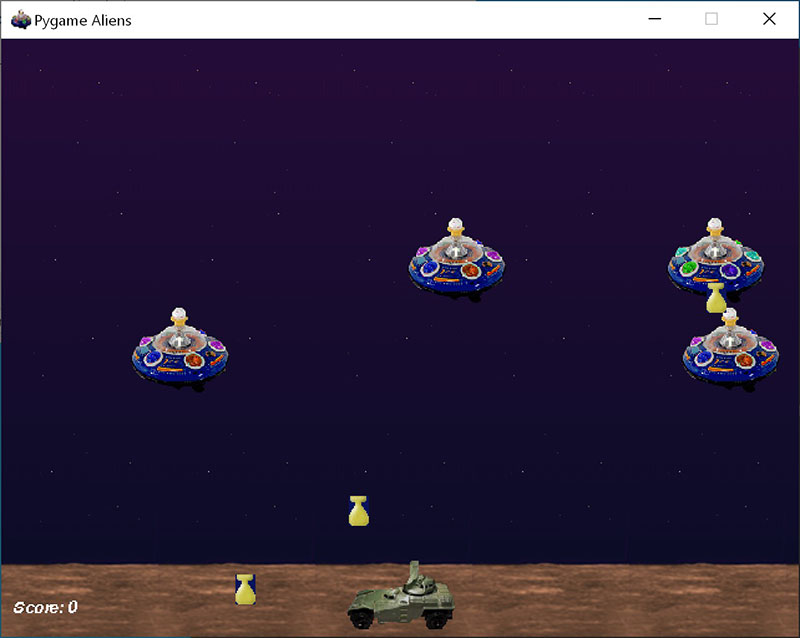
pygame は、ゲーム作成のための定番の Python パッケージであり、楽しいものを作りながらプログラミングを学ぶことができます。 pygame は新しいウィンドウにグラフィックスを表示するため、コマンド ラインのみの WSL 環境では動作しません。 ただし、このチュートリアルで説明しているように Microsoft Store から Python をインストールした場合は、問題なく動作します。
Python をインストールしたら、
python -m pip install -U pygame --userと入力して、コマンド ライン (または VS Code 内のターミナル) から pygame をインストールします。サンプル ゲームを実行してインストールをテストします:
python -m pygame.examples.aliens問題がなければ、ゲームのウィンドウが開きます。 プレイを終了したらウィンドウを閉じます。
独自のゲームの作成を開始する方法を次に示します。
PowerShell (または Windows コマンド プロンプト) を開き、"bounce" という名前の空のフォルダーを作成します。 このフォルダーに移動し、"bounce.py" という名前のファイルを作成します。 VS Code でフォルダーを開きます。
mkdir bounce cd bounce new-item bounce.py code .VS Code を使用して、次の Python コードを入力します (またはコピーして貼り付けます)。
import sys, pygame pygame.init() size = width, height = 640, 480 dx = 1 dy = 1 x= 163 y = 120 black = (0,0,0) white = (255,255,255) screen = pygame.display.set_mode(size) while 1: for event in pygame.event.get(): if event.type == pygame.QUIT: sys.exit() x += dx y += dy if x < 0 or x > width: dx = -dx if y < 0 or y > height: dy = -dy screen.fill(black) pygame.draw.circle(screen, white, (x,y), 8) pygame.display.flip()bounce.pyという名前で保存します。PowerShell ターミナルから、
python bounce.pyと入力して実行します。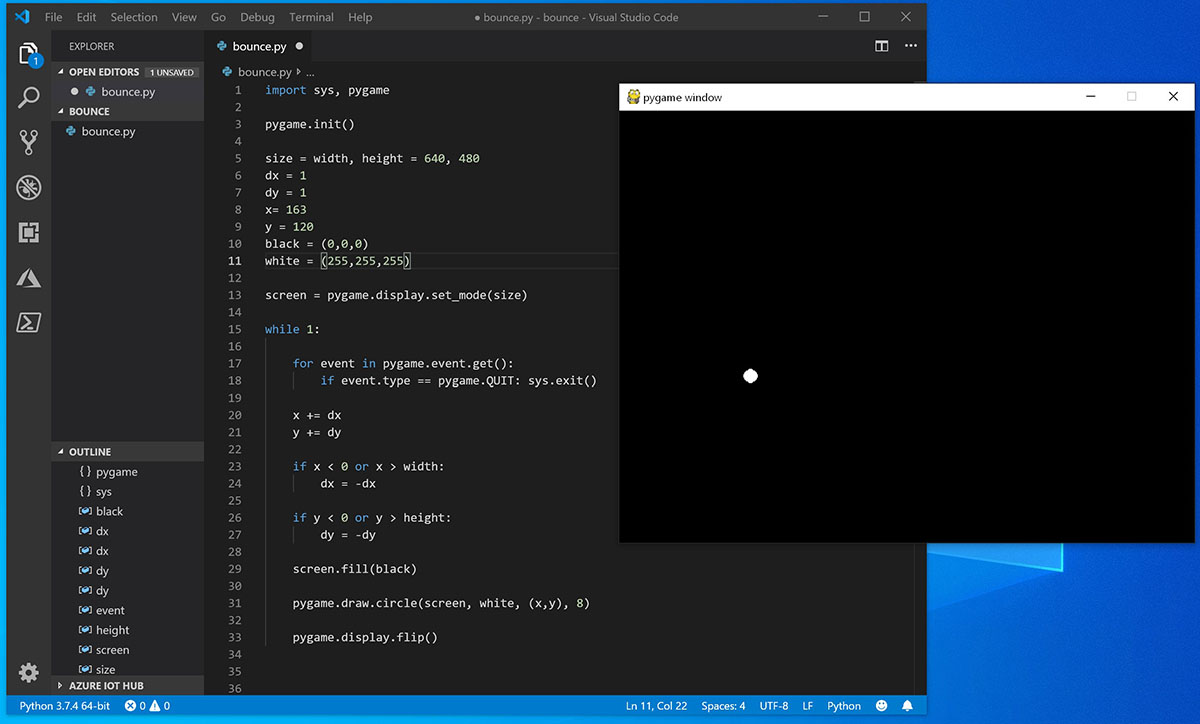
いくつかの数値を調整して、ボールの跳ね返りにどのような効果があるか確認してみてください。
pygame でのゲームの作成の詳細については、pygame.org を参照してください。
AI を使用して追加機能を使用してゲームを強化する
GitHub Copilot などの AI ツールを使用して、新しい対話型機能、改善された動作、スムーズなアニメーションでバウンスするボール ゲームを更新するコードを生成できます。 要件に合わせてプロンプトをカスタマイズできます。
次のテキストは、Copilot Chat のプロンプトの例を示しています。
Update the pygame bouncing ball code to:
- Add a vertical wall in the center that the ball bounces off
- Ensure the ball can bounce off the center wall and continue moving, not get stuck next to it
- Cycle through different colors each time the ball bounces
- Reduce movement speed from 1 to 0.5 pixels per frame
- Add frame rate control for 60 FPS
GitHub Copilot は AI を利用しているため、驚きや間違いが起こりうる可能性があります。 詳細については、 Copilot に関する FAQ を参照してください。
継続学習のためのリソース
Windows での Python 開発について学習を続けるために役立つ、以下のリソースをお勧めします。
- Microsoft 開発者向けブログ:Python:Python 関連の最新情報を Microsoft からお届けします。
VS Code での Python の使用
VS Code での Python の編集:VS Code のオートコンプリートおよび IntelliSense サポートを Python 開発で利用する方法 (動作をカスタマイズまたは無効化する方法など) について説明します。
Python のリンティング: リンティングとは、コードを分析して潜在的なエラーを検出するプログラムを実行するプロセスです。 VS Code で Python 用に提供されるさまざまな形式の lint サポートと、その設定方法について説明します。
Python のデバッグ:デバッグは、コンピューター プログラムのエラーを識別して除去するプロセスです。 この記事では、VS Code で Python のデバッグを初期化および構成する方法、ブレークポイントを設定および検証する方法、ローカル スクリプトをアタッチする方法、さまざまなアプリの種類に対して、またはリモート コンピューターでデバッグを実行する方法、および、いくつかの基本的なトラブルシューティングについて説明します。
Python の単体テスト:単体テストの意味、チュートリアルの例、テスト フレームワークの有効化、テストの作成と実行、テストのデバッグ、構成設定のテストなど、いくつかの背景について説明します。
関連コンテンツ
Windows developer
