Подключение к Synapse SQL с помощью SQL Server Management Studio (SSMS).
Вы можете использовать SQL Server Management Studio (SSMS) для подключения и отправки запросов к Synapse SQL в Azure Synapse Analytics с помощью ресурсов бессерверного пула SQL или выделенного пула SQL.
Поддерживаемые средства для бессерверного пула SQL
Azure Data Studio полностью поддерживается, начиная с версии 1.18.0. SSMS частично поддерживается, начиная с версии 18.5, и используется только для подключения и выполнения запросов.
Необходимые компоненты
Прежде чем приступить к работе, убедитесь, что у вас есть следующие необходимые компоненты.
- SQL Server Management Studio (SSMS).
- Для выделенного пула SQL требуется существующее хранилище данных. Сведения о его создании см. в статье Создание выделенного пула SQL. Если вы хотите использовать бессерверный пул, он уже был подготовлен и именован в вашей рабочей области во время создания.
- Полное имя сервера SQL Server. Чтобы найти это имя, см. статью Подключение к Synapse SQL.
Связь
Выделенный пул SQL
Чтобы подключиться к Synapse SQL с помощью выделенного пула SQL, выполните следующие действия:
Откройте SQL Server Management Studio (SSMS).
В диалоговом окне Подключение к серверу заполните поля и выберите Подключить.

- Имя сервера: введите имя сервера , ранее определенное.
- Аутентификация. Выберите тип проверки подлинности, например Проверка подлинности SQL Server или Встроенная проверка подлинности Active Directory.
- Имя пользователя и пароль: введите имя пользователя и пароль, если выбрана проверка подлинности SQL Server выше.
Разверните Azure SQL Server в обозревателе объектов. Вы можете просмотреть базы данных, связанные с сервером, такие как пример базы данных AdventureWorksDW. Базу данных можно развернуть, чтобы просмотреть таблицы:

Бессерверный пул SQL
Чтобы подключиться к Synapse SQL с помощью бессерверного пула SQL, выполните следующие действия:
Откройте SQL Server Management Studio (SSMS).
В диалоговом окне Подключение к серверу заполните поля и выберите Подключить.

- Имя сервера: введите имя сервера , ранее определенное.
- Проверка подлинности: выберите тип проверки подлинности, например проверку подлинности SQL Server или встроенную проверку подлинности Active Directory:
- Имя пользователя и пароль: введите имя пользователя и пароль, если выбрана проверка подлинности SQL Server выше.
- Нажмите Подключиться.
Чтобы исследовать данные, разверните сервер Azure SQL Server. Вы можете просмотреть базы данных, связанные с сервером. Разверните демоверсию, чтобы просмотреть содержимое образца базы данных.

Запуск пробного запроса
Выделенный пул SQL
Теперь, когда подключение к базе данных установлено, можно выполнить запрос данных.
Щелкните правой кнопкой мыши базу данных в обозревателе объектов SQL Server.
Выберите Создать запрос. Откроется новое окно запроса.

Скопируйте следующий запрос T-SQL в окно запроса.
SELECT COUNT(*) FROM dbo.FactInternetSales;Выполните запрос, выбрав
Execute, или используйте следующий ярлык:F5.
Просмотрите результаты запроса. В следующем примере таблица FactInternetSales содержит 60 398 строк.

Бессерверный пул SQL
Теперь, когда вы установили подключение к базе данных, можно выполнить запрос данных.
Щелкните правой кнопкой мыши базу данных в обозревателе объектов SQL Server.
Выберите Создать запрос. Откроется новое окно запроса.

Скопируйте следующий запрос T-SQL в окно запроса.
SELECT COUNT(*) FROM demo.dbo.usPopulationViewВыполните запрос, выбрав
Execute, или используйте следующий ярлык:F5.
Просмотрите результаты запроса. В этом примере представление usPopulationView содержит 3664512 строк.
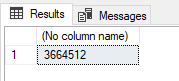
Следующие шаги
Теперь, когда вы можете подключаться к базе данных и отправлять запросы, попробуйте визуализировать данные с помощью Power BI.
Сведения о настройке среды для проверки подлинности Microsoft Entra см. в статье "Проверка подлинности в Synapse SQL".
Кері байланыс
Жақында қолжетімді болады: 2024 жыл бойы біз GitHub Issues жүйесін мазмұнға арналған кері байланыс механизмі ретінде біртіндеп қолданыстан шығарамыз және оны жаңа кері байланыс жүйесімен ауыстырамыз. Қосымша ақпаратты мұнда қараңыз: https://aka.ms/ContentUserFeedback.
Жіберу және пікірді көру