Анализ данных в списках с помощью Copilot (предварительная версия)
[Данная статья посвящена предварительному выпуску и может быть изменена.]
В этой статье объясняется, как использовать помощь при анализе, чтобы анализировать данные на страницах списков.
Важно!
- Это предварительная версия функции, готовая к развертыванию в рабочих средах.
- На предварительные версии, готовые к развертыванию в рабочих средах, распространяются дополнительные условия использования. Дополнительная информация: Дополнительные условия использования Dynamics 365
Сведения о помощи при анализе
Помощь при анализе — это Copilot для режима анализа на страницах списков в Business Central. Режим анализа обеспечивает интерактивный и универсальный способ для выполнения вычислений, подведения итогов и изучения данных. Для анализа данных в режиме анализа вы создаете вкладку анализ, на которой преобразуете данные для отображения нужных агрегаций и обобщений. Например, вы упорядочиваете поля в строках и столбцах, указываете фильтры, сортируете столбцы и сводите поля. С помощью при анализе вместо того, чтобы выполнять эту задачу вручную, вы достигаете почти того же, — или, по крайней мере, можете начать, — с помощью слов. Выражая нужную структуру на естественном языке, например «отсортировать по количеству от меньшего к большему» или «показать среднюю стоимость по категории», помощь при анализе использует искусственный интеллект для создания предлагаемого макета на вкладке анализа.
Доступные языки
Работа этой функции Copilot проверялась только на английском языке. Хотя ее можно использовать на других языках, она может работать не так, как задумано. Качество языка может варьироваться в зависимости от взаимодействия пользователя или параметров системы, что может повлиять на точность и удобство использования.
Предварительные требования
- Функция помощи при анализе активирована, и вам предоставлены разрешения на ее использование. Эта задача обычно выполняется администратором. Подробнее о настройке возможностей Copilot и ИИ.
Начало работы
Откройте страницу списка, которую требуется проанализировать.
Например, для работы со страницей Товары нажмите значок
 , значок (Alt+Q), введите товары, затем выберите связанную ссылку.
, значок (Alt+Q), введите товары, затем выберите связанную ссылку.Вы можете начать анализ данных с помощью Copilot непосредственно со страницы списка или сначала войдя в режим анализа. Для начала выполните один из следующих шагов:
- На панели действий в верхней части страницы выберите
 Copilot > Анализ списка.
Copilot > Анализ списка. - На панели действий вверху страницы выберите
 Перейти в режим анализа, затем выберите
Перейти в режим анализа, затем выберите  Copilot > Создать новый анализ.
Copilot > Создать новый анализ.
- На панели действий в верхней части страницы выберите
В окне Анализ товаров с помощью Copilot введите описание нужного вам макета. Это описание известно как запрос.
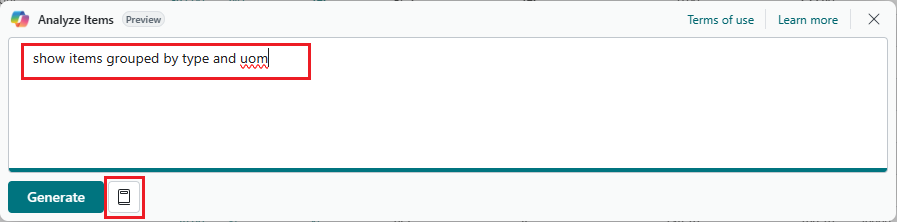
Совет
Чтобы получить помощь в написании запроса, выберите
 Руководство по запросам и выберите один из вариантов, чтобы начать работу. Текст в скобках
Руководство по запросам и выберите один из вариантов, чтобы начать работу. Текст в скобках [ ]показан только в качестве примера и не включен в окно Copilot.Выбирать Генерировать, затем подождите, пока Copilot сгенерирует макет на новой вкладке анализа.
Просмотрите результаты на новой вкладке анализа.
Примечание
Если вы уйдете с новой вкладки анализа (например, перейти на другую вкладку или страницу анализа) или внести изменения в макет на вкладке (например, отсортировать столбцы или изменить настройки на вкладках Столбцы и Фильтры анализа), новая вкладка анализа автоматически сохраняется, и Copilot закрывается.
Если вы хотите изменить сгенерированный анализ, вы можете выполнить одно из следующих действий:
Чтобы использовать предыдущие инструкции, введите информацию в поле Укажите больше подробностей об анализе, затем выберите стрелку
 Корректировать. Copilot запоминает ваши предыдущие инструкции и использует их для внесения корректировок.
Корректировать. Copilot запоминает ваши предыдущие инструкции и использует их для внесения корректировок.Чтобы начать с нуля, добавив новые инструкции, выберите
 Изменить запрос:, добавьте сведения в запрос и затем выберите Создать.
Изменить запрос:, добавьте сведения в запрос и затем выберите Создать.
Если хотите сохранить вкладку анализа, выберите Оставить. Если вы не хотите ее сохранять, выберите Удалить.
Советы и примеры запросов
Создание эффективных запросов для Copilot необходимо для получения точных и актуальных предложений по анализу. Существуют также способы минимизировать текст, добавляемый в запросы, чтобы ускорить его ввод. Вот несколько советов и рекомендаций, сопровождаемых примерами:
- Будьте кратки и избегайте длинных предложений или нескольких предложений.
- Убедитесь, что имена полей, используемые в запросах, достаточно близки к фактическим именам полей на странице.
- Используйте естественный язык, выражая требуемую структуру данных в дружеской и разговорной манере.
- Используйте общие ключевые слова, фразы и термины, используемые при анализе данных, например
group by,sum,sort byи т. д. - Если первоначальный ответ не тот, который вам нужен, добавьте последующие инструкции или перефразируйте последнюю инструкцию.
- Допускаются общепринятые сокращения.
- Регистр букв не важен.
Примеры
В следующих примерах запросов используется помощь при анализе списка Товары. Страница товаров содержит три суммируемых поля для анализа: Количество в наличии, Себестоимость единицы продукции, Цена за единицу.
Запрос: Show items by brand and unit of measure
В этом запросе делается попытка отобразить итоговые значения для всех суммируемых полей, с группировкой по бренду и полю Базовая единица измерения. Но в этом случае «торговая марка» не соответствует ни одному имени поля, поэтому Copilot, вероятно, не сможет найти подходящее поле. В этом случае он попросит вас перефразировать запрос и повторить попытку.
Запрос: Show items by type and uom
Этот запрос отображает итоговые значения для всех суммируемых полей, сгруппированные по полю Тип и полю Базовая единица измерения. Но вместо написания «единицы измерения» используется аббревиатура uom.
Запрос: Show total quantity per type per UoM
Этот запрос создает сводную таблицу для поля Количество в наличии по параметрам Базовая единица измерения и Тип.
См. также
Часто задаваемые вопросы об ответственном использовании ИИ для помощи при анализе
Специальный анализ данных
Кері байланыс
Жақында қолжетімді болады: 2024 жыл бойы біз GitHub Issues жүйесін мазмұнға арналған кері байланыс механизмі ретінде біртіндеп қолданыстан шығарамыз және оны жаңа кері байланыс жүйесімен ауыстырамыз. Қосымша ақпаратты мұнда қараңыз: https://aka.ms/ContentUserFeedback.
Жіберу және пікірді көру