сочетания клавиш;
Эта статья содержит обзор некоторых сочетаний клавиш, которые можно использовать при работе с Business Central.
Обзора самых популярных сочетаний клавиш см. в статье Сочетания клавиш (только для ПК).
Совет
Для графического представления наиболее часто используемых сочетаний клавиш выберите следующее изображение и скачайте файл PDF.
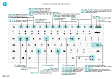
Обзор
Сочетания клавиш делают систему доступнее для людей, которые использую специальные возможности, а также упрощают и ускоряют переход к другим областям и элементам на странице. Большинство веб-браузеров поддерживают эти сочетания клавиш, однако поведение может несколько отличаться.
Примечание
Сочетания клавиш, описанные здесь, относятся к раскладке клавиатуры для США. Раскладка клавиш на других клавиатурах может не соответствовать клавишам на клавиатуре для США.
Большинство сочетаний клавиш одинаковы в Windows и в macOS. Однако некоторые сочетания клавиш в macOS отличаются. Такие сочетания клавиш в следующих разделах обозначены квадратными скобками.
Примечание
В Business Central поддерживается только одна кодировка данных. Поэтому некоторые символы могут не поддерживаться в вашей среде, а при извлечении данных, введенных с использованием другой кодировки, могут возникать проблемы. Это также может относиться к сочетаниям клавиш. Например, ваша среда может поддерживать только английские и русские символы. В этом случае при вводе данных на других языках они могут сохраняться неправильно. Обратитесь к системному администратору, чтобы определить языки, поддерживаемые для вашей версией Business Central.
Примечание
В дополнение к глобальным сочетаниям клавиш, описанным в этой статье, доступен ряд сочетаний клавиш для конкретных предприятий. Например, в общей версии Business Central F9 учитывает документ, а Ctrl+F7 отображает операции книги для записи, когда вы открываете запись на карточке. В эту статью включены некоторые из наиболее распространенных сочетаний, используемых в бизнесе, которые выделены курсивом. Имейте в виду, что фактические сочетания в вашем решении могут отличаться. В пользовательском интерфейсе сочетание клавиш отображается во всплывающей подсказке для соответствующего действия.
Общие сочетания клавиш
В следующей таблице описаны сочетания клавиш для навигации и доступа к различным элементам страницы. К этим элементам относятся действия, раскрывающиеся списки, подстановки и т. д. Сведения о сочетаниях клавиш для навигации по записям после перехода в список см. в следующем разделе.
| Выберите эти клавиши (в macOS) |
Действие |
|---|---|
| Alt | Отображение клавиш доступа для выбора действий в строке действий и меню навигации на странице. Дополнительную информацию см. в разделе Клавиши доступа. |
| Alt+Стрелка вниз | Открытие раскрывающегося списка или поиск значения для поля. |
| Ctrl+Option+Стрелка вниз | Открытие карточки связанной записи или ее страницы списка, отфильтрованной по значению в поле подстановки или помощи в редактировании. |
| Alt+Стрелка вверх | Отображение всплывающей подсказки для поля или заголовка столбца таблицы. Если поле содержит ошибки проверки, нажмите "Alt+Стрелка вверх" для отображения ошибки проверки. Нажмите "Esc" или "Alt+Стрелка вверх" для закрытия всплывающей подсказки. |
| F2 | Переключение между выбором всего значения поля или установкой курсора в конец значения поля. |
| Alt+F2 | Отображение и скрытие области информационных панелей. |
| Alt+Shift+F2 | Переход между областями Подробности и Вложения на панели фактов. |
| Alt+O | Добавление нового примечания для выбранной записи, даже если информационная панель не открыта. |
| Alt+Q (Ctrl+Option+Q) |
Открытие окна Что вы хотите сделать. Дополнительные сведения см. в статье Поиск страниц и информации с помощью функции «Что вы хотите сделать». |
| Ctrl+Alt+Q (Ctrl+Option+Cmd+Q) |
Откройте страницу Найти записи для поиска документов и записей, связанных друг с другом на основе общей информации, такой как номер документа или дата учета. Дополнительные сведения см. в статье Поиск связанных операций для учтенных документов |
| Alt+N | Открытие страницы для создания новой записи. (Аналогично выбору действий Создать и +.) |
| Alt+Shift+N | Закрытие вновь созданной страницы и открытие новой для создания новой записи. Аналогично, Alt+F9 учитывает документ и создает новый. |
| Alt+T | Открытие страницы Мои настройки. |
| Alt+Стрелка вправо | Поиск дополнительной информации или базовые значения для поля, которое содержит кнопку |
| Ctrl+Alt+Shift+C | Отображение информации на эмблеме организации. Начиная с волны 2 выпуска 2022 года (версия 21) это сочетание клавиш в Business Central больше не поддерживается и заменено на Ctrl+O. |
| Ctrl+Alt+F1 | Открытие и закрытие страницы области проверки. На странице области проверки отображаются сведения о странице, такие как исходная таблица, поля, фильтры, расширения и прочее. Дополнительные сведения см. в статье Инспекция страниц. |
| Ctrl+C | Копирование значения поля. Если поле в фокусе и в этом поле не выбран никакой текст, будет скопировано все значение. Если вы выбрали какой-либо текст в поле, будет скопирован только выбранный текст. |
| Ctrl+F1 | Откройте панель справки или справочную статью Business Central на сайте Microsoft Learn, в зависимости от вашей версии Business Central. |
| Ctrl+F12 | Переключение между представлением с широким и узким макетами. |
| Ctrl+выбор | Навигация при персонализации или настройке, когда действие выделено стрелкой. Дополнительные сведения см. в разделе Персонализация рабочей области. |
| Ctrl+F5 | Перезагрузка приложения Business Central. (Аналогично выбору обновления/перезагрузки в браузере.) |
| F5 | Обновление данных на текущей странице. Эта клавиша позволяет гарантировать, что данные на странице актуальны и отражают все изменения, внесенные другими пользователями во время вашей работы. |
| Ctrl+O | Откройте панель Доступные компании для переключения на другую компанию или среду. Дополнительные сведения см. в статье Переключение на другую организацию или среду. |
| Введите | Включение или доступ к элементу или элементу управления в фокусе. |
| Esc | Закрытие текущей страницы или раскрывающегося списка. |
| Вкладка | Перемещение фокуса на следующий элемент управления на странице, например действия, кнопки, поля или заголовки списков. |
| Shift+Tab | Перемещение фокуса на предыдущий элемент управления на странице, например действия, кнопки, поля или заголовки списков. |
| Y и N | Активация кнопок Да и Нет в диалоговых окнах. На самом деле клавиши могут быть другими в зависимости от текущего языка, указанного на странице Мои настройки. Например, при использовании немецкого языка нужно нажать клавишу J, чтобы активировать кнопку Ja. |
Сочетания клавиш в списках
В следующей таблице описываются сочетания клавиш, которые можно использовать на странице списка. Действие сочетания клавиш несколько отличается в зависимости от представления, в котором отображается страница: представление списка или представление плиток.
Общие
| Выберите эти клавиши (в macOS) |
Чтобы сделать следующее в представлении списка | Чтобы сделать следующее в представлении плиток |
|---|---|---|
| Alt+F7 | Сортировка выбранного столбца в возрастающем или убывающем порядке. | Неприменимо. |
| Alt+N | Вставка новой строки в редактируемый список, такой как страница Бюджеты ГК. | То же самое. |
| Shift+F9 | Опубликуйте и распечатайте документ. | То же самое. |
| Shift+F10 | Открытие меню параметров, которые доступны для выбранной строки. | То же самое. |
| Alt+D | Открыть записи набора измерений. | То же самое. |
| Ctrl+F7 | Открывайте записи книги, записи журналов, записи затрат и т. д. | |
| Ctrl+F9 | Выпуск документа. | То же самое. |
| F7 | Открыть статистику. | То же самое. |
| F9 | Опубликовать, выпустить, зарегистрировать или реверсировать документ. | То же самое. |
| Shift+Ctrl+F | Отправьте предлагаемые строки на странице Журнал движения денежных средств. | Неприменимо. |
| Shift+Ctrl+I | Просмотр серийных номеров и номеров партий, присваиваемых товару строки в документе или в журнале. | Неприменимо. |
Навигация между строками и столбцами
Сетки, содержащие строки и столбцы, существуют на многих типах страниц в Business Central, таких как страницы списка и части Строки в документах. Перемещение из одной ячейки в другую по сетке возможно полностью с клавиатуры.
| Выберите эти клавиши (в macOS) |
Чтобы сделать следующее в представлении списка | Чтобы сделать следующее в представлении плиток |
|---|---|---|
| Ctrl+Home (Fn+Ctrl+стрелка влево) |
Выбор первой строки в списке; фокус остается в том же столбце. | Переход к первой плитке в первой строке. |
| Ctrl+End (Fn+Ctrl+стрелка вправо) |
Выбор последней строки в списке; фокус остается в том же столбце. | Переход к последней плитке в последней строке. |
| Дом (Fn+Стрелка влево) |
Переход к первому полю в строке. | Переход к первой плитке в строке. |
| End (Fn+Стрелка вправо) |
Переход к последнему полю в строке. | Переход к последней плитке в строке. |
| Введите | Открытие записи, связанной с этим полем. Действует только в случае, если страница карты связана с записью. |
Открытие записи. Действует только в случае, если страница карты связана с записью. |
| Ctrl+Ввод | Перемещение фокуса на следующий элемент вне списка. | Перемещение фокуса на следующий элемент вне списка. |
| Page Up (Fn+Стрелка вверх) |
Прокрутка для отображения набора строк над текущими строками в представлении. | Прокрутка для отображения набора плиток над текущими плитками в представлении. |
| Page Down (Fn+Стрелка вниз) |
Прокрутка для отображения набора строк под текущими строками в представлении. | Прокрутка для отображения набора плиток под текущими плитками в представлении. |
| Стрелка вниз | Переход в этом же столбце к полю, находящемуся на строку ниже. | Переход в этом же столбце к плитке, находящейся на строку ниже. |
| Стрелка вверх | Переход в этом же столбце к полю, находящемуся на строку выше. | Переход в этом же столбце к плитке, находящейся на строку выше. |
| Стрелка вправо | В доступном только для чтения списке переход в этой же строке к следующему полю справа. В редактируемом списке переход направо в текущем поле. |
Переход в этой же строке к следующей плитке справа. |
| Стрелка влево | В доступном только для чтения списке переход в этой же строке к предыдущему полю слева. В редактируемом списке переход влево в текущем поле. |
Переход в этой же строке к предыдущей плитке слева. |
| Tab | В доступном для редактирования списке переход в этой же строке к следующему полю справа. | Неприменимо. |
| Shift+Tab | В доступном для редактирования списке переход в этой же строке к предыдущему полю слева. | Неприменимо. |
Выбор, копирование и вставка
| Выберите эти клавиши (в macOS) |
Чтобы сделать следующее в представлении списка | Чтобы сделать следующее в представлении плиток |
|---|---|---|
| Ctrl+выбор (Cmd+выбор) |
Расширение выбора строк для включения строки, на которой вы щелкнули. | Неприменимо. |
| Shift+выбор | Расширение выбора строк для включения строки, на которой вы щелкнули, и всех строк между ними. Это можно использовать после использования Ctrl+Стрелка вверх или Ctrl+Стрелка вниз для расширения выбора. |
Неприменимо. |
| Ctrl+стрелка вверх (Ctrl+Cmd+стрелка вверх) |
Перемещение фокуса на строку выше и сохранение выбора текущей строки. | Неприменимо. |
| Ctrl+Стрелка вниз (Ctrl+Cmd+Стрелка вниз) |
Перемещение фокуса на строку ниже и сохранение выбора текущей строки. | Неприменимо. |
| Ctrl+Пробел (Ctrl+Cmd+Пробел) |
Расширение выбора строк для включения строки, на которой находится фокус. Это можно использовать после использования Ctrl+Стрелка вверх или Ctrl+Стрелка вниз для расширения выбора. |
Неприменимо. |
| Ctrl+A | Выбор всех строк. | Неприменимо. |
| Ctrl+C (Cmd+C) |
Копирование выбранных строк в буфер обмена. | Да, но только для одной выбранной плитки. |
| Ctrl+V (Cmd+V) |
Вставка выбранных строк из буфера обмена на текущую страница или во внешний документ, такой как Microsoft Excel или сообщение электронной почты в Outlook. Это можно сделать только в редактируемых списках. | Неприменимо. |
| Shift+Стрелка вверх | Расширение выбора строк для включения расположенной выше строки. | Неприменимо. |
| Shift+Стрелка вниз | Расширение выбора строк для включения расположенной ниже строки. | Неприменимо. |
| Shift+Page Up (Shift+Fn+Стрелка вверх) |
Расширение выбора стирок для включения всех видимых строк над текущим выбором строк. | Неприменимо. |
| Shift+Page Down (Shift+Fn+Стрелка вниз) |
Расширение выбора стирок для включения всех видимых строк под текущими выбранными строками. | Неприменимо. |
| F8 | Копирование поля в том же столбце строки выше и вставка в текущую строку. Это можно сделать только в редактируемых списках. Используя это сочетание клавиш с последующим нажатием клавиши Tab, можно быстро заполнять поля в товарах строки, которые должны иметь те же значения, что и в строке выше. | Неприменимо. |
Поиск и фильтрация списков
| Выберите эти клавиши (в macOS) |
Действие |
|---|---|
| F3 | Переключение поля поиска.
|
| Shift+F3 | Открытие и закрытие области фильтров.
|
| Ctrl+Shift+F3 | Открытие и закрытие области фильтров.
|
| Alt+F3 | Переключение фильтрации на выбранное значение.
|
| Shift+Alt+F3 | Открытие области фильтров и добавление фильтра в выбранном столбце в списке. Фокус находится на новом поле фильтра, что позволяет сразу же начать вводить критерии фильтра. Это делает то же, что и выбор пункта Фильтр выбор столбцов. Если в поле уже есть фильтр, добавляется новый фильтр. |
| Ctrl+Shift+Alt+F3 | Сброс фильтров. Выполняется то же действие, что и при выборе Сброс фильтров в области фильтров, и применяется к фильтрам по полям и итогам. Фильтры возвращаются к фильтрам по умолчанию для текущего представления. Если текущее представление Все, это то же самое, что и возврат к нефильтрованному представлению со всеми записями. |
| Ctrl+Ввод | Перевод фокуса из области фильтров назад в список. |
Сочетания клавиш в карточках и документах
Следующие сочетания клавиш доступны на страницах карточек, таких как Карточка клиента, и на страницах документов, таких как Заказ на продажу, для отображения и изменения записей.
| Выберите эти клавиши (в macOS) |
Действие |
|---|---|
| Alt+D | Открыть записи набора измерений. |
| Alt+F6 | Сворачивание или разворачивание текущей экспресс-вкладки или части (подстраницы). |
| Alt+F9 | Создайте новый документ и опубликуйте его. |
| Alt+G | Откройте страницу Найти записи для поиска записей, связанных с учтенным документом. Также работает со списками. |
| Alt+N | Открытие страницы для создания новой записи; аналогично выбору действия Создать. |
| Alt+Shift+N | Закрытие страницы и открытие новой страницы для создания новой записи; аналогично выбору действия Принять и создать. |
| Alt+Shift+W | Открытие текущей карточки или документа в новом окне. Дополнительные сведения см. в статье Работа на нескольких страницах. |
| Ctrl+Ввод | Сохраните и закройте страницу. |
| Ctrl+Стрелка вниз | Открытие следующей записи для объекта. |
| Ctrl+стрелка вверх | Открытие предыдущей записи для объекта. |
| Ctrl+Insert | Вставка новой строки в документы. |
| Ctrl+Delete | Удаление строки в документах или журналах. |
| Ctrl+F7 | Открывайте записи книги, записи журналов, записи затрат и т. д. |
| Ctrl+F9 | Выпуск документа. |
| Ctrl+Shift+F12 | Развертывание части с позициями (строками) на странице документа. Нажмите клавиши снова для возврата к обычному отображению. Дополнительные сведения см. в разделе Фокусировка на позициях строк. |
| F6 | Переход к следующей экспресс-вкладке или части (подстранице). |
| F7 | Открыть статистику. |
| F9 | Опубликовать, выпустить, зарегистрировать или реверсировать документ. |
| Shift+Ctrl+F9 | Опубликовать, распечатать и убрать складские приходы. |
| Shift+F6 | Переход к предыдущей экспресс-вкладке или части (подстраница). |
| Shift+F9 | Опубликуйте и распечатайте документ. |
| Shift+F11 | Применение операций, получения документов-источников или получение складских документов. |
Сочетания клавиш экспресс-ввода для полей
Следующие сочетания клавиш относятся к функции экспресс-ввода в карточках, документах и на страницах списка. Сочетания клавиш не могут использоваться в списке, если список находится в представлении плиток. Дополнительные сведения об экспресс-вводе см. в статье Ускорение ввода с помощью экспресс-ввода.
| Выберите эти клавиши (в macOS) |
Действие | Замечания |
|---|---|---|
| Введите | Подтверждение значения в текущем поле и переход в следующее поле экспресс-ввода. | |
| Shift+Ввод | Подтверждение значения в текущем поле и переход в предыдущее поле экспресс-ввода. | |
| Ctrl+Shift+Ввод | Подтверждение значения в текущем столбце и переход в следующее поле за пределами списка. Это сочетание клавиш применяется к встроенным спискам на странице, таким как позиции строк в заказе на продажу. Оно позволяет быстро выйти из списка и продолжить ввод данных в другие поля на странице. |
Сочетания клавиш в календаре (элементе управления для выбора даты)
При задании значения в поле даты можно либо ввести дату вручную, либо открыть календарь (элемент управления выбора даты), который позволяет выбрать нужную дату. В следующей таблице приведены сочетания клавиш для календаря.
| Выберите эти клавиши (в macOS) |
Действие |
|---|---|
| Ctrl+Home | Открытие календаря, если он закрыт. Примечание. Это сочетание клавиш не работает, если поле даты находится в сетке, где Ctrl+Home обеспечивает переход на первую строку. |
| Ctrl+Home (Cmd+Home) |
Переход к текущему месяцу, текущему дню. |
| Стрелка влево (Стрелка влево) |
Переход к предыдущему дню. |
| Стрелка вправо (Стрелка вправо) |
Переход к следующему дню. |
| Стрелка вверх (Стрелка вверх) |
Переход к предыдущей неделе, тому же дню недели. |
| Стрелка вниз (Стрелка вниз) |
Переход к следующей неделе, тому же дню недели. |
| Введите | Выбор даты, на которой установлен фокус. |
| Ctrl+End (Cmd+End) |
Закрыть календарь и удалить текущую дату. |
| Esc | Закрыть календарь без выбора, оставив текущую дату. |
| Page Down | Переход к следующему месяцу. |
| Page Up | Переход к предыдущему месяцу. |
Сочетания клавиш в полях даты
| Выберите эти клавиши (в macOS) |
Действие |
|---|---|
| с | Введите текущую дату. "Т" означает "сегодня". |
| w | Введите рабочую дату. Дополнительные сведения см. в разделе Рабочая дата |
Сочетания клавиш в предварительном просмотре отчетов
| Выберите эти клавиши (в macOS) |
Действие |
|---|---|
| Стрелка вниз | Прокрутка страницы вниз. |
| Стрелка вверх | Прокрутка страницы вверх. |
| Ctrl+0 (ноль) (Cmd+0) |
Отображение всей страницы на странице. |
| Ctrl+Home (Cmd+Home) |
Переход к первой странице отчета. |
| Ctrl+End (Cmd+End) |
Переход к последней странице отчета. |
| Стрелка влево | Прокрутка влево, если масштаб страницы увеличен и она отображается не полностью. |
| Стрелка вправо | Прокрутка вправо, если масштаб страницы увеличен и она отображается не полностью. |
| Page Down (Fn+Стрелка вниз) |
Переход к следующей странице отчета. |
| Page Up (Fn+Стрелка вверх) |
Переход к предыдущей странице отчета. |
Сочетания клавиш для увеличения и уменьшения масштаба
| Выберите эти клавиши | Действие |
|---|---|
| Ctrl++ | Увеличение текущей страницы. |
| Ctrl+- | Уменьшение текущей страницы. |
| Ctrl+0 | Увеличение или уменьшение текущей страницы до масштаба 100%. |
Сочетания клавиш для обозревателя ролей
Обозреватель ролей дает вам обзор и быстрый доступ ко всем бизнес-функциям, доступным для вашей роли. Дополнительные сведения см. в статье Поиск страниц с помощью обозревателя ролей,
| Выберите эти клавиши (в macOS) |
Действие |
|---|---|
| Shift+F12 | Откройте обозреватель ролей. |
| F3 | Откройте поле Поиск в обозревателе ролей для поиска функций на основе заданного поискового слова или термина. |
| Shift F3 или Ctrl+Стрелка вниз | Перемещает фокус на следующую найденную функцию в обозревателе ролей. F3 переместит фокус на поле Поиск после последнего найденного объекта. |
| Shift F3 или Ctrl+стрелка вверх | Перемещает фокус на предыдущую найденную функцию в обозревателе ролей. |
| Ctrl+Shift | Разверните или сверните все вложенные узлы, помимо узлов верхнего уровня, когда вы выбираете действие Развернуть или Свернуть. |
Сочетания клавиш цифровой клавиатуры
В следующей таблице описаны сочетания клавиш на цифровой клавиатуре.
| Выберите эти клавиши (в macOS) |
Действие |
|---|---|
| Alt+десятичный разделитель | Переключите вывод клавиши десятичного разделителя либо на точку (.), либо на символ, определенный Страна/регион на странице Мои настройки. Для получения дополнительной информации см. в Установка десятичного разделителя, используемого цифровыми клавиатурами. |
Клавиши доступа для строки действий и меню навигации
Клавиши доступа — это сочетания клавиш, служащие для выбора определенных действий в строке действий и в меню для упрощения навигации, аналогично клавишам доступа в Excel и Word. Однако они доступны в веб-клиенте Business Central только в случае, если в качестве языка отображения установлен английский.
Чтобы на странице можно было использовать клавиши доступа, сначала нажмите клавишу Alt для отображения подсказок по клавишам. Последние представляют собой буквы в небольших рамках рядом с действиями в строке действий и в меню навигации.
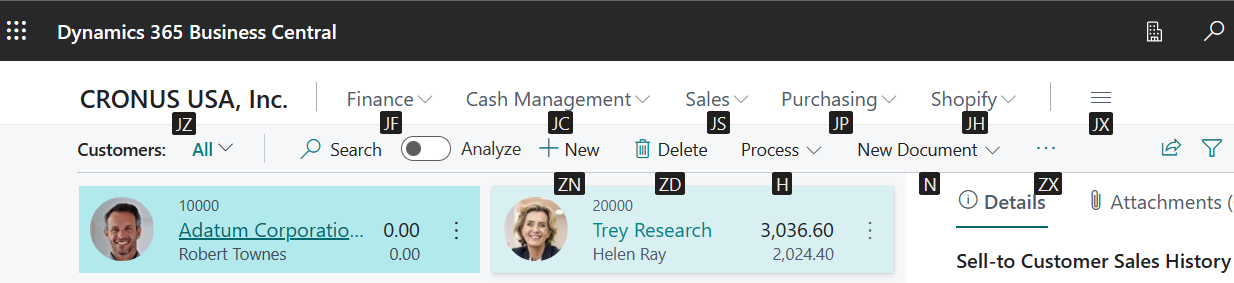
Чтобы выбрать действие, нажмите комбинацию клавиш, отображаемую в подсказке по клавишам, например H или J+F.
- Если действие открывает подменю с другими действиями, отображаются подсказки по клавишам для подменю, что позволяет вам снова использовать клавиши доступа.
- Если действие открывает другую страницу, подсказки по клавишам отключаются. Чтобы отобразить их снова, нажмите клавишу Alt.
См. также
Краткий справочник сочетаний клавиш — только ПК
Вспомогательные функции
Подготовьтесь к ведению бизнеса
Работа с Business Central
Вопросы и ответы
Найти операции
Бесплатные модули электронного обучения для Business Central можно найти здесь
Кері байланыс
Жақында қолжетімді болады: 2024 жыл бойы біз GitHub Issues жүйесін мазмұнға арналған кері байланыс механизмі ретінде біртіндеп қолданыстан шығарамыз және оны жаңа кері байланыс жүйесімен ауыстырамыз. Қосымша ақпаратты мұнда қараңыз: https://aka.ms/ContentUserFeedback.
Жіберу және пікірді көру