Настройка агента для демонстрационного веб-сайта или консоли агентов
При публикации агент через Microsoft 365 Copilot для обслуживания клиентов вы можете опубликовать его на готовом демонстрационном сайте или на своем собственном работающем сайте. Готовый демонстрационный сайт будет создан для вас автоматически, когда вы опубликуете свой агент. Демонстрационный веб-сайт отлично подходит для того, чтобы поделиться своим агент с коллегами по команде и заинтересованными сторонами, поскольку они могут протестировать его, пока вы продолжаете его разрабатывать и совершенствовать.
Чтобы поделиться хэштегом агент, опубликуйте его в центре взаимодействия с клиентами. Внедрение вашего агент в центр взаимодействия с клиентами поможет вашему агент помогать вашим представителям обслуживание клиентов.
Предварительные требования
- Понимание Copilot для обслуживания клиентов может помочь вам в интеграции со сторонними приложениями. Для получения дополнительной информации см. обзор Copilot для обслуживания клиентов.
- Настройте своих агентов. Если вам нужно настроить его, см. Краткое руководство — создание и развертывание Copilot для обслуживания клиентов.
- Перед развертыванием агент мы рекомендуем вам оценить политики безопасности вашей компании и включить аутентификацию для агент. Чтобы включить аутентификацию для агентов, выберите Безопасность на левой панели, а затем следуйте инструкциям в разделе Выберите вариант аутентификации.
Добавление Copilot для обслуживания клиентов в ваш общий хаб
Обновление демонстрационного веб-сайта. В меню навигации Copilot для обслуживания клиентов выберите Параметры>Каналы. Чтобы поделиться ссылкой на демонстрационный веб-сайт, скопируйте URL-адрес демонстрационного веб-сайта и поделитесь им напрямую со своими товарищами по команде.
Ознакомьтесь со статьей Настройка демонстрационного веб-сайта и добавление агент на ваш работающий веб-сайт , чтобы узнать, как получить URL-адрес для ваших агентов.
В меню навигации Copilot для обслуживания клиентов выберите Параметры>Каналы.
В зависимости от пункта назначения, выберите Консоль агента.
Скопируйте код вставки, чтобы ваш веб-разработчик мог добавить Copilot для обслуживания клиентов в ваш хаб.
Добавление Copilot для обслуживания клиентов к вашему стороннему провайдеру
Помимо общих инструкций из предыдущих разделов, в следующих разделах представлены рекомендации для некоторых распространенных сторонних поставщиков. По вопросам о сторонних функциях и функциональности отдельных встроенных возможностей обращайтесь в службу поддержки этих поставщиков.
Genesys
Для начала убедитесь, что следующие службы или функции доступны:
- Активная учетная запись Genesys включена.
- Скопируйте URL-адрес iFrame
src. Вы можете использовать этот URL-адрес в Genesys Cloud. - Следуйте документации Genesys, чтобы настроить интеграцию мини-приложения взаимодействия.
- На шаге 7 статьи Genesys вставьте свой URL-адрес
srcв качестве URL-адреса приложения в вашем разделе Конфигурация>Свойства.
Salesforce
Для начала убедитесь, что следующие службы или функции доступны:
Активная учетная запись Salesforce с включенными Service Cloud и Lightning. Для подключения Copilot для обслуживания клиентов вам понадобится учетная запись Salesforce.
Доступ администратора или разработчика к Salesforce и Copilot для обслуживания клиентов.
Скопируйте URL-адрес iFrame
src.В меню навигации выберите Параметры>Каналы>Консоль агента.
Скопируйте пользовательский фрагмент iFrame в Код внедрения. Для получения дополнительной информации см. Добавьте свой агент на свой веб-сайт.
Создайте ссылку на страницу Visualforce с помощью iFrame.
Войдите в свою учетную запись Salesforce, затем перейдите к пункту Настройка.
В поле Быстрый поиск введите "Visualforce" и выберите Страницы Visualforce.
Выберите Создать, чтобы создать новую страницу Visualforce.
- Добавьте Подпись.
- Добавьте Имя.
- Добавьте флажок к пункту Доступно для Lightning Experience.
Внутри поля Разметка Visualforce добавьте следующий код. Обязательно укажите собственные значения для
{domain},{environment},{bot}и{version}.<apex:page > <iframe src="https://{domain}/environments/{environment}/copilots/{bot}}/webchat?__version__={version}" frameborder="0" style="width: 100%; height:100%;"></iframe> </apex:page>Заметка
Возможно, вам придется настроить высоту iFrame в зависимости от размера мини-приложения рабочего стола агента. Например, вместо высоты
100%,вы можете поменять ее на300pxВыберите Сохранить.
ServiceNow
Для начала установите следующие подключаемые модули: Virtual Agent, Bot Interconnect и Knowledge API.
- В вашем экземпляре ServiceNow выберите Все, затем выполните поиск по слову «подключаемые модули».
- Перейдите в раздел Определение системы>Подключаемые модули.
- На странице Диспетчер приложений найдите Virtual Agent и установите его.
Заметка
Virtual Agent включает Glide Virtual Agent. Вы можете использовать этот подключаемый модуль вместо всего подключаемого модуля Virtual Agent.
- Если вы используете версию Vancouver или более раннюю версию, также требуется Knowledge API.
- Установите подключаемый модуль BOT Interconnect.
Заметка
Обязательно сначала установите подключаемый модуль Virtual Agent из-за зависимостей подключаемого модуля Bot Interconnect.
Встраивание агентов в ServiceNow агент рабочий стол
- В своем экземпляре ServiceNow снова выберите Все и выполните поиск Конструктор пользовательских интерфейсов.
- Перейдите к Современная платформа интерфейса>Конструктор пользовательских интерфейсов и выберите Конструктор пользовательских интерфейсов.
- Выберите страницу, на которую вы хотите встроить агентов, например CSM/CFM Configurable Workspace.
- В разделе Страницы и варианты выберите страницу, которую вы хотите изменить, например Целевая страница>Целевая страница CSM.
- Выберите Изменить в исходной области в правой верхней части экрана. Теперь вы можете добавить элементы в рабочую область.
- На левой панели инструментов выберите Компоненты.
- Выберите iFrame, затем перетащите его в нужное место на своей странице.
- Перейдите к своему экземпляру Copilot для обслуживания клиентов и выберите Добавить на консоль агента.
- На экране Консоль агента в поле Код внедрения скопируйте только URL-адрес, следующий за 'src="'. Этот формат должен быть https://servicecopilot.microsoft.com/environments/.../webchat.
- Вернитесь в приложение конструктора пользовательских интерфейсов ServiceNow и выберите добавленный вами компонент iFrame.
- В поле Источник вставьте URL-адрес и обновите заголовок.
- Измените размер и установите переключатель Отключить песочницу на Да.
- Проверка и тестирование Copilot для обслуживания клиентов: выберите Открыть в верхней части конструктора пользовательских интерфейсов.
- После внесения изменений выберите Сохранить.
Zendesk
Чтобы подключить Zendesk агент Desktop к агент, реализуйте следующие шаги iframe и компонента.
Прежде чем начать, убедитесь, что выполнены следующие предварительные требования:
- Активная учетная запись службы поддержки Zendesk в Zendesk.
- Учетная запись для Copilot для обслуживания клиентов.
Заметка
Если у вас нет учетной записи Copilot для обслуживания клиентов или агент, ознакомьтесь с Кратким руководством по созданию агентов в Copilot для обслуживания клиентов.
- Доступ администратора или разработчика к Zendesk и Microsoft Power Platform.
- Активный и развернутый агент с Zendesk.
Получить пользовательские агенты для службы iframe
В навигационном меню Copilot для обслуживания клиентов выберите Параметры>Каналы>Пользовательский веб-сайт, чтобы скопировать код вставки для iFrame.
Добавление iFrame Copilot для обслуживания клиентов в интерфейс агента
Войдите в систему поддержки Zendesk и перейдите в раздел Продукты Zendesk>Раздел администратора.
Выберите Приложения>Приложения службы поддержки Zendesk в меню слева.
Перейдите в раздел Marketplace и найдите пункт «Боковая панель запроса iFrame».
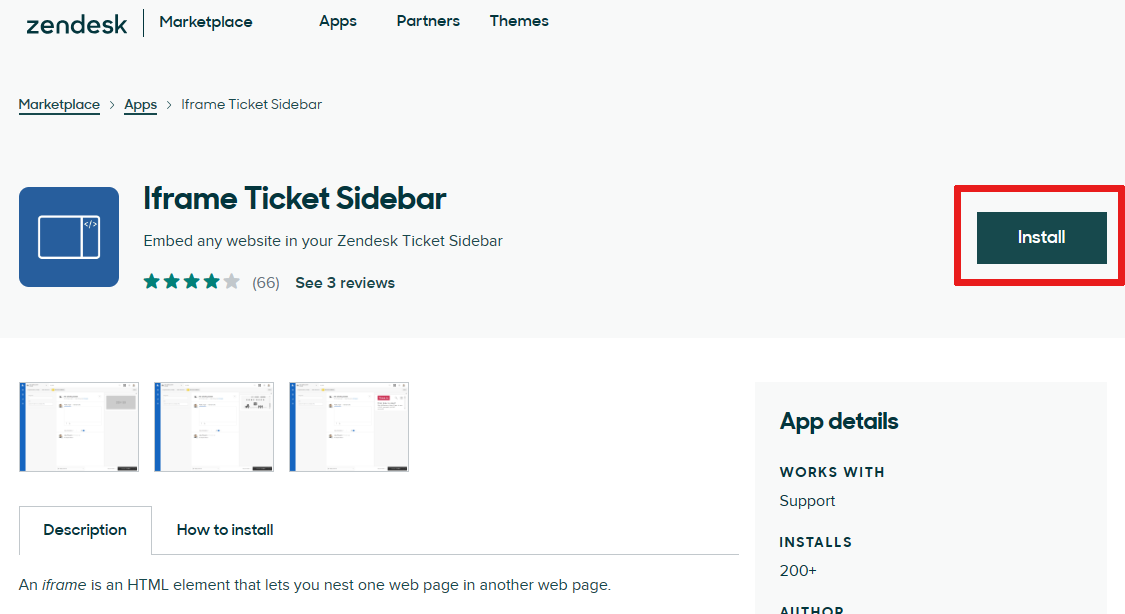
Установите приложение iFrame.
Настройте боковую панель iFrame, добавив URL-адрес из вашего Copilot для обслуживания клиентов в поле
iframe URL. Убедитесь, что вы вставляете только URL-адрес, без каких-либо HTML-тегов.Заметка
Возможно, вам придется настроить высоту iFrame в зависимости от размера мини-приложения рабочего стола агента. Например, вместо высоты
100%,вы можете использовать300pxВыберите Обновить.
Добавление компонента на рабочий стол агента
Войдите в свою учетную запись Zendesk и откройте запрос в службу поддержки. Дополнительные сведения о запросах см. в разделе Работа с запросами.
В меню навигации выберите Приложения>Боковая панель запроса iFrame.
Заметка
Для более быстрого доступа используйте параметр «Закрепить на боковой панели».