Начало работы с Bot Framework Composer
Заметка
Эта статья применима только к классическим чат-ботам . Для расширения второго пилота , созданного в Copilot Studio, вам не нужно использовать Bot Framework Composer. Все функции, описанные в этой статье, доступны вторым пилотам непосредственно в приложении Copilot Studio.
Чтобы использовать Bot Framework Composer для расширения вашего бота Copilot Studio, вам необходимо сначала импортировать ваш бот в проект Composer.
Предварительные условия
Откройте своего бота в Composer
Внимание
Вы всегда должны открывать Composer из Microsoft Copilot Studio. Это гарантирует, что Composer имеет все необходимые подключаемые модули, необходимые для интеграции с Microsoft Copilot Studio.
Перейдите на страницу Темы для бота, которого вы хотите отредактировать, и выберите символ стрелки вниз рядом с + Создать тему.
Выберите Открыть в Bot Framework Composer в раскрывающемся меню, чтобы открыть своего бота в Composer.

Если у вас еще не установлен Composer:
Выберите Загрузить Composer.

В окне Загрузить Bot Framework Composer выберите Загрузить Composer.

Когда загрузка завершится, запустите ее, чтобы установить Composer.
Установив Composer, вернитесь к Microsoft Copilot Studio. Вернитесь на страницу Темы и выберите символ стрелки вниз рядом с + Создать тему.
Заметка
В некоторых случаях брандмауэр может блокировать некоторые функции в Composer, и вам может потребоваться явное разрешение доступа. Получите дополнительные сведения у вашего администратора.
Если Microsoft Copilot Studio не удается запустить Composer автоматически, вы можете запустить его вручную:
Выберите Копировать ссылку, чтобы скопировать ссылку в буфер обмена.

Откройте новую вкладку и вставьте ссылку в адресную строку веб-браузера.
При первом открытии бота Microsoft Copilot Studio в Composer он будет импортирован в новый проект Composer. Имя, указанное вами в Microsoft Copilot Studio, будет автоматически использоваться в качестве имени для проекта, но вы также можете ввести собственное имя.

Выберите Создать, чтобы завершить импорт бота в Composer.
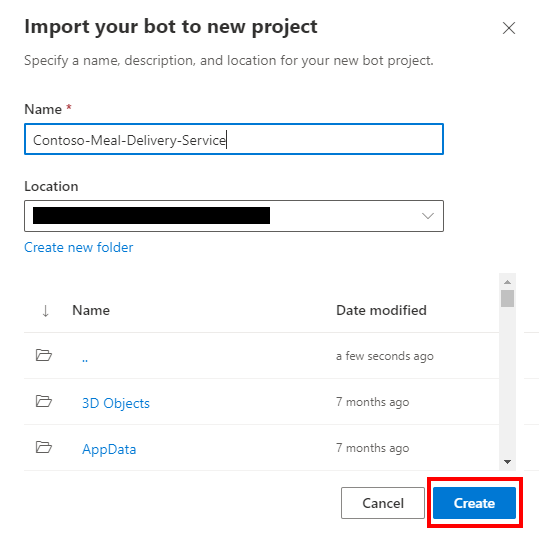
Протестируйте содержимое Composer в Microsoft Copilot Studio
Bot Framework Emulator нельзя использовать для тестирования содержимого Composer, созданного для ботов Microsoft Copilot Studio. Вместо этого вам нужно будет опубликовать содержимое Composer для своего Microsoft Copilot Studio бота, а затем использовать Панель тестирования бота.
Внимание
Выбор Опубликовать в Composer делает изменения доступными для тестирования, но не публикует автоматически бота.
Опубликуйте свой бот в Microsoft Copilot Studio , чтобы обновить свой бот на всех каналах, к которым он подключен.
Перейдите на страницу Публикация.

Выберите бота в списке Бот, а затем выберите Опубликовать выбранные боты.
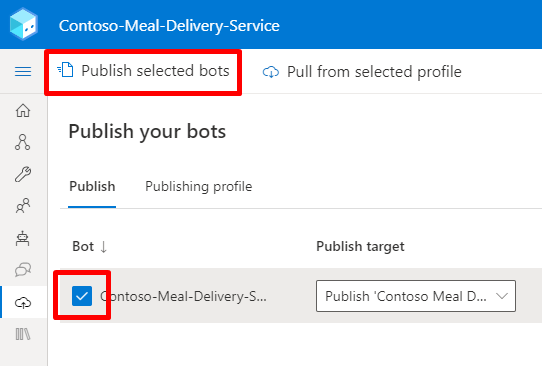
При желании введите сообщение в поле Комментарии, затем нажмите ОК.

После завершения публикации перейдите в Microsoft Copilot Studio. Возможно, вам придется обновить страницу, чтобы увидеть новые темы, которые вы добавили в Composer.
Начните разговор, введя фразу-триггер на панели Тестирование бота.
Просмотр журнала публикации
Если у вас возникли проблемы с публикацией содержимого Composer в Microsoft Copilot Studio, вы можете устранить неполадки, просмотрев журнал публикации. Журнал публикации содержит подробное описание любых предупреждений или ошибок, обнаруженных во время проверки, и предложения по их устранению.
Заметка
Если у вас возникли проблемы с ботом Microsoft Copilot Studio, используйте проверку темы вместо этого.
В Composer перейдите на страницу Публикация.
Выберите стрелку вправо (>) рядом с вашим ботом. Возможно, вам придется увеличить размер окна Composer, чтобы сделать стрелку видимой.

В разделе Журнал публикаций выберите Просмотреть журнал.

В окне Публикация журнала просмотрите журналы на наличие ошибок или предупреждений.

Если вы столкнулись с проблемами в Composer, вы можете:
Перейти в Проблемы с Bot Framework Composer на GitHub.
См. список известных проблем в Composer или зарегистрируйте новую проблему Composer.
Следующие шаги
Чтобы помочь вам начать работу с Composer, мы создали четыре примера, в которых подробно описаны различные сценарии: