Кенеп қолданбаларында экрандарды қосыңыз және шарлаңыз
Жалпы қолданба сценарийлері үшін алдын ала жасалған экрандарды қосу арқылы заманауи, жауап беретін қолданбаларды жасаңыз. Экрандарда әртүрлі экран өлшемдеріне бейімделетін жауап беретін контейнерлер мен заманауи басқару элементтері бар. Сондай-ақ әртүрлі орналасулары мен басқару элементтері бар теңшелетін экрандарды қосуға болады.
Келесі жаңа алдын ала құрастырылған экрандар қол жетімді:
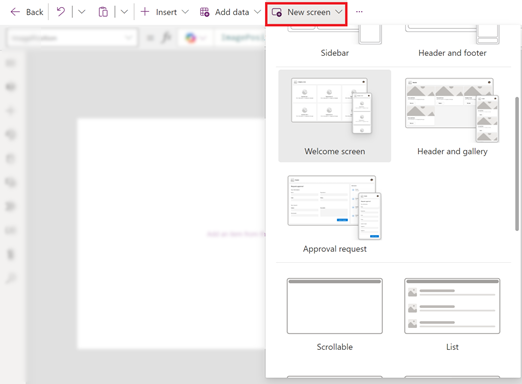
Жаңа экран қосыңыз
кіру Power Apps.
Кенеп қолданбасын жасаңыз немесе өңдеу үшін біреуін ашыңыз.
бойынша пәрмен жолағы, таңдаңыз Жаңа экран, содан кейін экран орналасуын таңдаңыз.
алдын ала қарау нұсқасы қолданбаның әртүрлі құрылғыларда қалай көрінетінін анықтау үшін. Толығырақ бөлімін қараңыз алдын ала қарау нұсқасы қолданбасы.
Шайпұл
Қолданбаны іске қосылған құрылғы дисплейінің өлшеміне бейімдеу үшін, өшіріңіз Сәйкестендіру үшін масштабтау опция.
Сәлемдесу экраны
The Сәлемдесу экраны кескін, тақырып және сипаттама сияқты тақталарды теңшеуге болатын қолданбаның бірінші экраны үшін өте қолайлы. Плиткалардың санын негізгі контейнерге қосу немесе алып тастау арқылы өзгертуге болады. Пайдаланушыларды қолданбаның басқа бөліктеріне шарлау үшін тақтайшаларды пайдаланыңыз.
The Сәлемдесу экраны басқару элементтері үшін келесі үлгі бар:
- Экранға арналған контейнер
- Тақырып контейнері
- Жоғарғы деректеме
- Негізгі контейнер
- Контейнер
- Кескін контейнері
- Image
- Тақырыптық контейнер
- Мүмкіндік элементінің түймесі
- Сипаттама мәтіні
- Кескін контейнері
- Контейнер
- Тақырып контейнері
Сәлемдесу экранын қосыңыз және теңшеңіз
таңдаңыз Жаңа экран> Сәлемдесу экраны.
Плитаның кескінін өзгерту үшін оны таңдап, содан кейін таңдаңыз Өңдеу.
таңдаңыз Мүмкіндік элементі түймешігін басып, оған өз мәтініңізді қосыңыз Сипаттар тақтасы.

таңдаңыз Қысқаша сипаттама немесе тартымды хабарлама мәтін және өзіңізді қосыңыз.
Қажет болса, тақтайшаларды қосыңыз және алып тастаңыз.
Ағаш көрінісінде тақталарды қосу үшін, көшіріп, қойыңыз a Контейнер элемент.
Ағаш көрінісіндегі тақтайшаны жою үшін a түймешігін тінтуірдің оң жақ түймешігімен басыңыз Контейнер, содан кейін таңдаңыз Жою.
Тақырып және галерея экраны
пайдаланыңыз Тақырып және галерея өнім каталогы сияқты өнім немесе қызмет ақпаратының ауқымын көрсету үшін экран. Галереяны басқару элементін деректер көзі файлына қосқанда, аз ғана теңшеу қажет каталог автоматты түрде жасалады.
The галереяны басқару ішінде Тақырып және галерея экран классикалық басқару болып табылады. Заманауи галереяны басқару құралы шығарылғанда, Тақырып және галерея экран оны пайдаланады. Толығырақ бөлімін қараңыз Кенеп қолданбаларындағы заманауи басқару элементтері мен тақырыптарға шолу.
The Тақырып және галерея экранда басқару элементтері үшін келесі үлгі бар:
- Экранға арналған контейнер
- Тақырып контейнері
- Жоғарғы деректеме
- Негізгі контейнер
- Галерея
- Галерея контейнері
- Кескін контейнері
- Image
- Тақырыптық контейнер
- Тақырып мәтіні
- Сипаттама мәтіні
- Түйме контейнер
- Button
- Кескін контейнері
- Галерея контейнері
- Галерея
- Тақырып контейнері
Тақырып пен галерея экранын қосыңыз және теңшеңіз
таңдаңыз Жаңа экран> Тақырып және галерея.
Ағаш көрінісінде таңдаңыз Галерея және оны деректер көзі сияқты қосыңыз Dataverse.
Кескін, тақырып мәтіні және мәтін сипаттамасы сияқты галерея ішіндегі арнайы басқару элементтерін таңдаңыз. Басқару элементінің сипаттарында қажетті кескінді, тақырып мәтінін және сипаттаманы орнату үшін ThisItem синтаксисін пайдаланыңыз.
Мысалы, тақырып мәтінін басқару элементіне Тіркелгі атауын қосу үшін, қол жетімді элементтердің тізімін көру үшін формула жолында
ThisItemтеру арқылы табыңыз. деректер жинағынан қосу үшін.
Мақұлдауды сұрау экраны
Бекіту сұрауы экранында тақырып, жіберу түймесі бар пішін және алдын ала анықталған кезеңдері бар галерея бар. Бекіту сұрауы экраны бекіту сұрауын жіберу немесе бизнес үшін жұмыс процесі процесін көрсету сияқты пішінді жіберу арқылы әрекеттер іске қосылатын сценарийлер үшін пайдалы.
Шайпұл
Бекіту сұрауы экранын қосқанда, оны деректер көзі арқылы қосу сұралады. деректер көзі сұрау пішініндегі өріс атауларын анықтайды.
Бекіту сұрауы экранында басқару элементтеріне арналған келесі үлгі бар:
- Экранға арналған контейнер
- Тақырып контейнері
- Жоғарғы деректеме
- Негізгі контейнер
- Пішін контейнері
- Пішін тақырыбы мәтіні
- Бекіту нысаны
- Жіберу түймесі
- Бүйірлік тақта контейнері
- Рецензенттер мәтіні
- Редакторлар галереясы
- Пішін контейнері
- Тақырып контейнері
Бекіту сұрауы экранын қосыңыз және теңшеңіз
Жаңа экран>Бекіту сұрауы таңдаңыз.
Бекіту пішімі ішіндегі ағаш көрінісінде сізге Dataverse сияқты деректер көзі қосылу сұралады.
Деректер көзін таңдаңыз.
Бекіту кезеңдерінің мәліметтерін көру үшін тармақ көрінісінде Бүйірлік тақта Контейнері түйінінің астындағы Рецензиялар галереясы таңдаңыз. Содан кейін сипаттар тақтасында Қосымша қойындысын таңдап, Элементтер тармағына өтіңіз.
Бекіту кезеңдерінде келесі мәліметтер бар:
- Аты: Сахнаның немесе мақұлдаушының аты
- Тақырып: Сахнаның субтитрі немесе бекітуші
- Күй: кезең күйі
- Ағымдағы: бұл кезең мақұлдау сұрауының ағымдағы кезеңі болып табылады ма

Бекітушіге хабарлау үшін түймеге Power Automate бекіту жұмыс процесін қосуға болады. Толығырақ ақпаратты Power Automate арқылы бекіту жұмыс процесін жасау және сынау.
Үстіңгі деректеме және пішін
Тақырып және пішін экранында тақырып, пішін және пішінді жіберу немесе пішінді жіберуден бас тарту үшін екі түйме бар. Бұл экран толық экранды пішінді пайдалану үшін тамаша.
Тақырып және пішін экранында басқару элементтеріне арналған келесі үлгі бар:
- Экранға арналған контейнер
- Тақырып контейнері
- Жоғарғы деректеме
- Негізгі контейнер
- Пішін контейнері
- Форма
- Түйме контейнер
- Бас тарту түймесі
- Жіберу түймесі
- Пішін контейнері
- Тақырып контейнері
Тақырып пен пішін экранын қосыңыз және теңшеңіз
Жаңа экран>Тақырып және пішін таңдаңыз.
Ағаш көрінісінде сіз Пішін таңдалғанын көресіз және пішінді деректер көзі файлына қосуға шақыру пайда болады.
Деректер көзін таңдаңыз.
Қосымша экранның ең жақсы жауап беруін қамтамасыз ету үшін пішіндегі әрбір карта деректерін таңдап, оның Width Fit сипатын Қосулы < күйіне орнатыңыз. /a49> Дисплей қойындысында Сипаттар тақтасы.
Үстіңгi деректеме және кесте
Тақырып және кесте экранында екі басқару элементі бар, тақырыпты басқару және кестені басқару. Бұл үлгі экранда егжей-тегжейлі деректер кестесін көрсету үшін тамаша.
Тақырып және кесте экранында келесі басқару элементтері бар:
- Тақырып контейнері
- Жоғарғы деректеме
- Негізгі контейнер
- Table
Тақырып пен кесте экранын қосыңыз және теңшеңіз
Жаңа экран>Тақырып және кесте таңдаңыз.
Ағаш көрінісінде Кестені таңдап, оны деректер көзі файлына қосыңыз.
Кесте және пішін
Кесте және пішін экранында екі негізгі басқару элементі бар: қазіргі кестені басқару және заманауи пішінді басқару. Бұл үлгіде деректерді оңай қосуға және теңшеуге мүмкіндік беретін кірістірілген Power Fx формулалары бар. Бұл үлгі пішінді пайдаланып жазбаны таңдау және өңдеу үшін өте қолайлы.
Кесте және пішін экранында келесі басқару элементтері бар:
- Экранға арналған контейнер
- Тақырып контейнері
- Тақырыпты басқару
- Денеге арналған контейнер
- Мәтін енгізу (Іздеу)
- Кестені басқару
- Пішінді бақылау
- Түйме
- Жаңа
- Өзгерту
- Delete
- Жіберу
- Баc тарту
- Тақырып контейнері
Кесте мен пішін экранын қосу және теңшеу
Power Apps Studioішінде:
Жаңа экран>Кесте мен пішінді таңдаңыз.
Кірістірілген әрекеттер жолағында Деректерді таңдаңыз.
Қажетті деректер көзі таңдаңыз.

Қосылғаннан кейін кесте мен пішін басқару элементтері деректер көзі файлына байланыстырылады.
Кестені басқару элементінде жазбаны таңдауға болады және пішін таңдалған жазбаның мәліметтерін көрсетеді.
Бұл үлгідегі барлық түймелер алдын ала құрастырылған Power Fx, сондықтан одан әрі теңшеудің қажеті жоқ. Экранды таңдалған деректер көзі құрылғысына қосқанда, экран енді толықтай жұмыс істейді.
Экрандарды қайта реттеу
Қолданбаңызда бірнеше экран болса, оларды ағаш көрінісінде басқа ретпен қоюға болады.
Қайта реттегіңіз келетін экранның қосымша мәзірін таңдаңыз, содан кейін Жоғары жылжыту немесе Төмен жылжу таңдаңыз.

Алдымен көрсетілетін экранды орнату үшін StartScreen сипатты пайдаланыңыз.
Навигация қосу
Қолданбаңызда бірнеше экран болса, пайдаланушылар олардың арасында қозғалуы үшін навигация қосуға болады.
Экран таңдалған кезде Кірістіру таңдаңыз. Іздеу жолағына Келесі көрсеткі деп теріп, оны таңдаңыз.
Көрсеткіні экранда көрінгіңіз келетін жерге жылжытыңыз.
Көрсеткі таңдалған кезде, OnSelect сипатты Шарлау функциясына орнатыңыз; мысалы, Шарлау(Нысана, Өшіру).
Нысанды жылжығыңыз келетін экран атауымен ауыстырыңыз.
Бұл мысалда пайдаланушы көрсеткіні таңдағанда, мақсатты экран өшеді.
Нысана экранында дәл осылай a Артқа көрсеткі белгішесін қосыңыз. Оның OnSelect сипатын орнатыңыз, мысалы,
Navigate(Target, ScreenTransition.Fade).Нысанды қайтарғыңыз келетін экран атауымен ауыстырыңыз.







