Кенеп қолданбасында тапсырыс галереясын жасау
Northwind Traders дерекқорындағы жалған деректерді басқару үшін кенеп қолданбасында тапсырыс галереясын жасаудың қадамдық нұсқауларын орындаңыз. Бұл тақырып Microsoft Dataverse қызметінде қатысты деректер негізінде бизнес қолданба жасау жолын түсіндіретін топтаманың бір бөлігі болып табылады. Жақсы нәтижеге қол жеткізу үшін келесі тақырыптармен мына реттілікпен танысыңыз:
- Тапсырыс галереясын жасаңыз (осы тақырып).
- Қорытынды пішінін жасау.
- Мәлімет галереясын жасау.
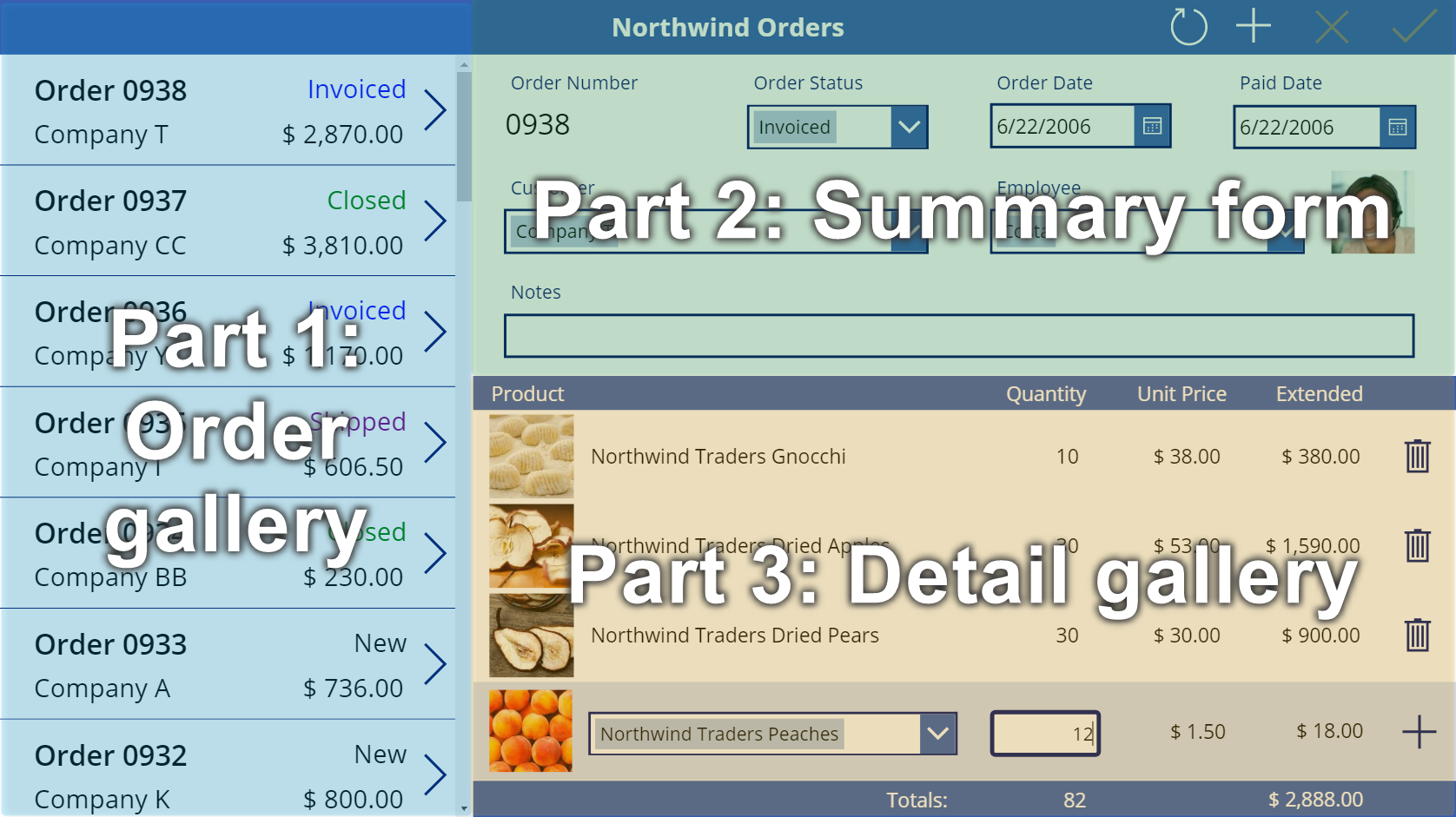
Алғышарттар
- Northwind Traders дерекқоры мен қолданбаларын орнату.
- Northwind Traders үшін кенеп қолданбасына шолуды оқыңыз.
Бос қолданба жасау
Бос кенеп бағдарламасын жасап, оған "Менің Northwind тапсырыстарым (кенеп бағдарламасы)" сияқты атау беріңіз.
Деректер қосу
Сол жақ тақтадан Деректер > Деректер қосу > іздеу тармағын таңдаңыз және Тапсырыстар кестесін таңдаңыз.
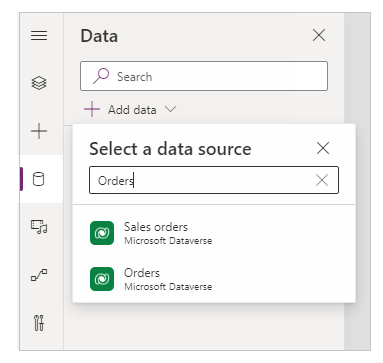
Тапсырыстар кестесі әртүрлі түрдегі көптеген өрістерді қамтиды:
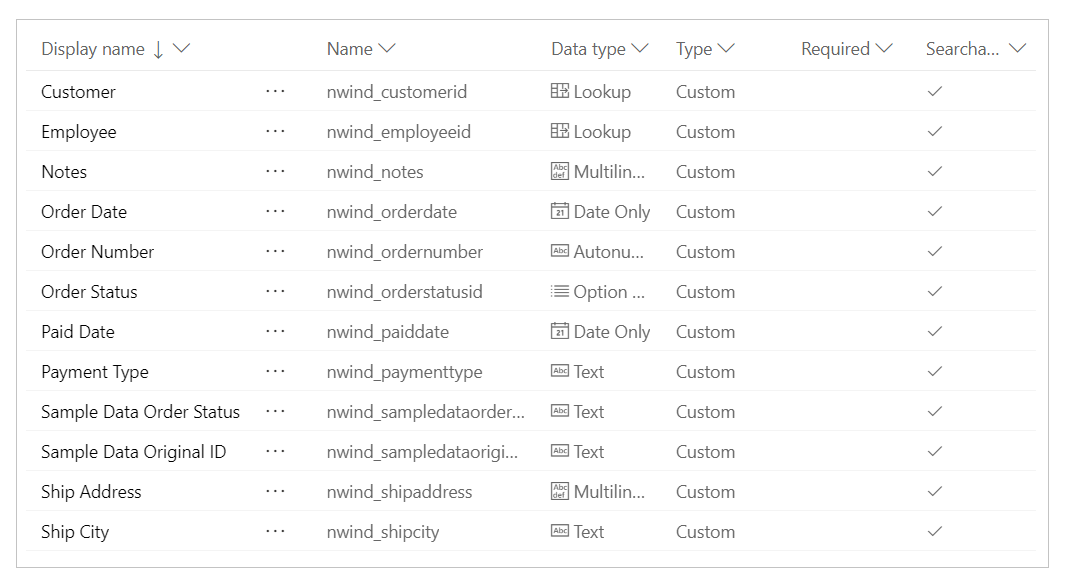
Әр өрісте Көрсетілетін атау және кейде логикалық атау деп аталатын Аты сипаттары болады. Екі атау да бір нәрсені білдіреді. Жалпы, қолданбаны жасау кезінде көрсетілетін атауды қолданасыз, бірақ кейбір жағдайларда процедурада көрсетілгендей анағұрлым құпия Аты талап етіледі.
Бұдан кейін экрандармен және басқару элементтерімен жұмыс істейтіндіктен, Power Apps Studio ішінде үш қабатты квадрат белгішесін басып, сол жақтағы Ағаш көрінісіне ауыстырыңыз. Цилиндр белгішесін басып, кез келген уақытта Деректер көзі тармағына қайтуға болады.
Тапсырыс галереясын жасау
Енгізу қойыншасында тапсырыстарды көрсететін Галерея басқару элементін қосу үшін, Галерея > Бос тік тармағын таңдаңыз.
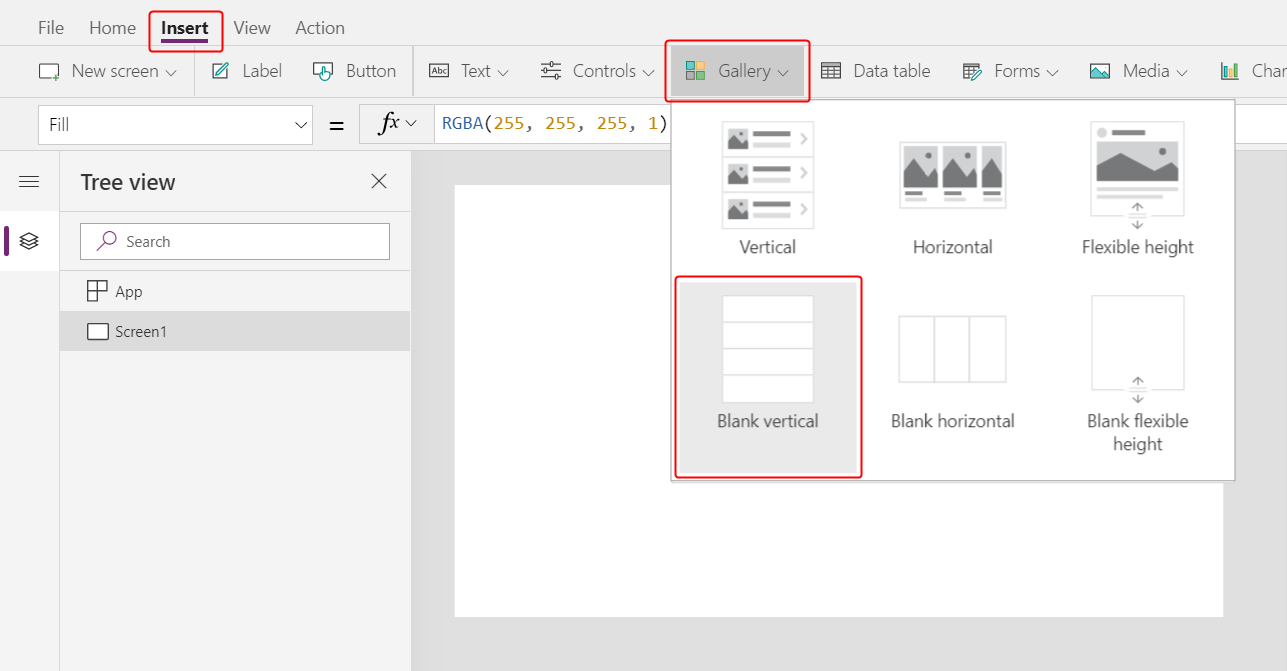
Басқару элементі кенепке қойылып, қай деректер көзіне қосылу керектігі туралы сұрайтын диалог пайда болады.
Оны осы жерде тікелей Тапсырыстар галереясына қосуға болады, бірақ біз галереяның сұрыптау ретін басқарғымыз келеді. Ашылған диалогты елемеңіз және формула жолағында галереяның Элементтер сипатын мына формулаға орнатыңыз:
Sort( Orders, 'Order Number', Descending )Сұрыптау функциясы тізімді жаңа тапсырыс (ең жоғарғы тапсырыс нөмірі бар) бірінші пайда болатындай етіп реттейді.
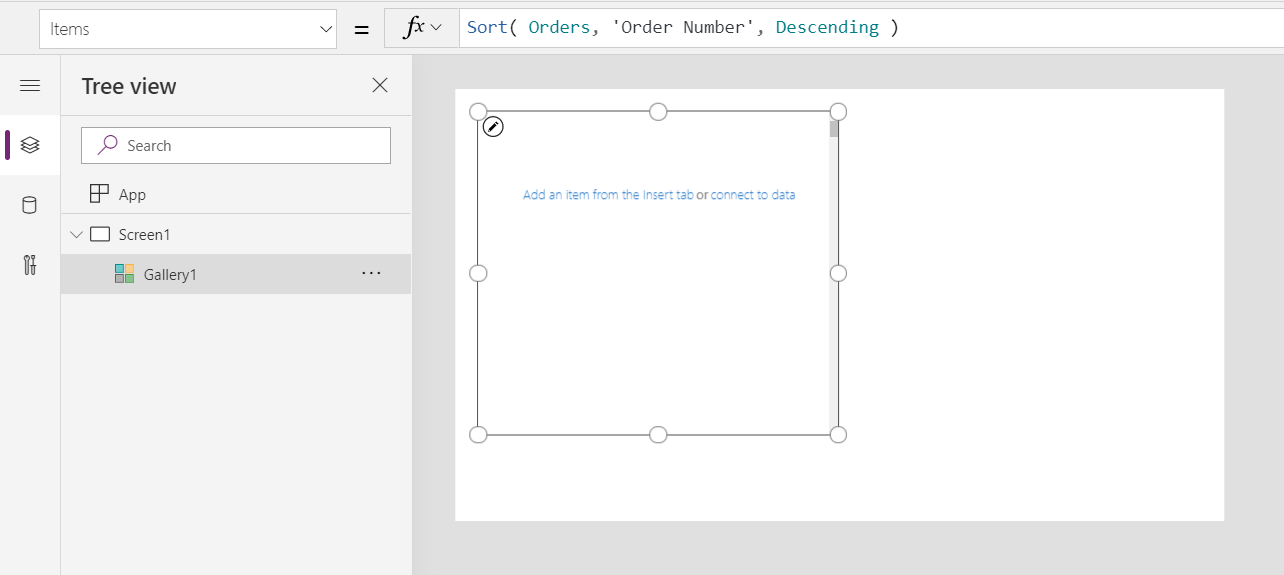
Бірнеше минуттан кейін формула жолағының астында Нәтиже көрінісі пайда болады. Формуланың нәтижесін көру үшін сол жақтағы көрсеткіні төмен қарай тартыңыз. Тапсырыс нөмірі бағанын көру үшін оңға жылжыңыз және оның қалағаныңызша сұрыпталуын (ең жоғарыдан төменге) қамтамасыз етіңіз.
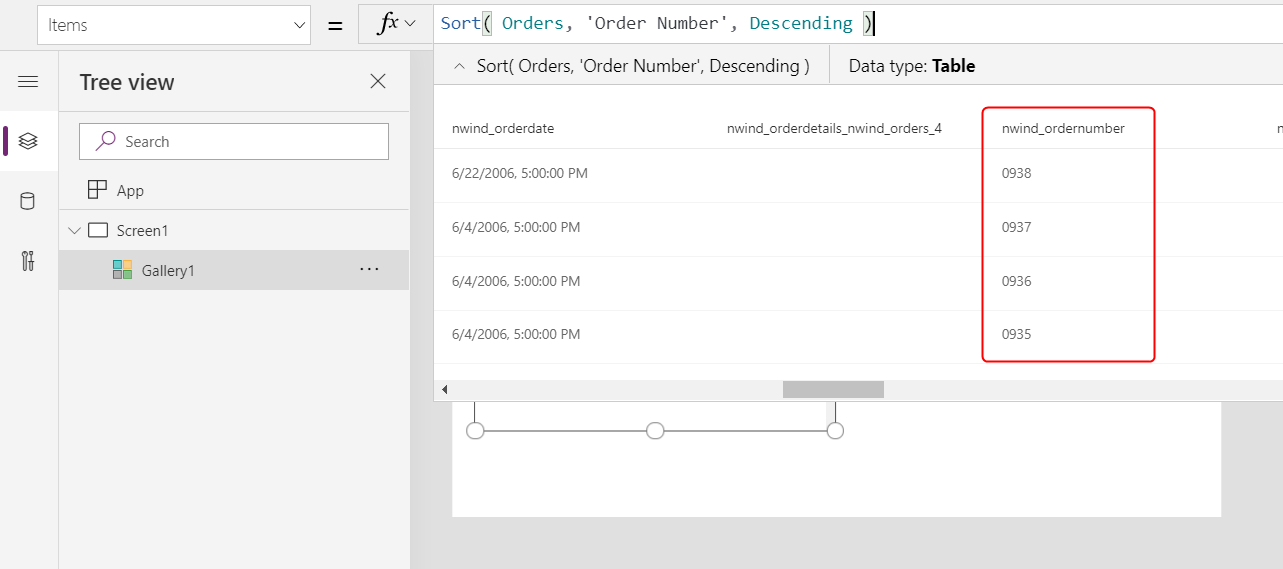
Сипаттар қойындысының оң жақ шетіндегі Орналасу тізімін ашыңыз:
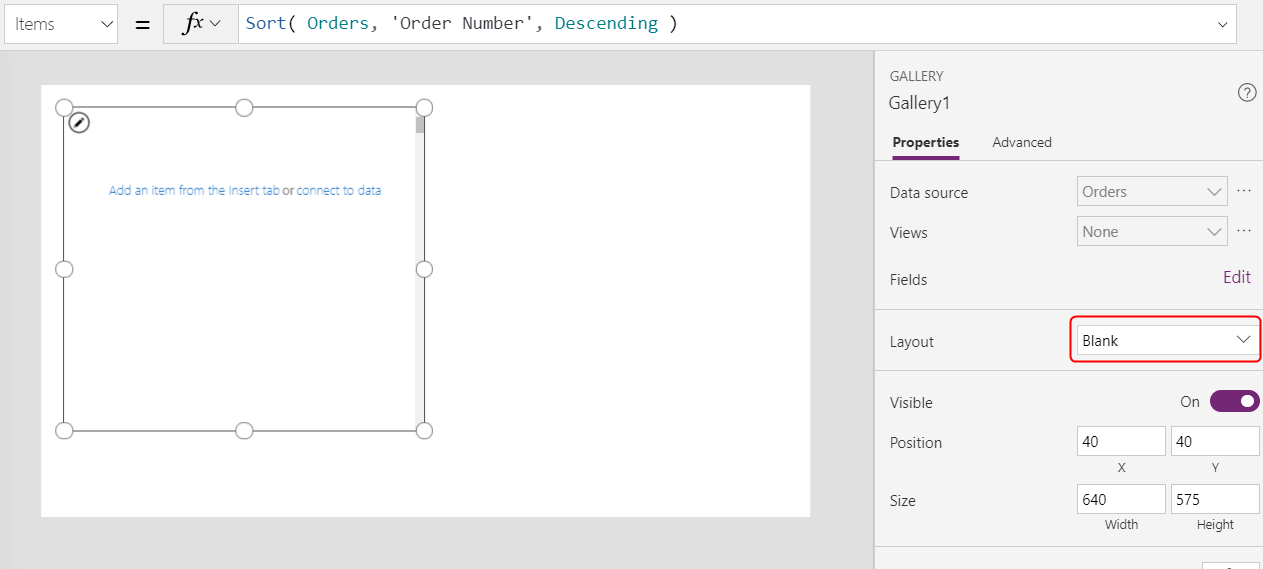
Опциялар тізімінен Тақырып және тақырыпша тармағын таңдаңыз:
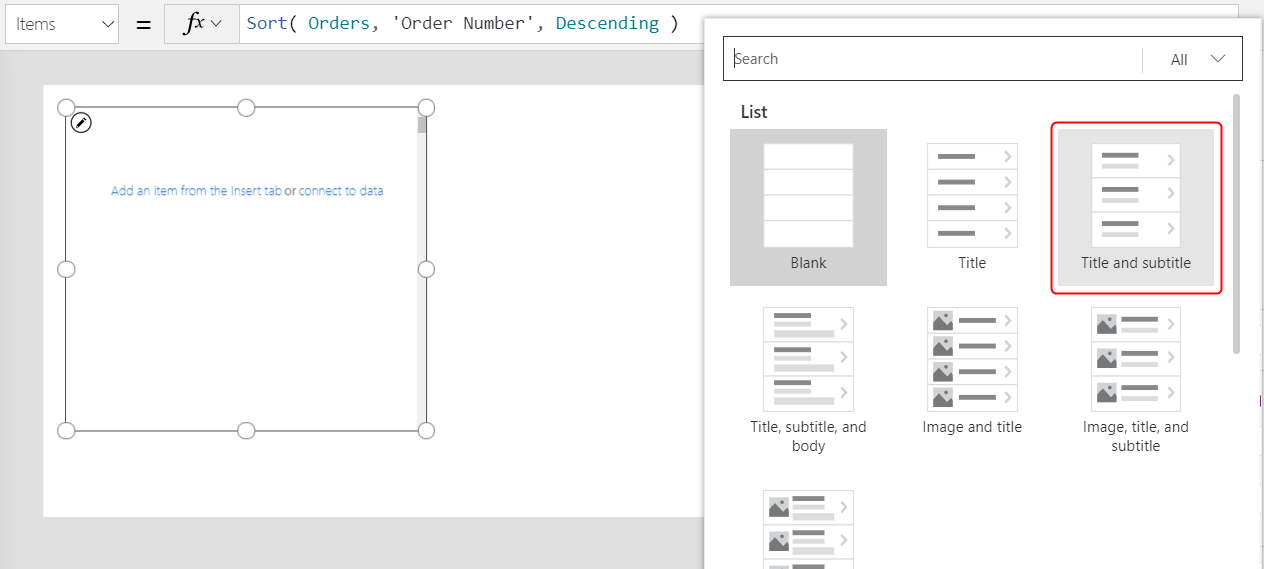
Екі Белгі басқару элементі галерея үлгісіне қосылады. Әдепкі бойынша, бұл басқару элементтері келесі өзгертетін Тапсырыстар кестесінің екі бағанын көрсетеді. Галерея үлгісі кестедегі әр жазба үшін тігінен көшіріледі.
Оң жақтағы Сипат қойындысынан Өңдеу (Өрістер жанындағы) опциясын таңдаңыз.
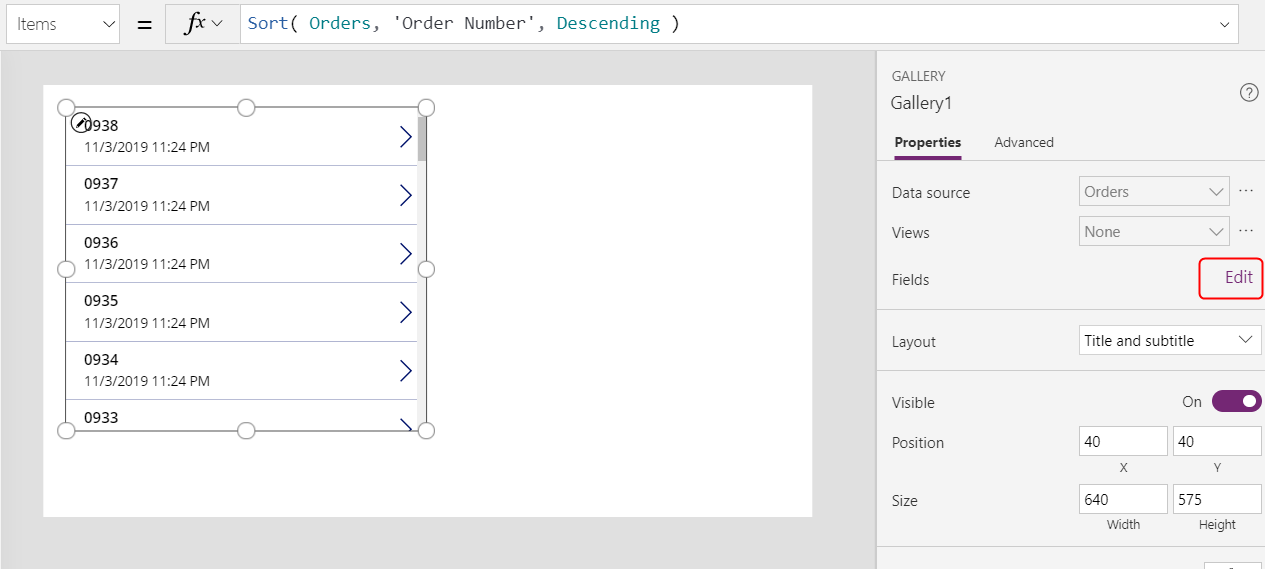
Деректер тақтасында Тақырып1 тармағын (немесе галерея үлгісіндегі жоғарғы белгіні) таңдаңыз.
Формула жолағында белгінің Мәтін сипатын мына өрнекке орнатыңыз:
"Order " & ThisItem.'Order Number'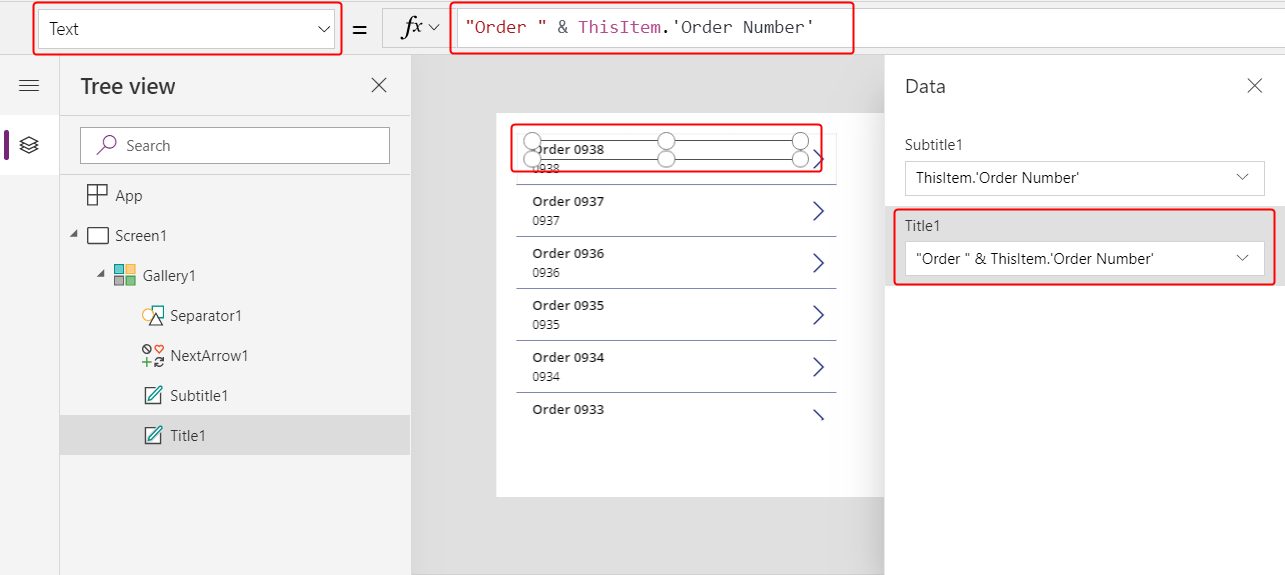
Тапсырыс нөмірі әр галерея элементінің жоғарғы жағында пайда болады. Галерея үлгісінде ThisItem сипаты Тапсырыс кестесіндегі барлық өрістерге қатынасу құқығын береді.
Деректер тақтасында Тақырыпша1 тармағын (немесе галерея үлгісіндегі жоғарғы белгіні) таңдаңыз:
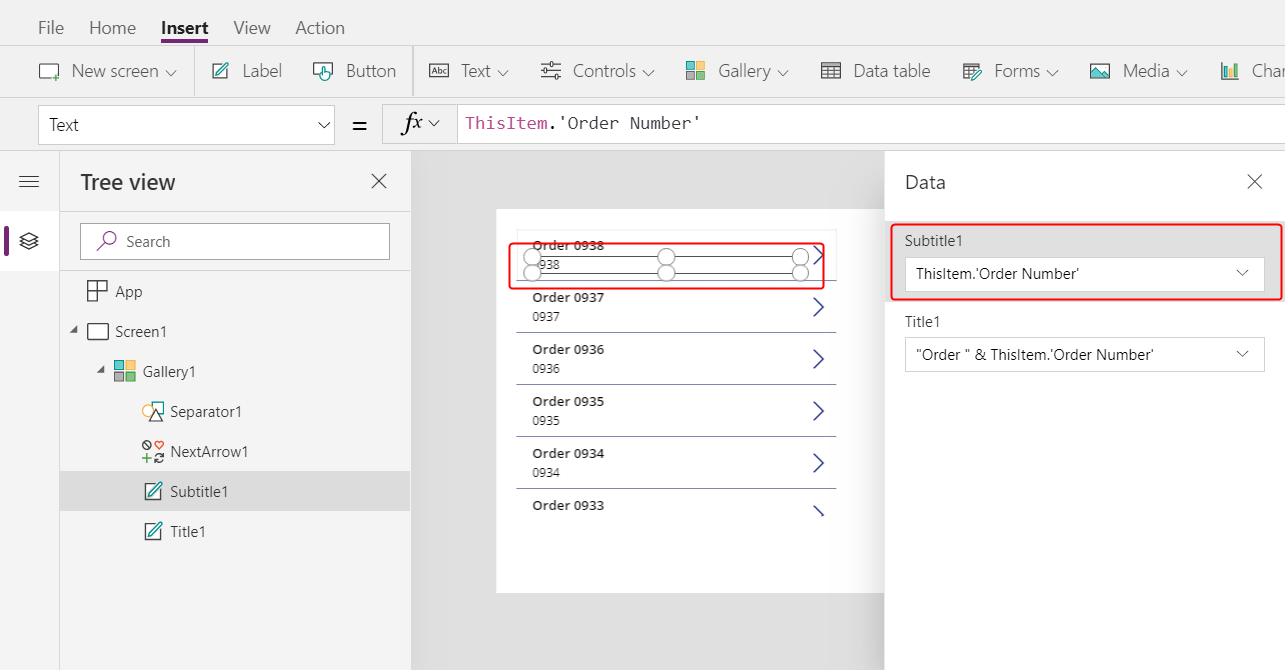
Формула жолағында белгінің Мәтін сипатын мына өрнекке орнатыңыз:
ThisItem.Customer.Company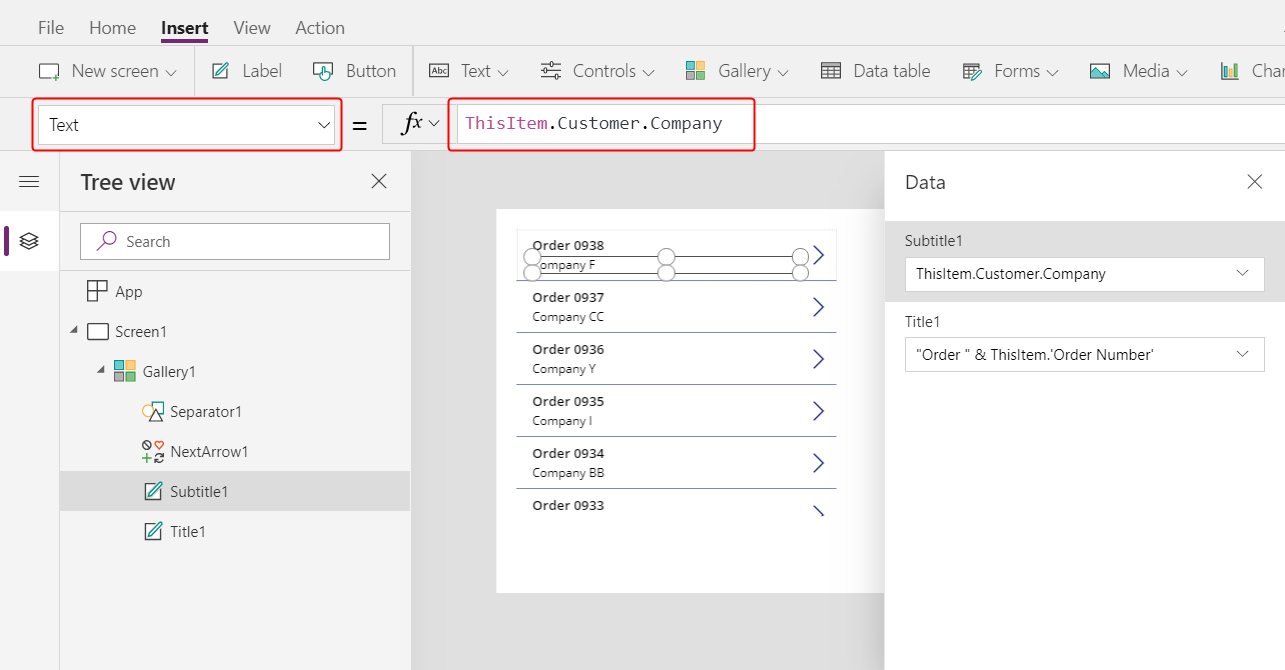
Осы формуланы енгізгеннен кейін, ол бір сәтке қызыл түсті қате көрсетуі мүмкін. Формула жолағынан тыс кез келген нәрсені таңдап, курсорды формула жолына қайтарсаңыз, қате жойылуы керек. Егер қате жойылмаса немесе мәнді көрмесеңіз, Көрініс қойыншасын таңдаңыз, Деректер көздері бөлімін таңдаңыз және содан кейін Тапсырыстар кестесін деректер көзі атауының оң жағындағы көп нүктені (...) таңдау арқылы жаңартыңыз.
ThisItem.Customer сипатын көрсеткен кезде, сіз Тапсырыстар мен Тұтынушылар кестелері арасындағы көбісі біреуге қатынасын пайдаланудасыз және әр тапсырыспен байланыстырылған тұтынушы жазбасын шығарудасыз. Тұтынушы жазбасынан деректерді көрсету үшін Компания бағанынан шығарасыз.
Тапсырыстар кестесіндегі барлық қатынастарды Тұтынушы кестесін қоса алғанда барлық кестелерге көрсетуге болады:
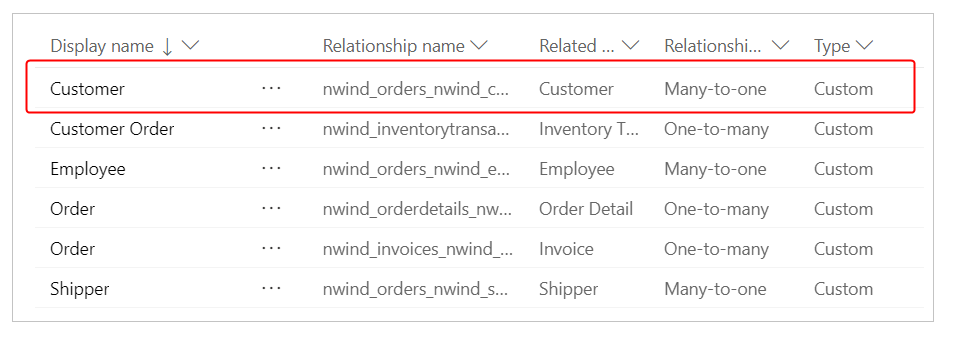
Жоғарғы оң жақ бұрыштағы жабу белгішесін (х) таңдау арқылы Деректер тақтасын жабыңыз.
Әрбір тапсырыс күйін көрсету
Бұл процедурада галереяда белгі үшін бос орын қосып, деректер негізінде әр тапсырыс күйін әртүрлі түсте көрсету үшін конфигурациялайсыз.
Галерея үлгісінде Тақырып1 бірінші белгісінің енін азайтыңыз:
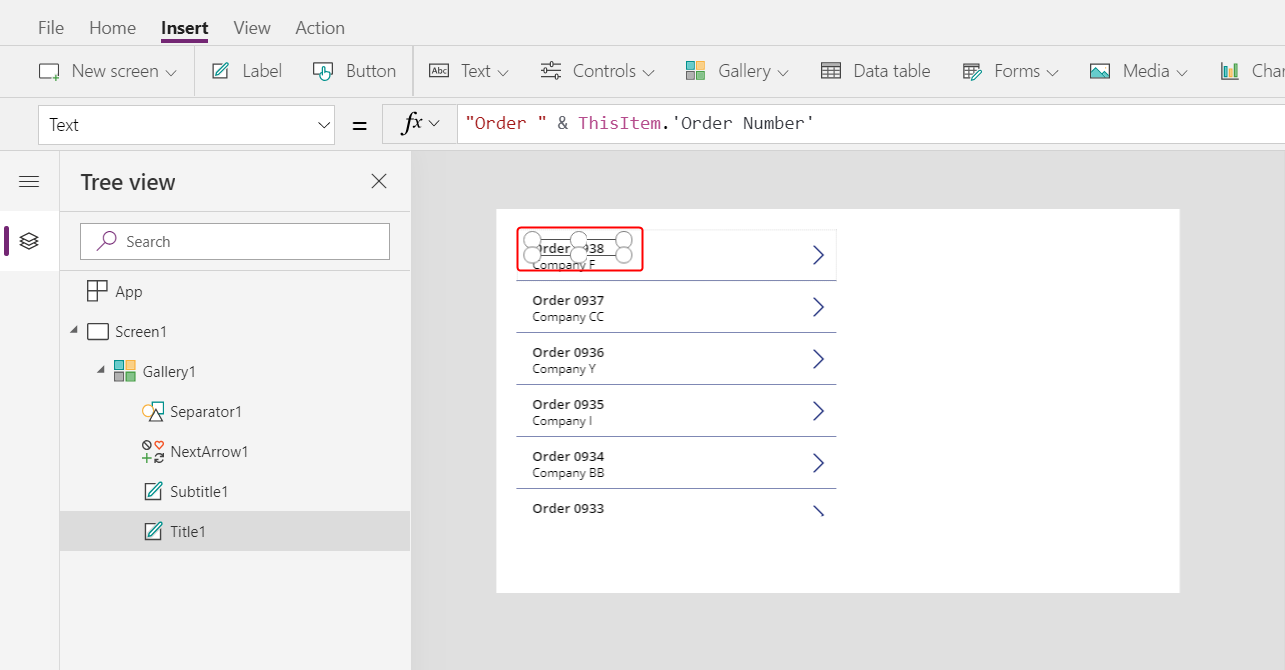
Алдыңғы қадамды екінші Тақырыпша1 белгісімен қайталаңыз:
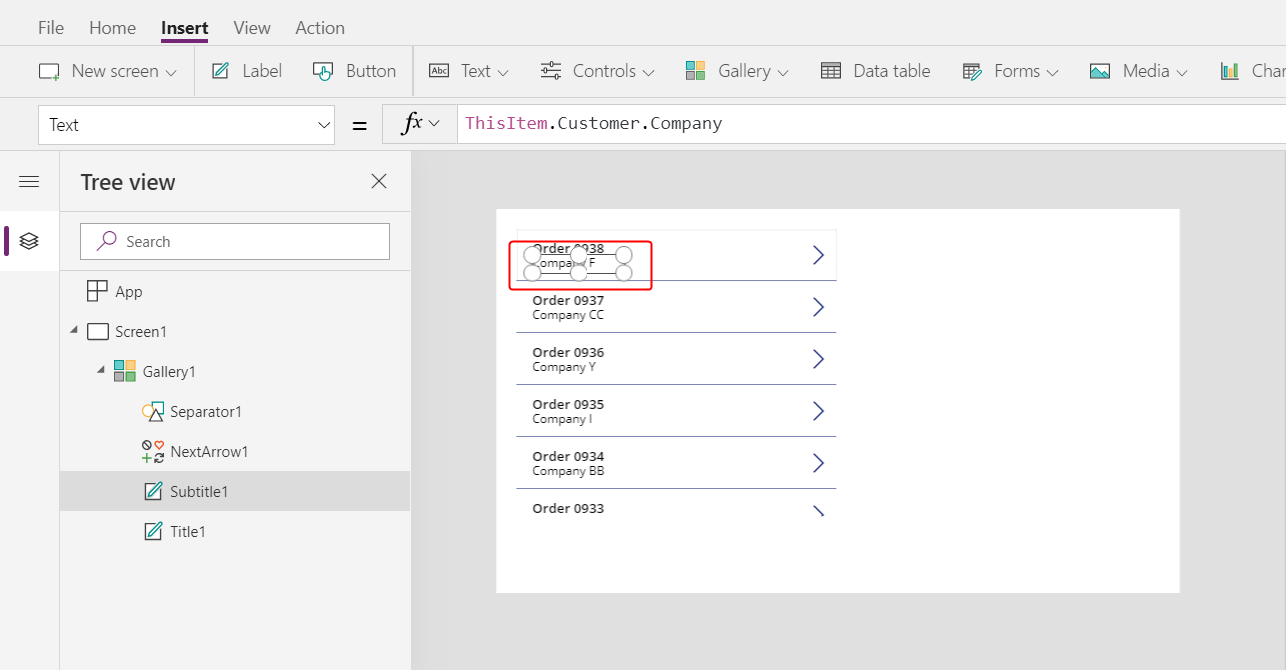
Галерея үлгісін (немесе үлгідегі басқару элементін) белгілеп, Енгізу қойындысынан Белгі тармағын таңдаңыз:
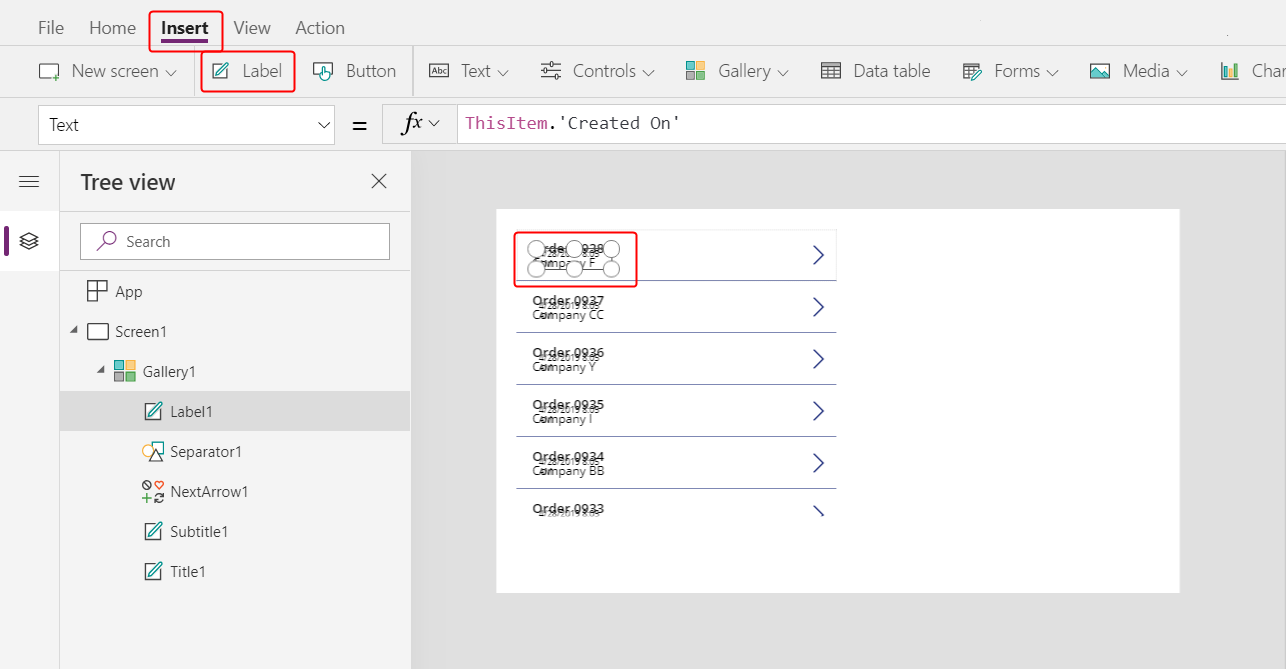
Жаңа белгіні Тақырып1 белгісінің оң жағына жылжытыңыз:
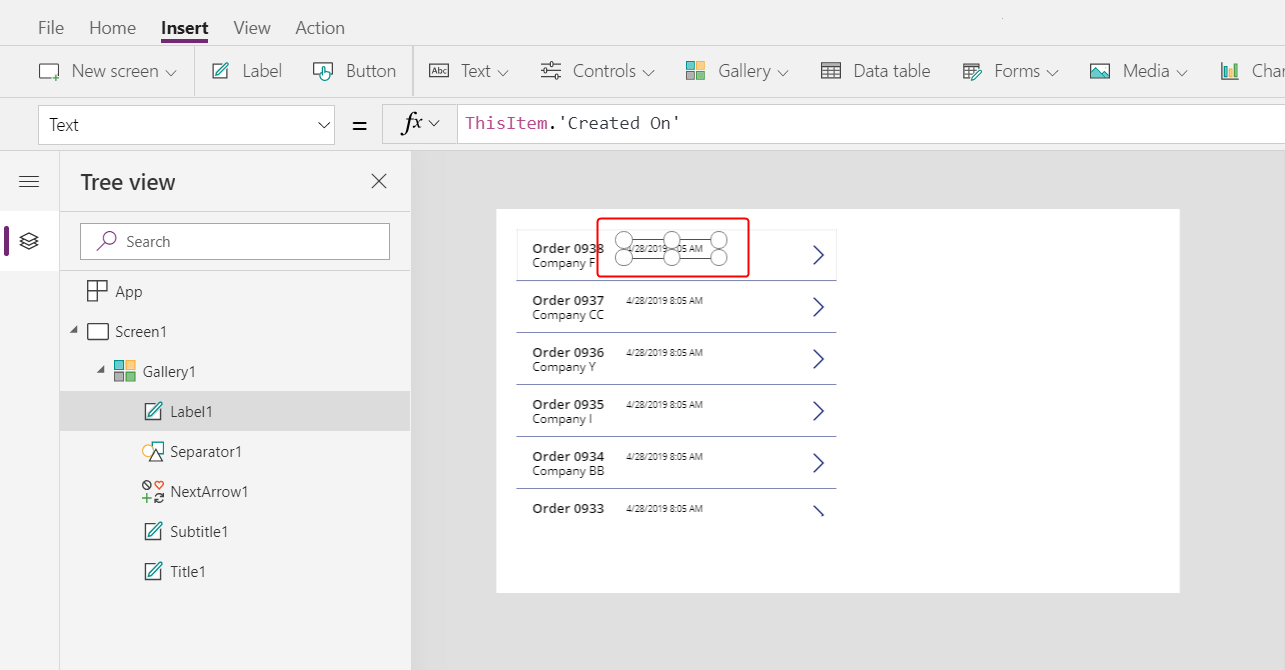
Жаңа белгінің Мәтін сипатын мына өрнекке орнатыңыз:
ThisItem.'Order Status'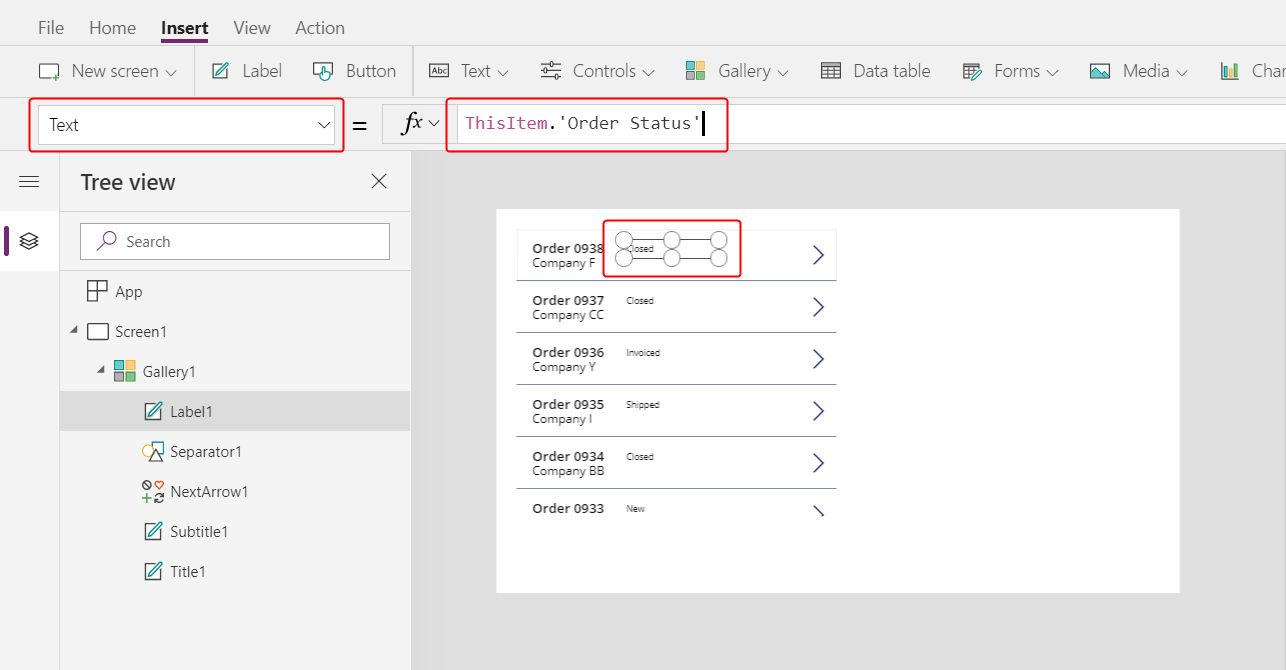
Тапсырыстар кестесінде Тапсырыс күйі өрісі Тапсырыстар күйі таңдауындағы мәнді сақтайды. Таңдау басқа бағдарламалау құралдарындағы санауға ұқсас. Әр опциялар жиыны дерекқорда анықталған, сондықтан пайдаланушылар тек жиындағы опцияларды көрсете алады. Тапсырыстар күйі таңдауы жергілікті емес, глобалдық болып табылады, сондықтан оны басқа кестелерде қолдануға болады:
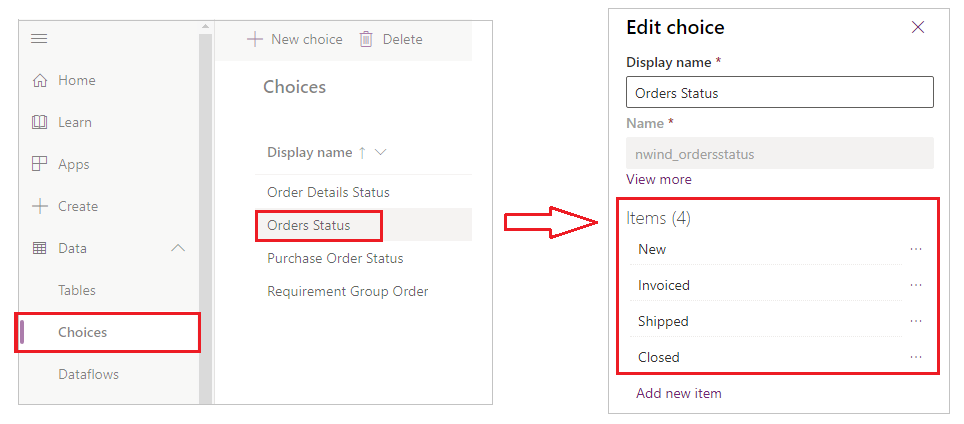
Жиындағы әр опцияның оны белгі ішінде көрсеткенде пайда болатын аты болады. Бұл атауларды локализациялауға болады және қолданба ағылшындық пайдаланушы Apple, француз пайдаланушы Pomme немесе испандық пайдаланушы Manzana таңдағанына қарамастан бірдей опцияны таниды. Осы себепті опция үшін коды ендірілген жолға сүйене отырып формула жасай алмайсыз, бұл осы тақырыпта кейінірек көрсетіледі.
Формулаларда Тапсырыс күйі нысанын бір тырнақшаға алу керек, өйткені онда бос орын бар. Алайда, бұл атау Power Apps платформасындағы кез келген басқа атау сияқты жұмыс істейді, мысалы Тұтынушы немесе Компания.
Басты бет қойыншасында күй белгісінің қаріпін 20 өлшемге көбейтіп, мәтінді оң жаққа туралаңыз:
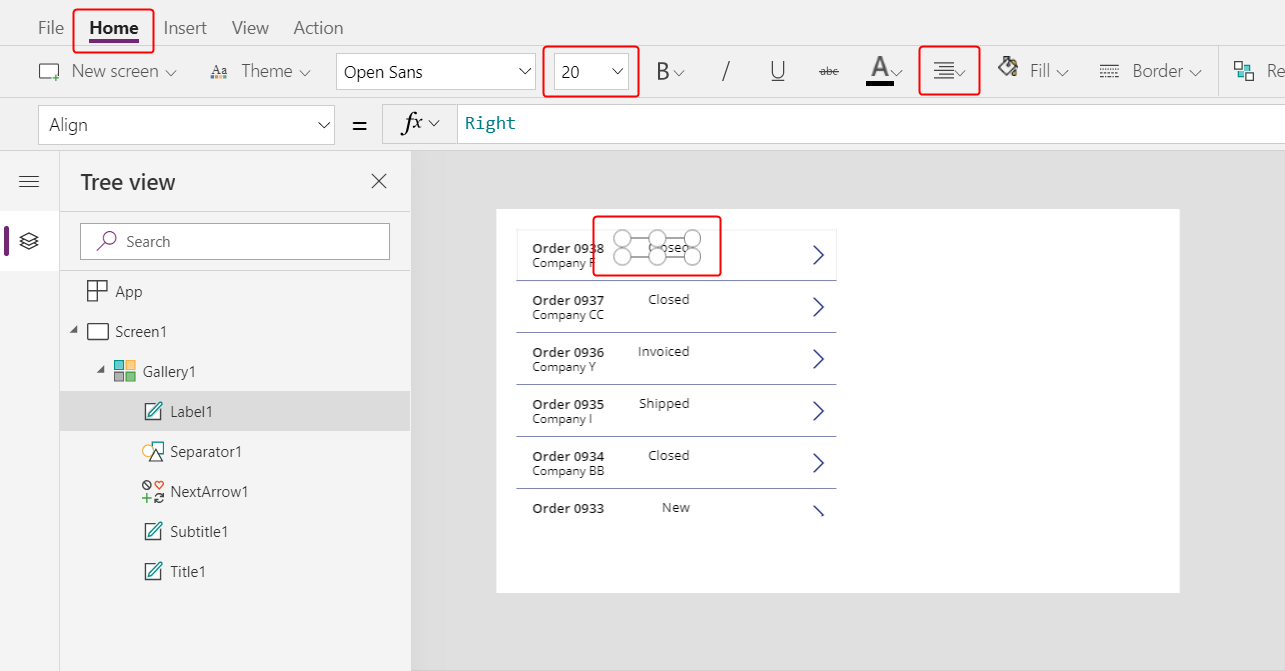
Формула жолағында күй белгісінің Түс сипатын мына формулаға орнатыңыз:
Switch( ThisItem.'Order Status', 'Orders Status'.Closed, Green, 'Orders Status'.New, Black, 'Orders Status'.Invoiced, Blue, 'Orders Status'.Shipped, Purple )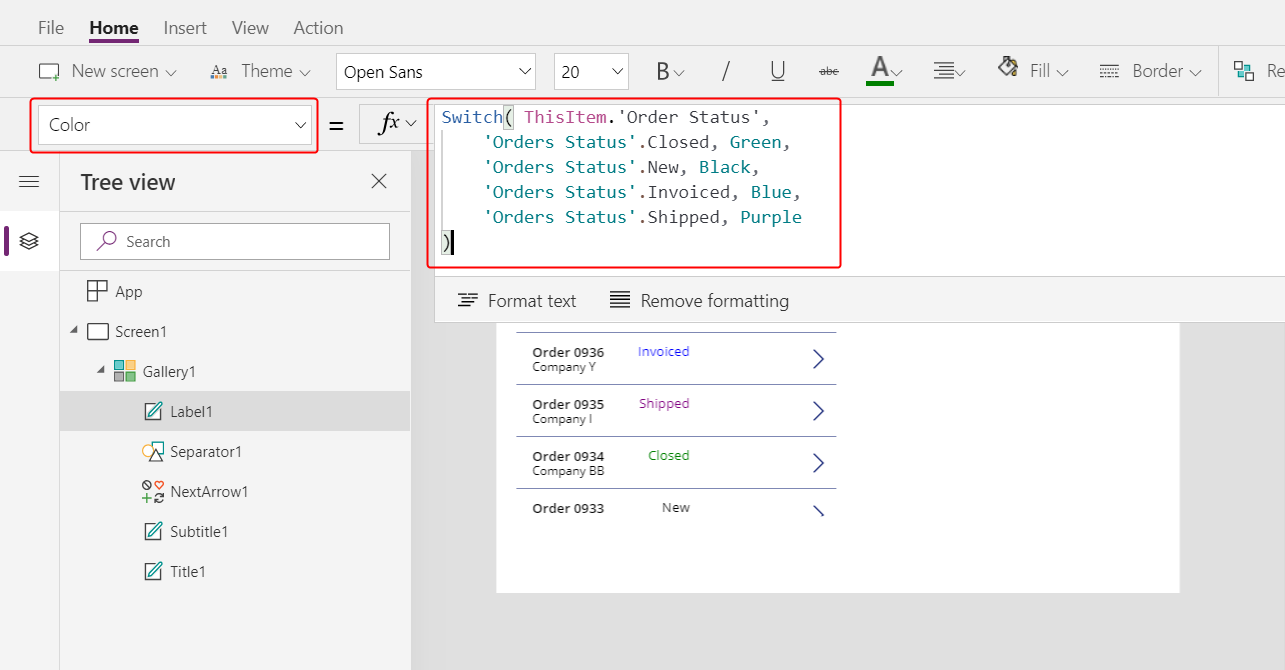
Power Apps жиындағы әр опция үшін коды ендірілген жолға негізделген формуланы жасауға жол бермейді, өйткені егер опция атаулары локализацияланған болса, мұндай формулалар жарамсыз нәтижелерге әкелуі мүмкін. Оның орнына Ауыстыру функциясы пайдаланушы параметрлерінің негізінде белгіде пайда болатын кез келген жолға байланысты түсті анықтайды.
Осы формула қолданылғанда алдыңғы суретте көрсетілгендей әртүрлі күй мәндері әртүрлі түстерде пайда болады.
Әр тапсырыстың жалпы санын көрсету
Галереядағы галерея үлгісі болып табылатын бірінші элементті таңдаңыз:
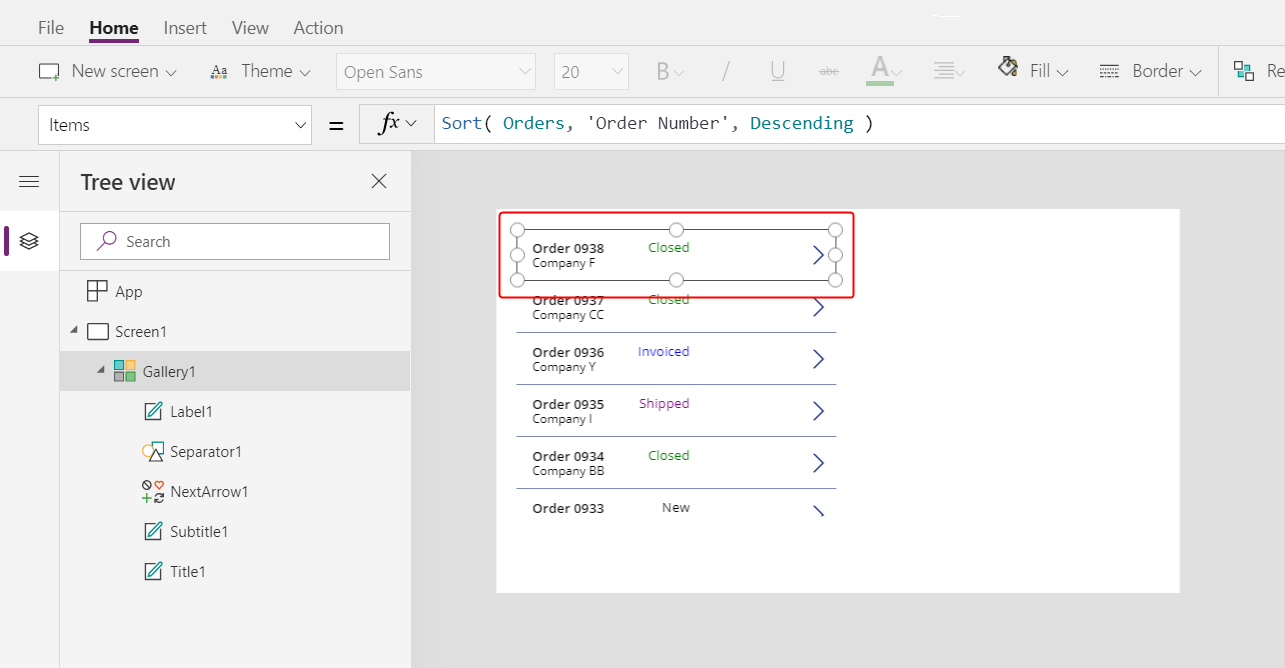
Енгізу қойыншасында басқа белгі қосу үшін Белгі тармағын таңдаңыз:
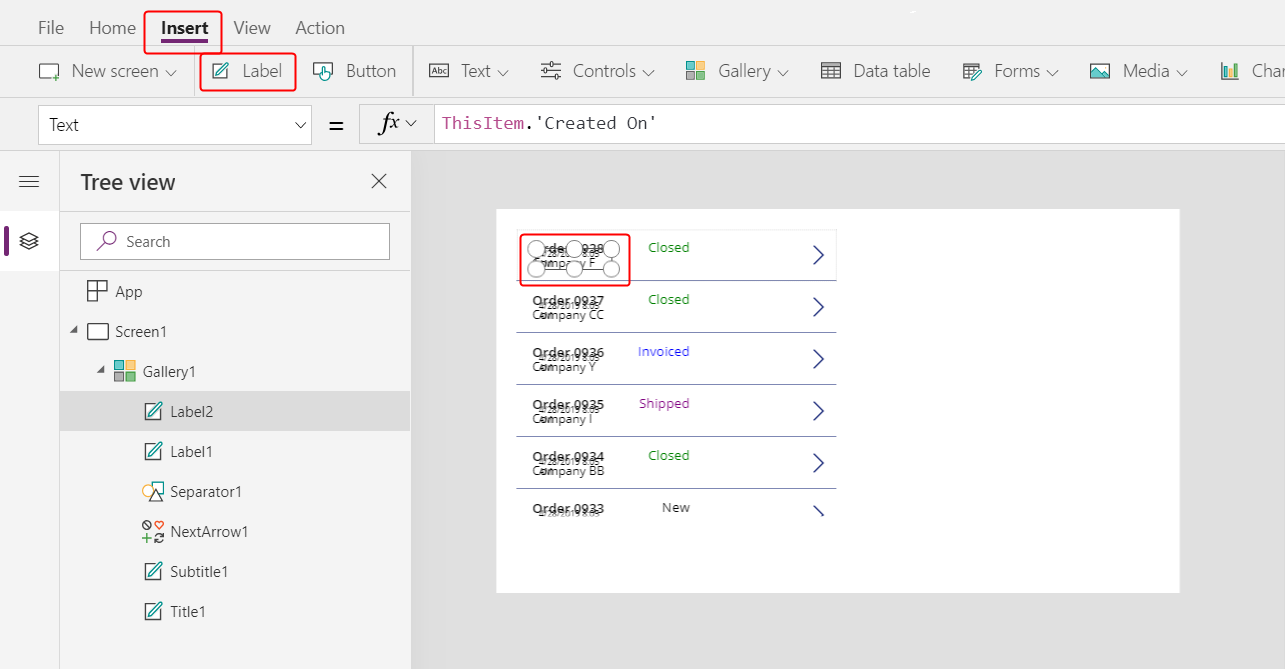
Жаңа белгіні күй белгісінде пайда болатындай етіп жылжытыңыз:
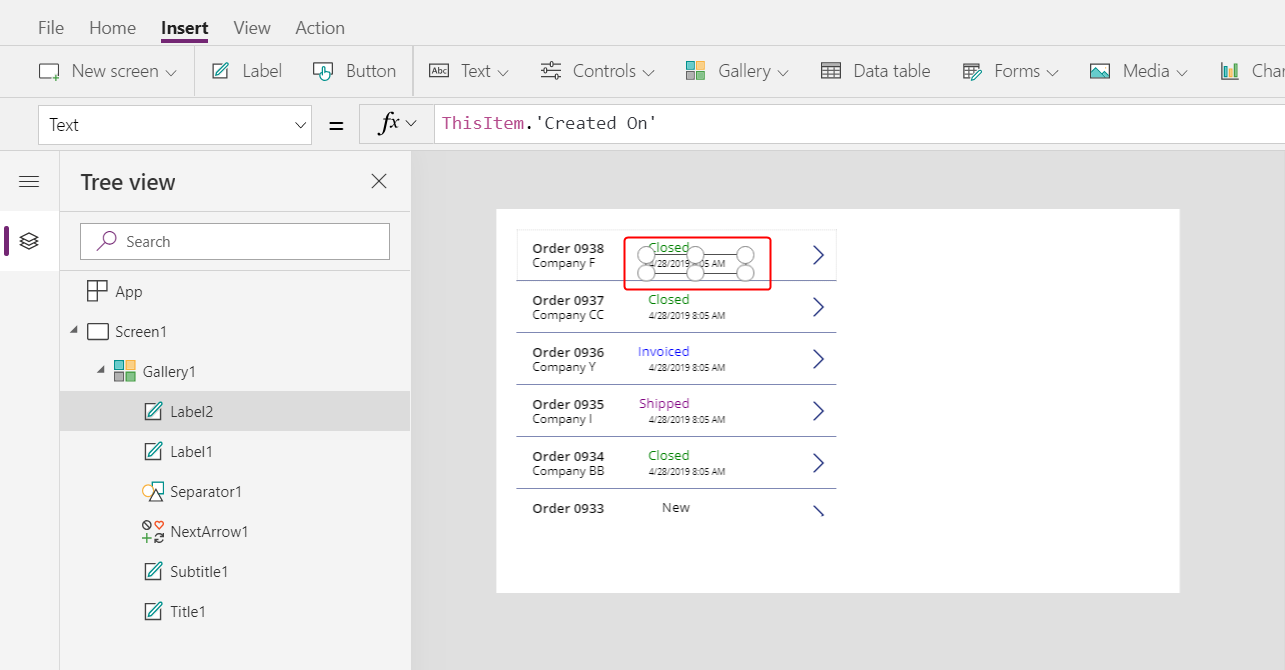
Формула жолағында жаңа белгінің Мәтін сипатын мына формулаға орнатыңыз:
Text( Sum( ThisItem.'Order Details', Quantity * 'Unit Price' ), "[$-en-US]$ #,###.00" )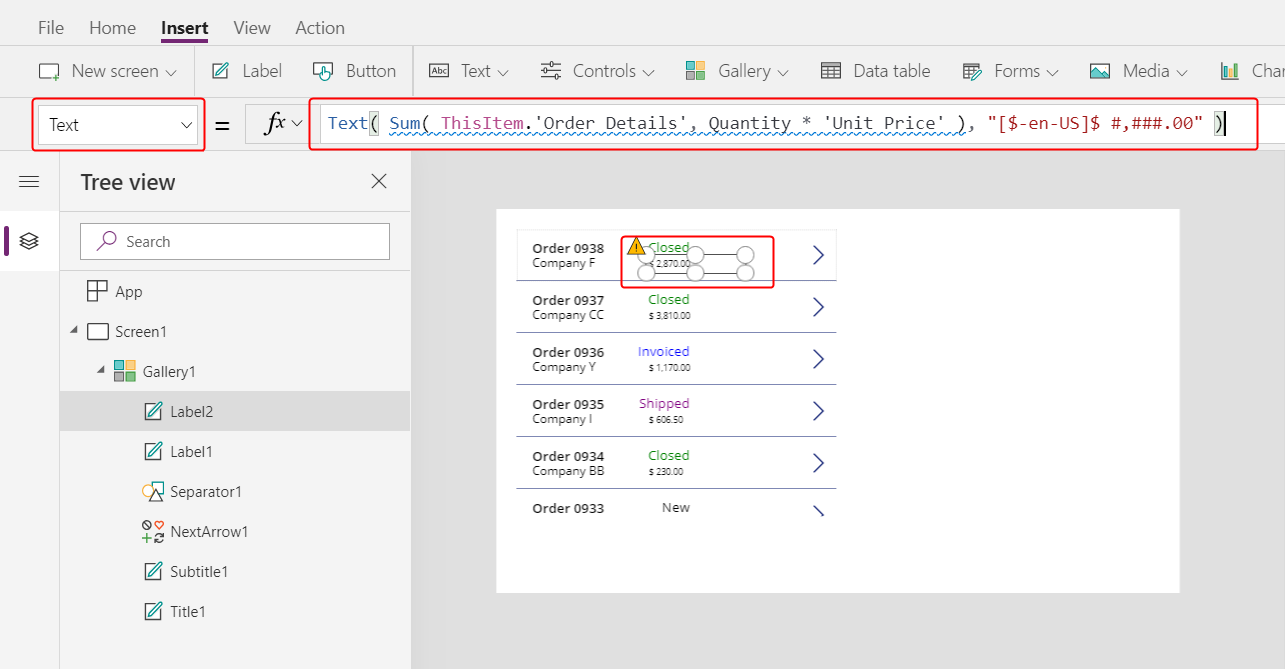
Бұл формулада Қосынды функциясы Тапсырыс кестесіндегі әр жазбамен біреуі көпке қатынасы арқылы байланыстырылған Тапсырыс туралы мәліметтер кестесіндегі жазбаларды қосады. Бұл жол элементтері әр ретті құрайды және экранның төменгі оң жақ бөлігіндегі жол элементтерін көрсету және өңдеу үшін дәл осы біреуден көпке қатынасын пайдаланасыз.
Бұл формула көк астыңғы сызықты және табыстау ескертуін көрсетеді, өйткені Dataverse күрделі жиынтық функцияларды табыстауды қолдамайды (мысалы, көбейту сомасы). Бұл ақпаратты елемеуге болады, өйткені бұл мысалда бірде-бір тапсырыста жол элементтерінің саны 500-ден аспайды. Егер басқа қолданба үшін қажет болса, осы шекті Қолданба параметрлері ішінде арттыруға болады.
Осы формуладағы Мәтін функциясы валюта белгісін қосады және нәтижені мыңдық және ондық бөлгіштермен пішімдейді. Жазылғандай формула АҚШ ағылшын тіліне арналған тіл тегін ([$-en-US]) және доллар таңбасын ($) қамтиды. Егер тіл тегін алып тастасаңыз, ол тіл параметрлеріңізге байланысты басқасымен ауыстырылады және белгі сол тег үшін тиісті пішімдерді көрсетеді. Егер доллар таңбасын қалдырсаңыз, белгі пайдаланушының параметрлеріне сәйкес тиісті валюта таңбасын көрсетіледі. Дегенмен, доллар таңбасын қалаған таңбамен алмастыру арқылы басқа таңбаны көрсетуге мәжбүрлей аласыз.
Басты бет қойыншасында жаңа белгінің қаріпін 20 өлшемге арттырып, мәтінін оң жаққа туралаңыз:
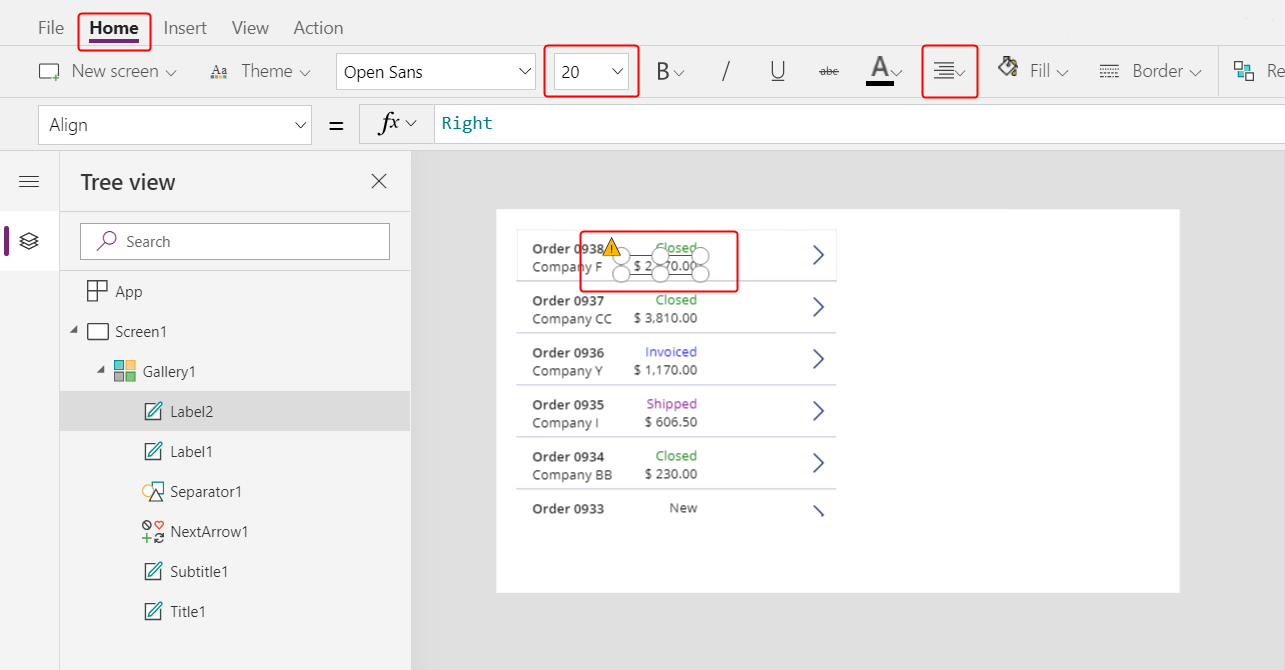
Галереяны экранның сол жақ шетіне жылжытып, бос орынды жабу үшін галереяның енін азайтыңыз.
Галерея биіктігін экран сияқты ұзын етіп арттырыңыз, бірақ келесі тақырыптың басында қосатын тақырып жолағының үстінде кішкене бос орын қалдырыңыз:
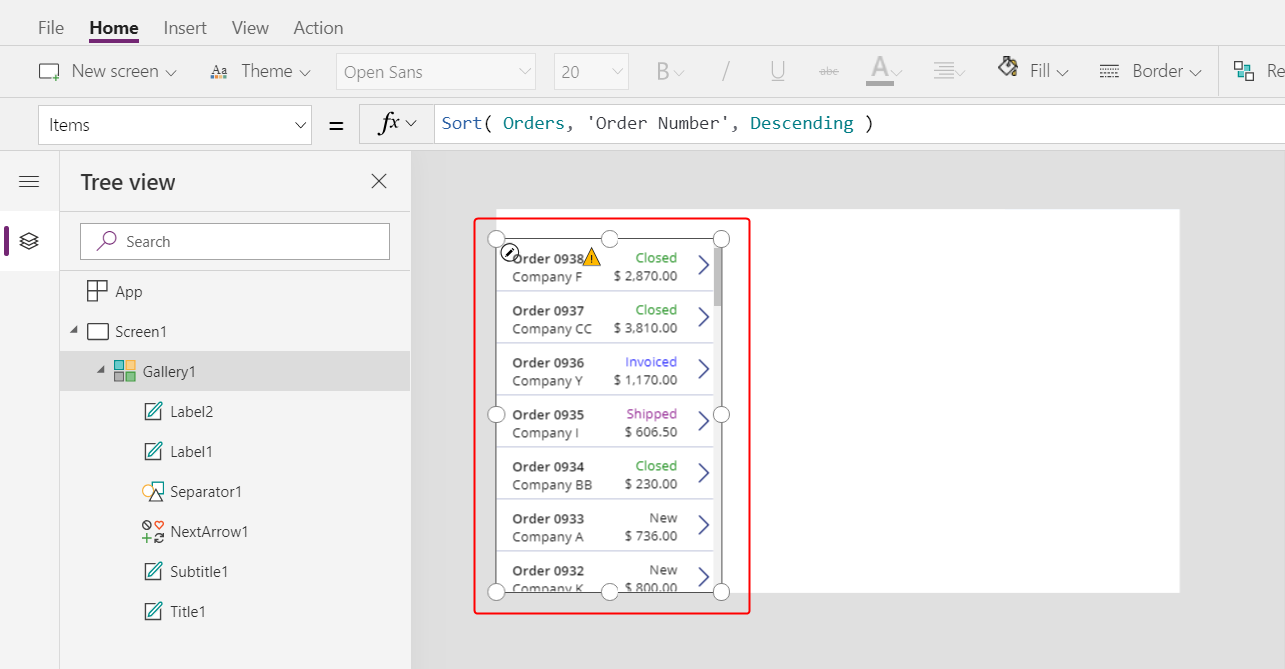
Жиынтық мәліметтер
Еске түсіру үшін сіз тапсырыс галереясын қосу арқылы бір экранды кенеп қолданбасын жасай бастадыңыз, оған мына элементтер кіреді:
- Тапсырыс нөмірін көрсететін өрнек:
"Orders " & ThisItem.OrderNumber - Біреуден көпке қатынасындағы өріс:
ThisItem.Customer.Company - Жиындағы опцияның атын көрсететін белгі:
ThisItem.'Order Status' - Белгі жиында көрсететін опцияның негізінде пішімді өзгеретін белгі:
Switch( ThisItem.'Order Status', 'Orders Status'.Closed, Green, ... - Біреуден көпке қатынасымен күрделі жиынтық функция:
Sum( ThisItem.'Order Details', Quantity * 'Unit Price' )
Келесі тақырып
Сіз жаңа ғана жасаған галереяда пайдаланушы таңдаған кез келген тапсырыстың қорытындысын көрсету және өңдеу үшін келесі тақырыпта Пішінді өңдеу басқару элементін қосасыз.
Ескерім
Сіз құжат тіліңіздің артықшылықтары туралы айта аласыз ба? Қысқа сауалнамаға қатысыңыз. (бұл сауалнама ағылшын тілінде екеніне назар аударыңыз)
Сауалнама шамамен жеті минут уақытыңызды алады. Жеке деректер жиналмайды (құпиялылық туралы мәлімдеме).