Кенеп қолданбасында қорытынды пішінін жасау
Northwind Traders дерекқорындағы жалған деректерді басқару үшін кенеп қолданбасында қорытынды пішінін жасаудың қадамдық нұсқауларын орындаңыз. Бұл тақырып Microsoft Dataverse қызметінде қатысты деректер негізінде бизнес қолданба жасау жолын түсіндіретін топтаманың бір бөлігі болып табылады. Жақсы нәтижеге қол жеткізу үшін келесі тақырыптармен мына реттілікпен танысыңыз:
- Тапсырыс галереясын жасау.
- Қорытынды пішінін жасау (осы тақырып).
- Мәлімет галереясын жасау.
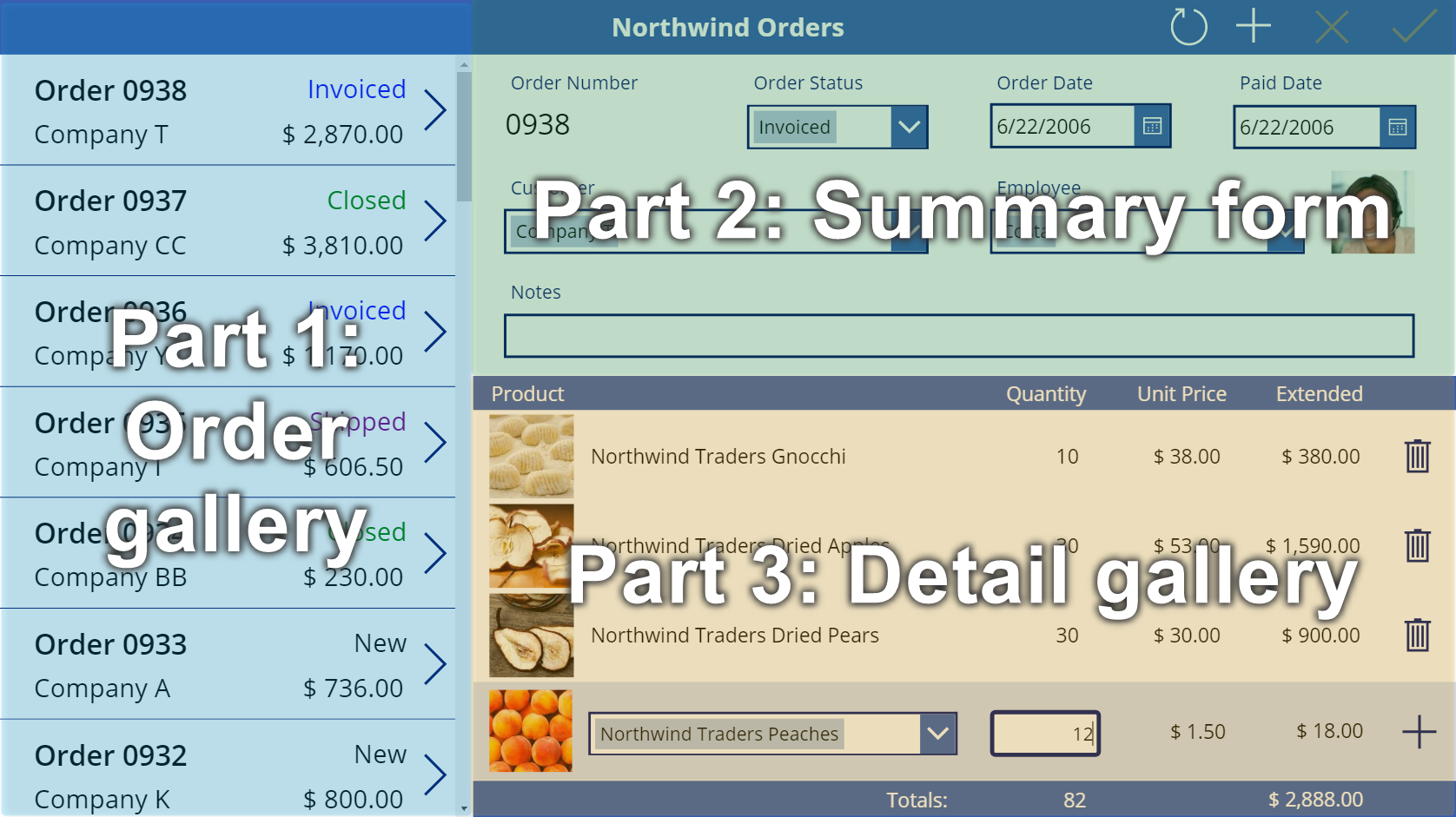
Алғышарттар
- Northwind Traders дерекқоры мен қолданбаларын орнату.
- Northwind Traders үшін кенеп қолданбасына шолуды қараңыз.
- Өзіңіз тапсырыс галереясын жасаңызнемесе сол галереяны қамтитын Northwind тапсырыстары (кенеп) - Жұмысты бастау, 2-бөлім тармағын ашыңыз.
Тақырып жолағын қосу
Қолданбаның жоғарғы жағында тақырыптар жолағын жасаңыз, онда осы тақырыптың соңына дейін әрекет түймелері жасалады.
Ағаш түріндегі көрініс тақтасында тапсырыс галереясына кездейсоқ басқару элементін қоспағаныңызды тексеру үшін Экран1 тармағын ашыңыз:
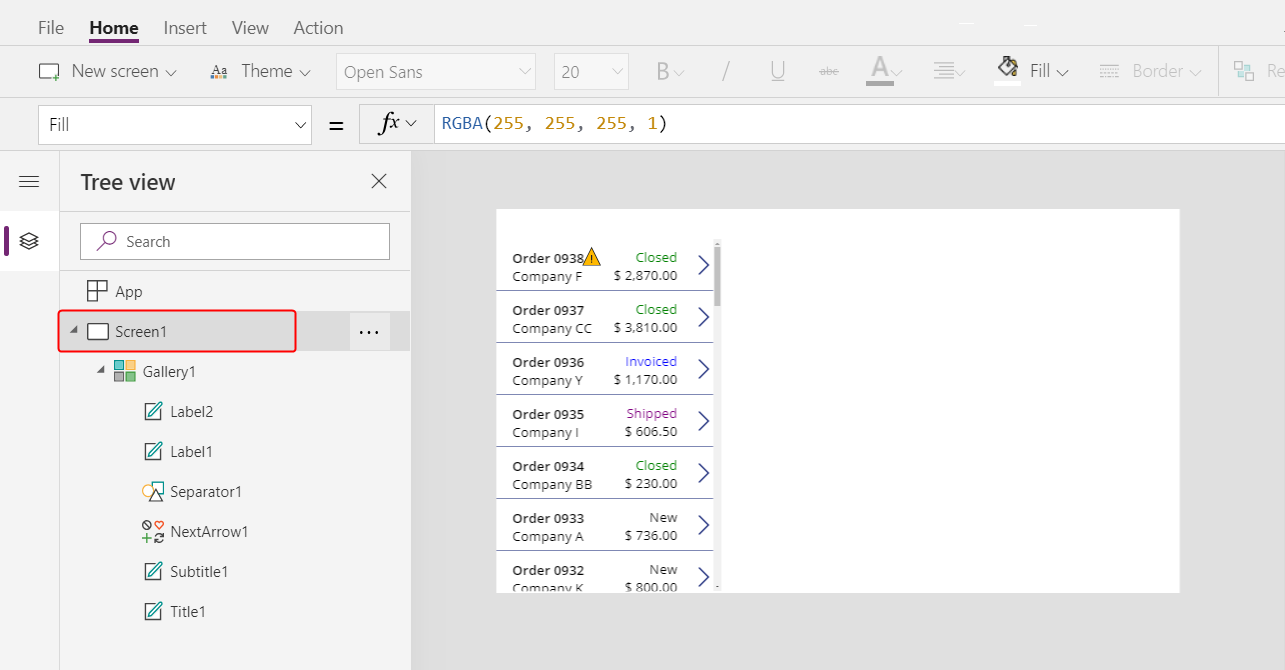
Енгізу қойыншасында Белгі басқару элементін қосу үшін Белгі тармағын таңдаңыз:
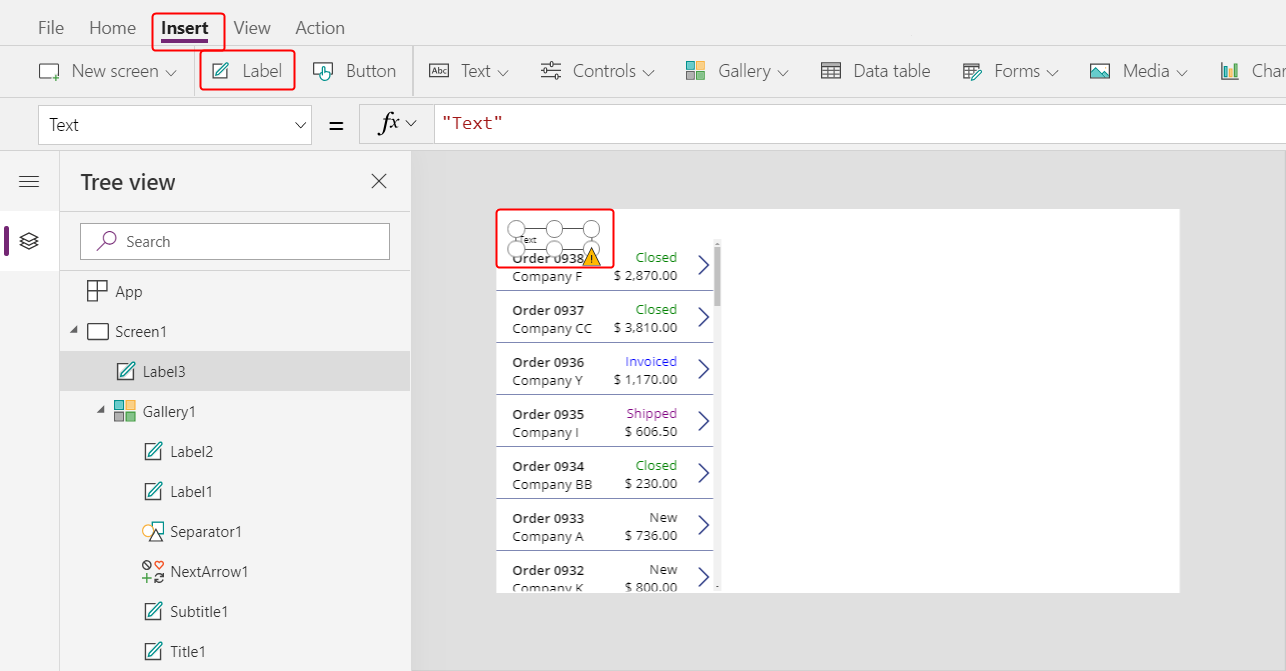
Жаңа белгі тек бір рет галереяның үстінде пайда болуы керек. Егер ол галереяның әр элементінде пайда болса, белгінің бірінші данасын жойып, экранның таңдалғанына көз жеткізіңіз (алдыңғы қадам сипаттағандай), содан кейін белгіні қайтадан қойыңыз.
Экранның жоғарғы жағына өту үшін жаңа белгіні жылжытыңыз және өлшемін өзгертіңіз:
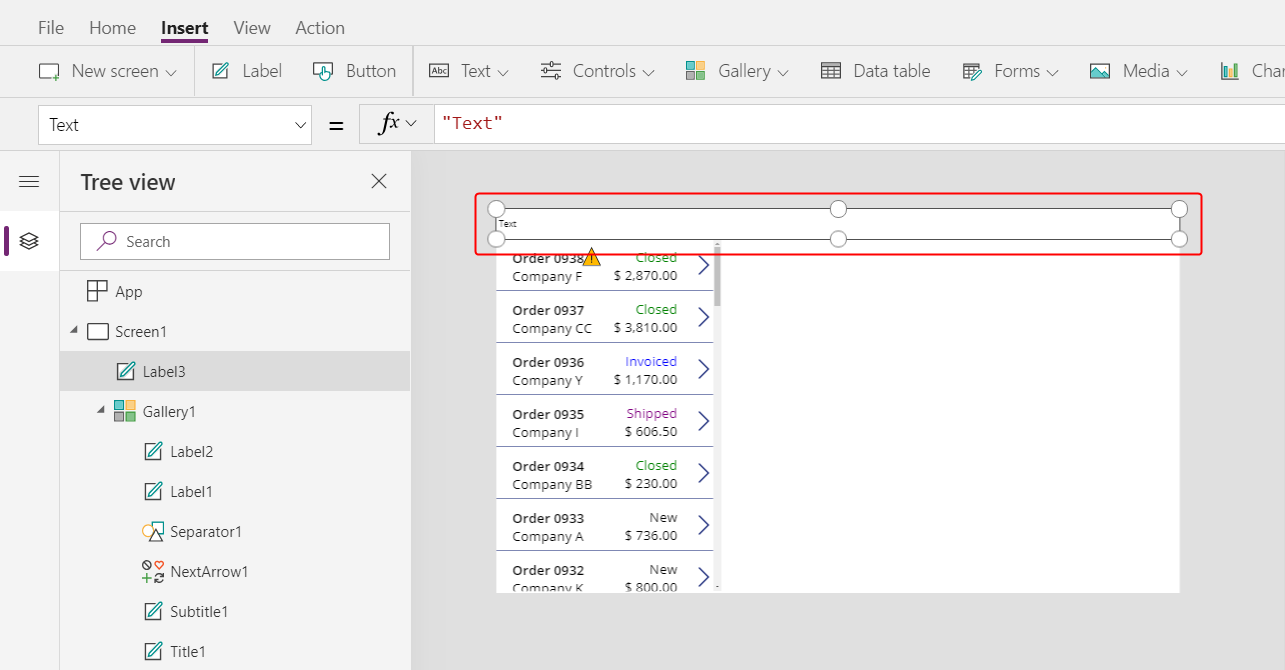
Белгінің мәтінін екі рет басыңыз да, Northwind тапсырыстары деп теріңіз.
Балама ретінде формула жолағындағы Мәтін сипатын дәл сондай нәтижеге қол жеткізу үшін өзгертіңіз:
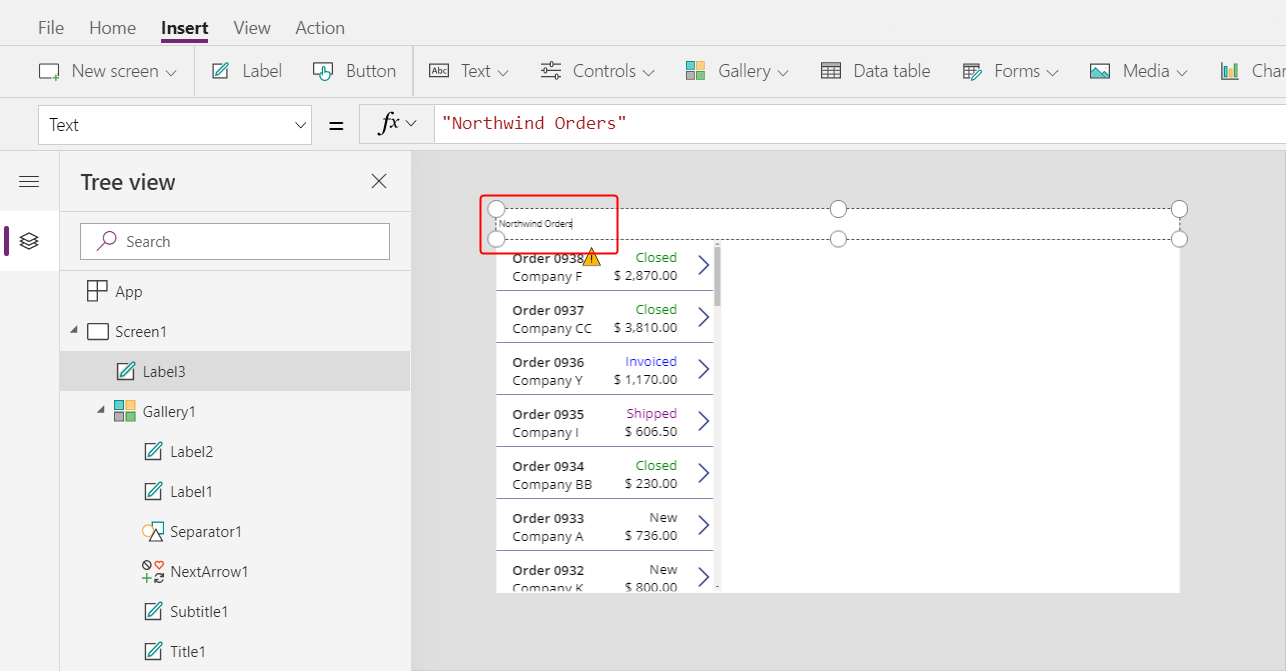
Басты бет қойыншасында белгіні пішімдеңіз:
- Қаріп өлшемін 24 тармаққа арттырыңыз.
- Таңдалған мәтінді қалың етіңіз.
- Таңдалған мәтінді ақ түсті етіңіз.
- Мәтінді ортаға орналастырыңыз.
- Фонға қою-көк түсті қосыңыз.
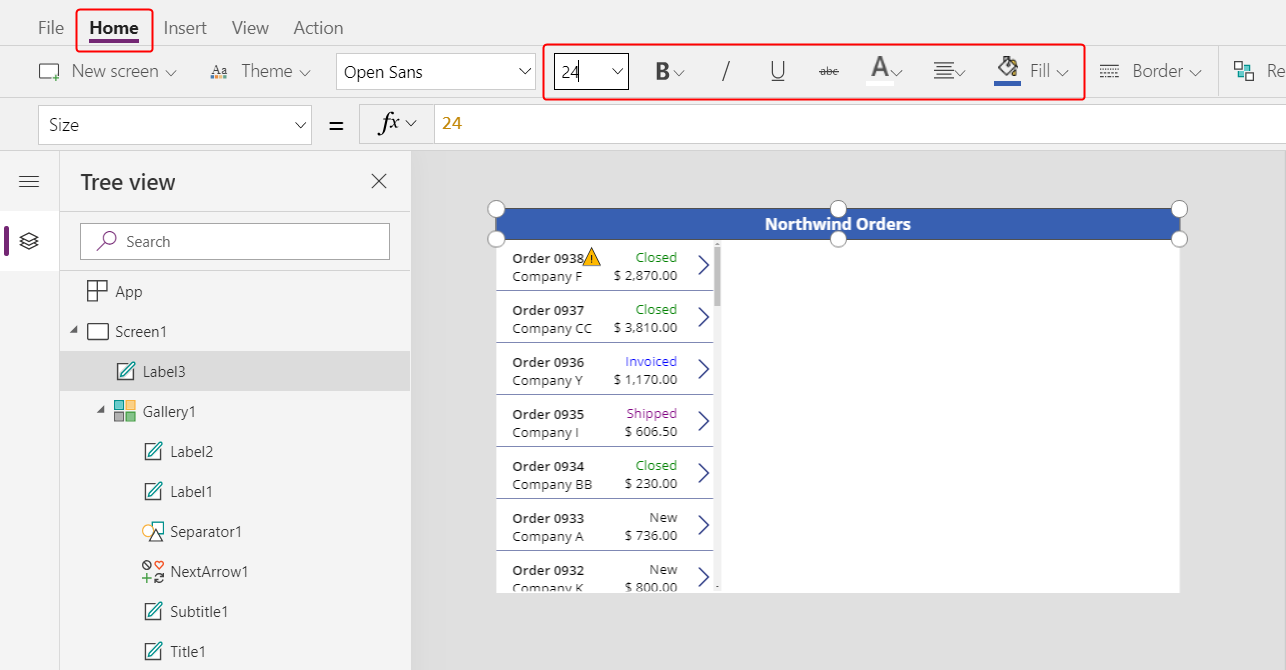
Пішінді өңдеу басқару элементін қосу
Бұл бөлімде пайдаланушы галереяда таңдаған кез келген тапсырыстың қорытындысын көрсету үшін басқару элементтерін қосасыз.
Енгізу қойыншасында Пішінді өңдеу басқару элементін енгізіңіз:
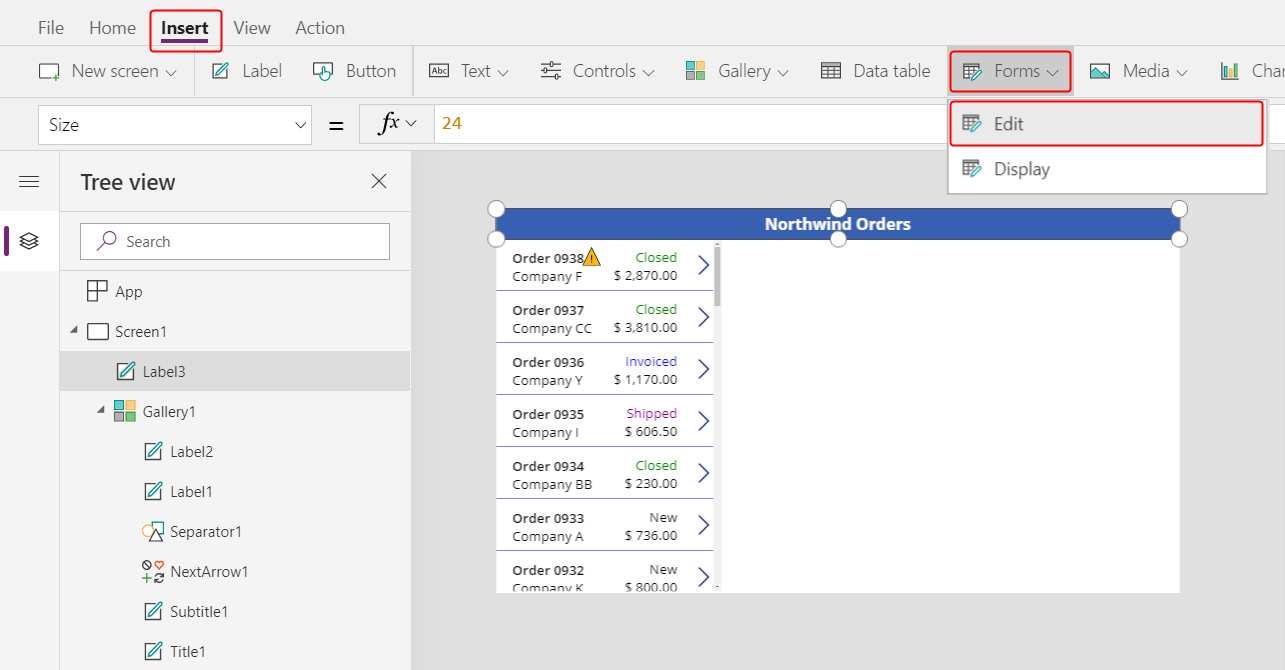
Әдетте, пішін жоғарғы сол жақ бұрышта пайда болады, мұнда басқа басқару элементтерін табу қиынға соғуы мүмкін:
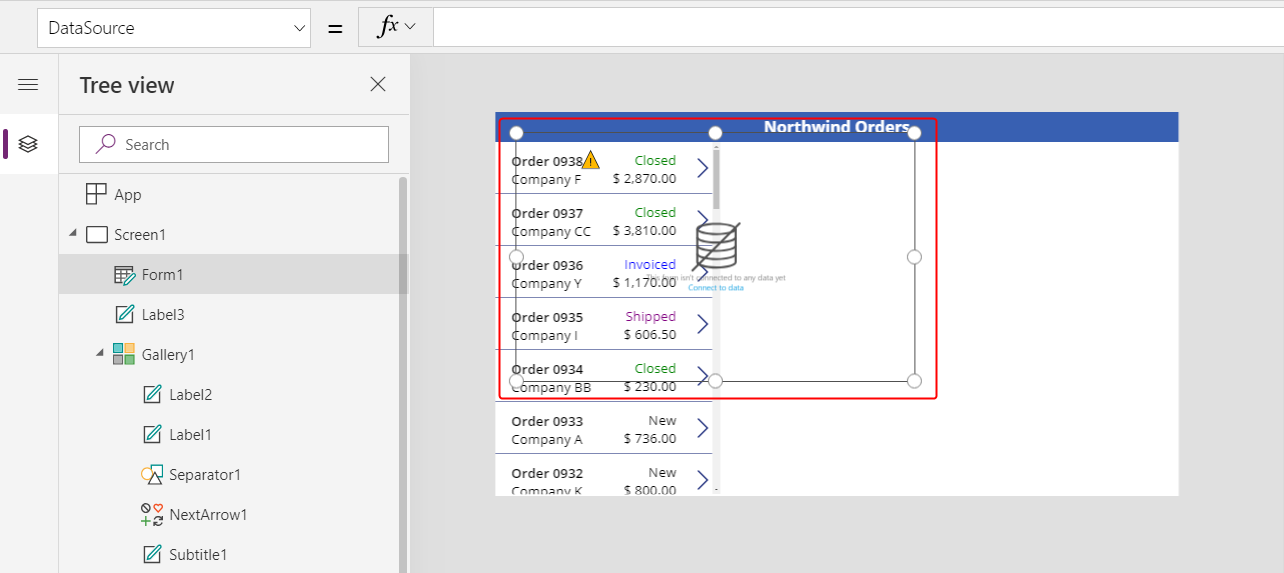
Тақырып жолағы астындағы экранның жоғарғы оң жақ бұрышын қамту үшін пішінді жылжытыңыз және өлшемін өзгертіңіз:

Сипаттар қойыншасында Деректер көзі ашылмалы тізімін таңдаңыз.
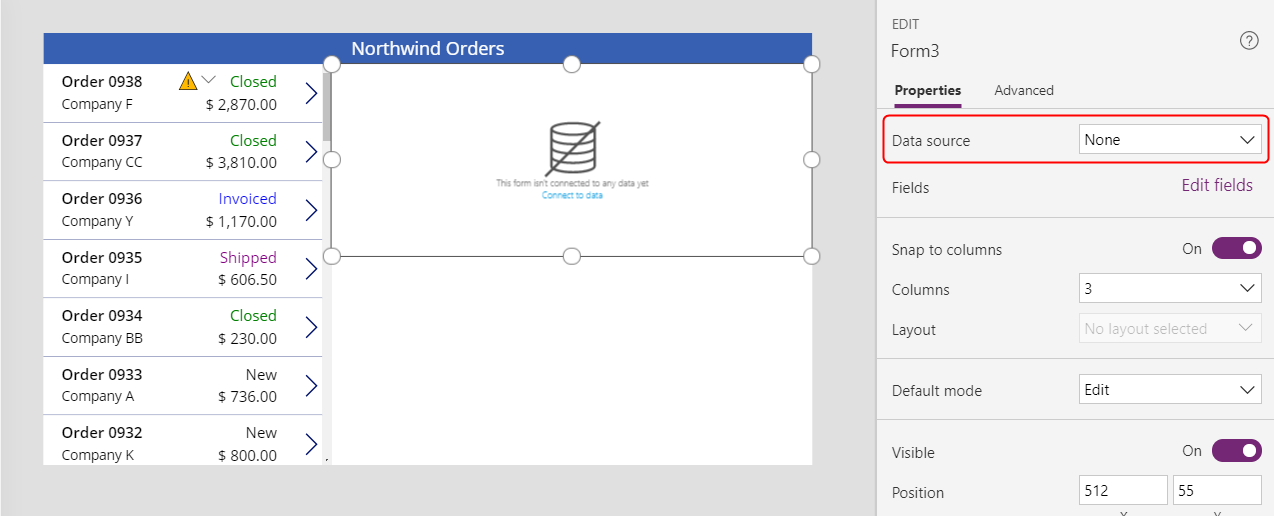
Тапсырыстар деректер көзін таңдаңыз.
Өрістерді қосу және реттеу
Оң жақ жиектің жанындағы Сипаттар қойыншасында Өрістер тақтасын ашу үшін Өрістерді өңдеу пәрменін таңдаңыз.
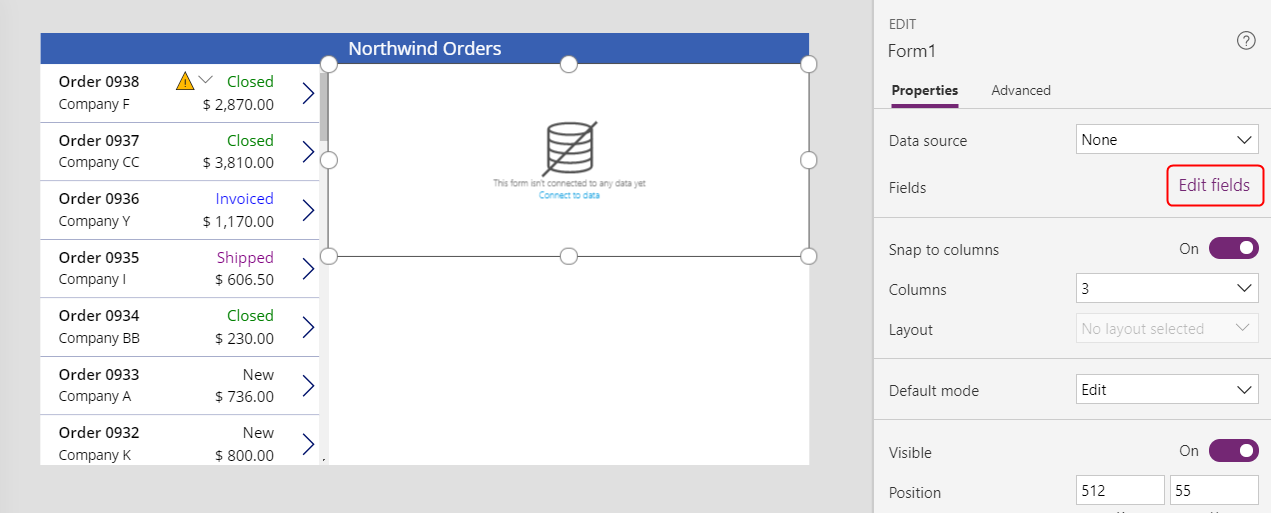
Өрістер бөлігі бос болмаса, бұрын енгізілген өрістерді өшіріңіз.

Өрістер тізімі босатылғаннан кейін Өріс қосу тармағын таңдап, содан кейін Тұтынушы және Қызметкер өрістеріне құсбелгілерді қойыңыз.
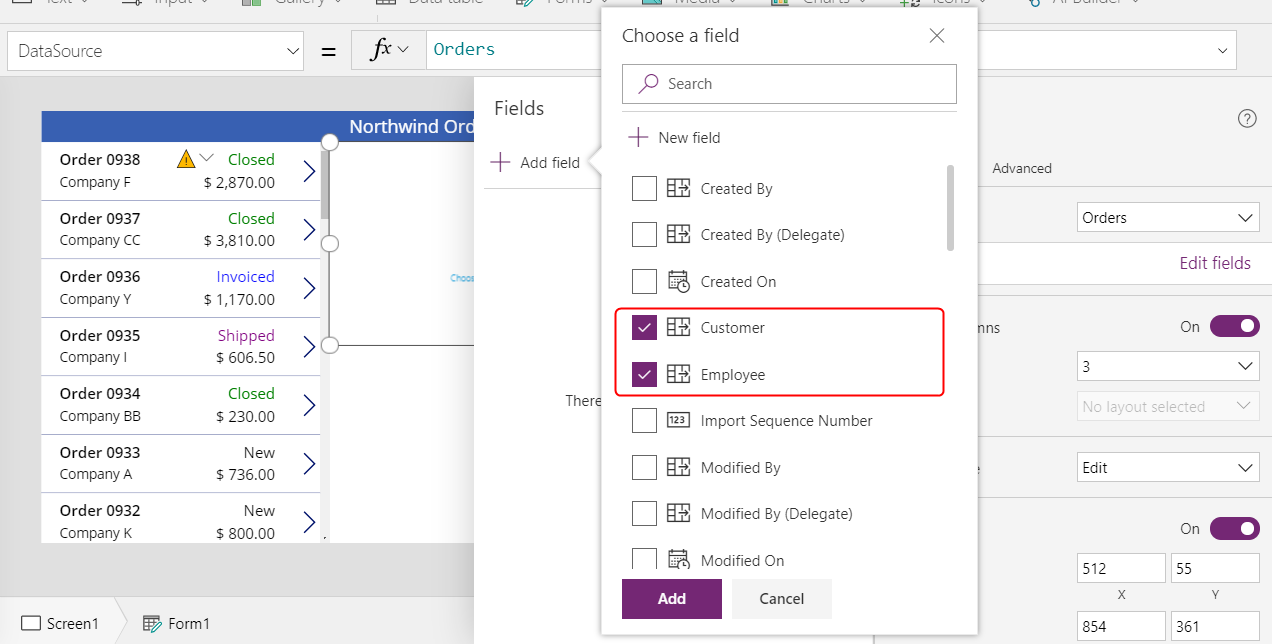
Осы өрістер пайда болғанша төмен айналдырыңыз, содан кейін оларға құсбелгілер қойыңыз:
- Жазбалар
- Тапсырыс күні
- Тапсырыс нөмірі
- Тапсырыс күйі
- Төленген күні
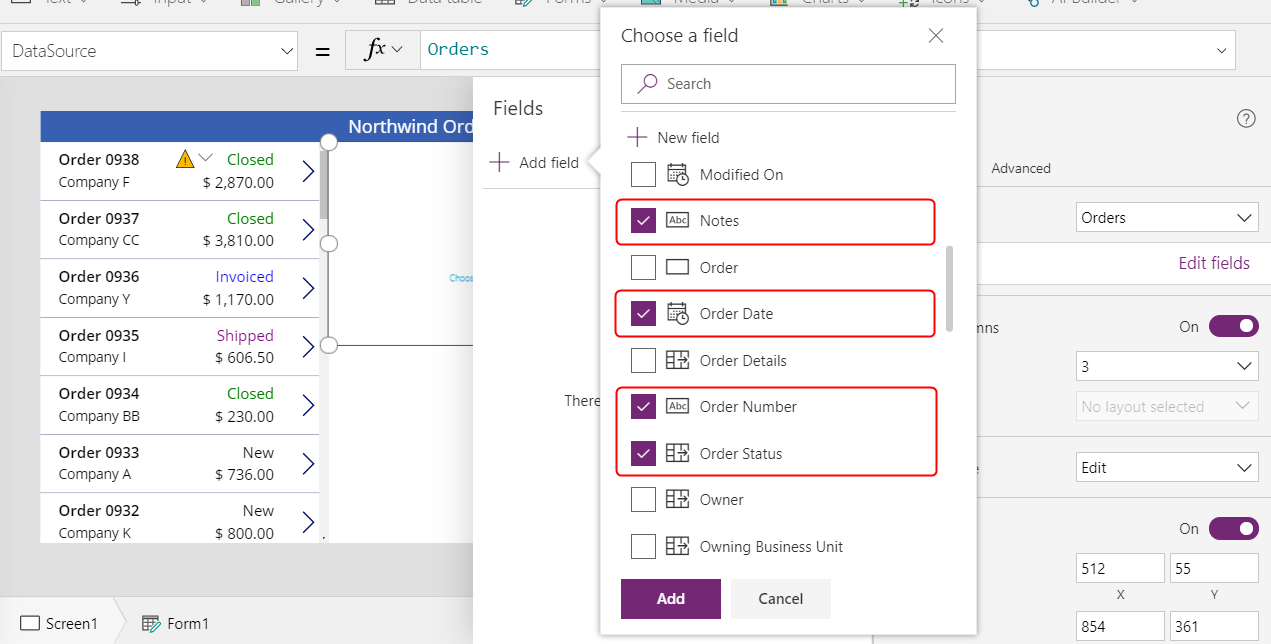
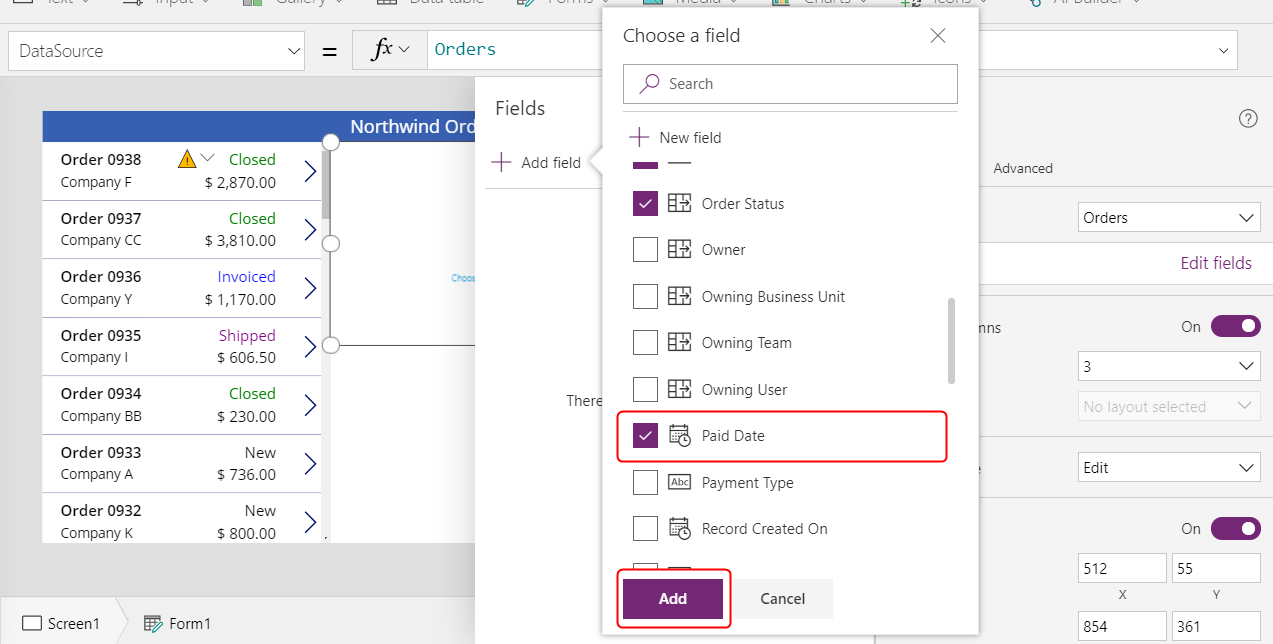
Өрістер тақтасының төменгі жағында Қосу тармағын таңдап, содан кейін Өрістер бөлігін жабыңыз.
Пішінде әртүрлі тәртіпте болуы мүмкін жеті өріс көрсетілген:
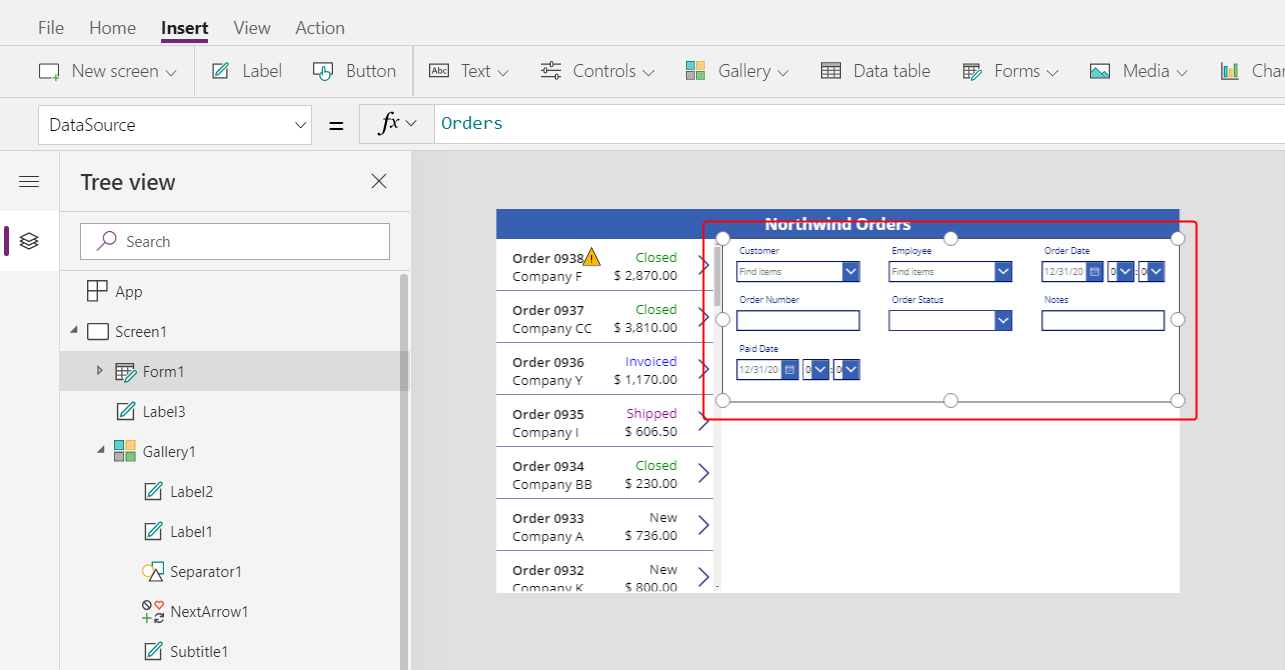
Ескерім
Егер кез келген өріс қызыл қате белгішесін көрсетсе, деректер көзден алынған кезде мәселе туындаған болуы мүмкін. Қатені жою үшін деректерді жаңартыңыз:
- Көрініс қойыншасында Деректер көздері опциясын таңдаңыз.
- Деректер бөлігінде Деректер көздері тармағын таңдаңыз.
- Тапсырыстар тармағының жанындағы көп нүктені (...) таңдап, Жаңарту пәрменін таңдаңыз да, Деректер бөлігін жабыңыз.
Егер тұтынушы немесе қызметкер аты аралас тізімінде әлі қате көрсетілсе, оларды таңдау, содан кейін Деректер бөлігін ашу арқылы әр ұяшықтың Негізгі мәтін және Өрісті іздеу құсбелгілерін қойыңыз. Тұтынушы ұяшығы үшін екі өрісті де nwind_company етіп орнату керек. Қызметкер ұяшығы үшін екі өрісті де nwind_lastname етіп орнату керек.
Пішінді таңдап, оң жақ жиек жанындағы Сипаттар қойыншасында пішін бағандарының санын 3-тен 12 етіп өзгертіңіз.
Бұл қадам өрістерді реттегенде икемділікті қосады:
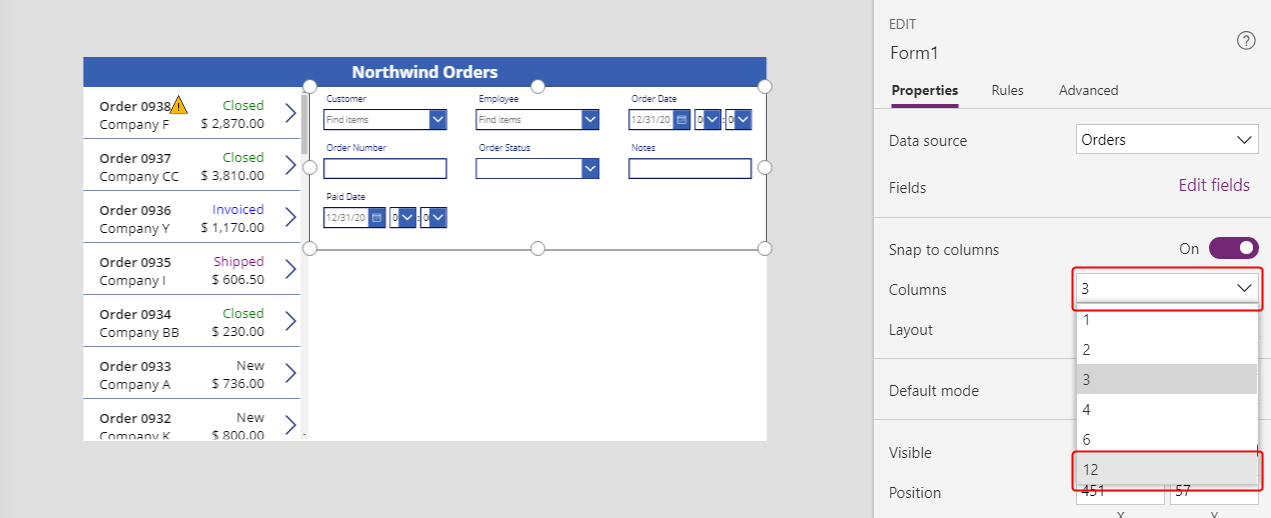
Көптеген UI конструкциялары 12-бағандық схемаларға сүйенеді, өйткені олар 1, 2, 3, 4, 6 және 12 басқару элементтерінің қатарларын біркелкі орналастырады. Бұл тақырыпта сіз 1, 2 немесе 4 басқару элементтерінен тұратын қатарлар жасайсыз.
Өрістерді әр қатарда көрсетілген тәртіппен осы дерек карталары қамтылатындай етіп, кез келген басқару элементі сияқты тұтқаларынан сүйреп жылжытыңыз және өлшемін өзгертіңіз:
- Бірінші қатар: Тапсырыс нөмірі, Тапсырыс күйі, Тапсырыс күні және Төленген күні
- Екінші қатар: Тұтынушы және Қызметкер
- Үшінші қатар: Ескертпелер
Ескерім
Реттемей тұрып, Ескертпелер, Тұтынушы және Қызметкер деректер карталарын кеңейтіп алу оңайырақ болуы мүмкін.
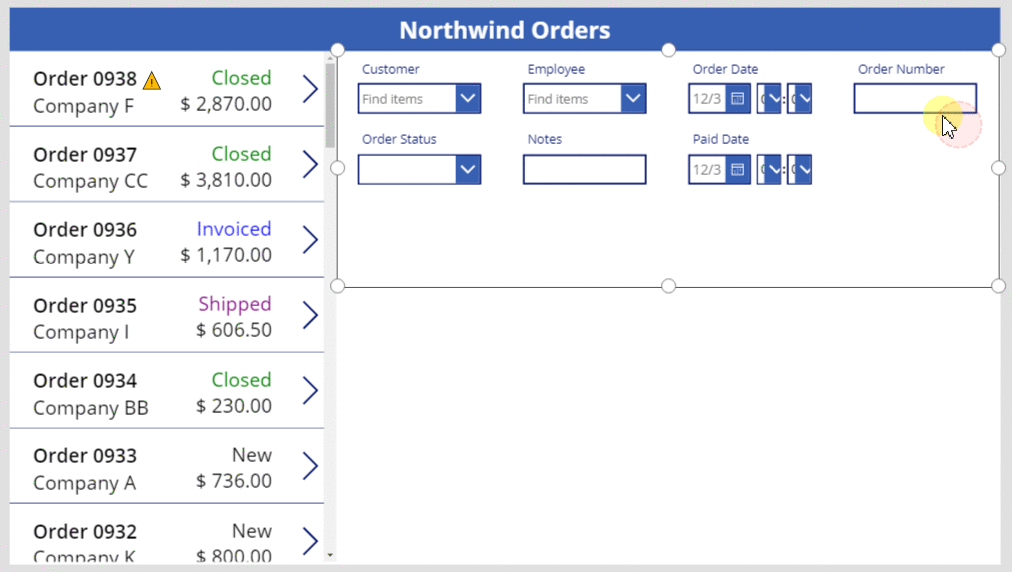
Өрістерді пішінде орналастыру жолы туралы қосымша ақпарат: Кенеп қолданбаларына арналған деректер пішінінің орналасуын түсіну.
Уақыт басқару элементтерін жасыру
Бұл мысалда сізге күн өрістерінің уақыт бөліктері қажет емес, өйткені бұл нақтылау деңгейі пайдаланушыны жаңылдыруы мүмкін. Егер оларды жойсаңыз, күн мәндерін жаңарту немесе деректер картасындағы басқа басқару элементінің орнын анықтау үшін басқару элементтеріне байланысты формулаларда ақаулар туындауы мүмкін. Оның орнына Көрінетін сипатын орнатып, уақытты басқару элементтерін жасырасыз.
Ағаш түріндегі көрініс тақтасында Тапсырыс күні деректер картасын таңдаңыз.
Карта басқа атауға ие болуы мүмкін, бірақ оның ішінде Тапсырыс күні сипаты болады.
Shift пернесін басып тұрып, Тапсырыс күні деректер картасынан сағат, минут және нүктелі үтір ажыратқышы басқару элементтерін таңдаңыз.
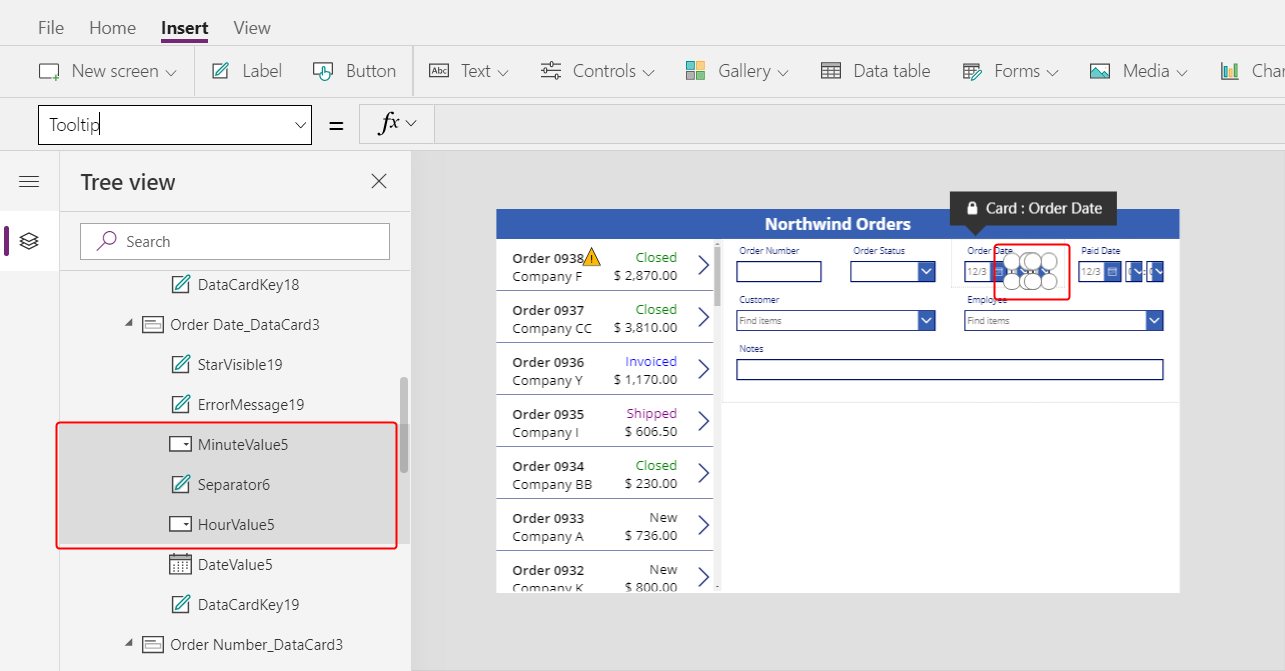
Көрінетін сипатын жалған мәніне орнатыңыз.
Барлық таңдалған басқару элементтері пішіннен жоғалады:
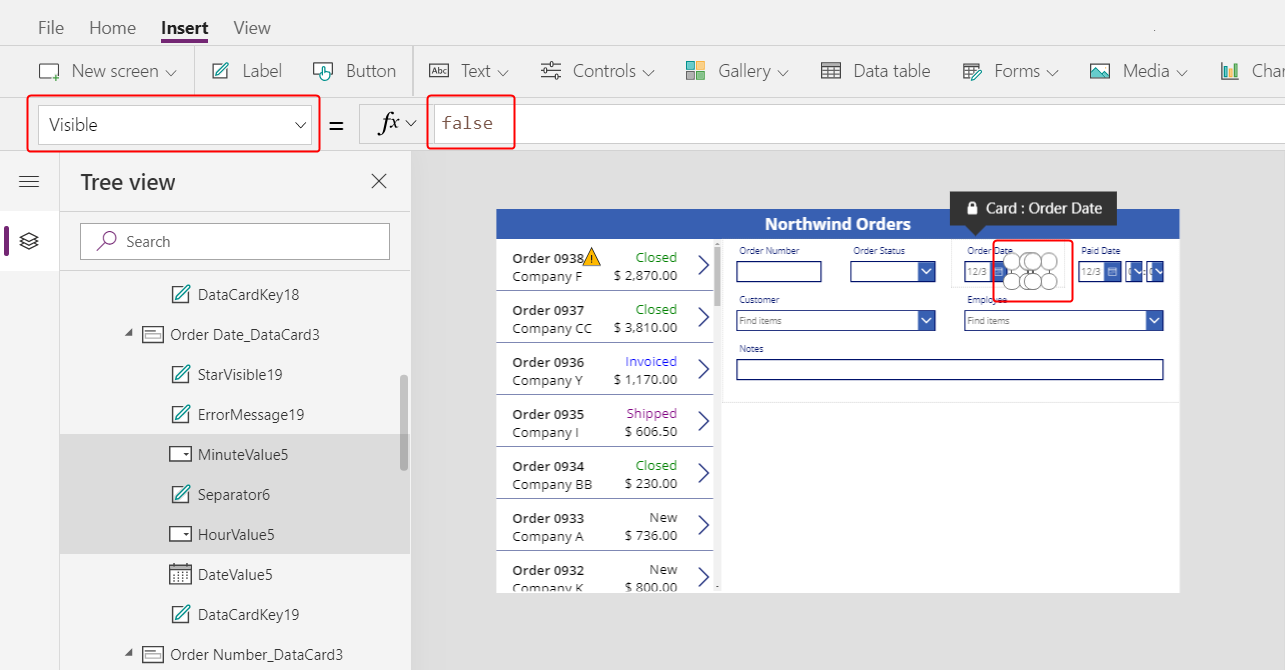
Толық күнді көрсету үшін Күнді таңдау құралы басқару элементінің өлшемін өзгертіңіз:
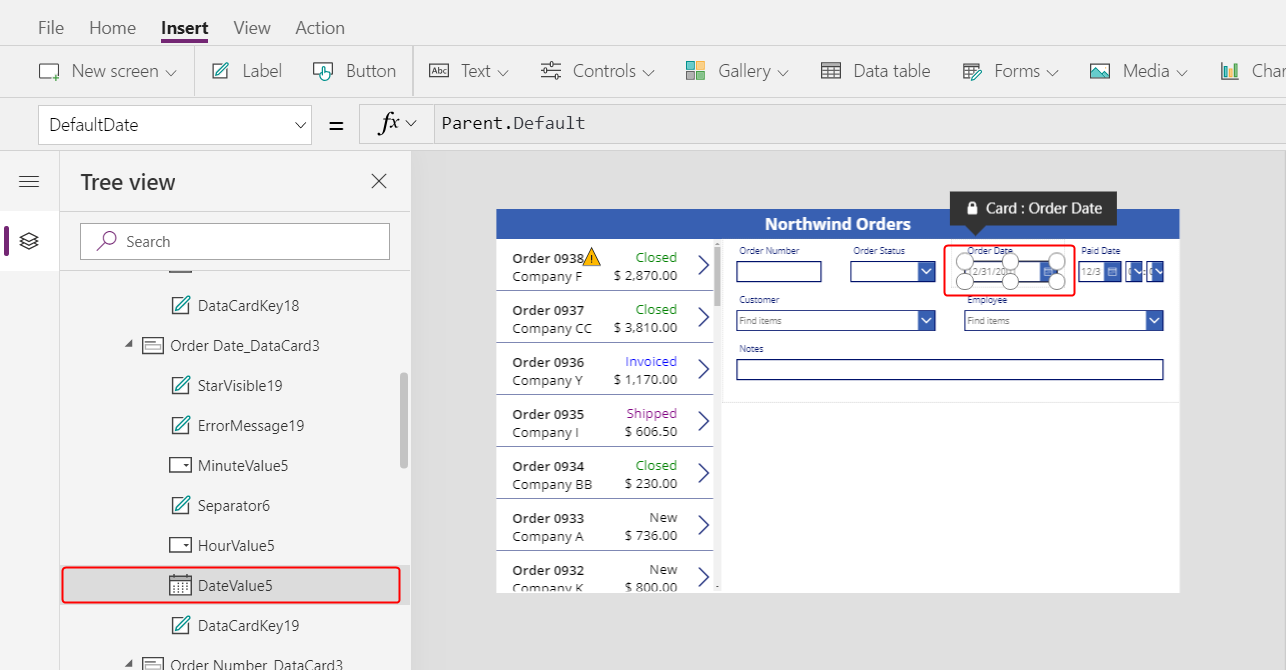
Әрі қарай Төленген күні өрісі үшін соңғы бірнеше қадамды қайталау керек.
Ағаш түріндегі көрініс бөлігінде Төленген күні деректер картасынан уақыт басқару элементтерін таңдаңыз:
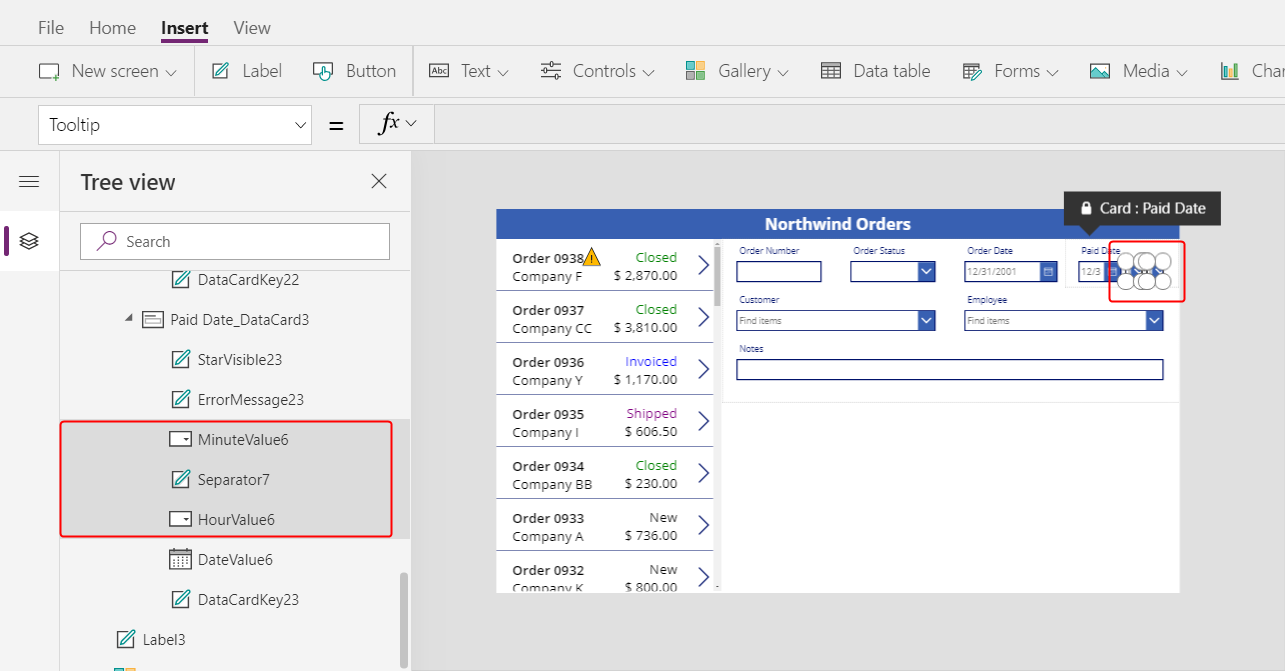
Таңдалған басқару элементінің Көрінетін сипатын жалған мәніне орнатыңыз:
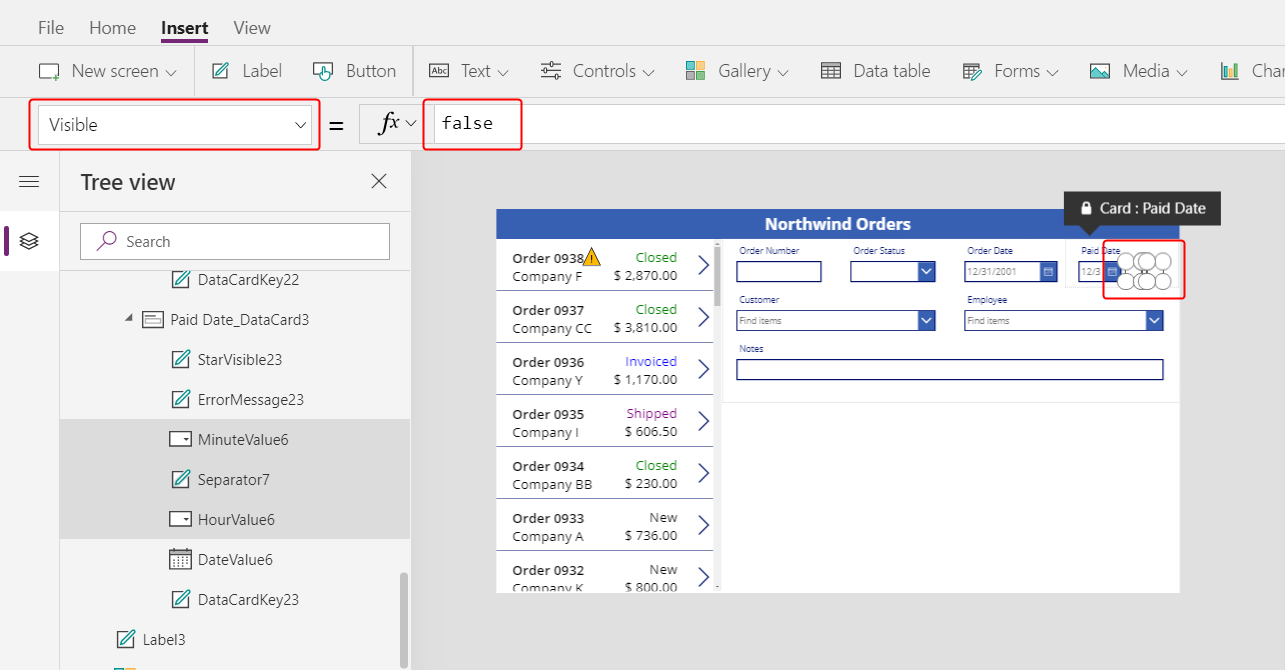
Төленген күні картасындағы күнді таңдау құралының өлшемін өзгертіңіз:
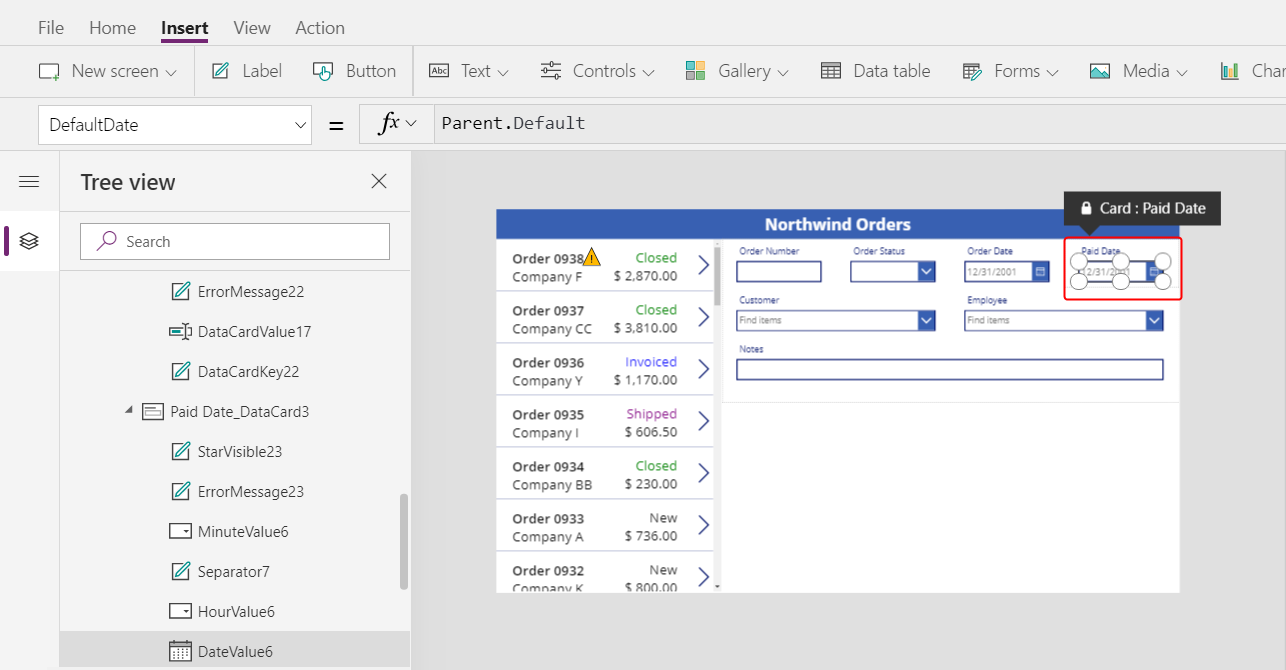
Тапсырыс галереясын қосу
Ағаш түріндегі көрініс бөлігінде тапсырыс галереясының атын оңай табу үшін пішінді жиып, содан кейін қажет болған жағдайда оның атын Галерея1 етіп өзгертіңіз.
Қорытынды пішінінің Элемент сипатына мына өрнекке орнатыңыз:
Gallery1.Selected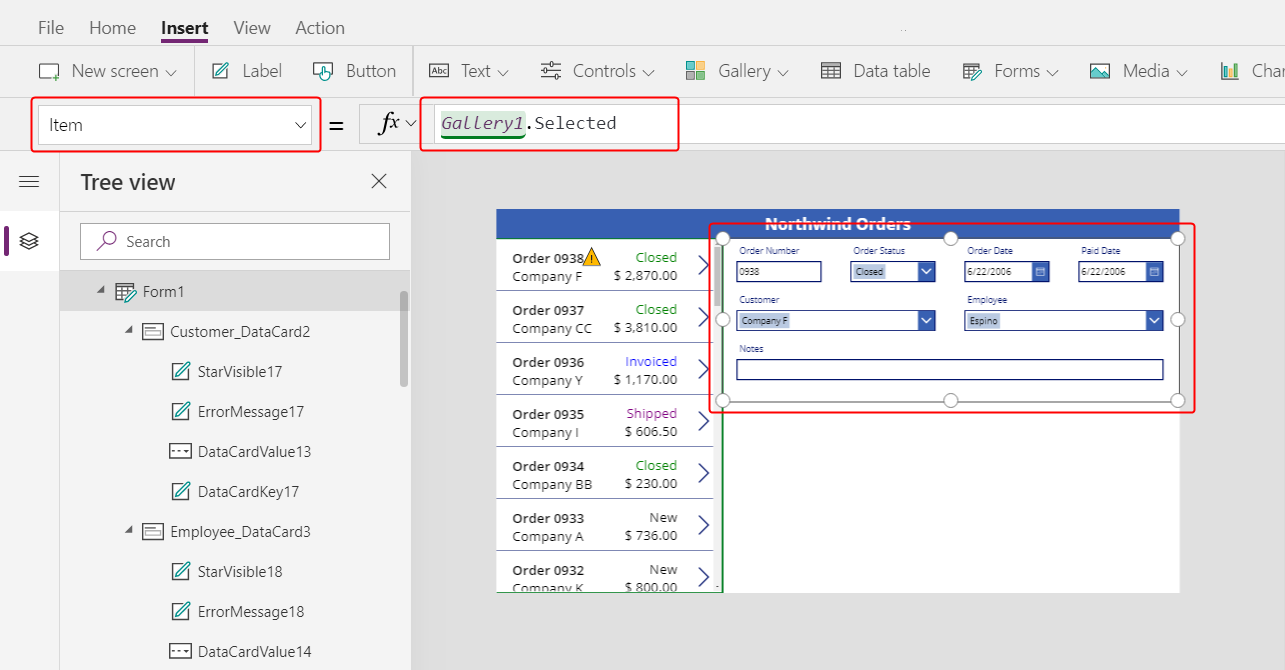
Пішін қолданба пайдаланушысы тізімнен таңдаған кез келген тапсырыстың қорытындысын көрсетеді.
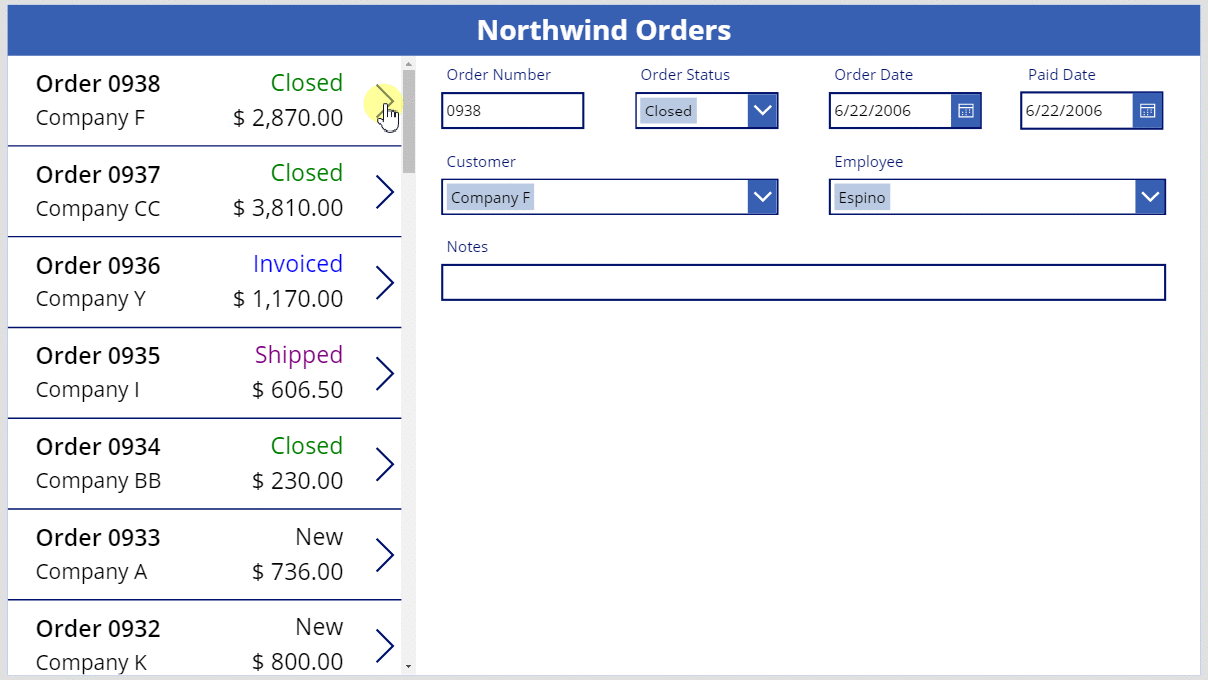
Күн картасын ауыстыру
Тапсырыс нөмірі жазба жасағанда Dataverse автоматты түрде тағайындайтын идентификатор болып табылады. Бұл өрісте әдепкі бойынша Мәтін енгізу басқару элементі бар, бірақ пайдаланушы осы өрісті өңдей алмайтын етіп оны белгімен ауыстыру керек.
Пішінді, оң жақ жиектің жанындағы Сипаттар қойындысынан Өрістерді өңдеу тармағын, содан кейін Тапсырыс нөмірі өрісін таңдаңыз:
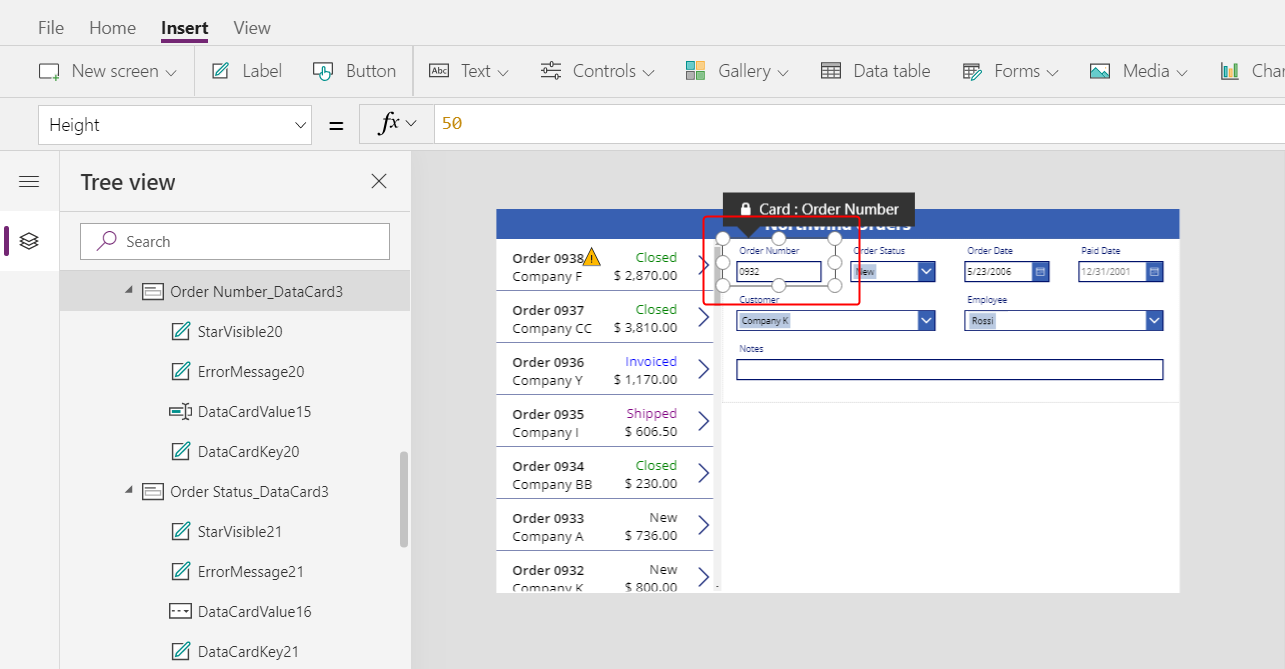
Басқару элементінің түрі тізімін ашыңыз:
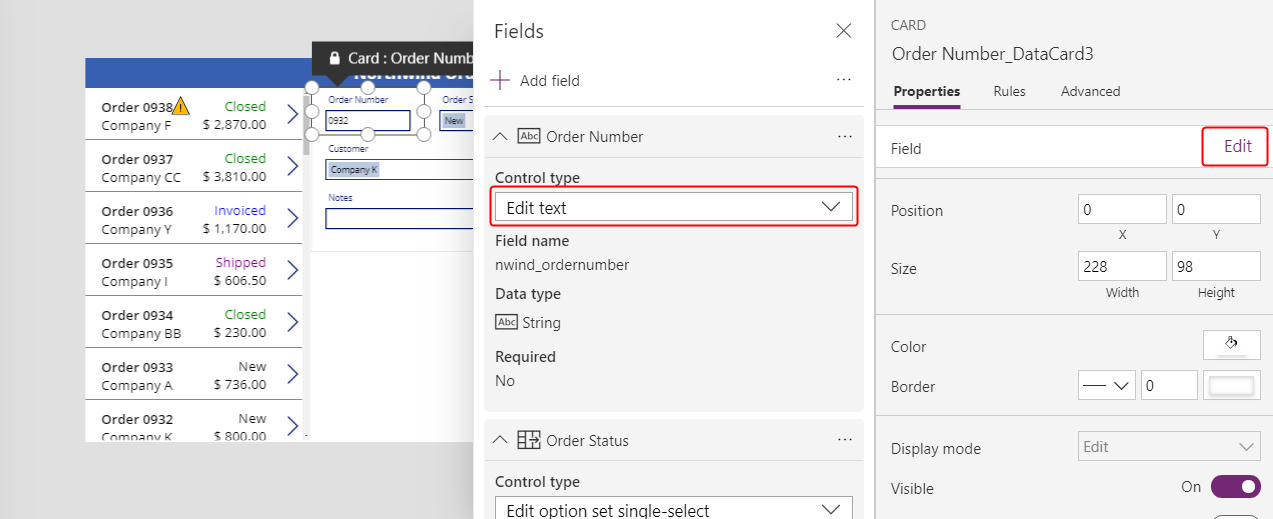
Мәтінді қарау деректер картасын таңдаңыз:
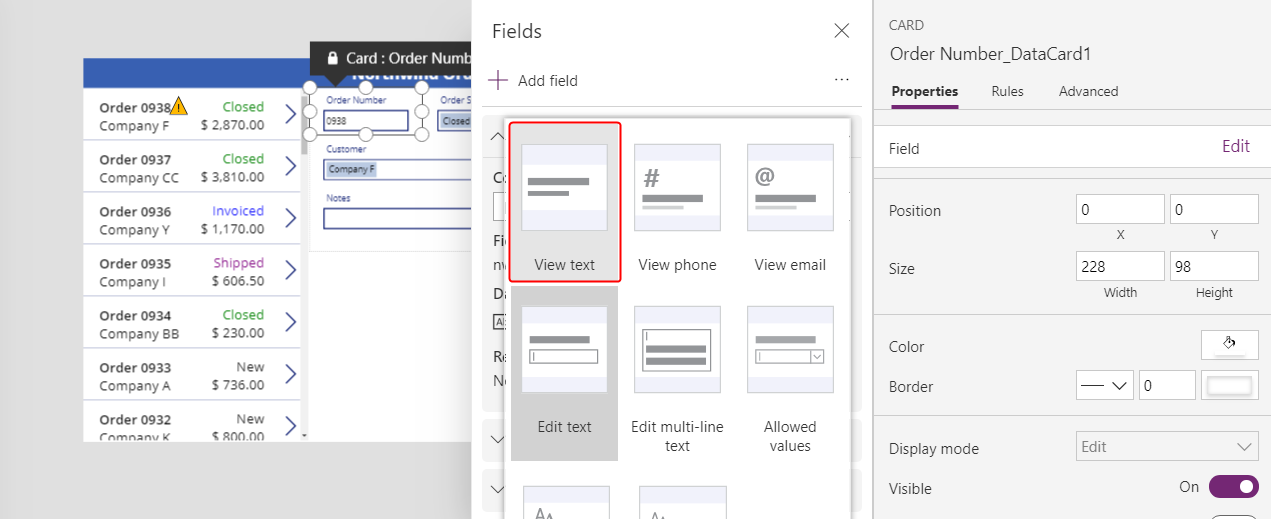
Өрістер бөлігін жабыңыз.
Пайдаланушы енді тапсырыс нөмірін өзгерте алмайды:
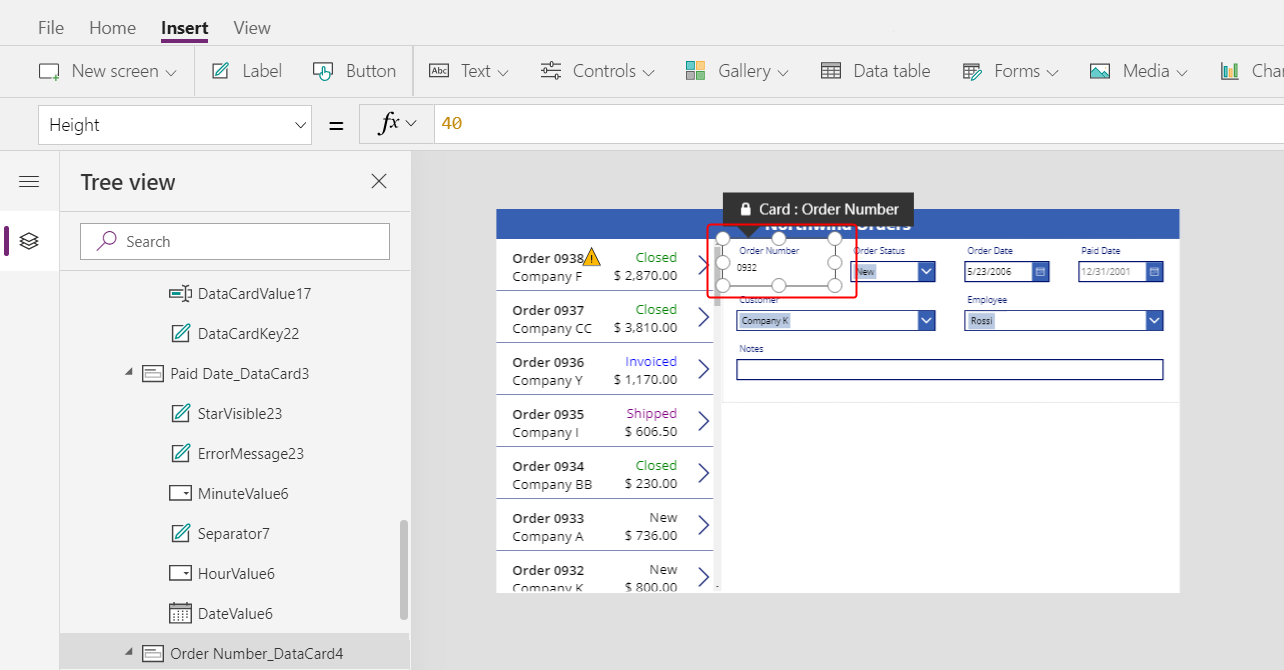
Басты бет қойыншасында өрісті табу оңай болу үшін тапсырыс нөмірінің қаріп өлшемін 20 тармаққа өзгертіңіз:
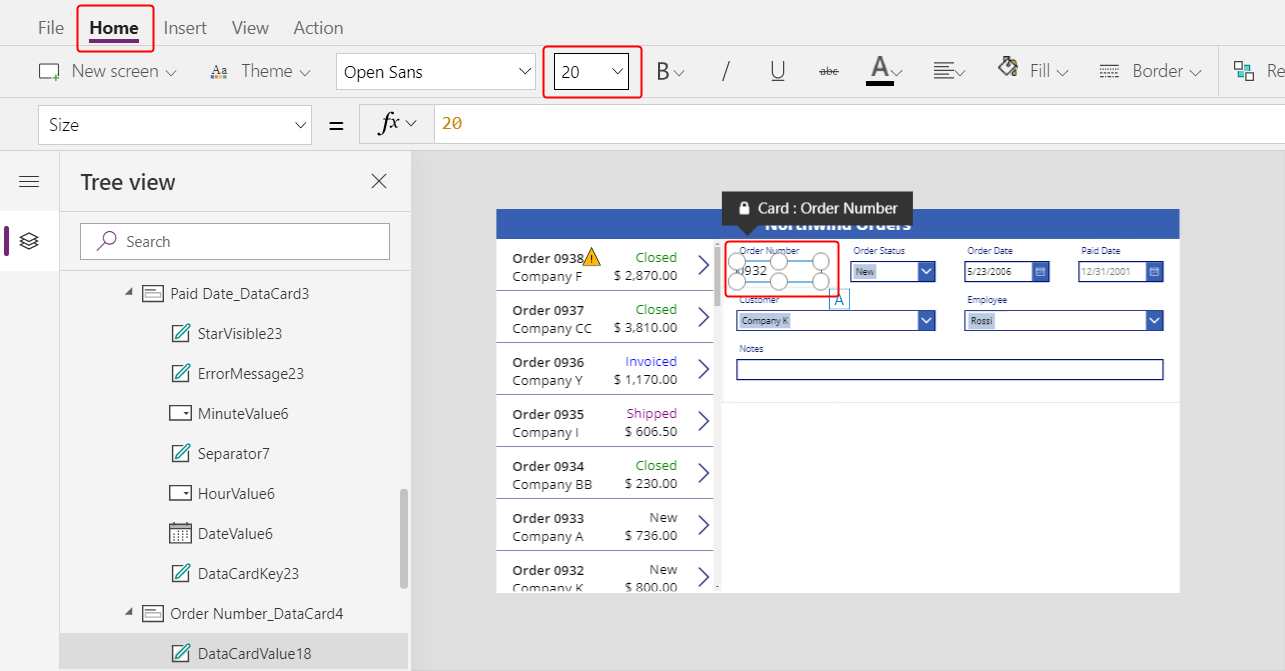
Көптен біреуге қатынасын пайдалану
Тапсырыстар кестесінде Қызметкерлер кестесімен көбісі біреуге қатынасы бар: әр қызметкер көптеген тапсырыстар жасай алады, бірақ әр тапсырысты тек бір қызметкерге тағайындауға болады. Пайдаланушы Біріккен терезе басқару жүйесінде қызметкерді таңдағанда, оның Таңдалған сипаты сол қызметкердің барлық жазбасын ұсынады. Қызметкерлер кесте. Нәтижесінде Кескін басқару элементін пайдаланушы аралас тізімнен таңдаған кез келген қызметкердің суретін көрсету үшін конфигурациялауға болады.
Қызметкер деректер картасын таңдаңыз:
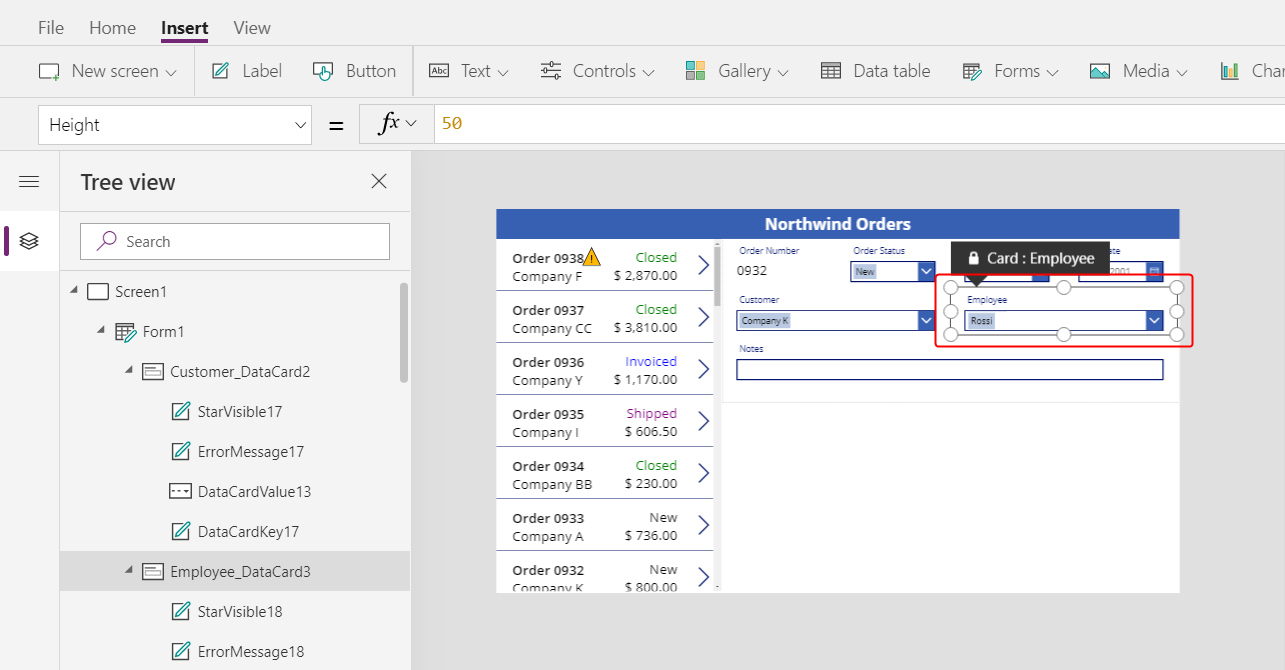
Оң жақ жиектің жанындағы Кеңейтілген қойыншасында бұрын тек оқуға болатын формулаларды өңдеу үшін деректер картасының құлпын ашыңыз:
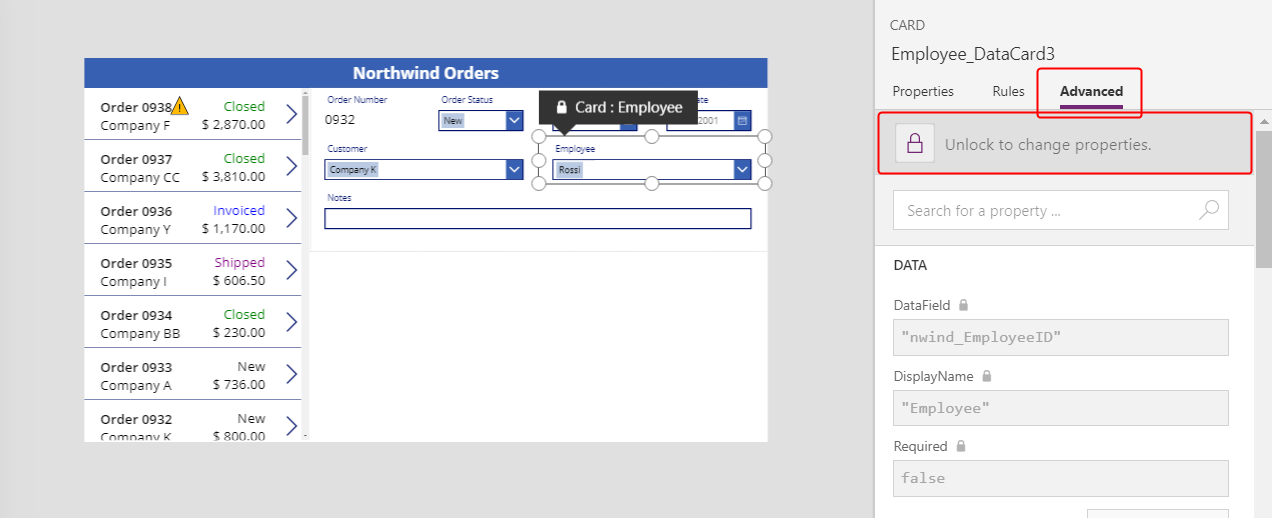
Деректер картасында қызметкер суретіне орын босату үшін аралас тізімнің енін кішірейтіңіз:
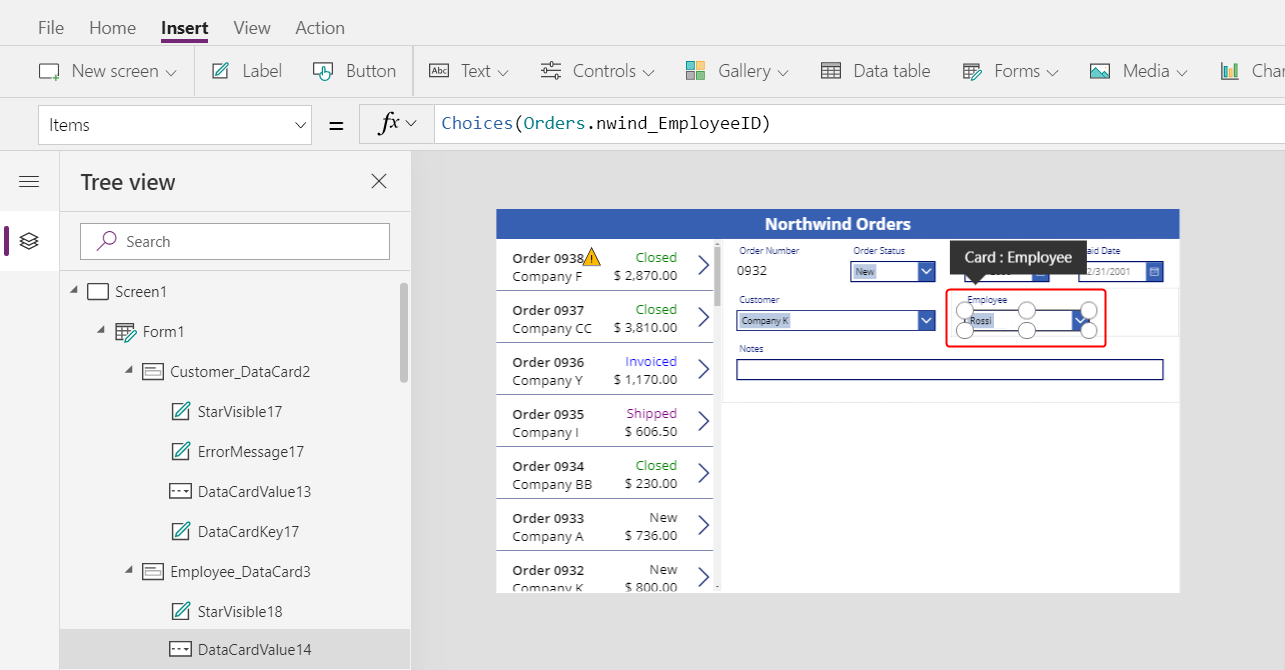
Енгізу қойыншасында Мультимедиа > Кескін тармағын таңдаңыз:
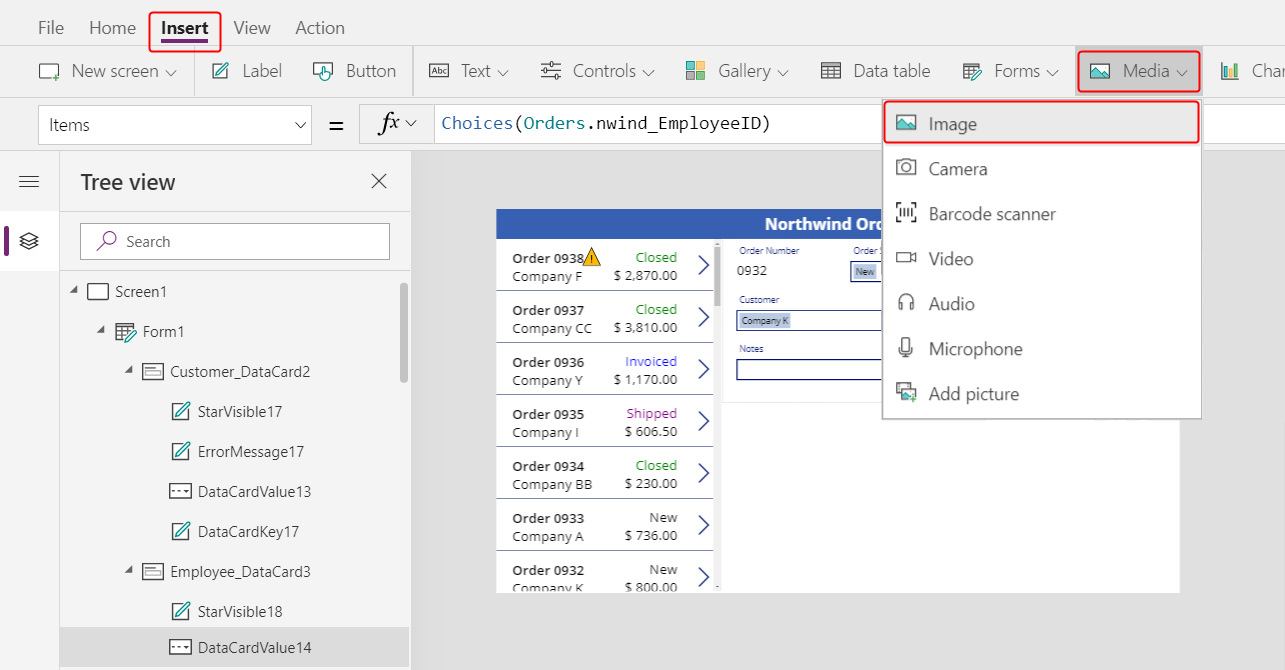
Оны орналастыру үшін кеңейтілетін деректер картасында сурет пайда болады:
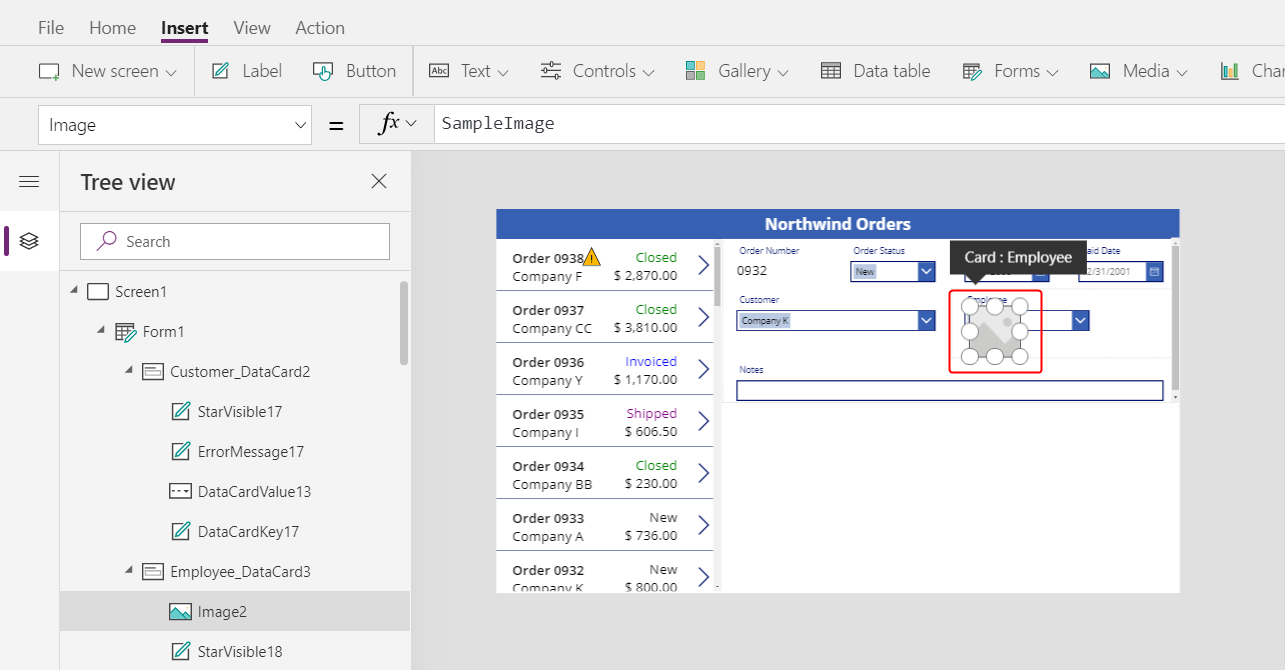
Кескіннің өлшемін өзгертіңіз және оны аралас тізімнің оң жағына жылжытыңыз:
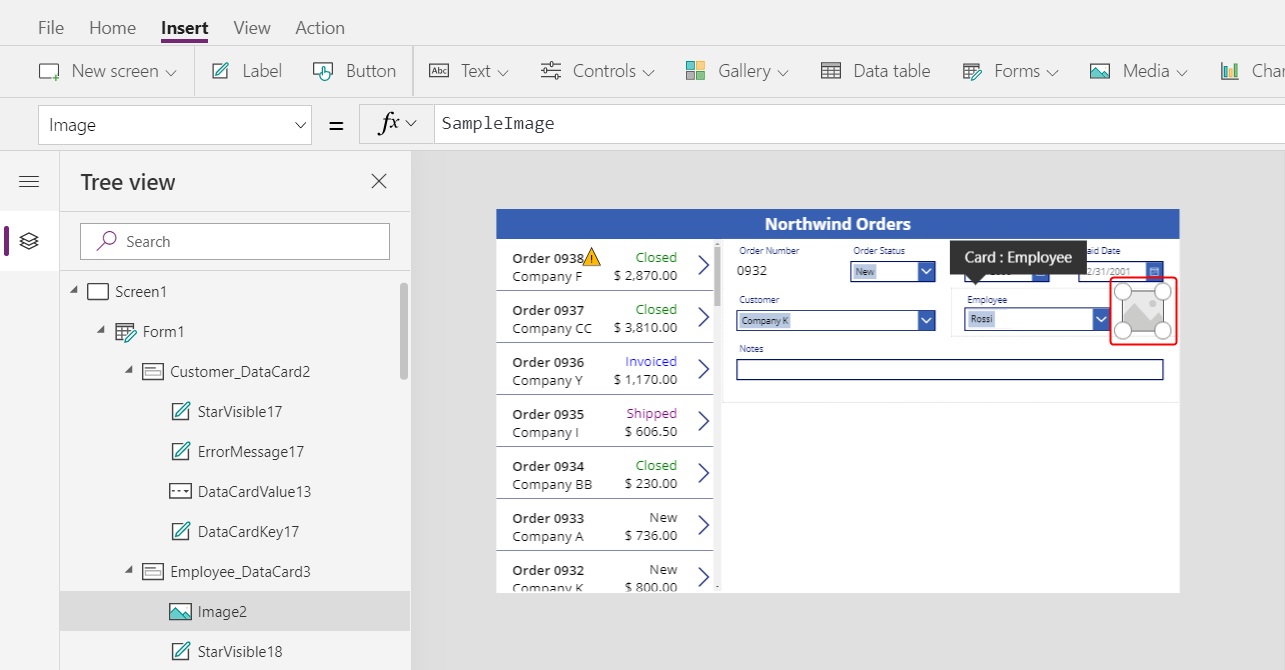
Осы кескіннің Кескін сипатын осы формулаға орнатып, қажет болған жағдайда DataCardValue соңындағы нөмірді ауыстырыңыз:
DataCardValue7.Selected.Picture
Таңдалған қызметкердің суреті пайда болады.
Alt пернесін басып тұрып, суреттің өзгеретінін растау үшін аралас тізімнен басқа бір қызметкерді таңдаңыз.
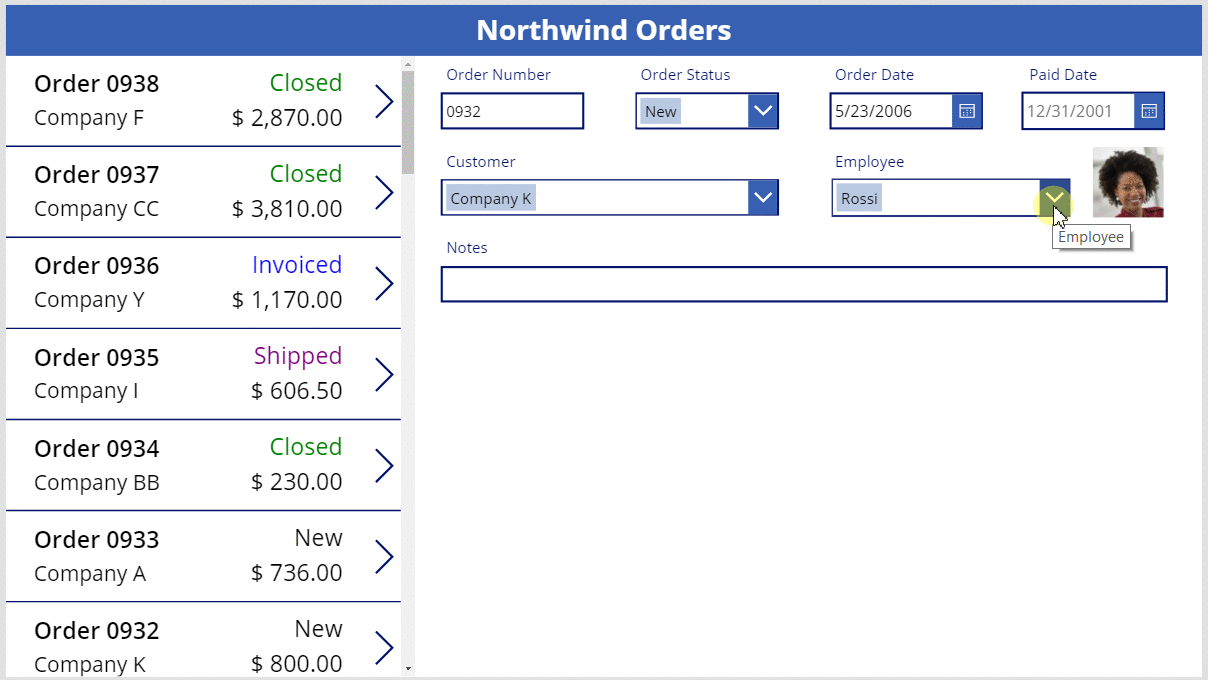
Сақтау белгішесін қосу
Ағаш түріндегі көрініс бөлігінде Экран1 тармағын, содан кейін Енгізу > Белгішелер > Тексеру тармағын таңдаңыз:
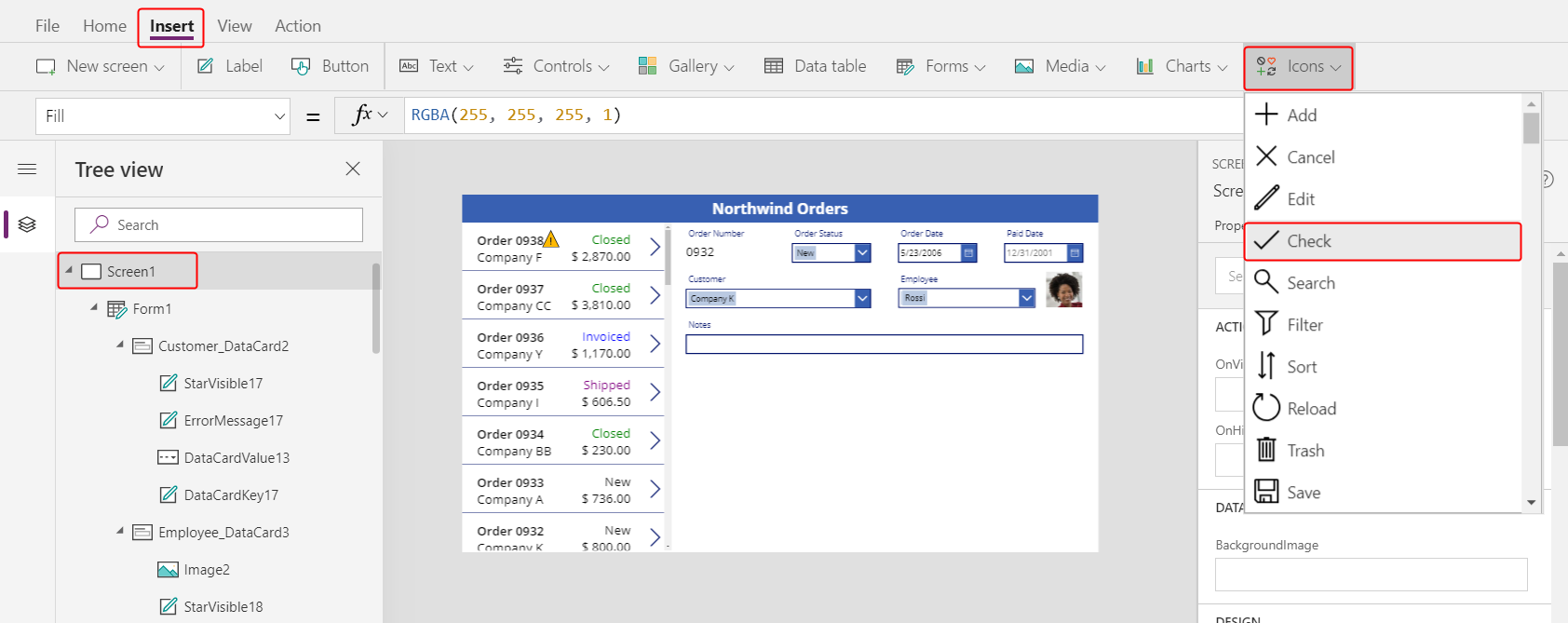
Тексеру белгішесі басқа басқару элементтері белгішенің табылуын қиындатуы мүмкін жоғарғы сол жақ бұрышта әдепкі бойынша пайда болады:
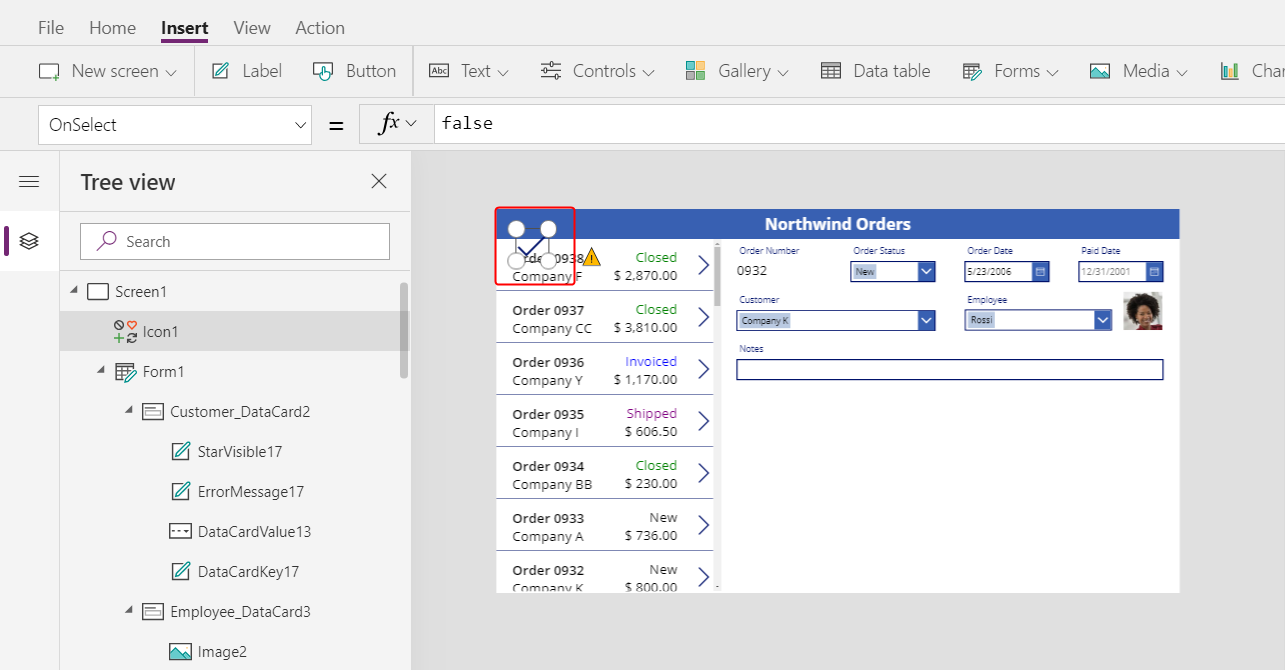
Басты бет қойыншасында белгішенің Түсі сипатын ақ түске ауыстырыңыз, белгішенің өлшемін өзгертіңіз және оны тақырып жолағының оң жақ шетіне жылжытыңыз:
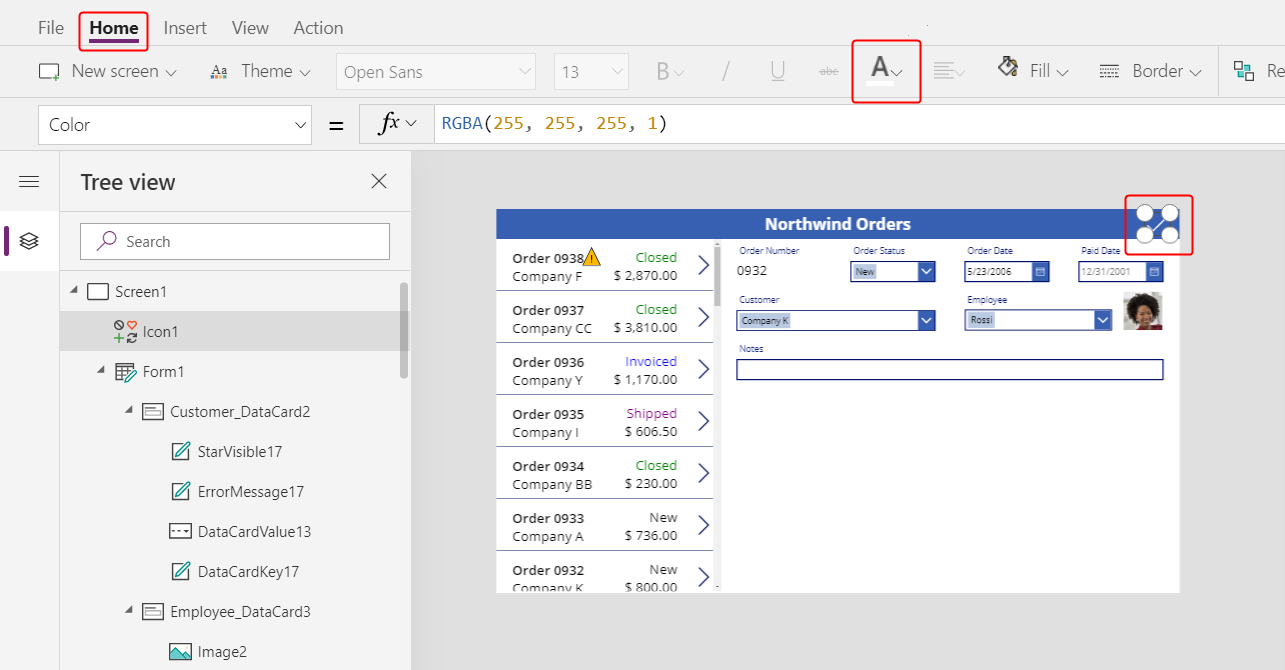
Ағаш түріндегі көрініс бөлігінде пішіннің аты Пішін1 екенін растап, белгішенің OnSelect сипатын мына формулаға орнатыңыз:
SubmitForm( Form1 )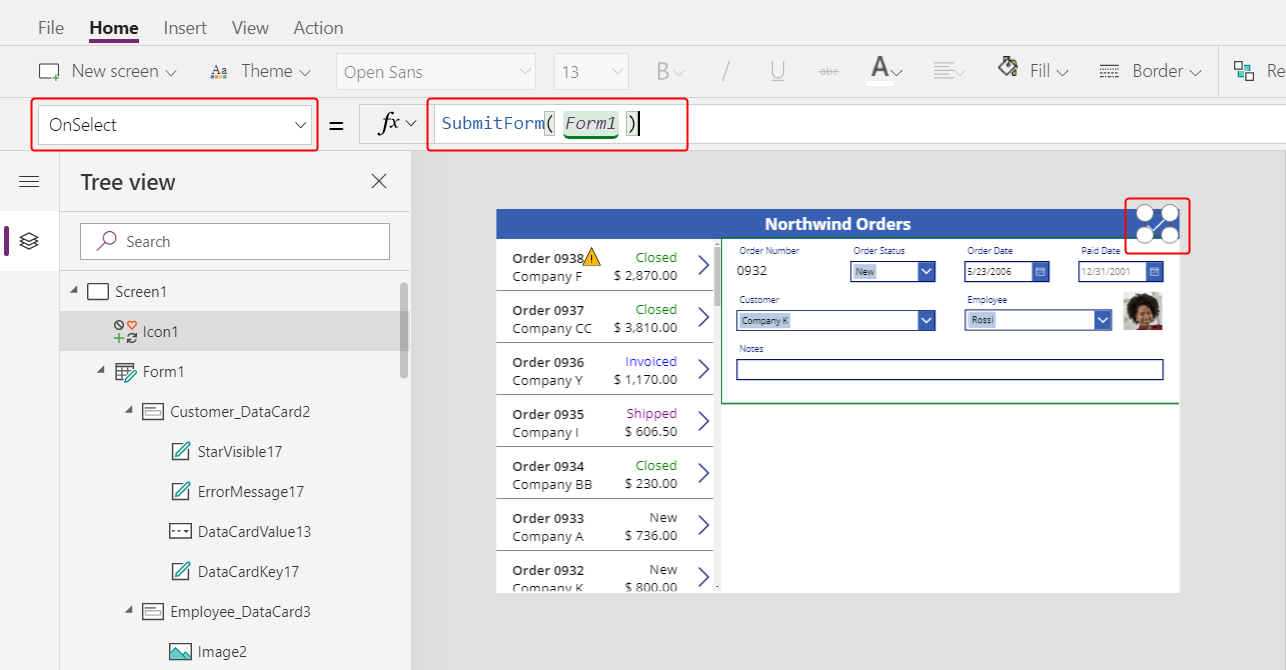
Пайдаланушы белгішені таңдағанда, SubmitForm функциясы пішіндегі кез келген өзгертілген мәндерді жинап, оларды деректер көзіне жібереді. Деректер жіберілген кезде нүктелер экранның жоғарғы жағынан өтеді, ал тапсырыс галереясы процесс аяқталғаннан кейін өзгерістерді көрсетеді.
Белгішенің DisplayMode сипатын мына формулаға орнатыңыз:
If( Form1.Unsaved, DisplayMode.Edit, DisplayMode.Disabled )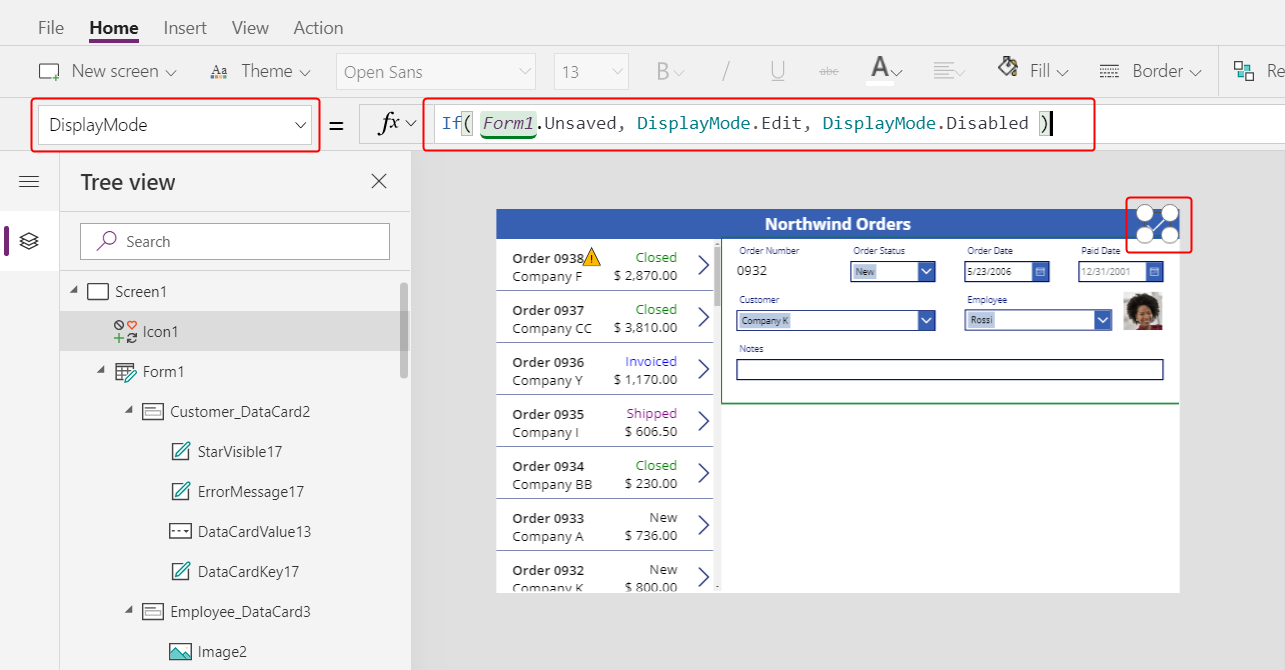
Егер пішіндегі барлық өзгерістер сақталса, белгіше өшіріліп, келесі қадамда орнатылатын DisabledColor ішінде пайда болады.
Белгішенің DisabledColor сипатын мына мәнге орнатыңыз:
Gray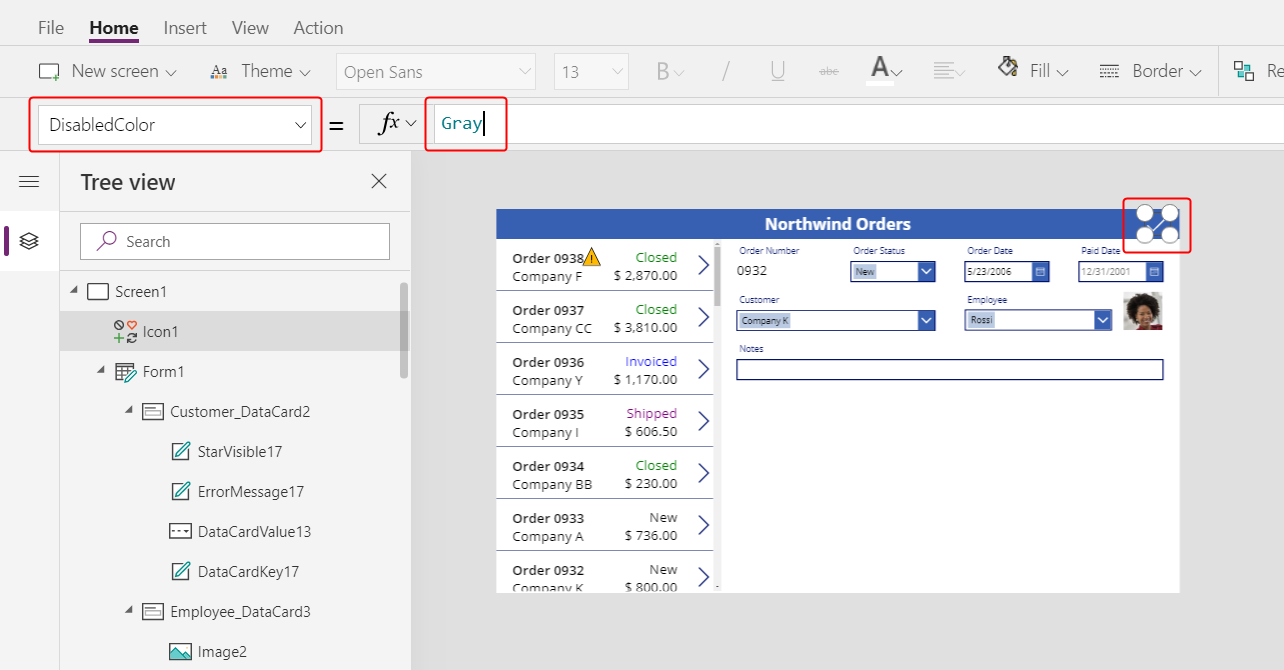
Пайдаланушы тапсырысқа өзгертулерді ол кейін басқа өзгеріс енгізілгенше өшірілетін және күңгірт болатын Сақтау белгішесін таңдау арқылы сақтай алады:
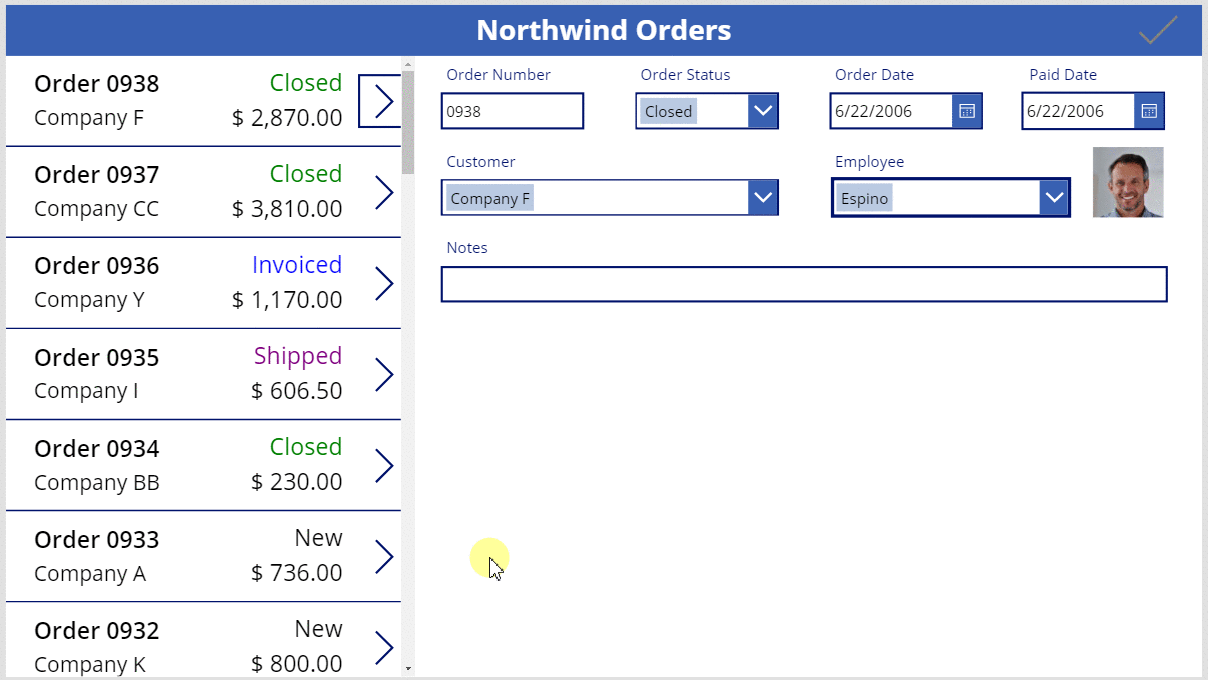
Болдырмау белгішесін қосу
Енгізу қойыншасында Белгішелер > Болдырмау тармағын таңдаңыз:
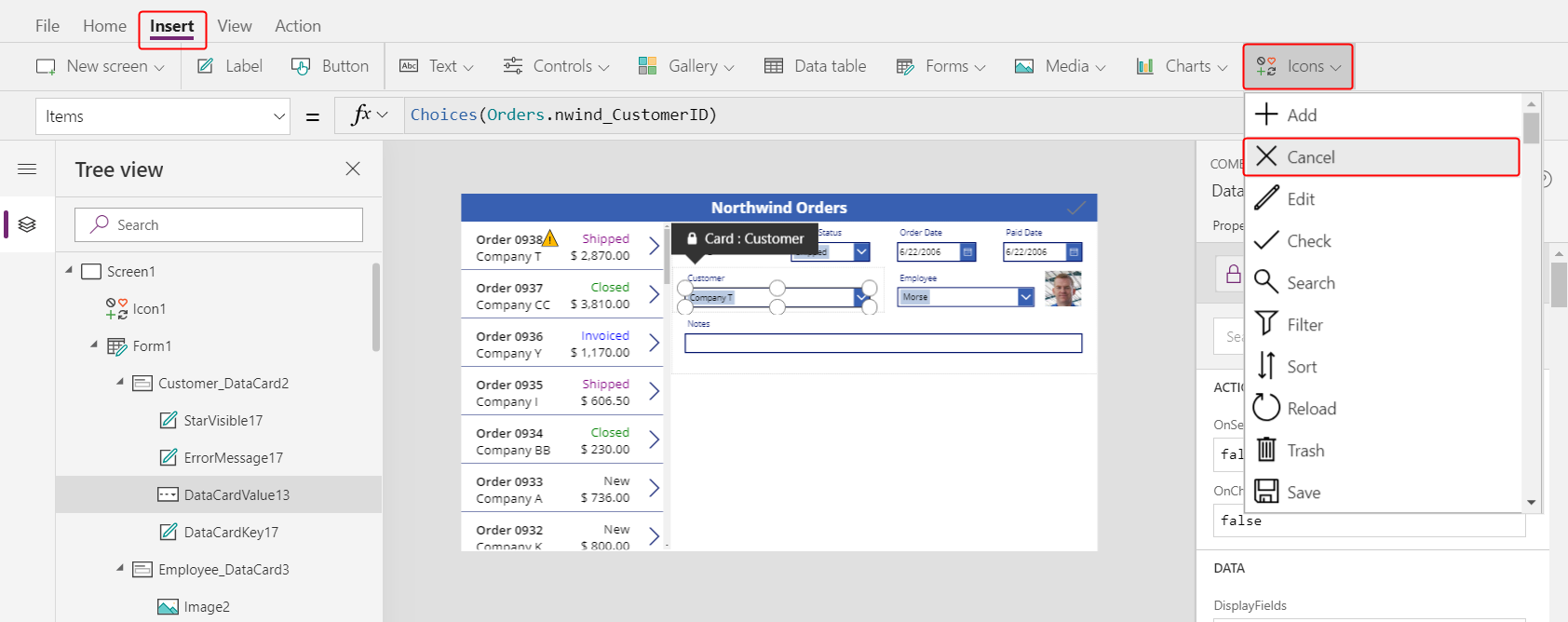
Белгіше басқа басқару элементтері белгішенің табылуын қиындатуы мүмкін жоғарғы сол жақ бұрышта әдепкі бойынша пайда болады:
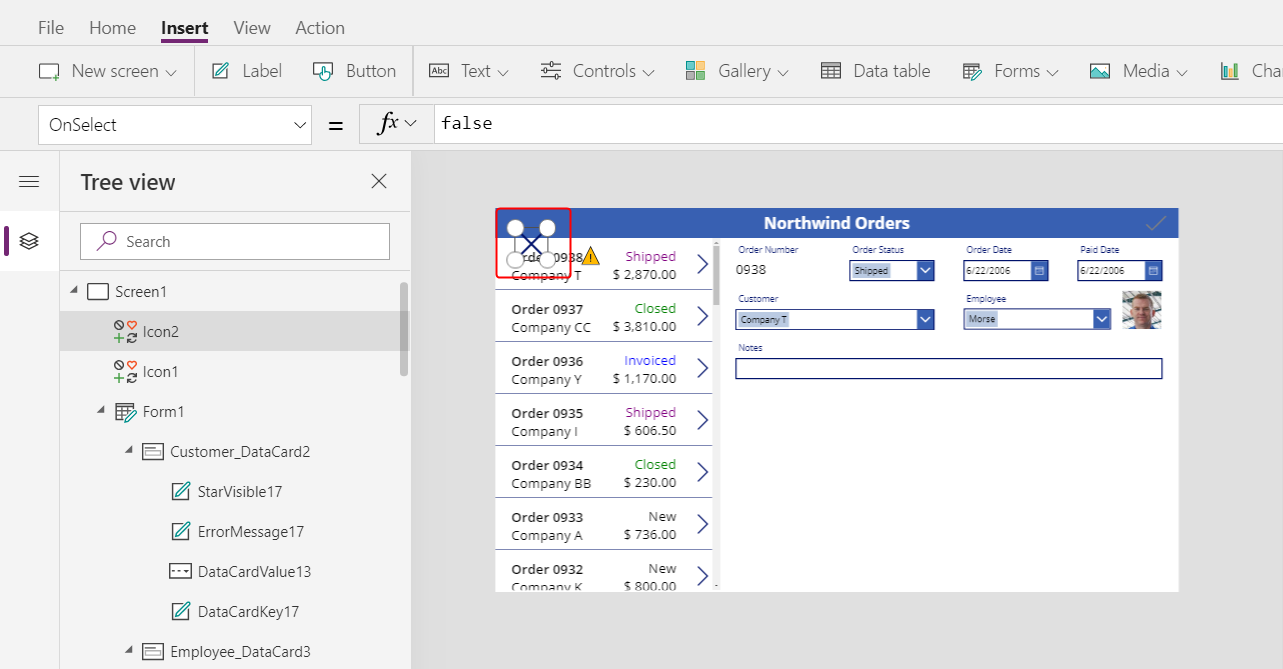
Басты бет қойыншасында белгішенің Түсі сипатын ақ түске ауыстырыңыз, белгішенің өлшемін өзгертіңіз және оны Тексеру белгішесінің сол жағына жылжытыңыз:

Болдырмау белгішесінің OnSelect сипатын мына формулаға орнатыңыз:
ResetForm( Form1 )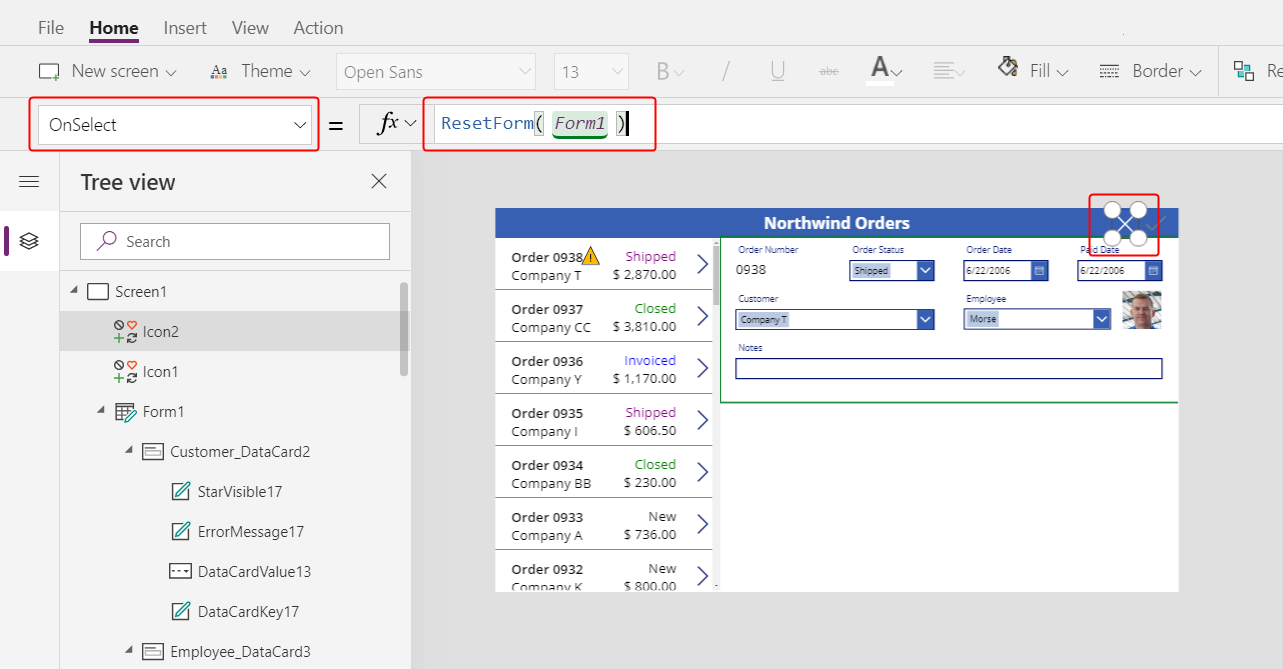
ResetForm функциясы пішіндегі барлық өзгертулерден бас тартып, оны бастапқы күйіне қайтарады.
Болдырмау белгішесінің DisplayMode сипатын мына формулаға орнатыңыз:
If( Form1.Unsaved Or Form1.Mode = FormMode.New, DisplayMode.Edit, DisplayMode.Disabled )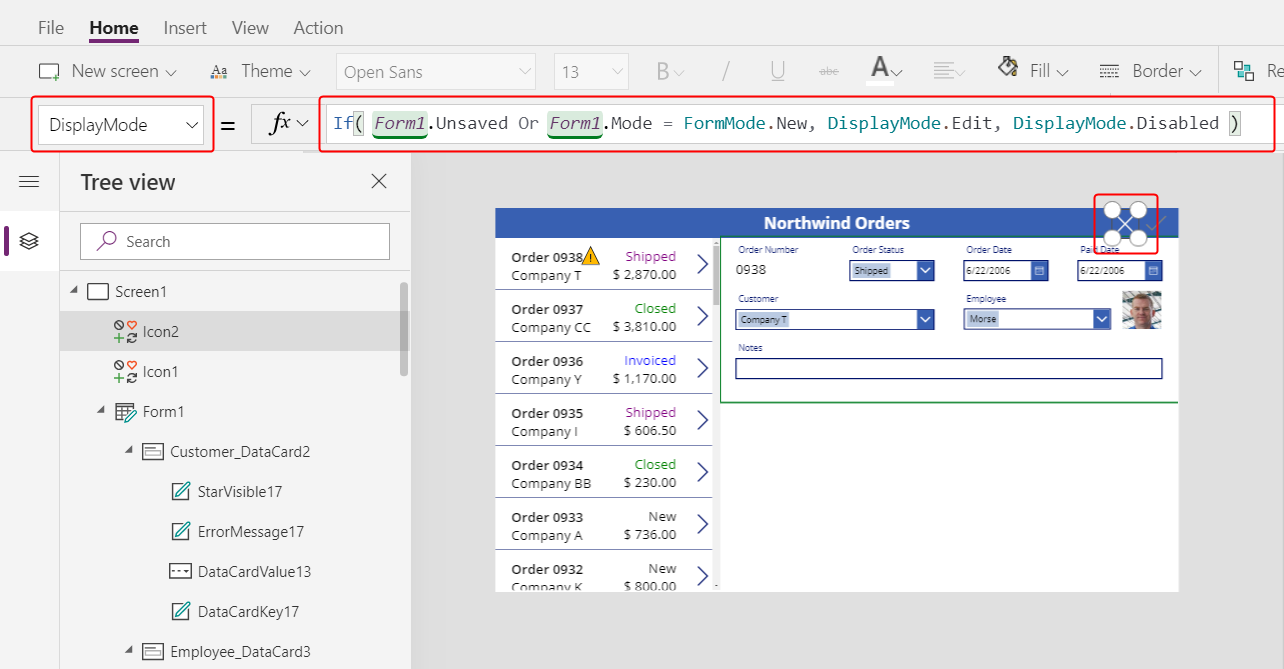
Бұл формула Тексеру белгішесінің формуласынан сәл өзгеше. Болдырмау белгішесі барлық өзгертулер сақталған немесе пішін Жаңа режимінде болса (оны келесі қадамда жасайсыз) өшіріледі. Бұл жағдайда ResetForm жаңа жазбадан бас тартады.
Болдырмау белгішесінің DisabledColor сипатын мына мәнге орнатыңыз:
Gray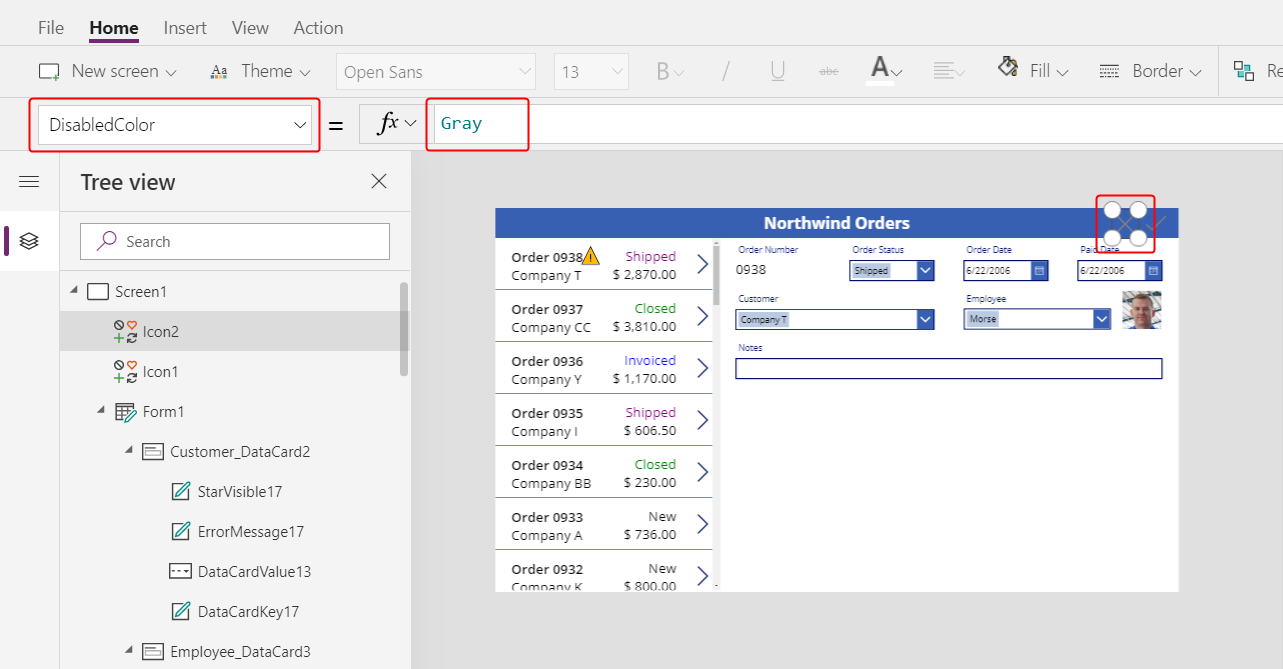
Пайдаланушы тапсырысқа енгізілген өзгертулерден бас тарта алады, барлық өзгертулер сақталса "Тексеру" және "Болдырмау" белгішелері өшіріліп, күңгірт болады:
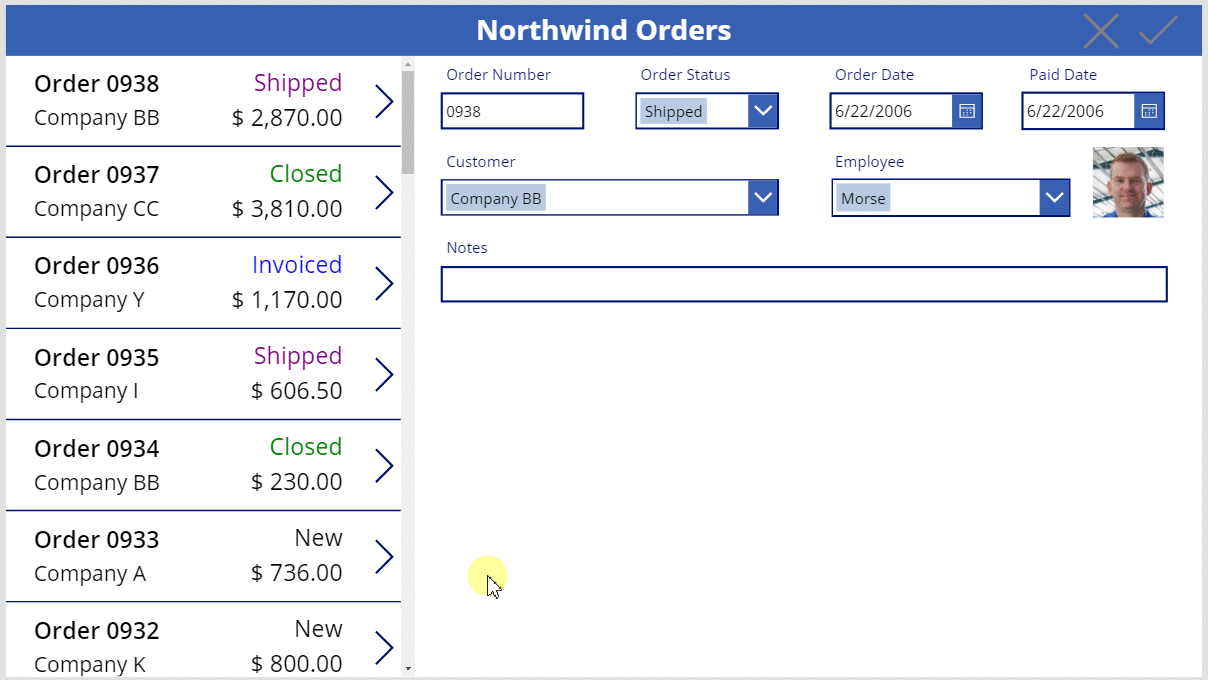
Қосу белгішесін қосу
Енгізу қойыншасында Белгішелер > Қосу тармағын таңдаңыз.
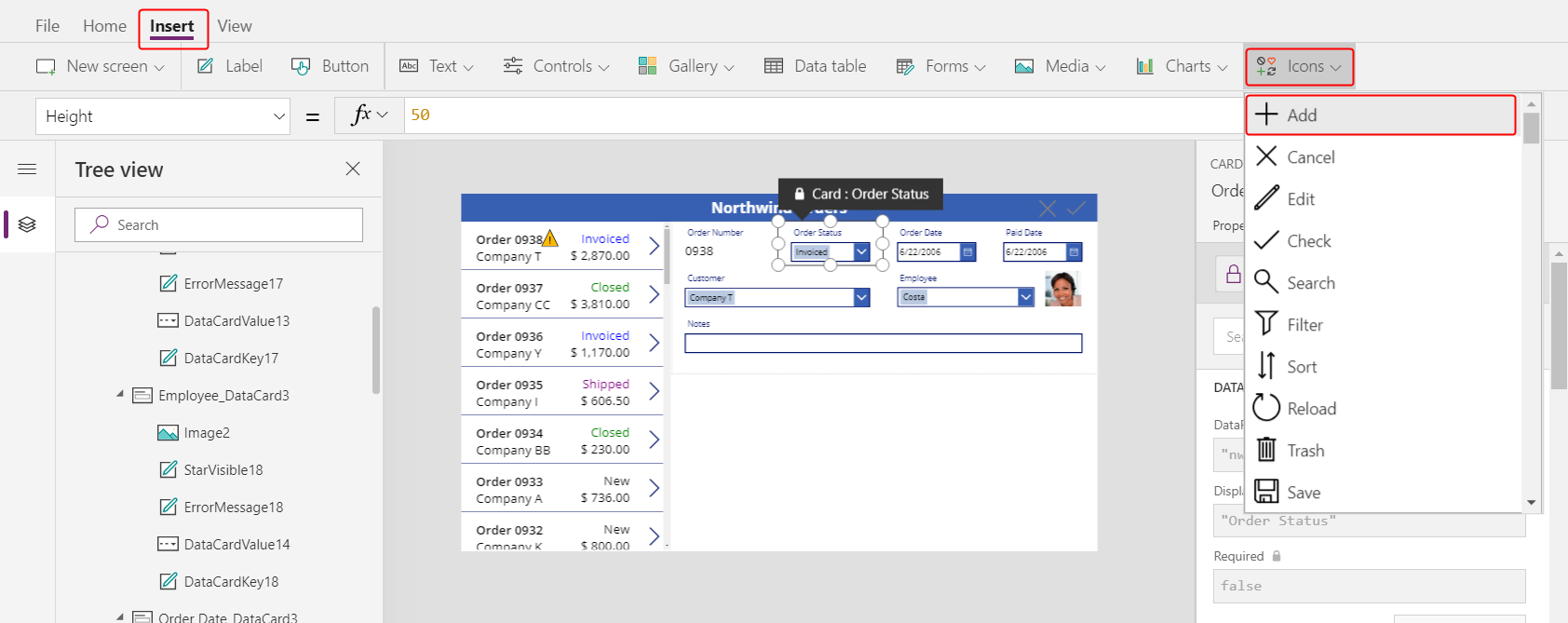
Қосу белгішесі басқа басқару элементтері оның табылуын қиындатуы мүмкін жоғарғы сол жақ бұрышта әдепкі бойынша пайда болады:
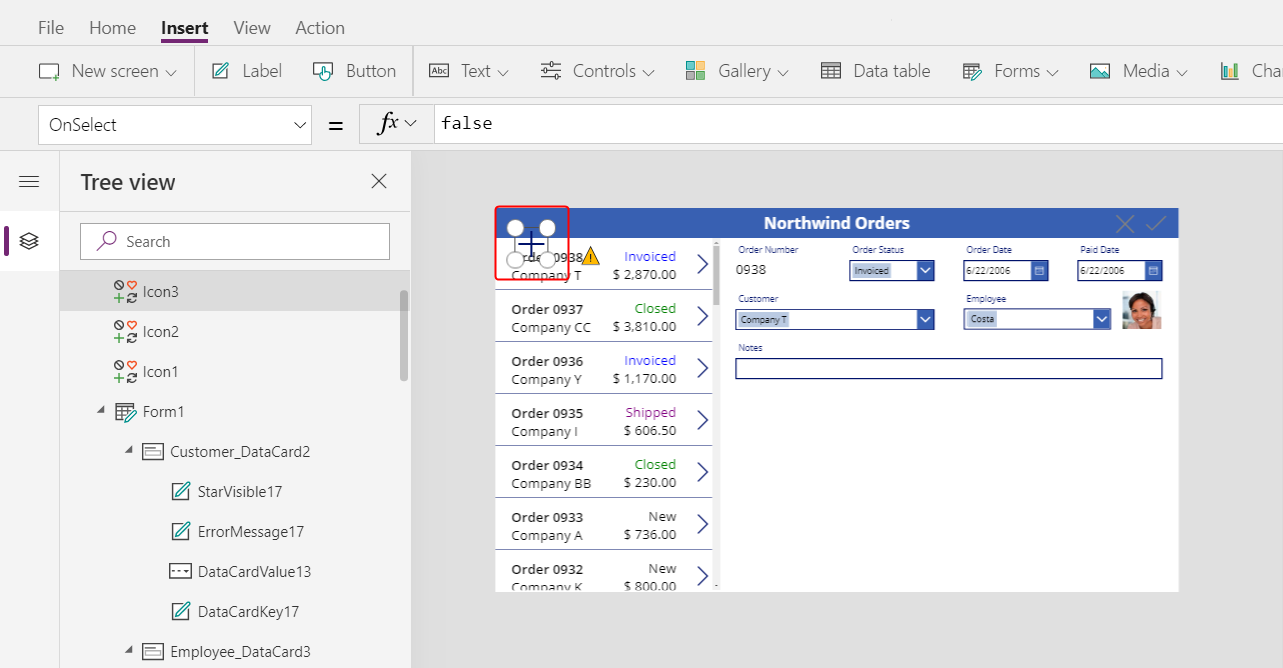
Басты бет қойыншасында Қосу белгішесінің Түсі сипатын ақ түске ауыстырыңыз, белгішенің өлшемін өзгертіңіз және оны Болдырмау белгішесінің сол жағына жылжытыңыз:
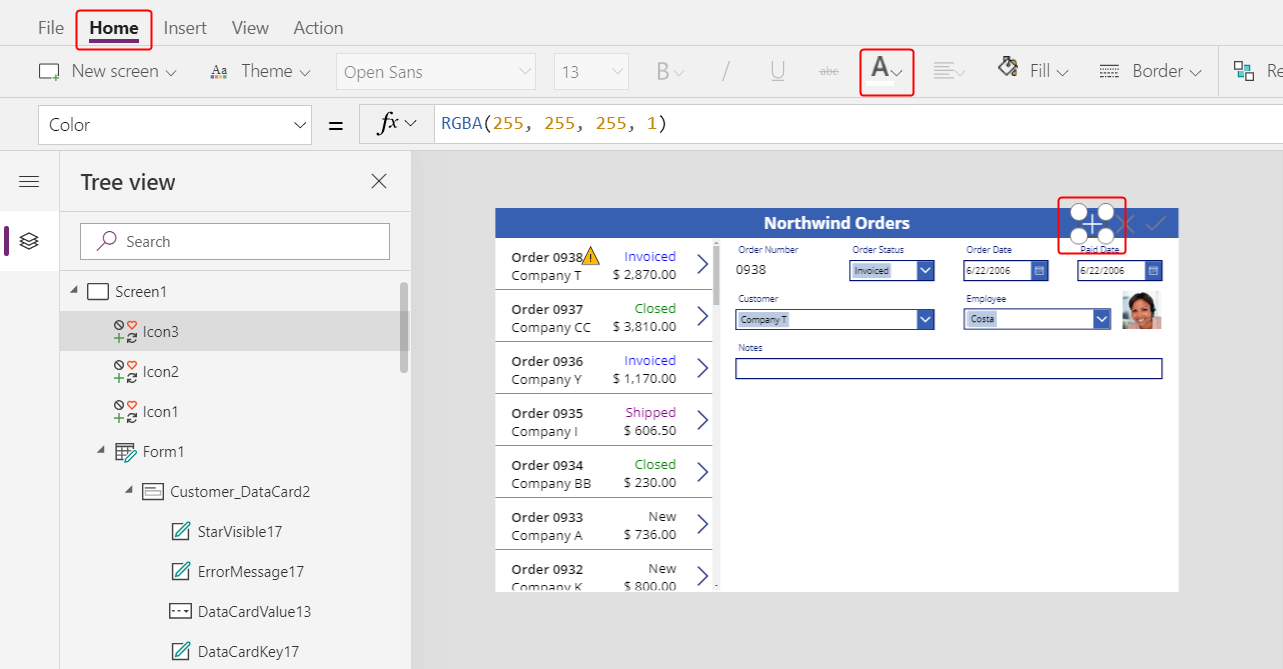
Қосу белгішесінің OnSelect сипатын мына формулаға орнатыңыз:
NewForm( Form1 )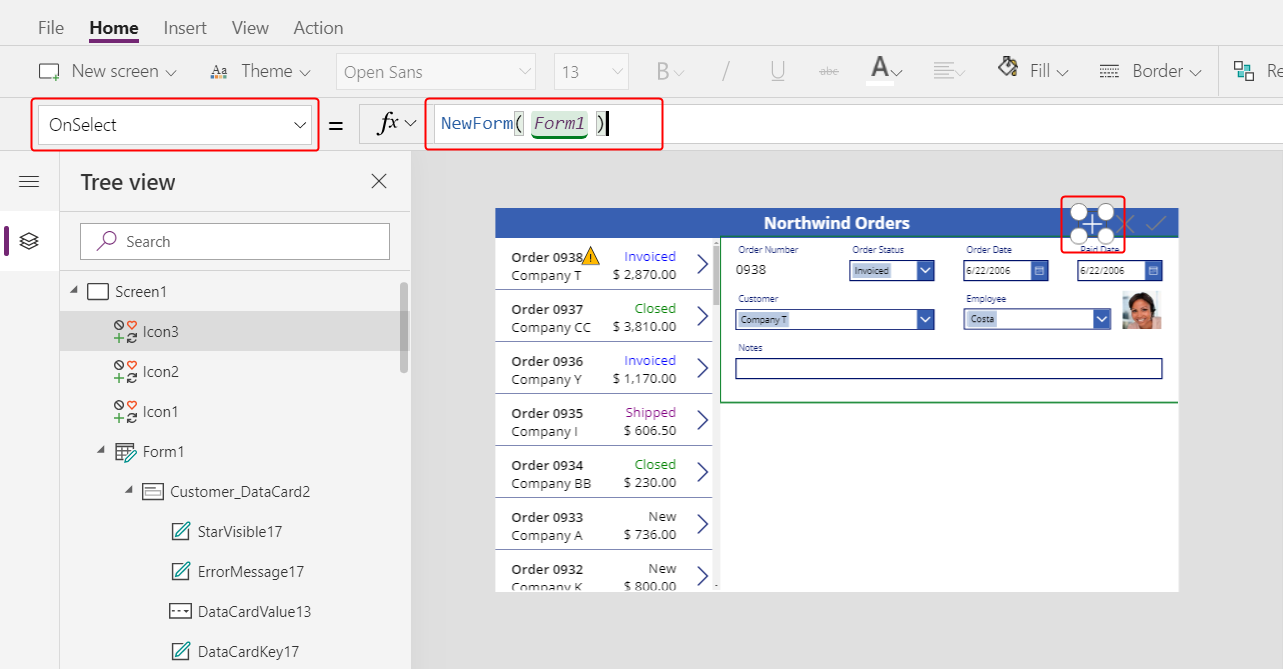
NewForm функциясы пішіндегі бос жазбаны көрсетеді.
Қосу белгішесінің DisplayMode сипатын мына формулаға орнатыңыз:
If( Form1.Unsaved Or Form1.Mode = FormMode.New, DisplayMode.Disabled, DisplayMode.Edit )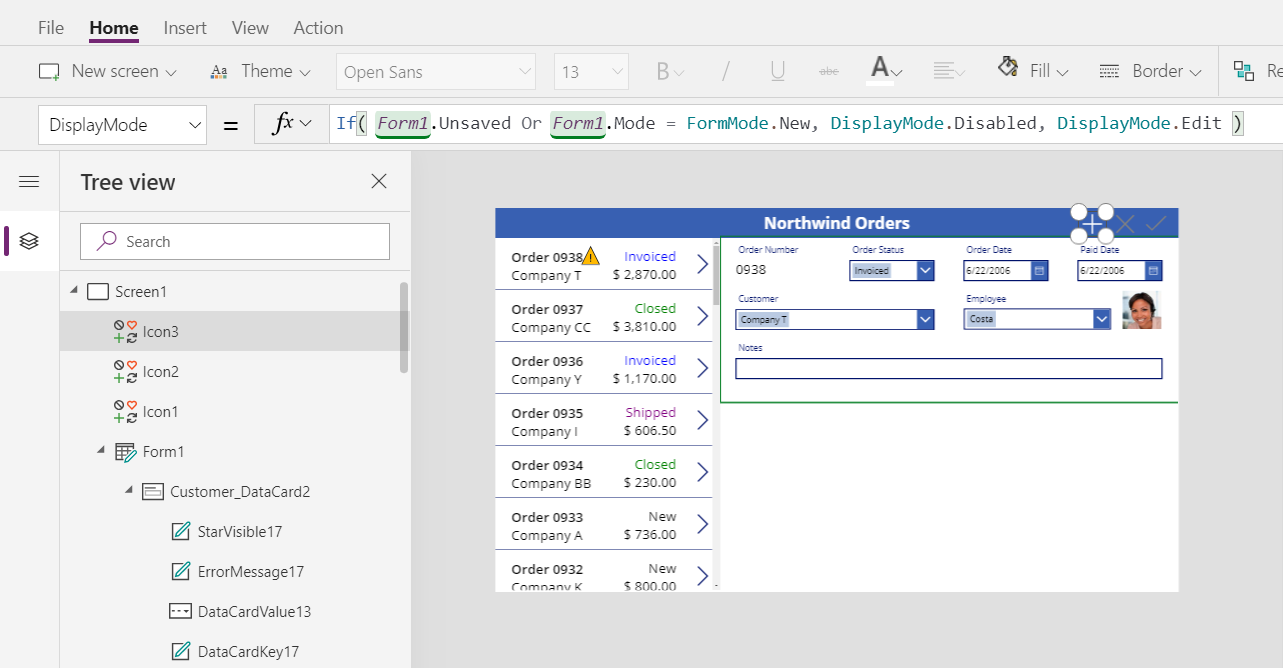
Формула осы шарттарға сәйкес Қосу белгісін өшіреді:
- Пайдаланушы өзгертулер енгізеді, бірақ оларды сақтамайды немесе олардан бас тартпайды, бұл Тексеру және Болдырмау белгішелеріндегі әрекеттерге қарама-қарсы әрекет.
- Пайдаланушы Қосу белгішесін таңдайды, бірақ ешқандай өзгеріс енгізбейді.
Қосу белгішесінің DisabledColor сипатын мына мәнге орнатыңыз:
Gray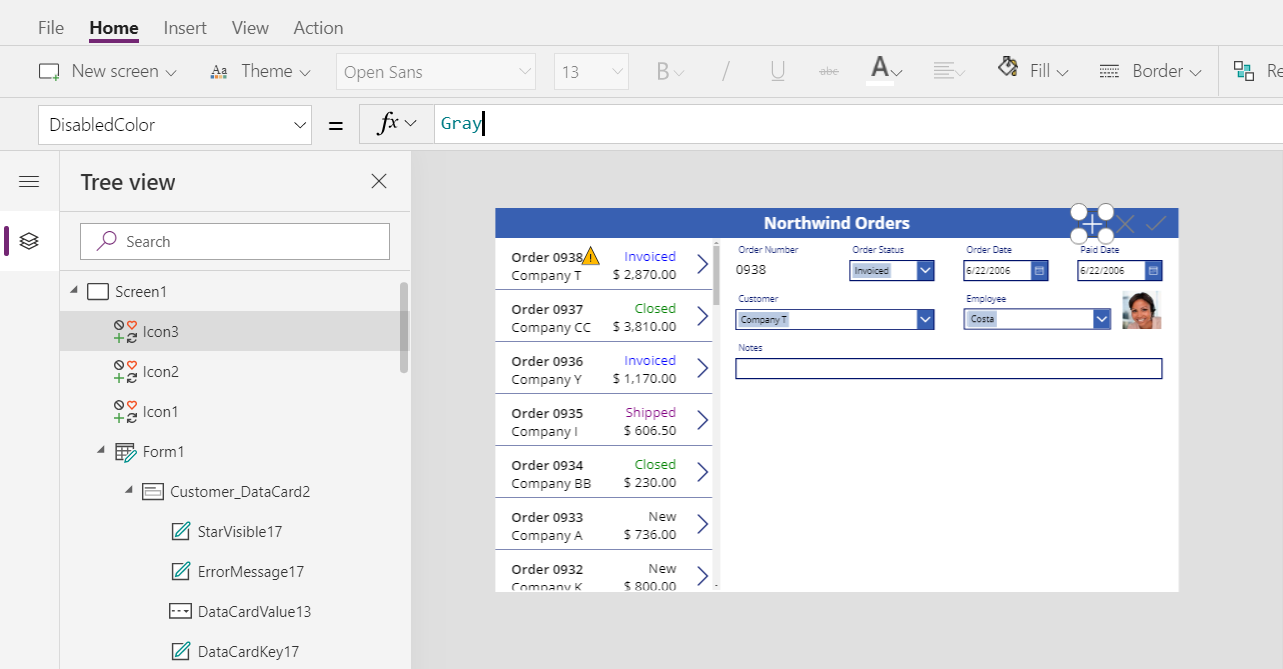
Пайдаланушы ешқандай өзгеріс жасамаса немесе енгізген өзгертулерді сақтамаса немесе бас тартса, тапсырыс жасай алады. (Егер пайдаланушы осы белгішені таңдаса, бір немесе бірнеше өзгертулер енгізіп, содан кейін бұл өзгертулерді сақтап немесе олардан бас тартқанға дейін оны қайтадан таңдай алмайды):
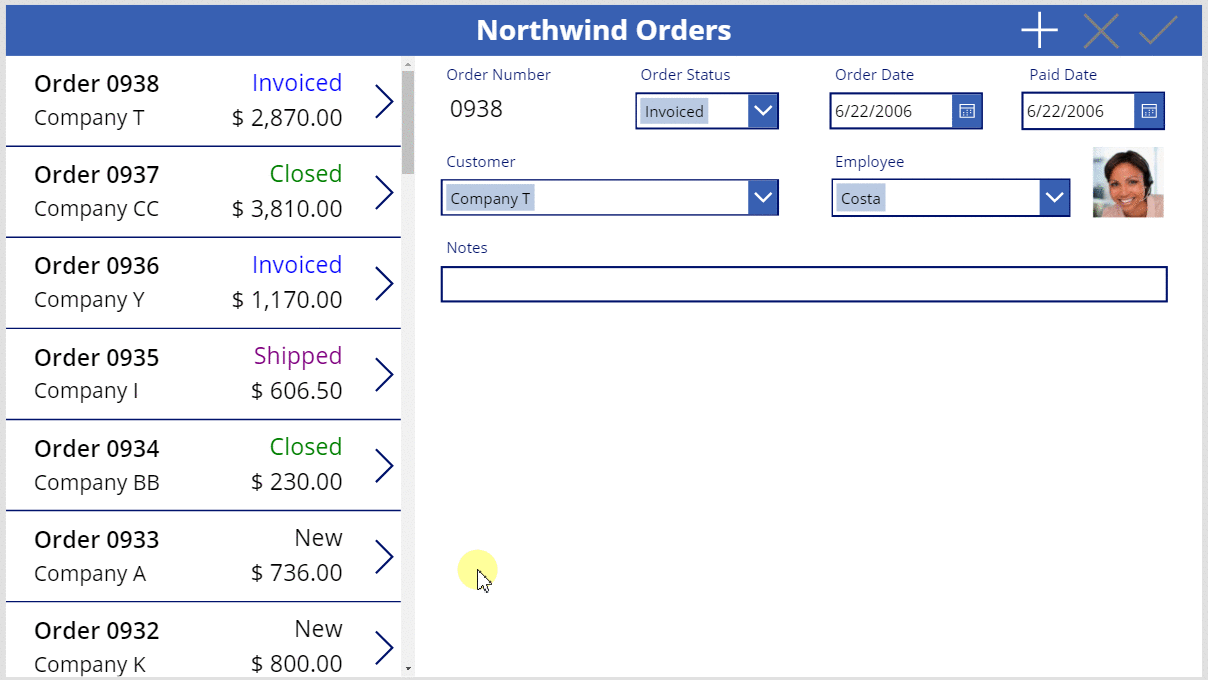
Ескерім
Егер тапсырыс жасап, оны сақтасаңыз, жаңа тапсырысты көрсету үшін сізге тапсырыс галереясында төмен жылжу қажет болуы мүмкін. Жалпы құны болмайды, өйткені сіз әлі тапсырыс туралы мәлімет қосқан жоқсыз.
Себет белгішесін қосу
Енгізу қойыншасында Белгішелер > Себет тармағын таңдаңыз:
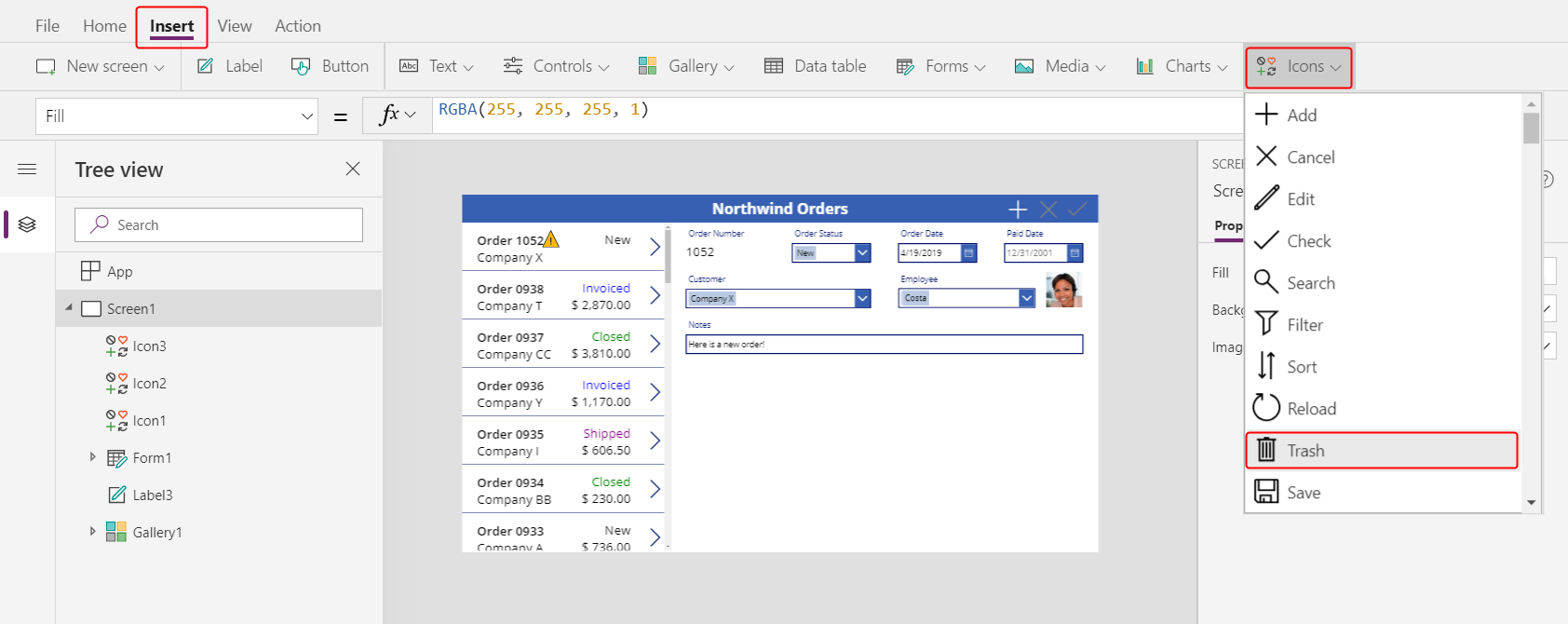
Себет белгішесі басқа басқару элементтері оның табылуын қиындатуы мүмкін жоғарғы сол жақ бұрышта әдепкі бойынша пайда болады:
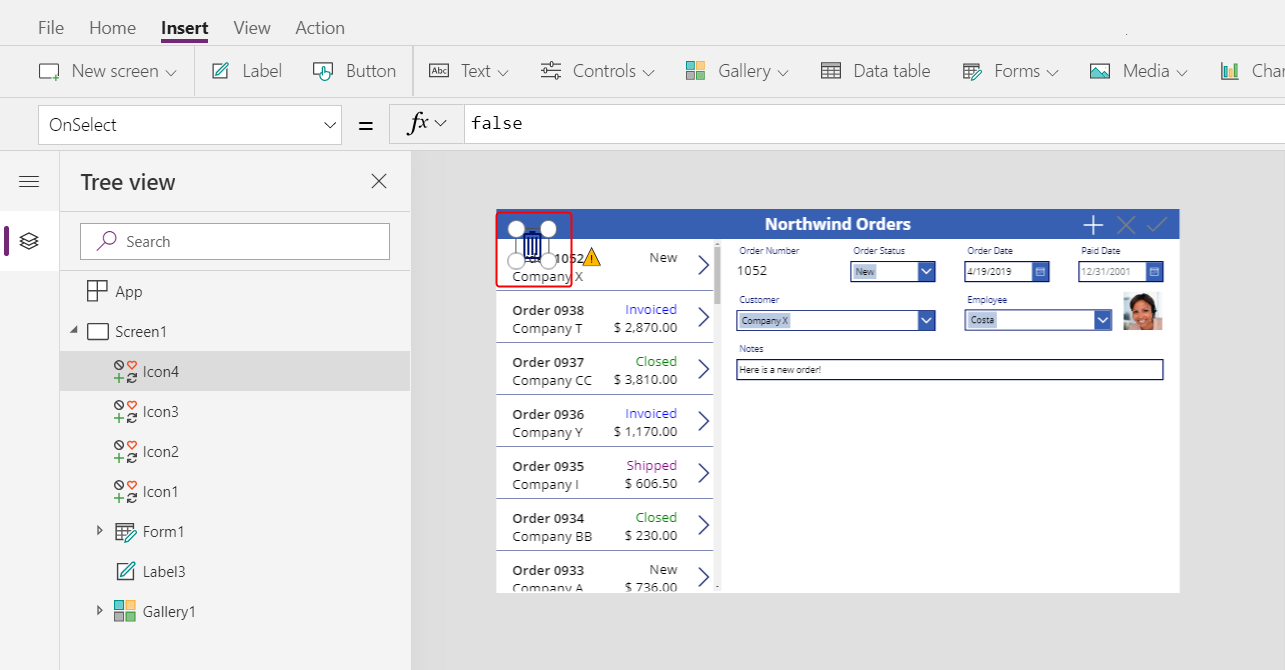
Басты бет қойыншасында Себет белгішесінің Түсі сипатын ақ түске ауыстырыңыз, белгішенің өлшемін өзгертіңіз және оны Қосу белгішесінің сол жағына жылжытыңыз:
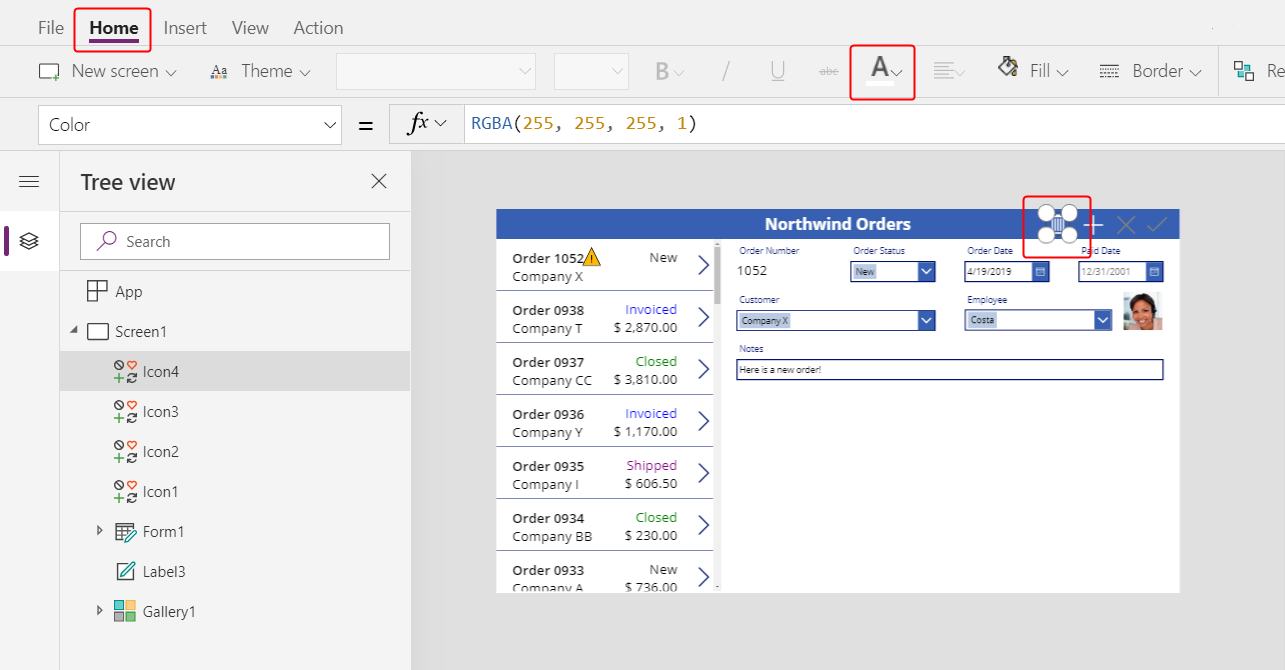
Себет белгішесінің OnSelect сипатын мына формулаға орнатыңыз:
Remove( Orders, Gallery1.Selected )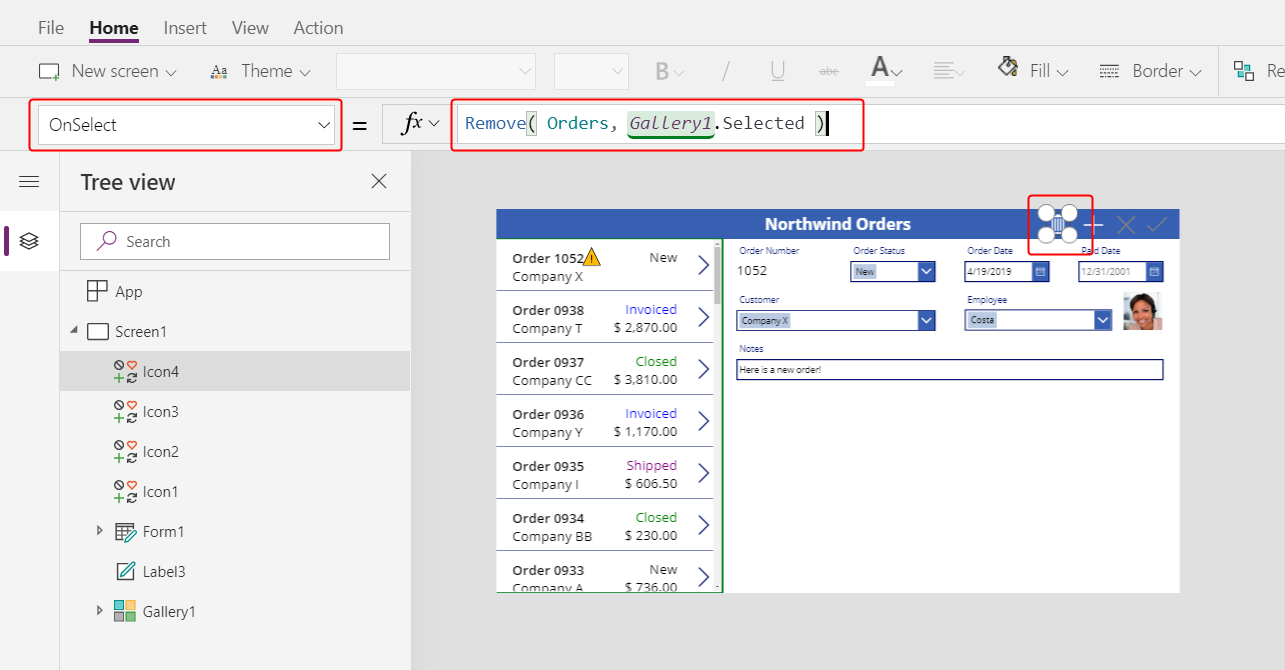
Жою функциясы жазбаны деректер көзінен жояды. Бұл формулада функция тапсырыс галереясында таңдалған жазбаны жояды. Себет белгішесі қорытынды пішінінің (тапсырыс галереясы емес) жанында көрсетіледі, себебі пішін жазба туралы көбірек мәліметтерді көрсетеді, сондықтан пайдаланушы формула жоятын жазбаны оңай анықтай алады.
Себет белгішесінің DisplayMode сипатын мына формулаға орнатыңыз:
If( Form1.Mode = FormMode.New, DisplayMode.Disabled, DisplayMode.Edit )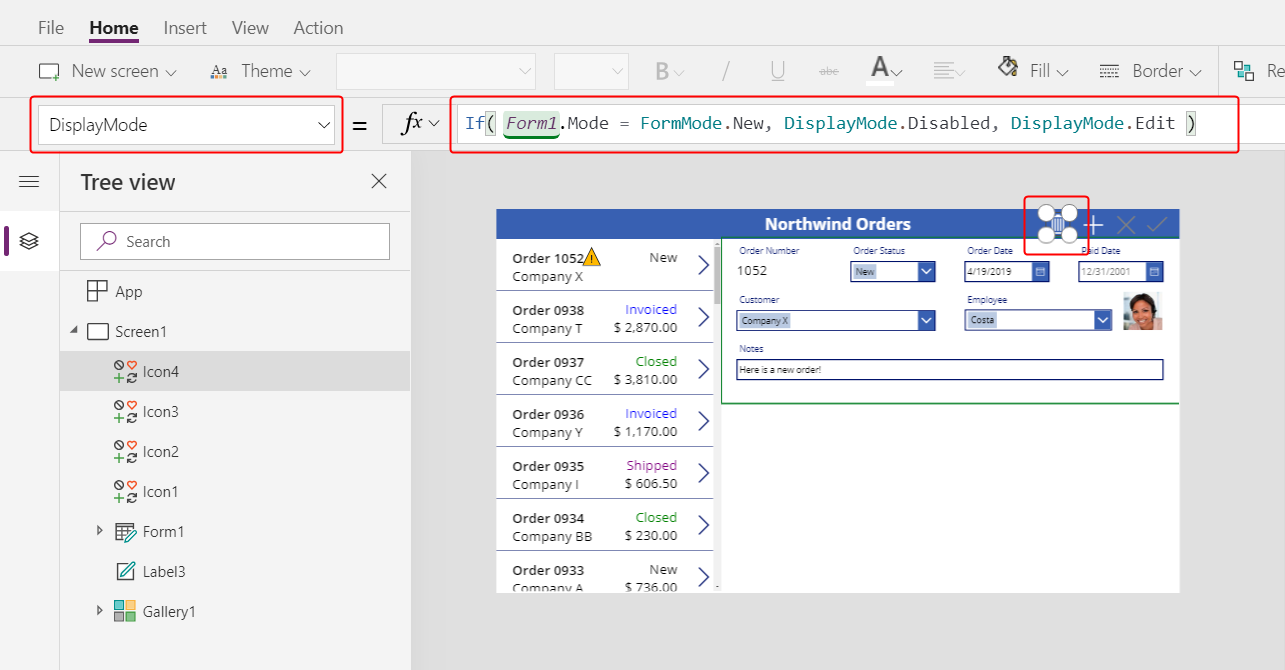
Егер пайдаланушы жазбаны жасаса, бұл формула Себет белгішесін өшіреді. Пайдаланушы жазбаны сақтағанға дейін Жою функциясында жойылатын жазба болмайды.
Себет белгішесінің DisabledColor сипатын мына мәнге орнатыңыз:
Gray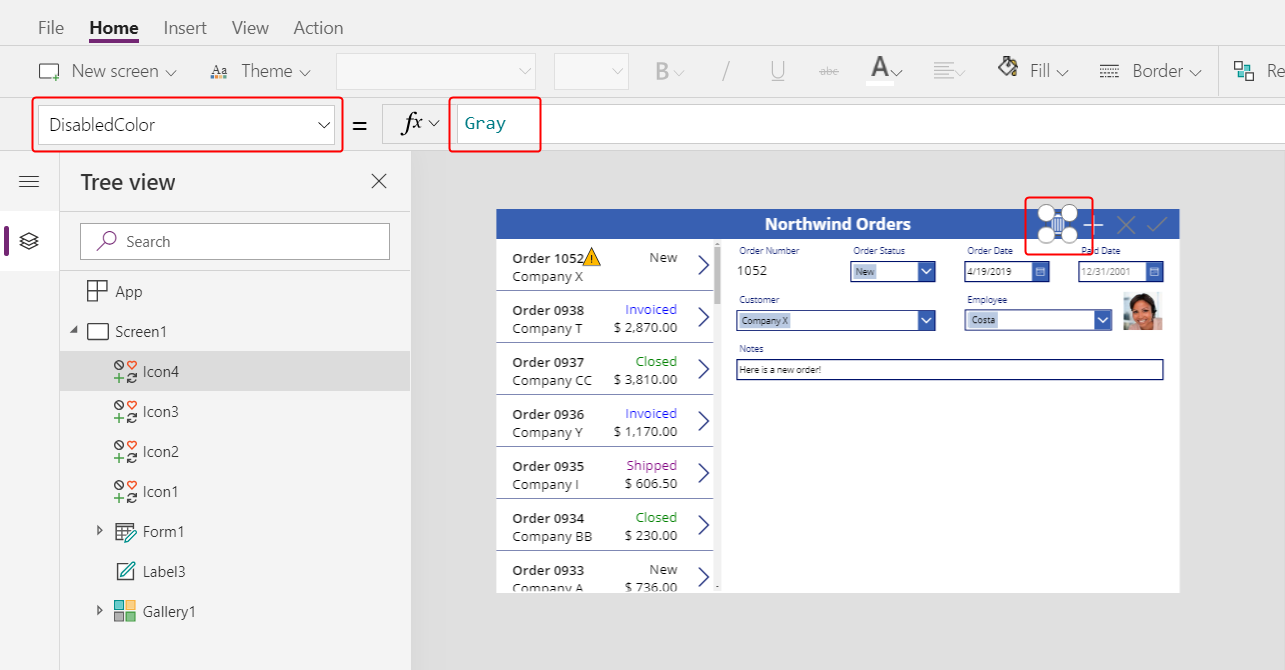
Пайдаланушы тапсырысты жоя алады.
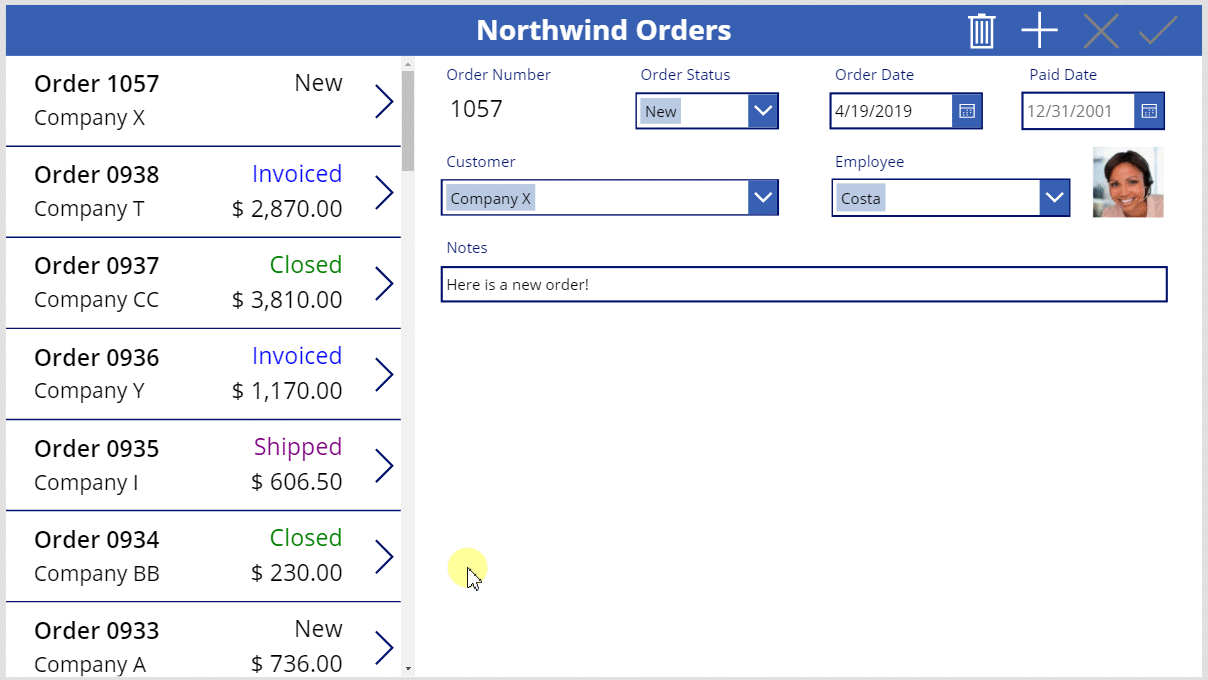
Жиынтық мәліметтер
Еске түсіру үшін сіз пайдаланушы әр тапсырыстың қорытындысын көрсете және өңдей алатын пішінді қостыңыз және мына элементтерді қолдандыңыз:
- Тапсырыстар кестесіндегі деректерді көрсететін пішін: Form1.DataSource =
Orders - Пішін мен тапсырыс галереясы арасындағы байланыс: Form1.Item =
Gallery1.Selected - Тапсырыс нөмірі өрісі үшін балама басқару элементі: Мәтінді көру
- Қызметкер деректер картасында қызметкердің суретін көрсету үшін көптен біреуге қатынасы:
DataCardValue1.Selected.Picture - Тапсырыс өзгертулері сақтау белгішесі:
SubmitForm( Form1 ) - Тапсырыс өзгертулерінен бас тарту белгішесі:
ResetForm( Form1 ) - Тапсырысты жасау белгішесі:
NewForm( Form1 ) - Тапсырысты жою белгішесі:
Remove( Orders, Gallery1.Selected )
Келесі қадам
Келесі тақырыпта әр тапсырыстағы өнімдерді көрсету үшін басқа галереяны қосасыз және сол мәліметтерді Түзету функциясы арқылы өзгертесіз.
Ескерім
Сіз құжат тіліңіздің артықшылықтары туралы айта аласыз ба? Қысқа сауалнамаға қатысыңыз. (бұл сауалнама ағылшын тілінде екеніне назар аударыңыз)
Сауалнама шамамен жеті минут уақытыңызды алады. Жеке деректер жиналмайды (құпиялылық туралы мәлімдеме).