Кенеп қолданбасында мәліметтер галереясын жасау
Northwind Traders дерекқорындағы жалған деректерді басқару үшін кенеп қолданбасында мәліметтер галереясын жасаудың қадамдық нұсқауларын орындаңыз. Бұл тақырып Microsoft Dataverse қызметінде қатысты деректер негізінде бизнес қолданба жасау жолын түсіндіретін топтаманың бір бөлігі болып табылады. Жақсы нәтижеге қол жеткізу үшін келесі тақырыптармен мына реттілікпен танысыңыз:
- Тапсырыс галереясын жасау.
- Қорытынды пішінін жасау.
- Мәліметтер галереясын жасау (осы тақырып).
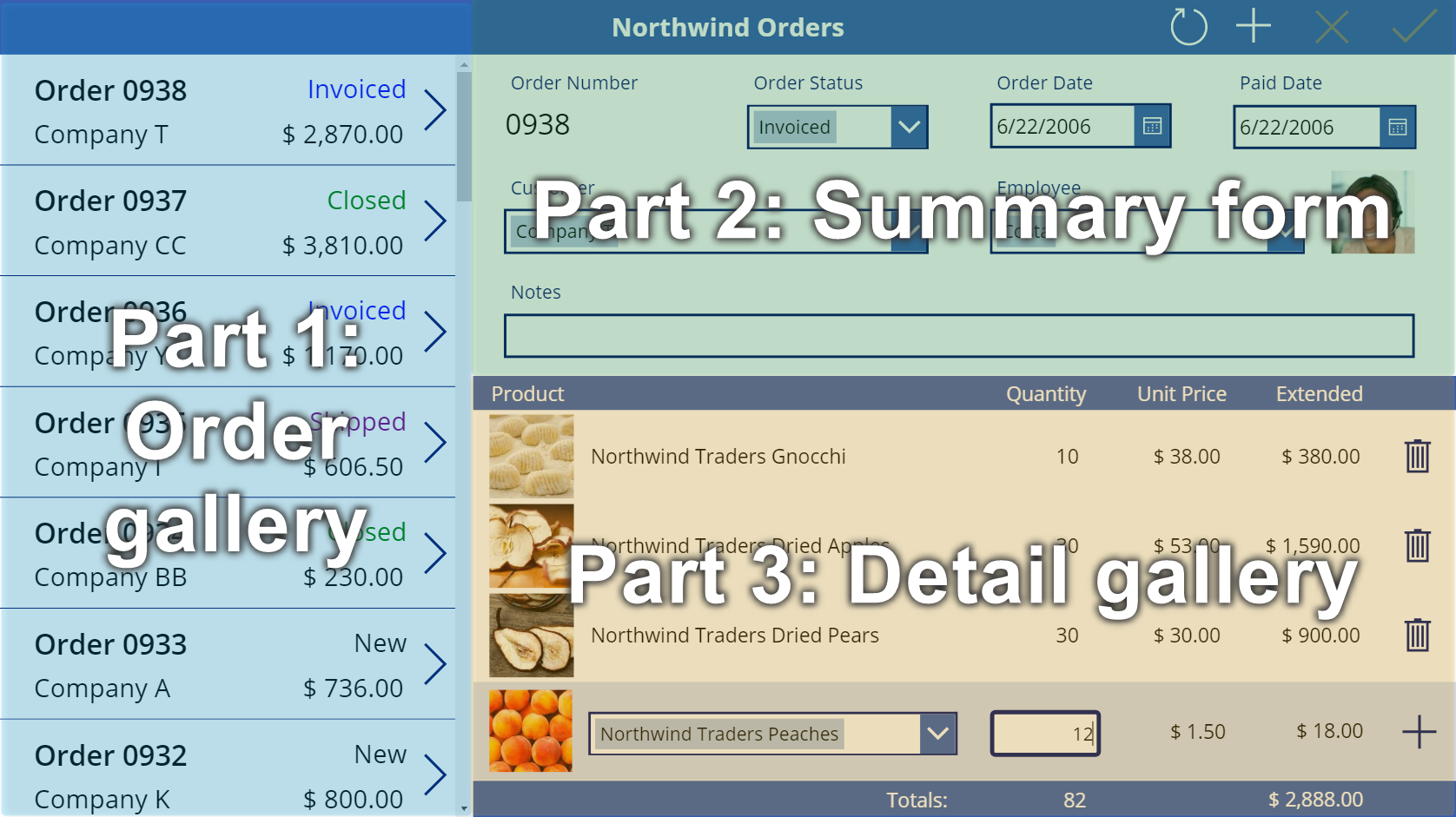
Алғышарттар
Бұл тақырыпты бастамас бұрын, осы тақырыптың басында айтылғандай дерекқорды орнату керек. Содан кейін тапсырыс галереясын немесе қорытынды пішінін жасау немесе сол галереяны және пішінді қамтитын Northwind тапсырыстары (кенеп) - Жұмысты бастау, 3-бөлім қолданбасын ашу керек.
Басқа тақырып жолағын жасау
Экранның жоғарғы жағында тақырып жолағы қызметін атқаратын Белгі басқару элементін таңдап, оны Ctrl-C пернелерін басу арқылы көшіріп алыңыз да, Ctrl-V пернелерін басып қойыңыз:
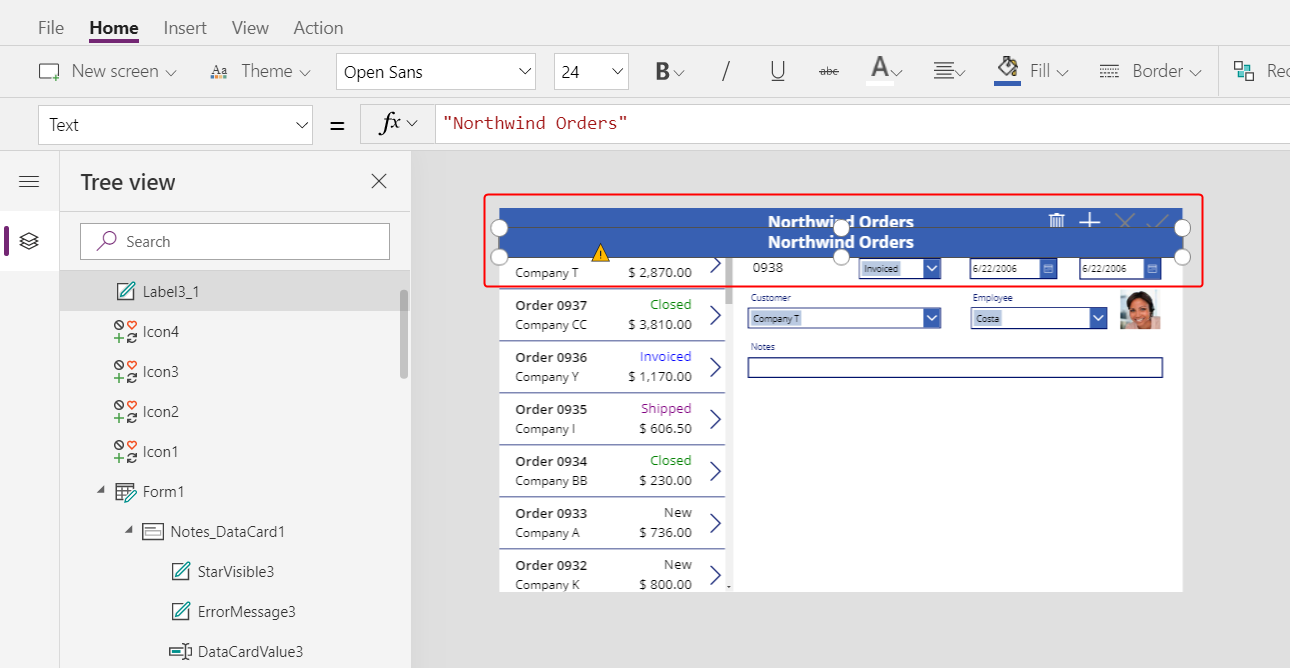
Қорытынды пішіннің астында шығуы үшін көшірменің өлшемін өзгертіңіз және жылжытыңыз.
Көшірмеден мәтінді осы екі жолдың біреуімен алып тастаңыз:
- Мәтінді таңдау үшін оны екі рет басып, Жою түймесін басыңыз.
- Белгінің Мәтін сипатын бос жолға орнатыңыз ("").
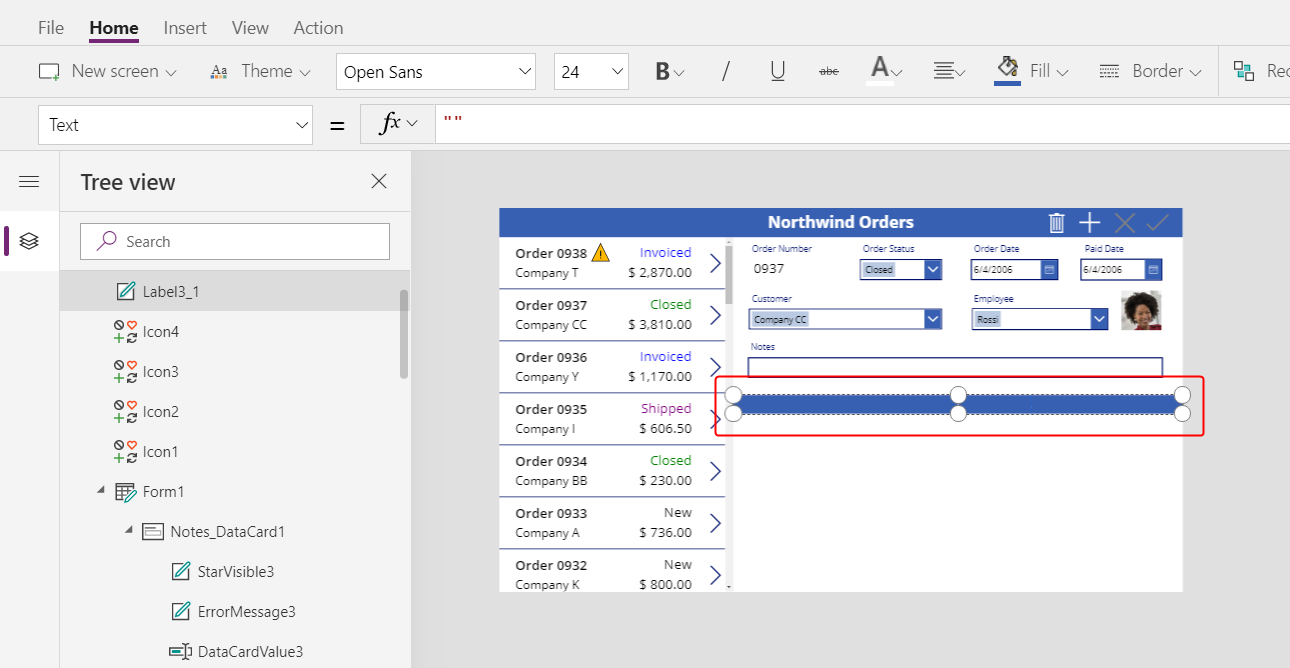
Галереяны қосу
Орналасуы Бос тік болатын Галерея басқару элементімен енгізіңіз:
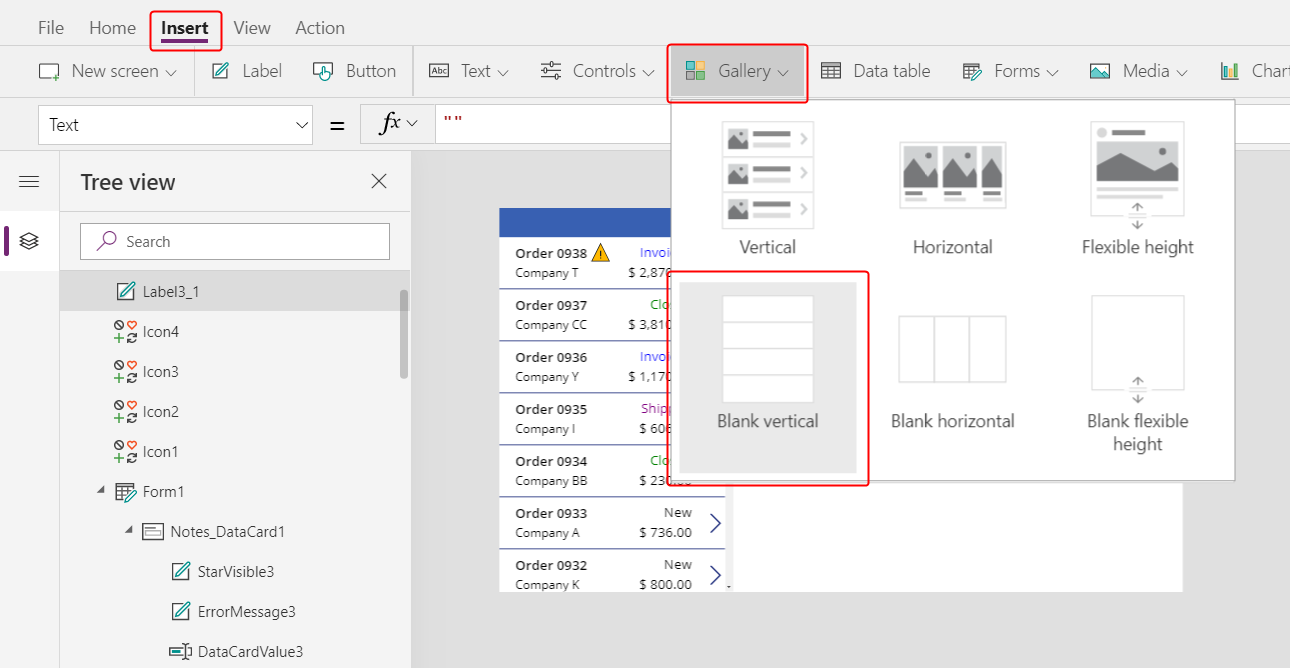
Тапсырыс мәліметтерін көрсететін жаңа галерея жоғарғы сол жақ бұрышта пайда болады.
Ашылған деректер көзі диалогтік терезесін жабыңыз да, мәліметтер галереясының өлшемін өзгертіп, жаңа тақырып жолағының астындағы төменгі оң жақ бұрышқа жылжытыңыз:
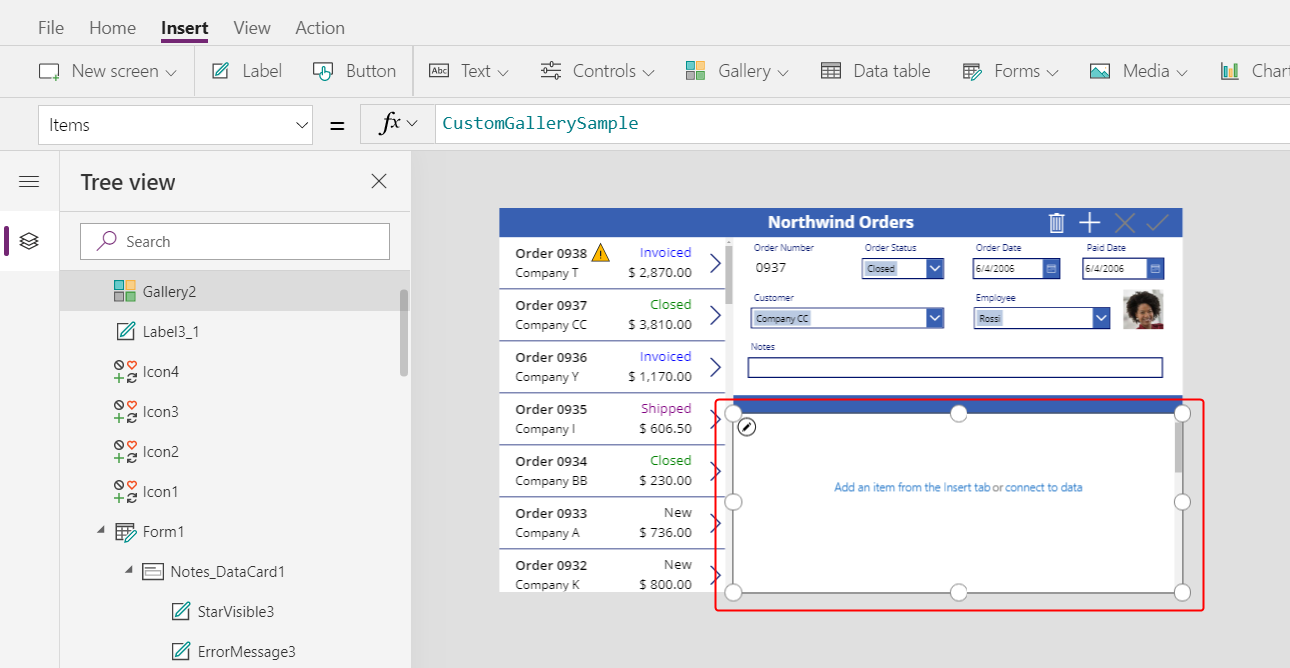
Мәліметтер галереясының Элементтер сипатын мына формулаға орнатыңыз:
Gallery1.Selected.'Order Details'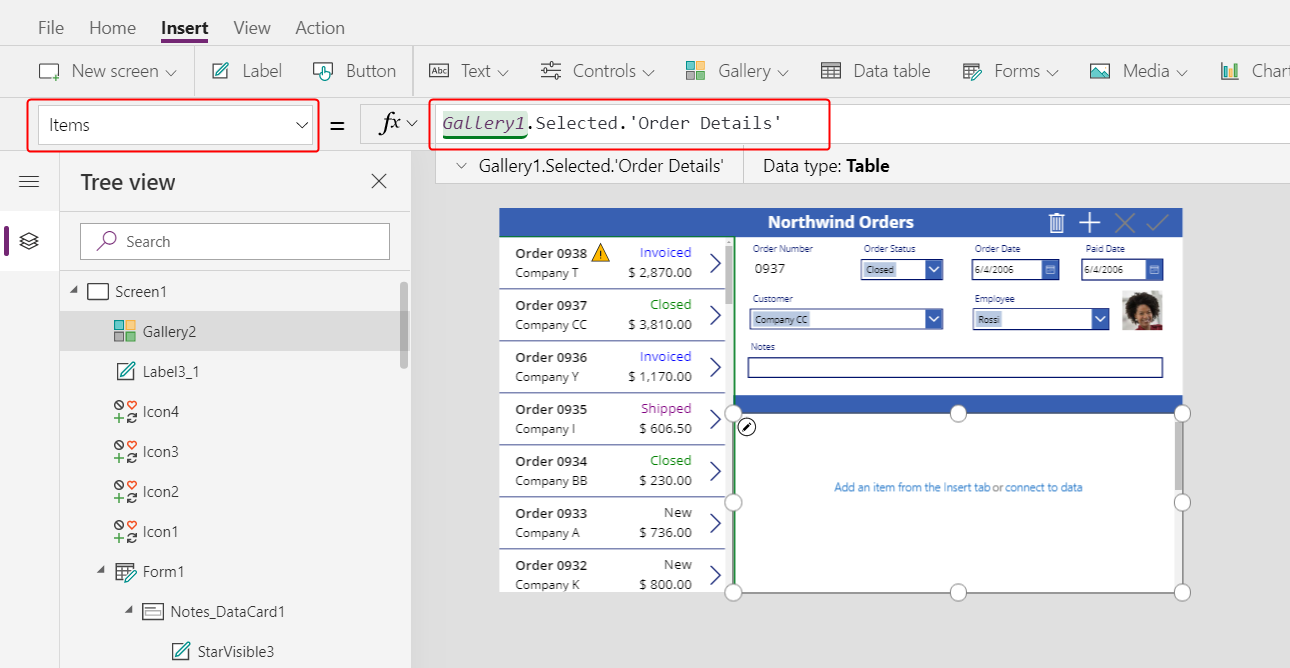
Қате пайда болса, тапсырыс галереясының аты Галерея1 (сол жақ жиектің жанындағы Ағаш түріндегі көрініс бөлігінде) екенін тексеріңіз. Егер галереяның атауы басқа болса, оны Галерея1 етіп өзгертіңіз.
Енді екі галереяны байланыстырдыңыз. Пайдаланушы тапсырыс галереясында тапсырысты таңдағанда, бұл таңдау Тапсырыстар кестесіндегі жазбаны анықтайды. Егер бұл тапсырыстар бір немесе бірнеше жол элементі болса, Тапсырыстар кестесіндегі жазба Тапсырыс туралы мәліметтер кестесіндегі бір немесе бірнеше жазбамен байланыстырылады және сол жазбалардан алынған деректер мәліметтер галереясында пайда болады. Бұл әрекет Тапсырыстар және Тапсырыс туралы мәліметтер кестелері арасында сіз үшін жасалған біреуі көпке қатынасын көрсетеді. Сіз анықтаған формула пунктирлі нұсқауды пайдаланып, бұл қатынасты "іске қосады":
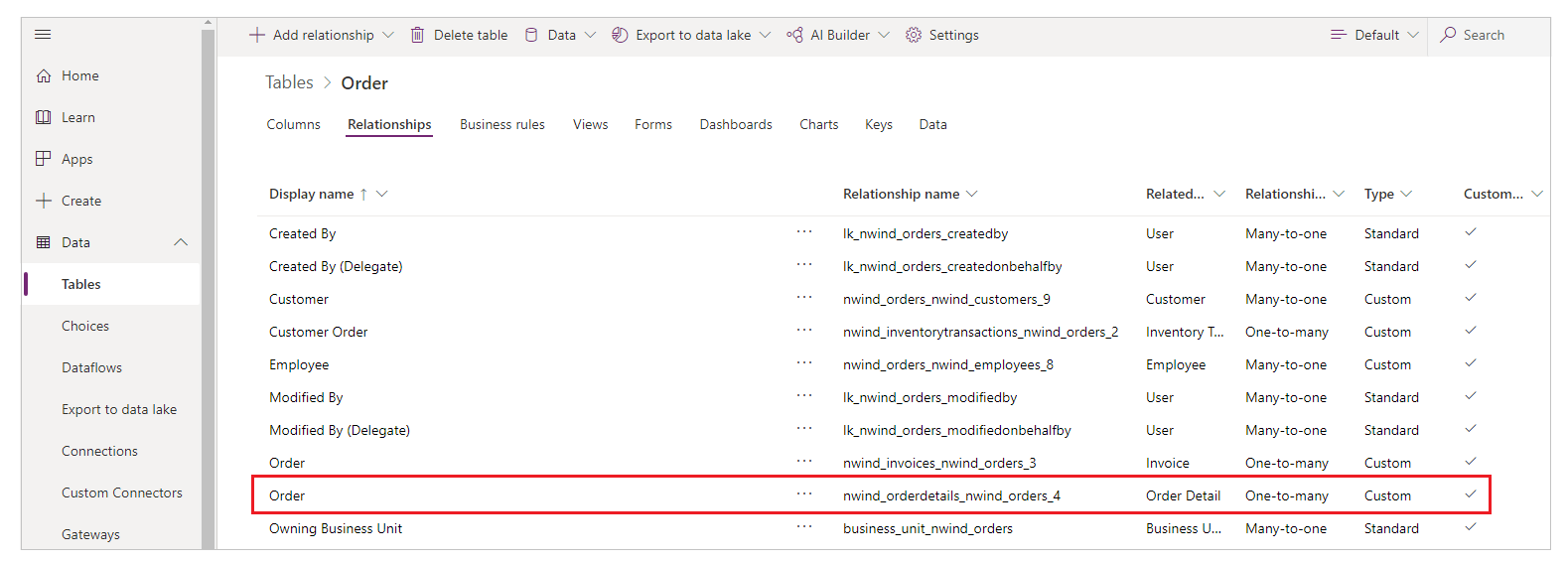
Өнім атауларын көрсету
Галерея үлгісін таңдау үшін мәліметтер галереясында Енгізу қойындысынан элементті қосу пәрменін таңдаңыз.
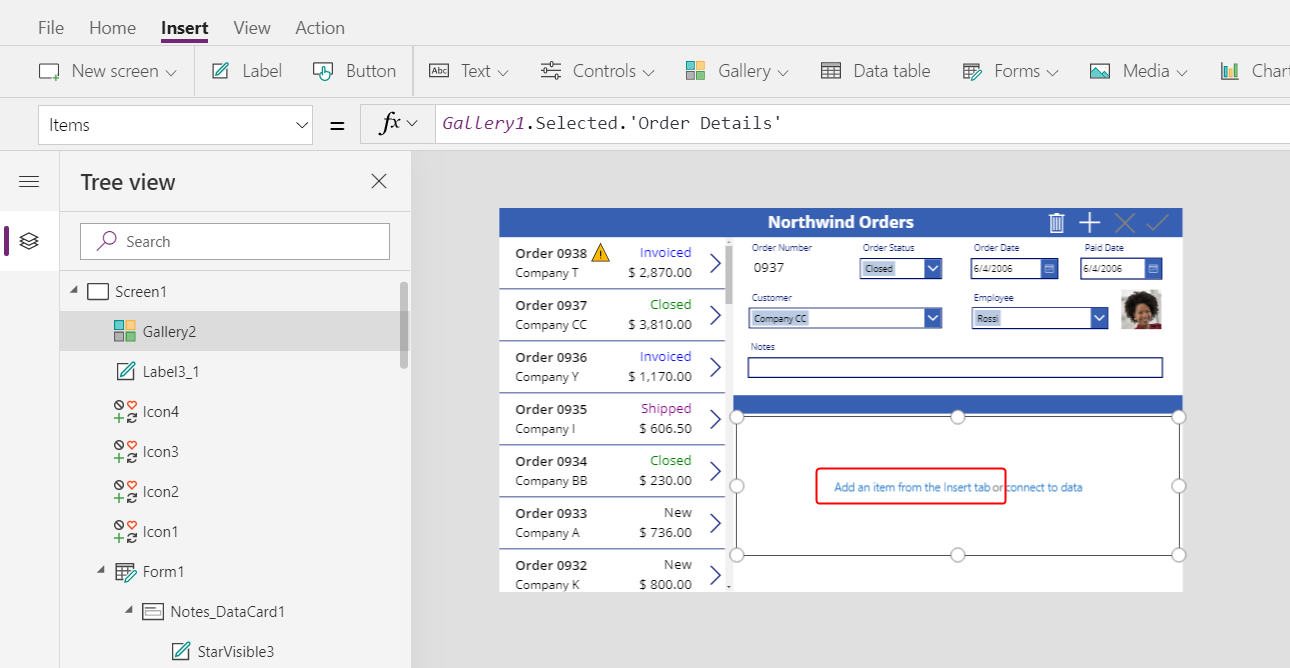
Галереяның өзін емес, галерея үлгісін таңдағаныңызға көз жеткізіңіз. Шектеу терезесі сәл галерея жиегінің ішінде және галерея биіктігінен қысқарақ болуы керек. Осы үлгіге басқару элементтерін енгізгенде, олар галереядағы әр элемент үшін қайталанады.
Енгізу қойыншасында мәліметтер галереясына белгіні енгізіңіз.
Белгі галерея ішінде пайда болуы керек; егер олай болмаса, әрекетті қайталап көріңіз, бірақ белгіні енгізбес бұрын галереяның үлгісін таңдағаныңызға көз жеткізіңіз.
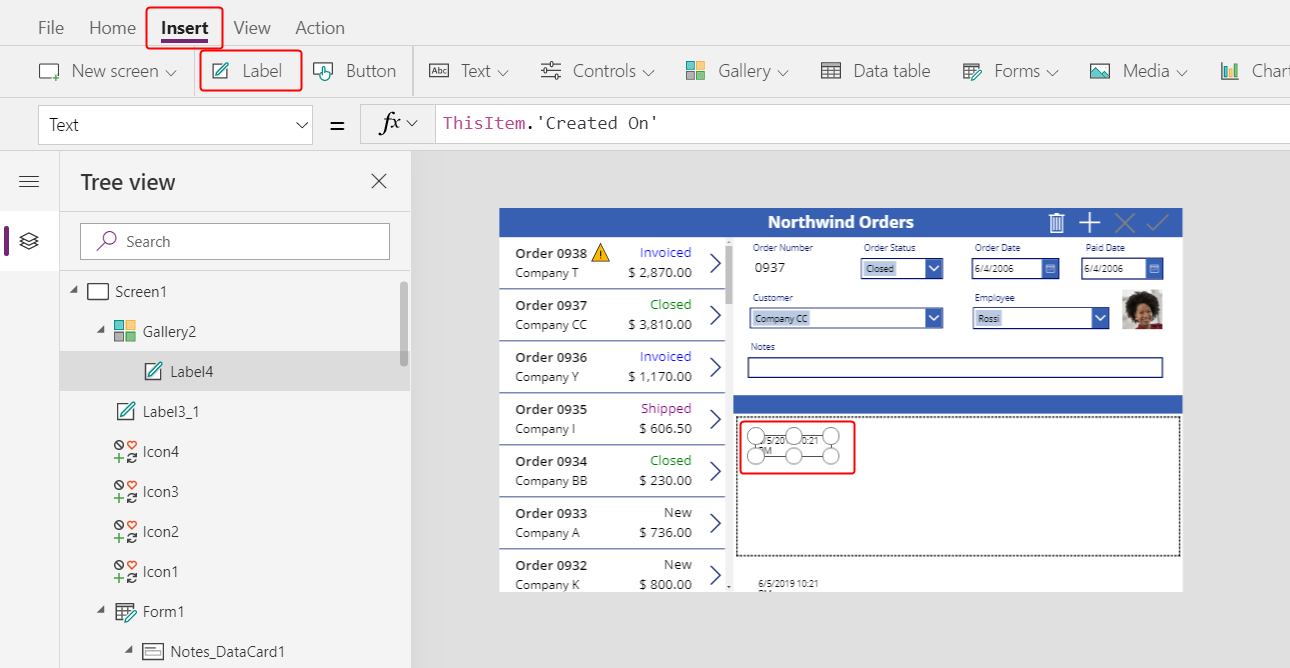
Жаңа белгінің Мәтін сипатын мына формулаға орнатыңыз:
ThisItem.Product.'Product Name'Егер ешқандай мәтін шықпаса, тапсырыс галереясының төменгі жағындағы Тапсырыс 0901 көрсеткісін басыңыз.
Толық мәтін көрінуі үшін белгінің өлшемін өзгертіңіз:
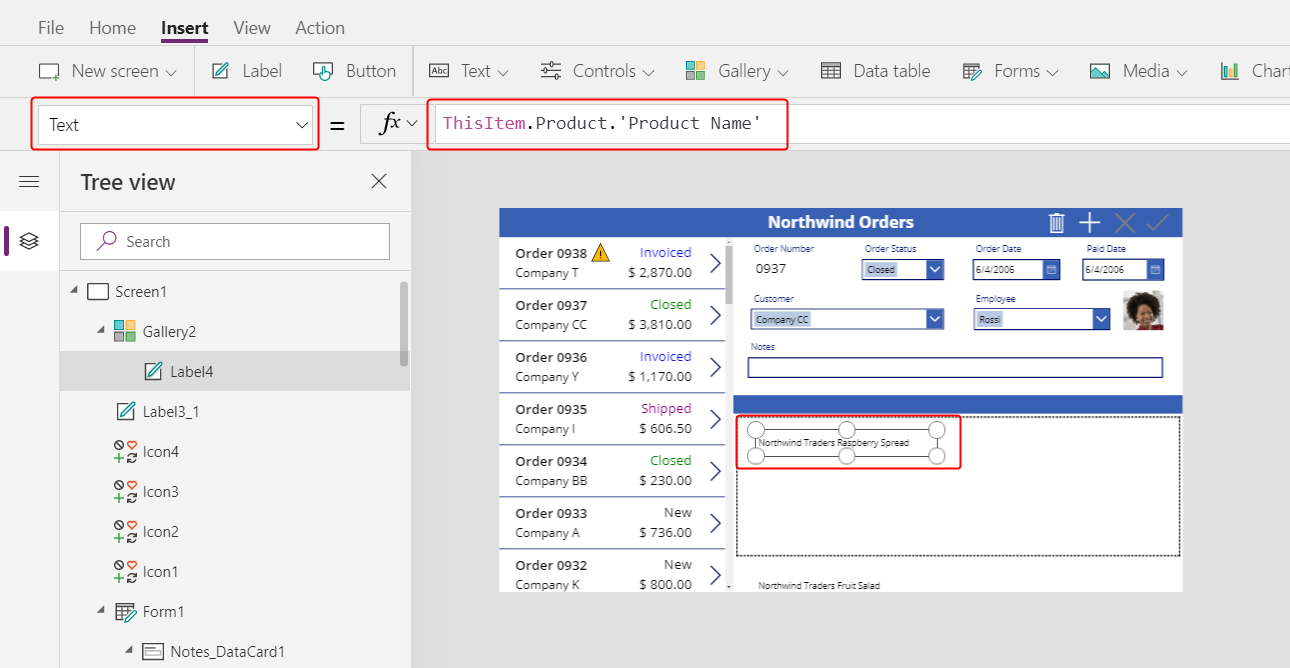
Бұл өрнек Тапсырыс туралы мәліметтер кестесіндегі жазбадан алынады. Жазба көбісі біреуге қатынасы арқылы Өнімдерге тапсырыс беру кестесіндегі ThisItem сипатында сақталады.
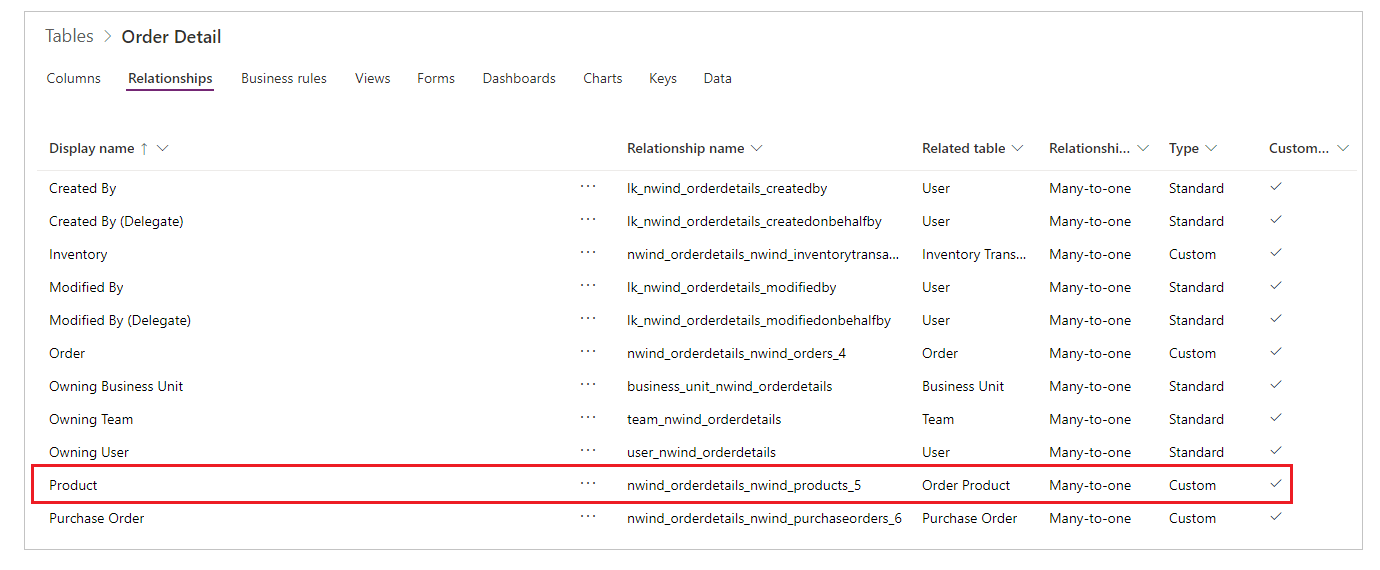
Өнім атауы бағаны (және сіз қолданатын басқа бағандар) шығарылады:
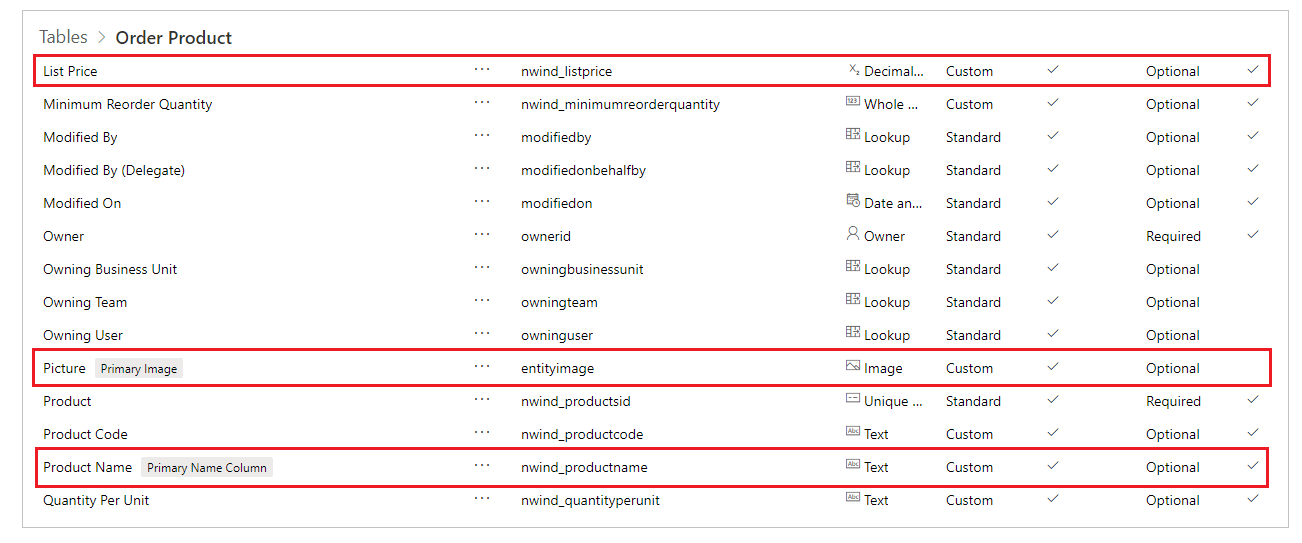
Өнім кескіндерін көрсету
Енгізу қойыншасында Кескін басқару элементін мәліметтер галереясына енгізіңіз:
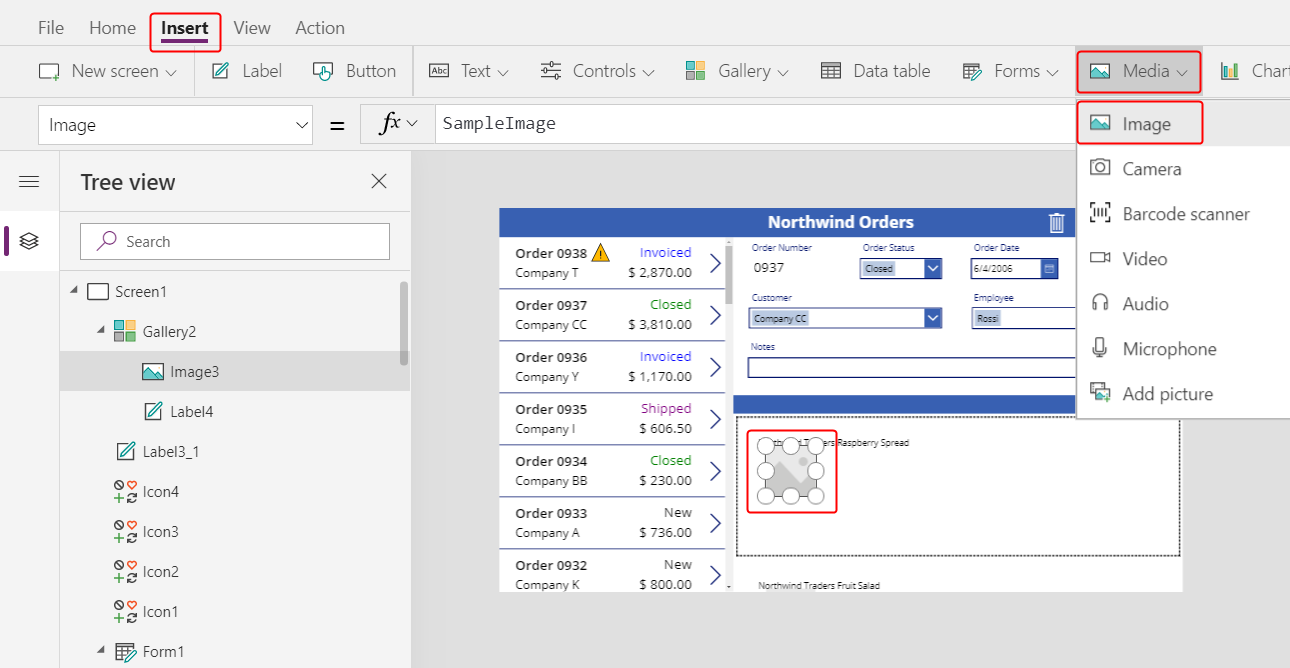
Кескін және белгі өлшемдерін өзгертіңіз және оларды қатарластырып қойыңыз.
Кеңес
Басқару элементінің өлшемі мен орнын ұқыпты басқару үшін, алдымен Alt пернесін баспай оның өлшемін өзгертіңіз немесе жылжытыңыз, содан кейін Alt пернесін басып тұрып өлшемін өзгертіңіз немесе жылжытыңыз:
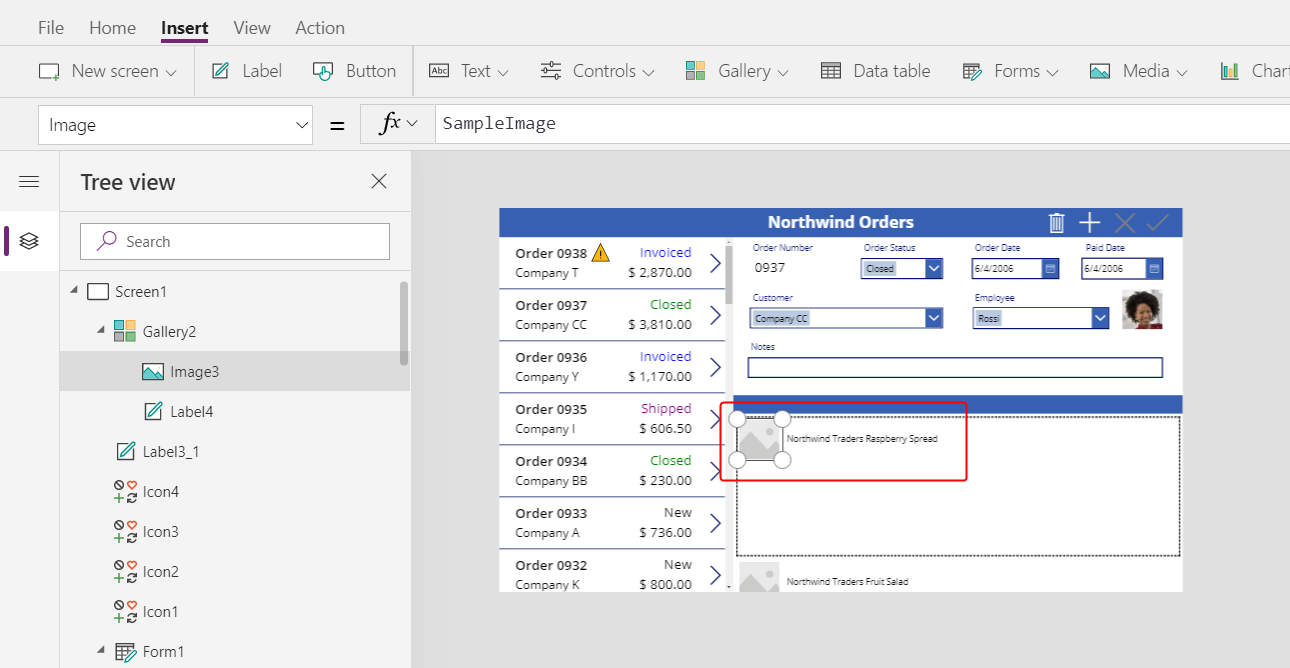
Кескіннің Кескін сипатын мына формулаға орнатады:
ThisItem.Product.PictureТағы да, өрнек осы тапсырыс мәліметтерімен байланыстырылған және көрсету үшін Сурет өрісін шығаратын өнімге сілтеме жасайды.
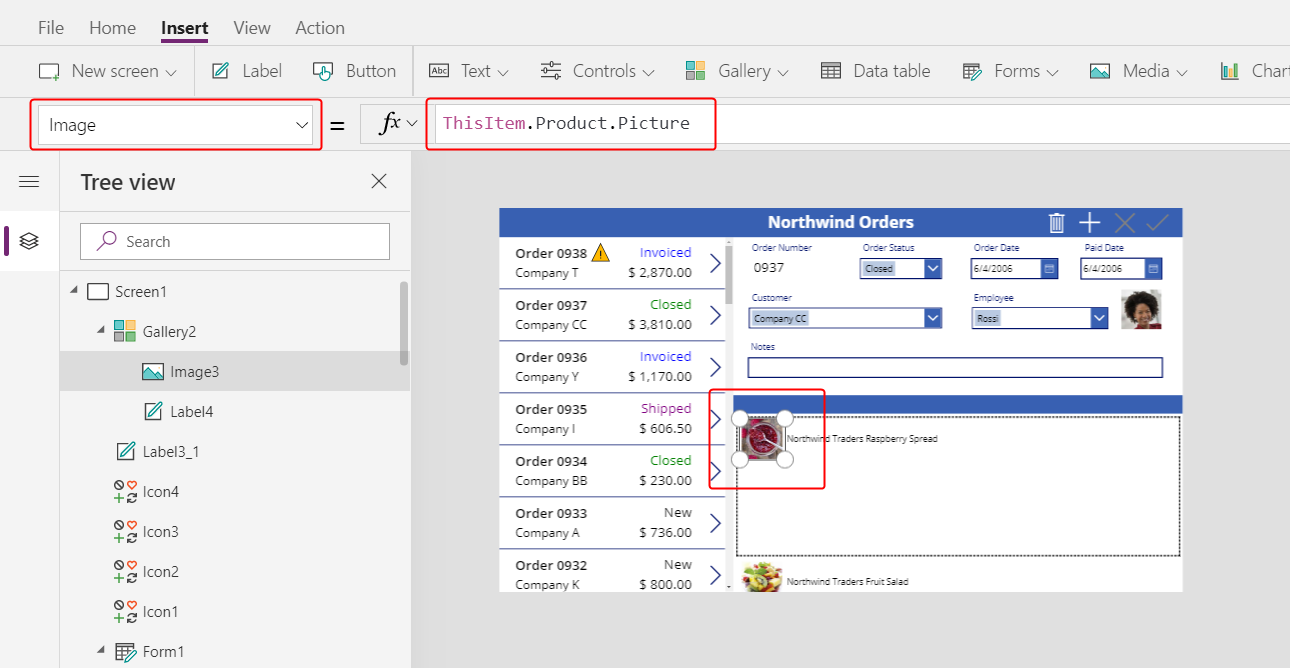
Бір уақытта бірнеше Тапсырыс мәліметтері жазбасы көрсетілуі үшін галерея үлгісінің биіктігін қысқартыңыз:
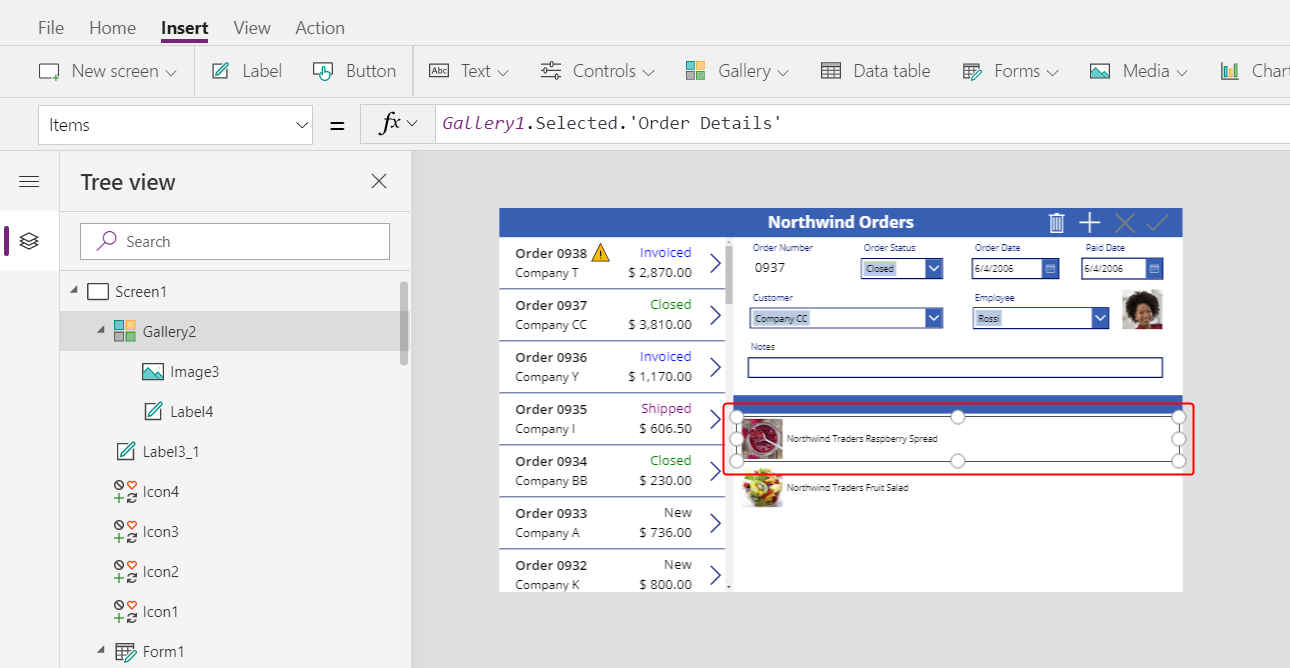
Өнімнің мөлшері мен құнын көрсету
Енгізу қойыншасында мәліметтер галереясына басқа белгі енгізіңіз де, жаңа белгінің өлшемін өзгертіп, өнім туралы ақпараттың оң жағына жылжытыңыз.
Жаңа белгінің Мәтін сипатын мына өрнекке орнатыңыз:
ThisItem.QuantityБұл формула ақпаратты тікелей Тапсырыс туралы мәліметтер кестесінен алады (қатынас қажет емес).
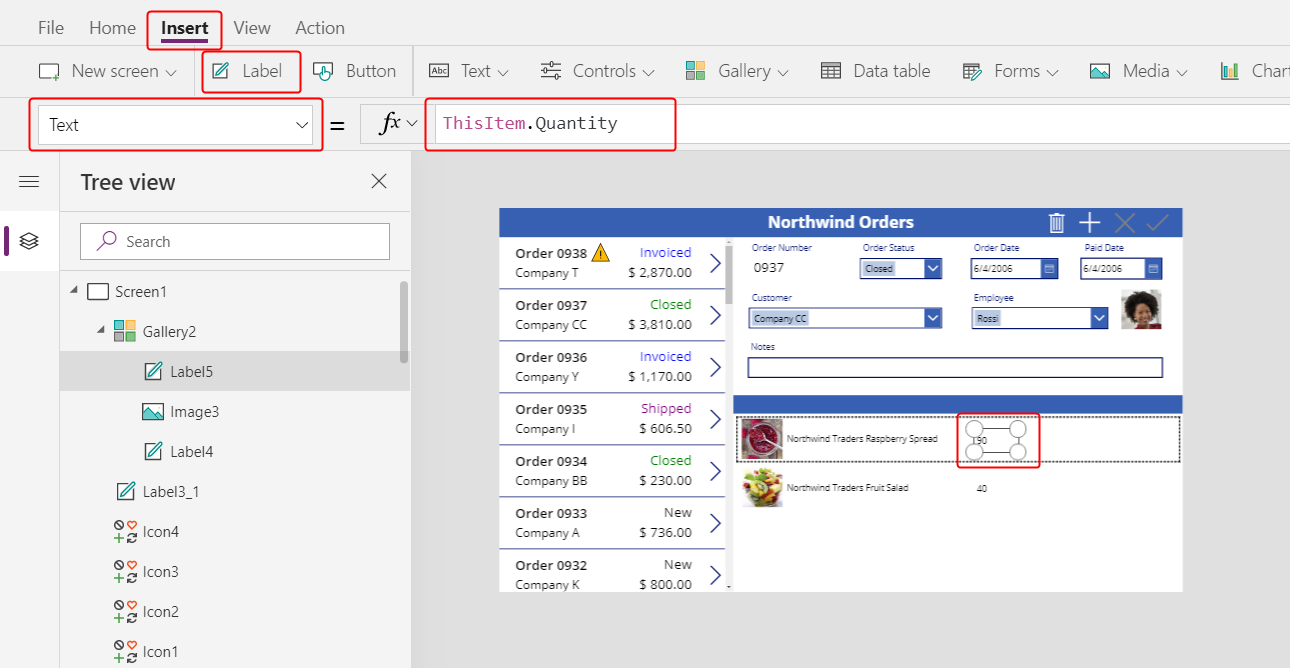
Басты бет қойыншасында осы басқару элементінің туралануын Оңға етіп өзгертіңіз:
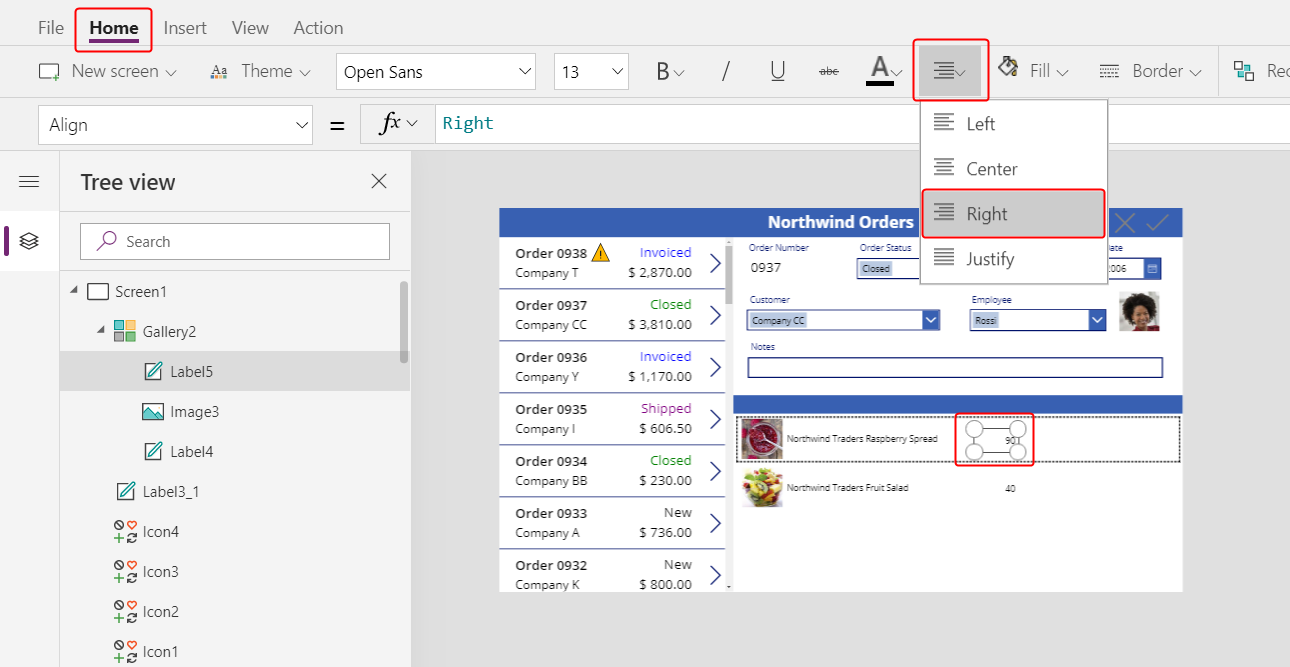
Енгізу қойыншасында мәліметтер галереясына басқа белгі енгізіңіз де, белгінің өлшемін өзгертіп, мөлшері белгісінің оң жағына жылжытыңыз.
Жаңа белгінің Мәтін сипатын мына формулаға орнатыңыз:
Text( ThisItem.'Unit Price', "[$-en-US]$ #,###.00" )Егер тілге арналған тег қоспасаңыз ([$-en-US]), ол сіздің орныңызға тіліңіз бен аймағыңызға байланысты қосылады. Егер басқа тіл тегін қолдансаңыз, төртбұрыш жабу жақшасынан кейін (]) $ таңбасын жойып, сол орынға өз валюта белгіңізді қосуға болады.

Басты бет қойыншасында осы басқару элементінің туралануын Оңға етіп өзгертіңіз:
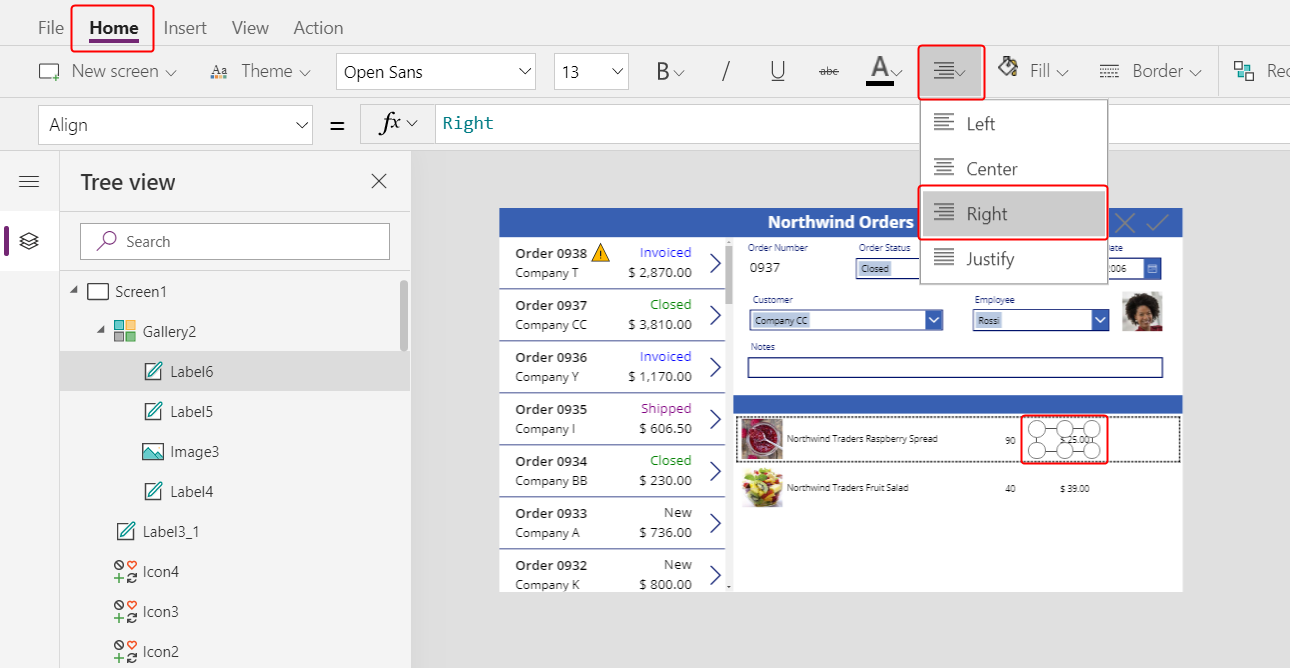
Енгізу қойыншасында мәліметтер галереясына басқа белгі басқару элементін енгізіңіз де, жаңа белгінің өлшемін өзгертіп, бірлік бағасының оң жағына жылжытыңыз.
Жаңа белгінің Мәтін сипатын мына формулаға орнатыңыз:
Text( ThisItem.Quantity * ThisItem.'Unit Price', "[$-en-US]$ #,###.00" )Тағы да, егер тілге арналған тег қоспасаңыз ([$-en-US]), ол сіздің орныңызға тіліңіз бен аймағыңызға байланысты қосылады. Егер тег басқаша болса, $ орнына жабатын төртбұрыш жақшадан (]) кейін өз ақша белгіңізді қолдануға болады.
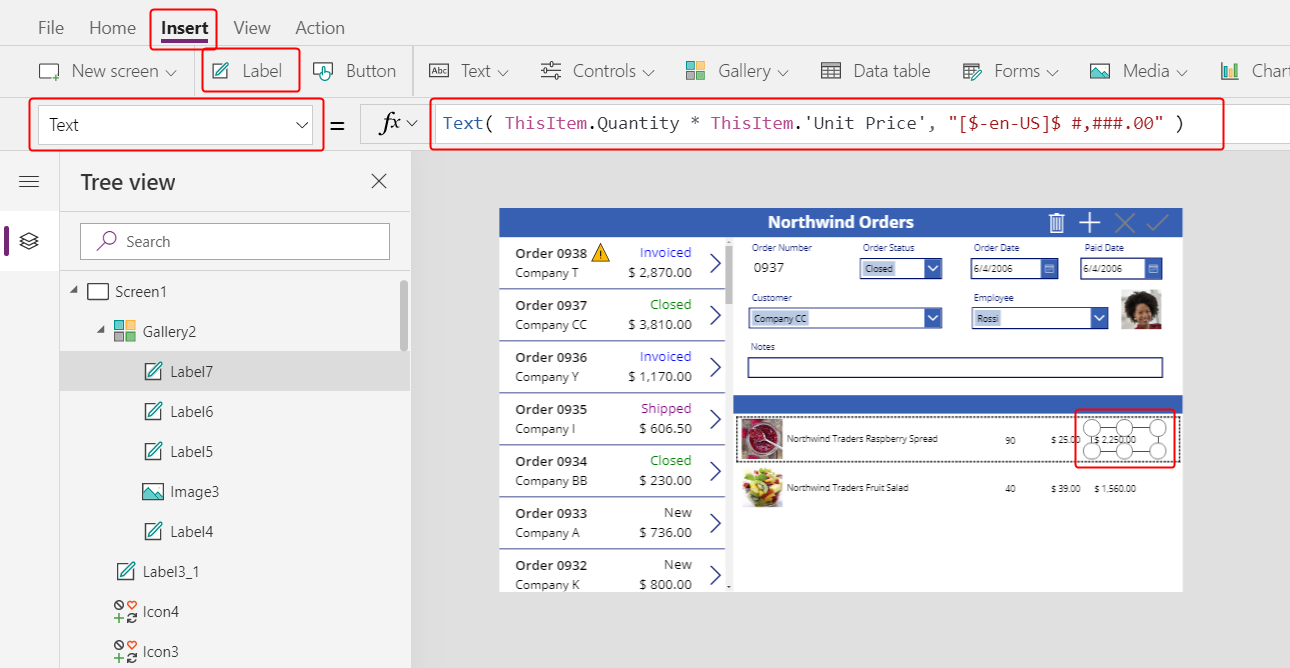
Басты бет қойыншасында осы басқару элементінің туралануын Оңға етіп өзгертіңіз:
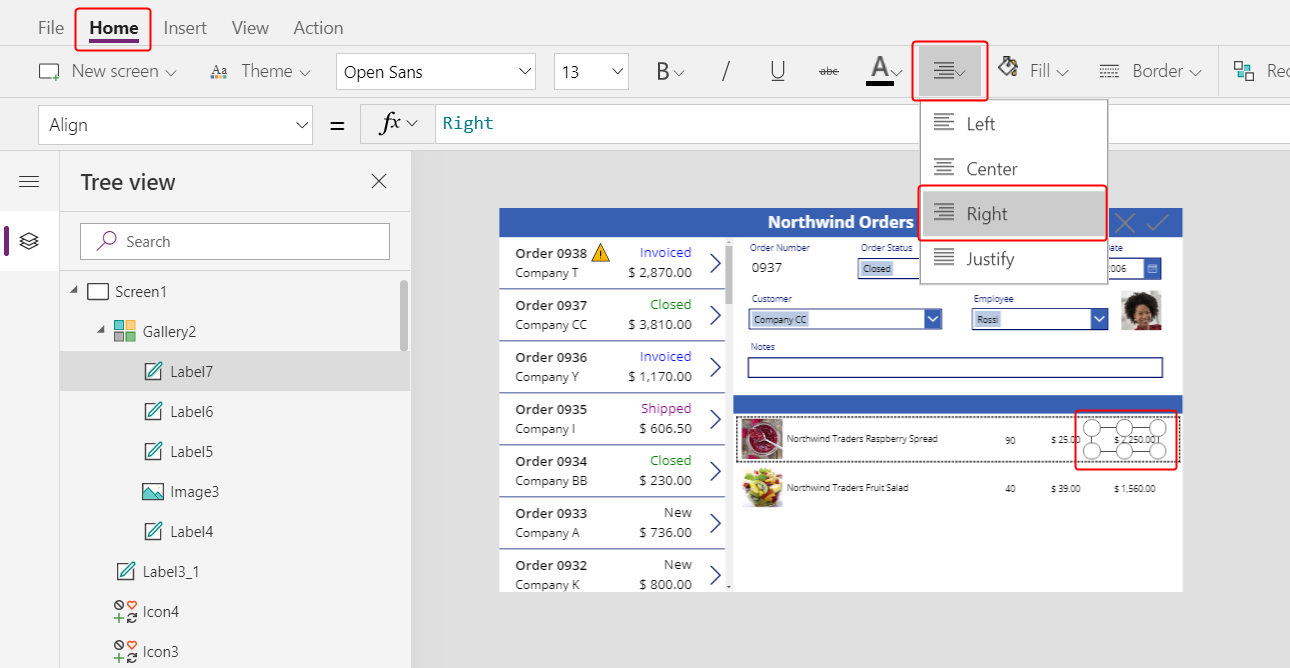
Сіз қазір мәліметтер галереясына басқару элементтерін қосуды аяқтадыңыз.
Ағаш түріндегі көрініс тақтасында мәліметтер галереясы қазір таңдаулы еместігін тексеру үшін Экран1 тармағын таңдаңыз.
Жаңа тақырып жолағына мәтін қосу
Енгізу қойыншасында экранға басқа белгі енгізіңіз:
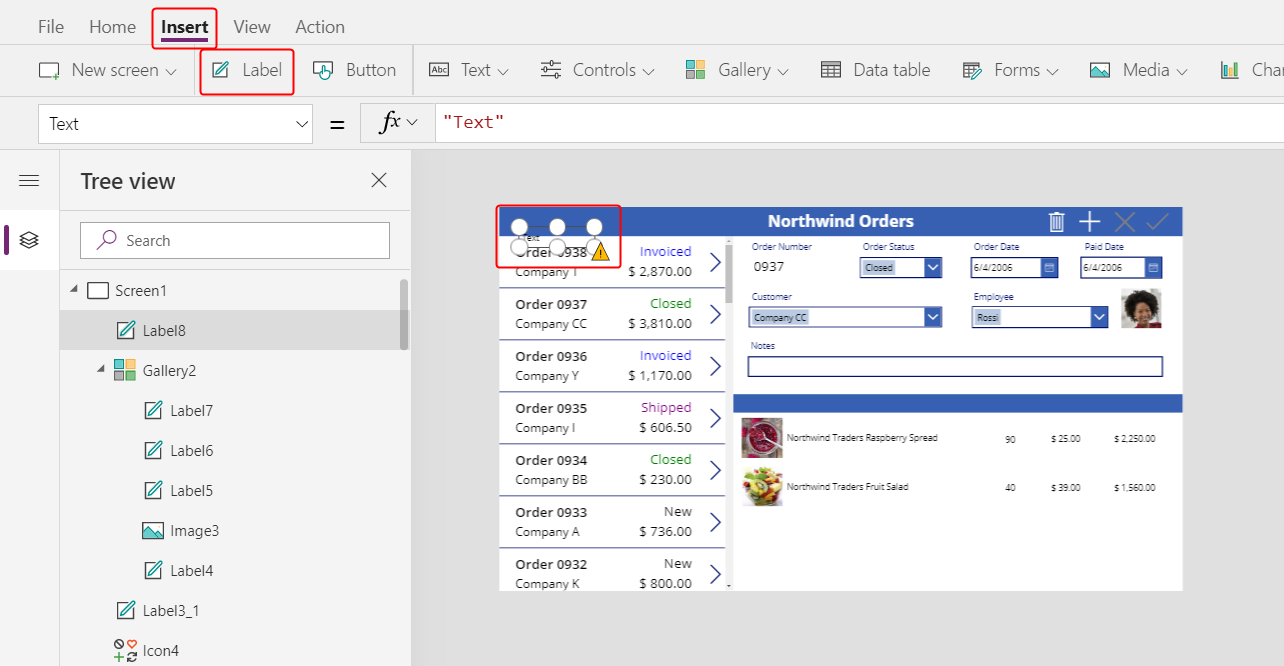
Екінші тақырып жолында өнім суреттерінің үстіндегі жаңа белгінің өлшемін өзгертіп, жылжытыңыз, содан кейін мәтіннің түсін Басты бет қойыншасында ақ түсте өзгертіңіз.
Белгінің мәтінін екі рет басыңыз да, Өнім деп теріңіз:
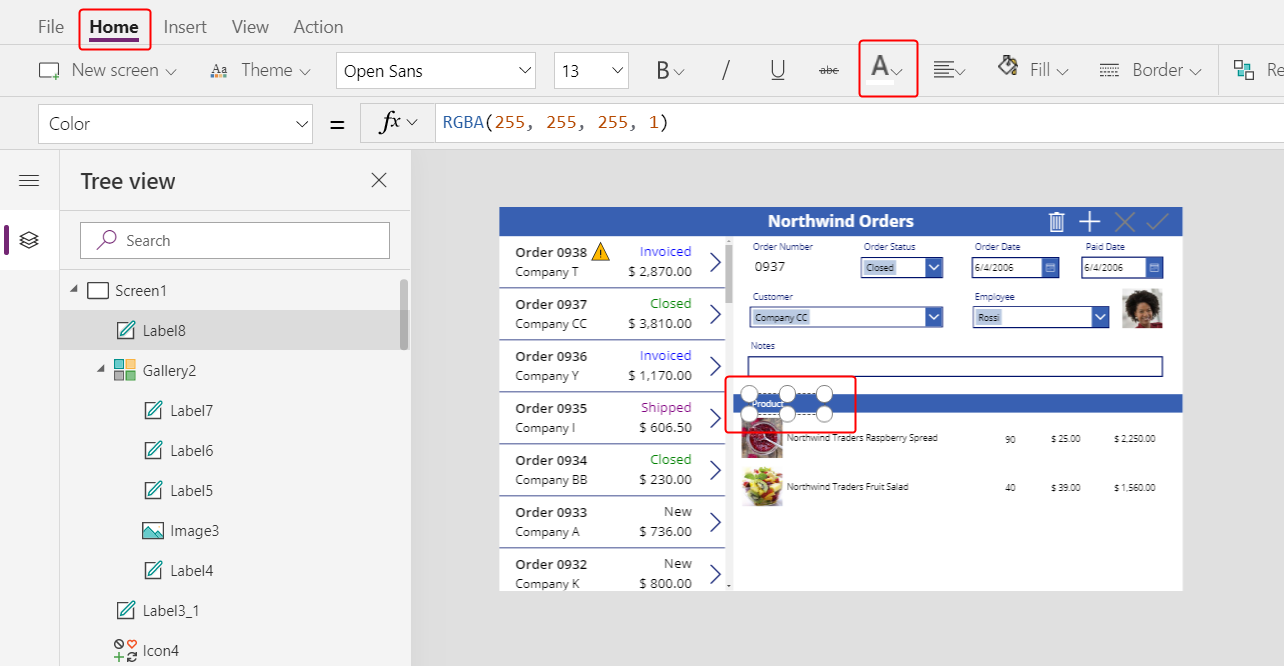
Өнім белгісін көшіріңіз және қойыңыз, содан кейін оның өлшемін өзгертіңіз де, мөлшер бағанның үстіне жылжытыңыз.
Жаңа белгінің мәтінін екі рет басыңыз да, Мөлшер деп теріңіз:
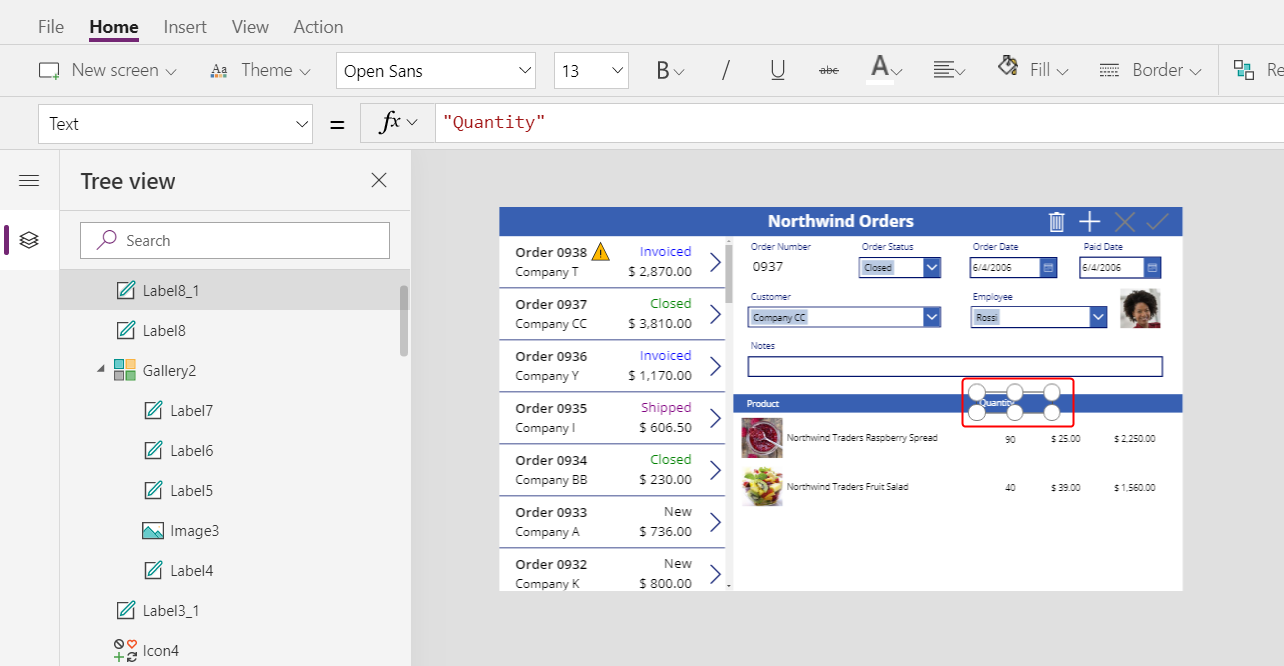
Мөлшер белгісін көшіріңіз және қойыңыз, содан кейін оның өлшемін өзгертіңіз де, бірлік бағасы бағанның үстіне жылжытыңыз.
Жаңа белгінің мәтінін екі рет басыңыз да, Мөлшер бағасы деп теріңіз:
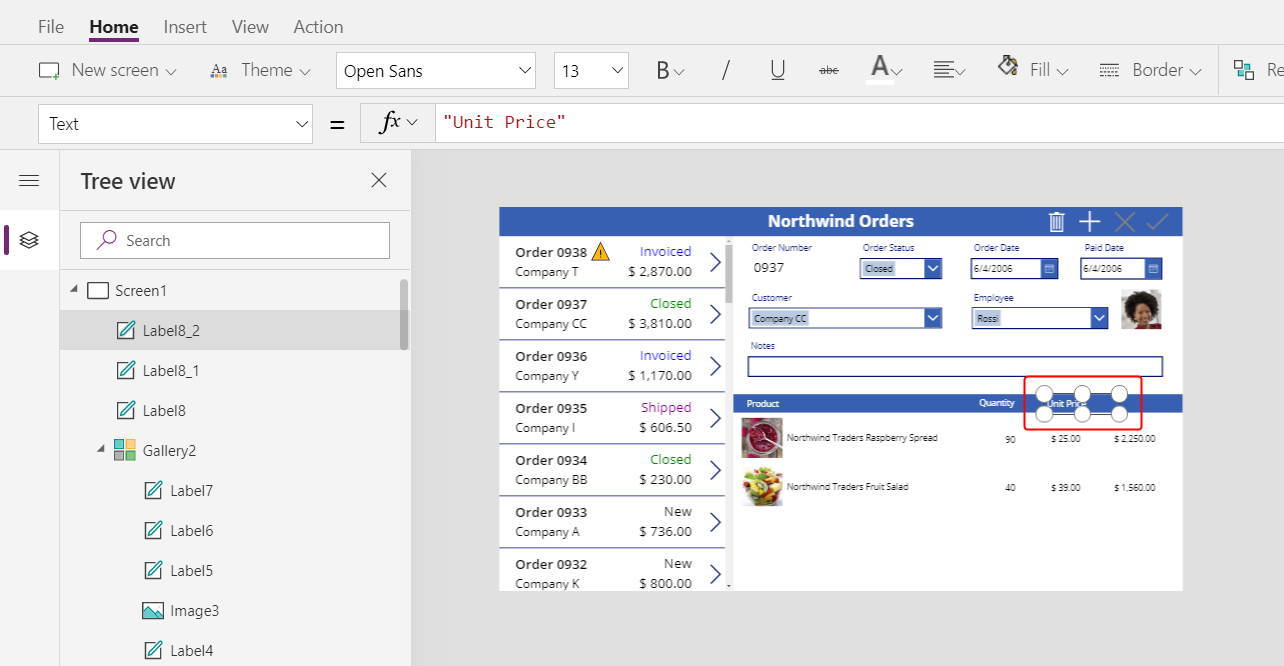
Бірлік бағасы белгісін көшіріңіз және қойыңыз, содан кейін оның өлшемін өзгертіңіз де, жалпы құны бағанның үстіне жылжытыңыз.
Жаңа белгінің мәтінін екі рет басыңыз да, Жалпы деп теріңіз.
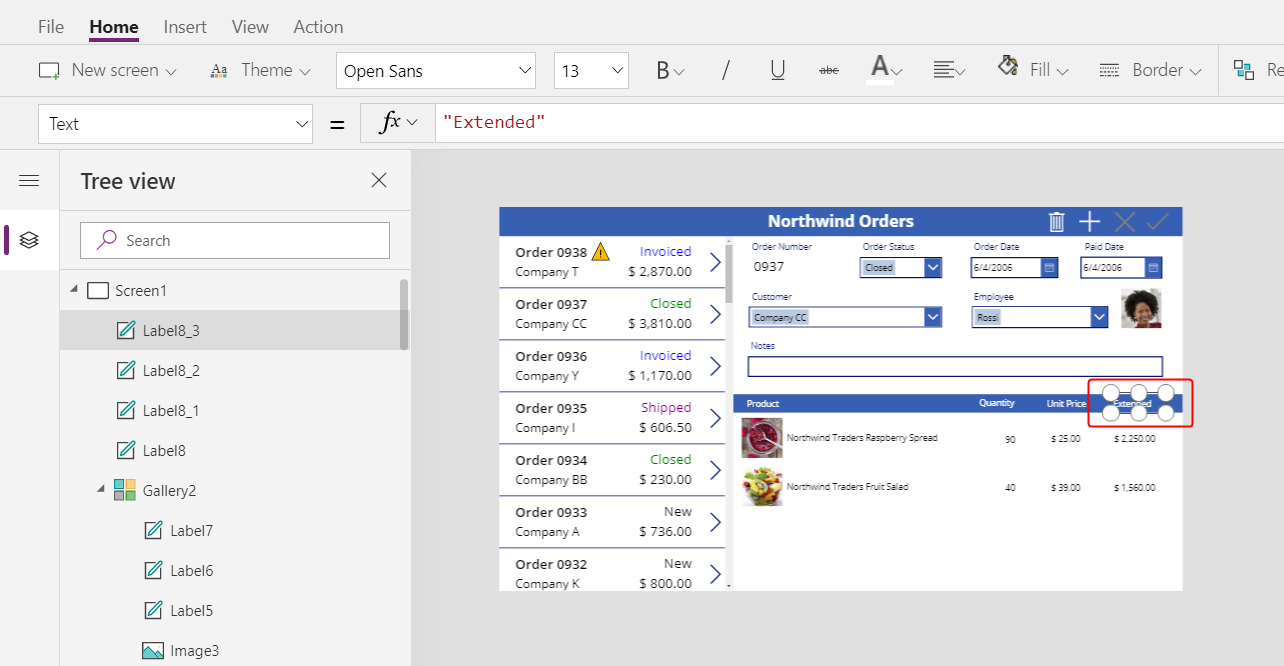
Тапсырыс қорытындысын көрсету
Экранның төменгі жағындағы тапсырыс қорытындысына орын қамтамасыз ету үшін мәліметтер галереясының биіктігін азайтыңыз:
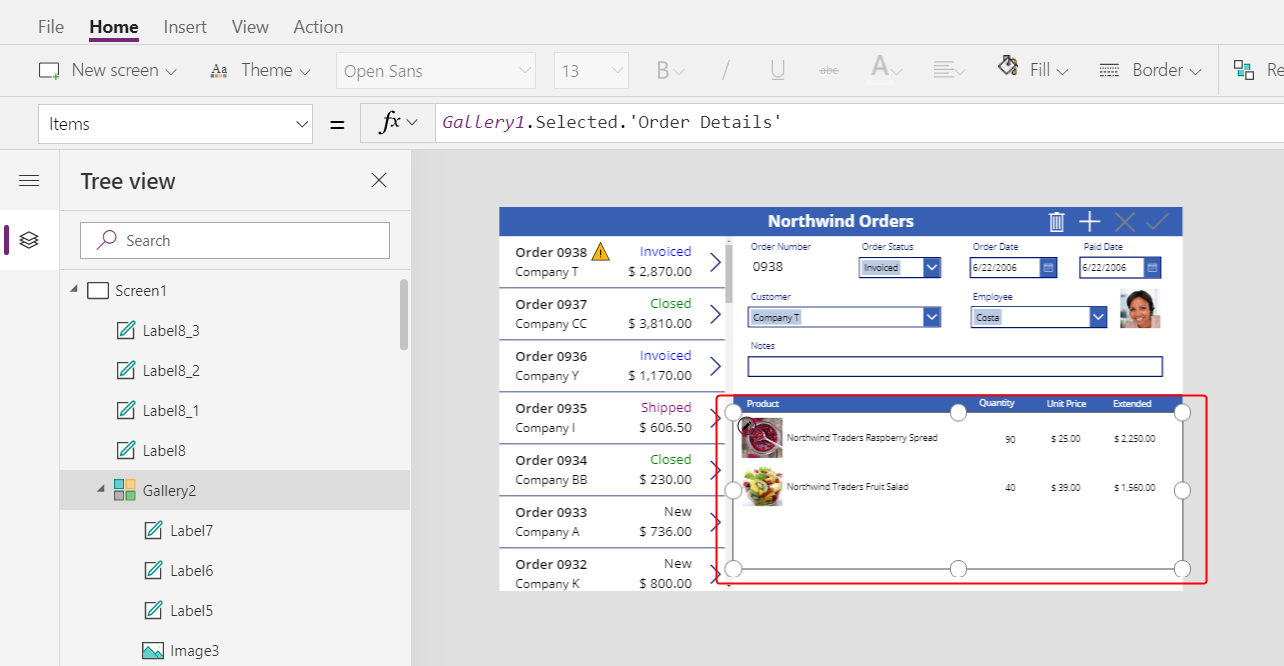
Экранның ортасына тақырып жолағын көшіріп қойыңыз да, көшірмені экранның төменгі жағына жылжытыңыз:
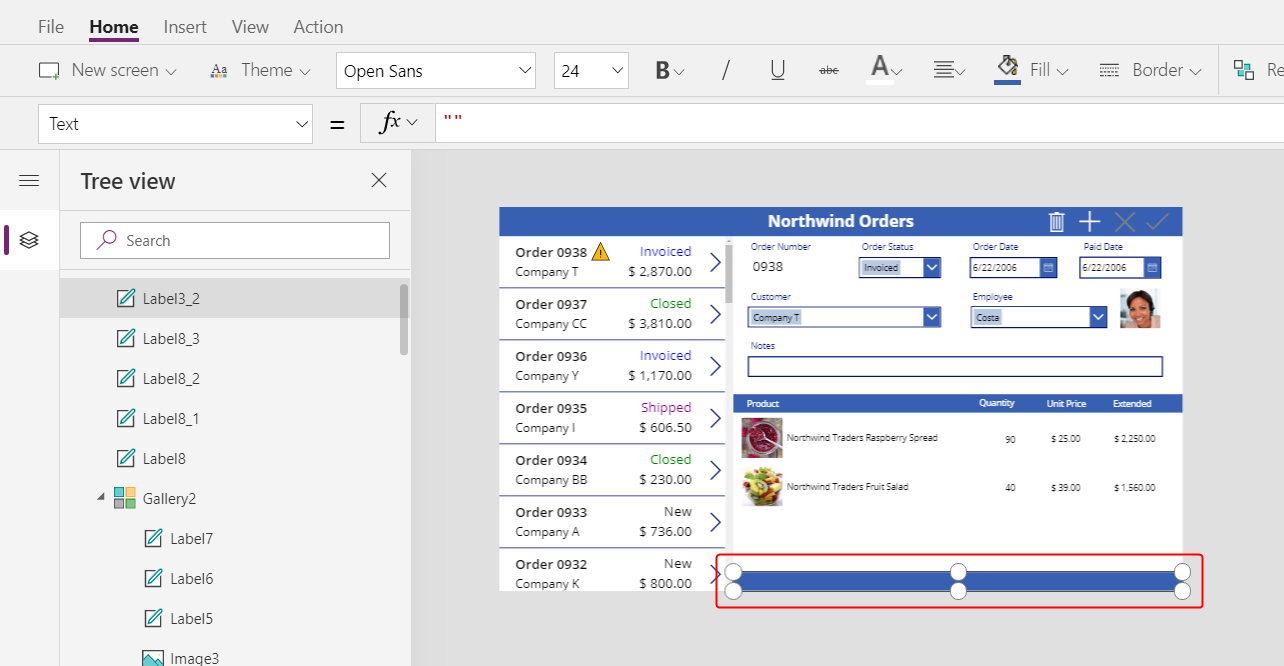
Ортадағы тақырып жолағынан өнім белгісін көшіріп алыңыз, содан кейін көшірмені төменгі тақырып жолағына, Саны бағанының сол жағына жылжытыңыз.
Жаңа белгінің мәтінін екі рет басыңыз да, мына мәтінді теріңіз:
Тапсырыс қорытындысы
Тапсырыс қорытындысы белгісін көшіріп қойыңыз, содан кейін көшірмені тапсырыс қорытындысы белгісінің оң жағына жылжытыңыз.
Жаңа белгінің Мәтін сипатын мына формулаға орнатыңыз:
Sum( Gallery1.Selected.'Order Details', Quantity )Бұл формула табыстау ескертуін көрсетеді, бірақ оны елемеуге болады, өйткені бірде-бір тапсырыс 500-ден астам өнімді қамтымайды.
Басты бет қойыншасында жаңа белгінің мәтінін туралауын Оңға етіп орнатыңыз:
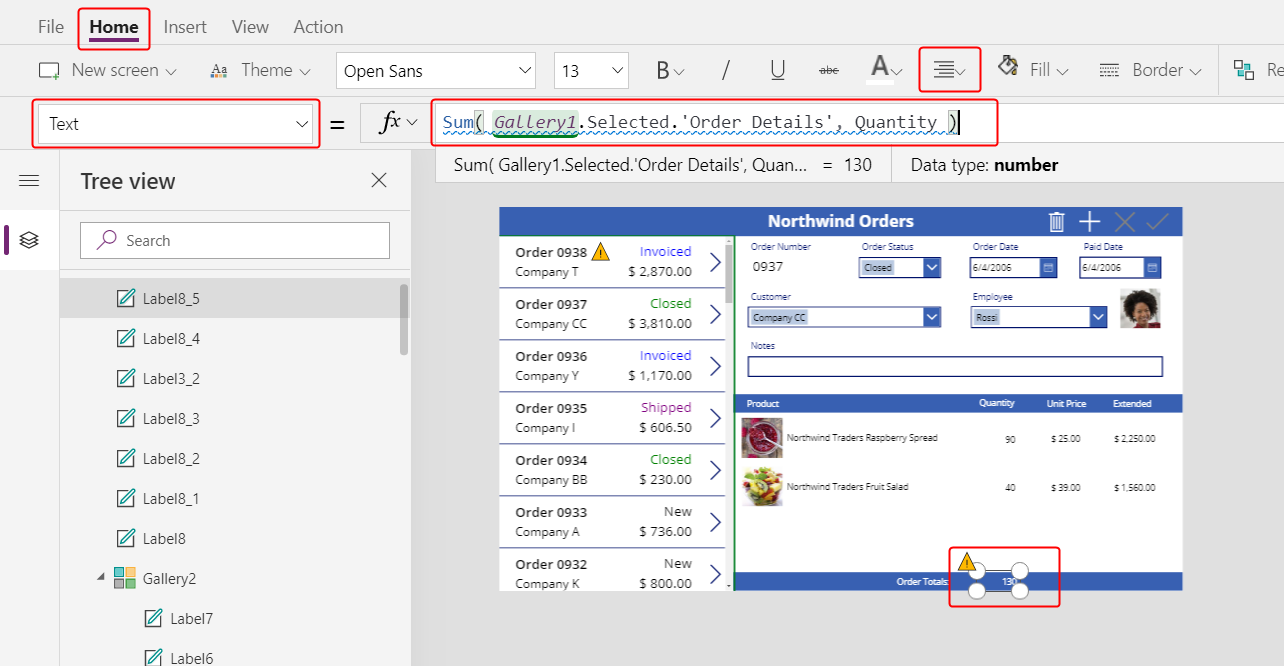
Осы белгінің басқару элементін көшіріп қойыңыз, содан кейін оның өлшемін өзгертіңіз де, Жалпы бағанның астына жылжытыңыз.
Көшірменің Мәтін сипатын мына формулаға орнатыңыз:
Text( Sum( Gallery1.Selected.'Order Details', Quantity * 'Unit Price' ), "[$-en-US]$ #,###.00" )Бұл формула табыстау ескертуін көрсетеді, бірақ оны елемеуге болады, өйткені бірде-бір тапсырыс 500-ден астам өнімді қамтымайды.
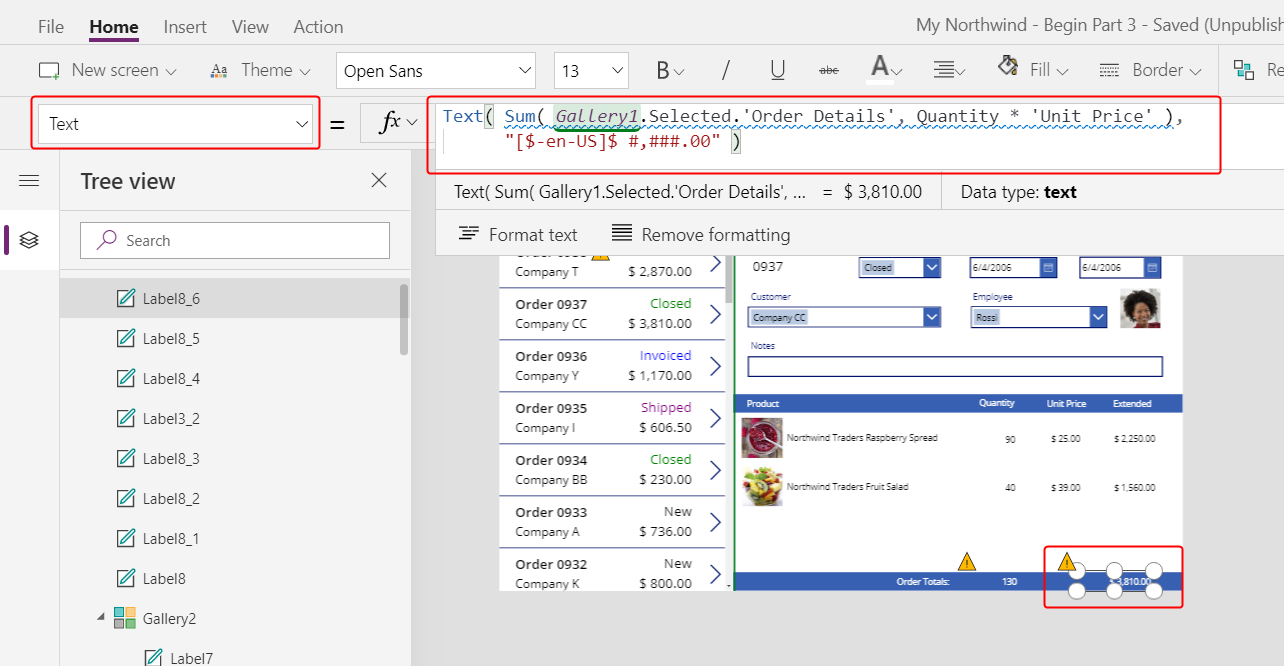
Жаңа мәліметтер үшін орын қосу
Кез келген галереяда деректерді көрсете аласыз, бірақ оны жаңарту немесе жазбаларды қосу мүмкін емес. Мәліметтер галереясының төменгі жағына пайдаланушы Тапсырыс туралы мәліметтер кестесіндегі жазбаны конфигурациялай алатын аймақты қосасыз және сол жазбаны тапсырысқа енгізесіз.
Сол галереяның астында бір элементті өңдеуге арналған кеңістікті жасау үшін мәліметтер галереясының биіктігін азайтыңыз.
Бұл кеңістікте пайдаланушы тапсырыс мәліметтерін қосуы үшін басқару элементтерін енгізесіз:
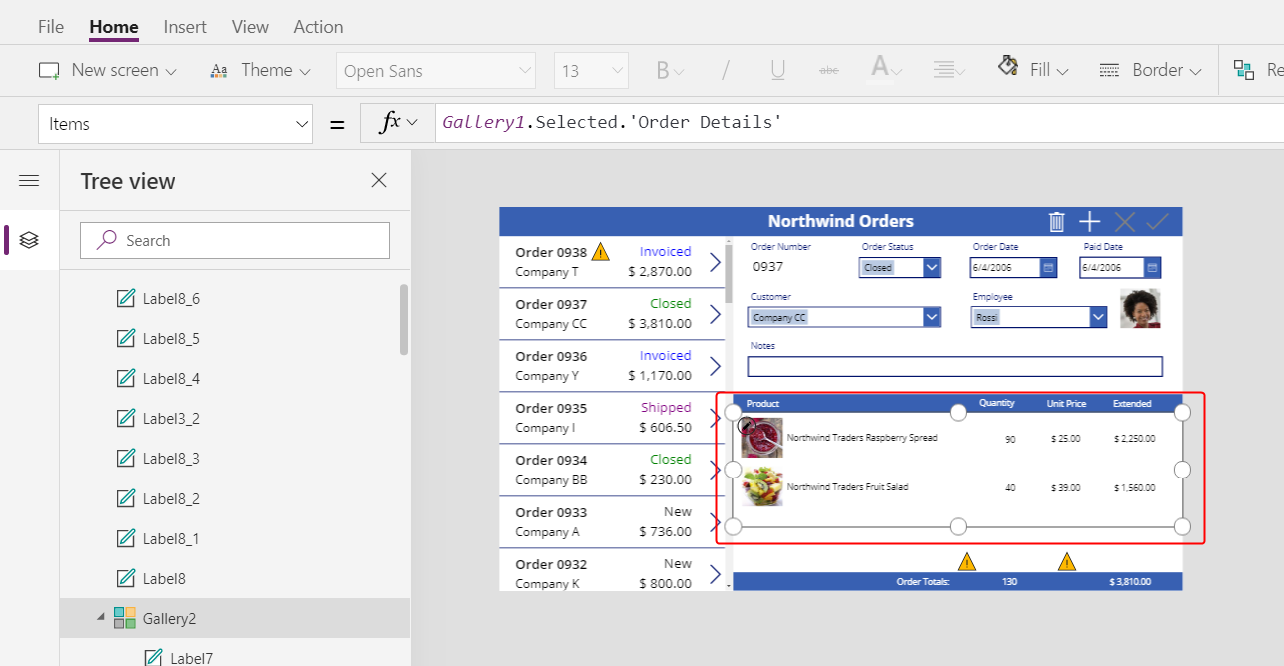
Енгізу қойындысына белгіні енгізіңіз де, оның өлшемін өзгертіп, мәліметтер галереясының астына жылжытыңыз.

Жаңа белгінің мәтінін екі рет басыңыз да, Жою түймесін басыңыз.
Басты бет қойыншасында жаңа белгінің Толтыру түсін Ашық көк етіп орнатыңыз:
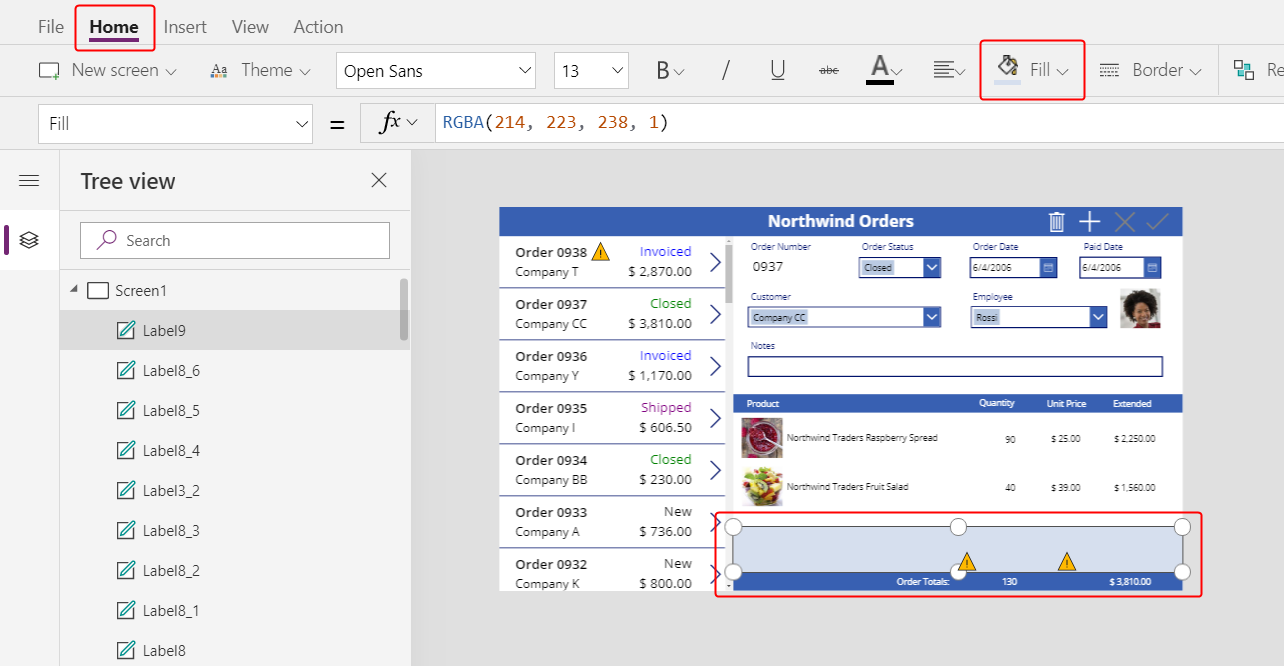
Өнімді таңдау
Енгізу қойыншасында Басқару элементтері > Аралас тізім тармағын таңдаңыз:
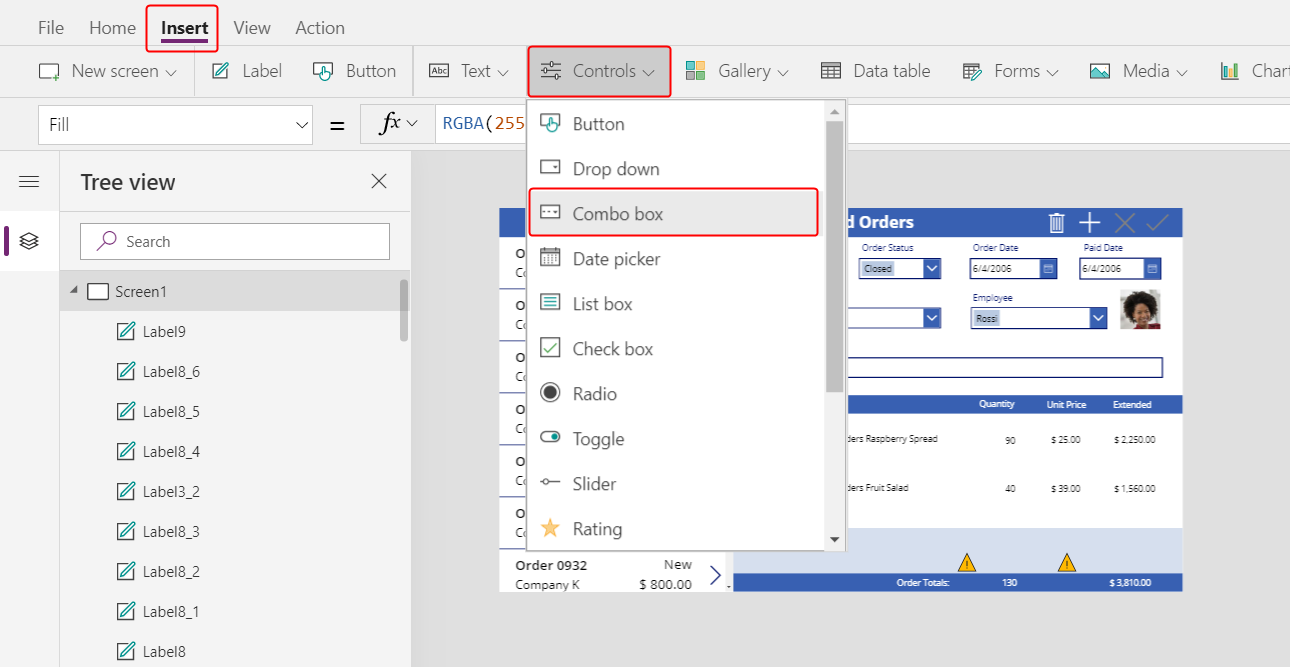
Аралас тізім басқару элементі жоғарғы сол жақ бұрышта пайда болады.
Қалқымалы диалогтік терезеде Өнімдерге тапсырыс беру деректер көзін таңдаңыз.
Сипаттар қойыншасында аралас тізім үшін Деректер бөлігін ашу мақсатында Өңдеу тармағын (Өрістер жанындағы) таңдаңыз. Негізгі мәтін және Іздеу өрісі сипаттары nwind_productname мәніне орнатылған тексеріңіз.
Логикалық атауды көрсету керек, себебі Деректер бөлігі бұл жағдайда әлі көрсетілетін атауларды қолдамайды:
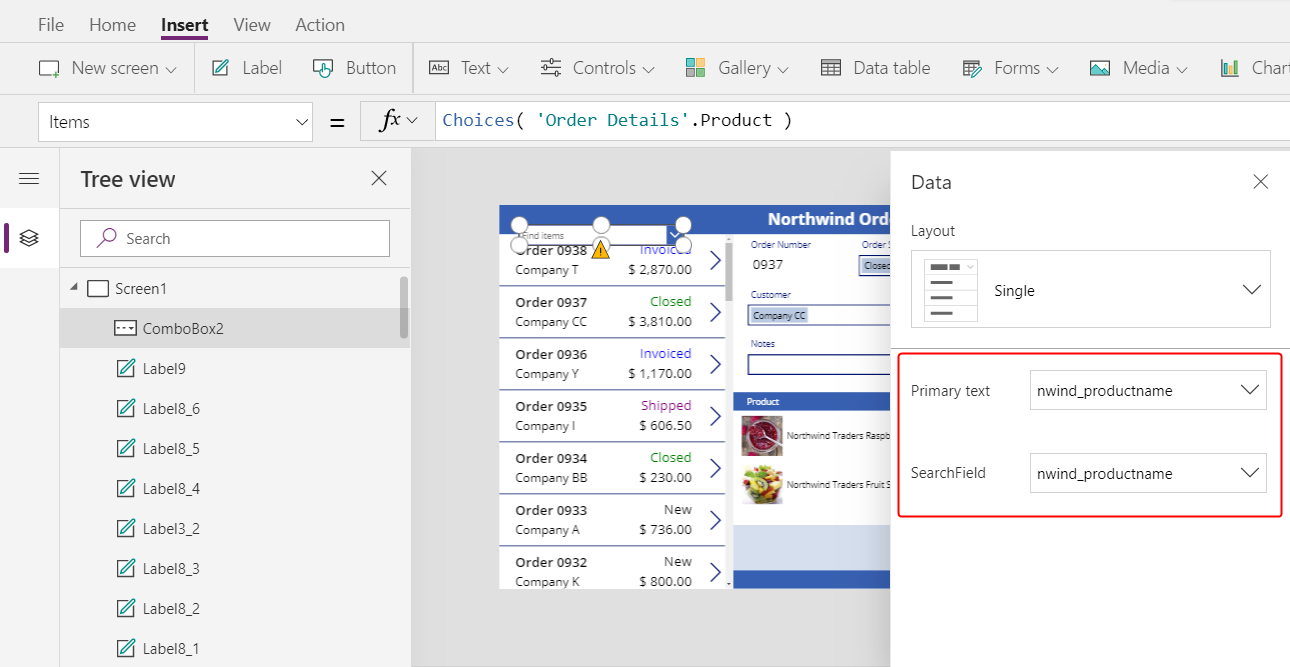
Деректер бөлігін жабыңыз.
Оң жақ жиектің жанындағы Сипаттар қойыншасында төмен айналдырып, Бірнеше таңдауға рұқсат ету параметрін өшіріңіз де, Іздеуге рұқсат ету қосылғанын тексеріңіз:
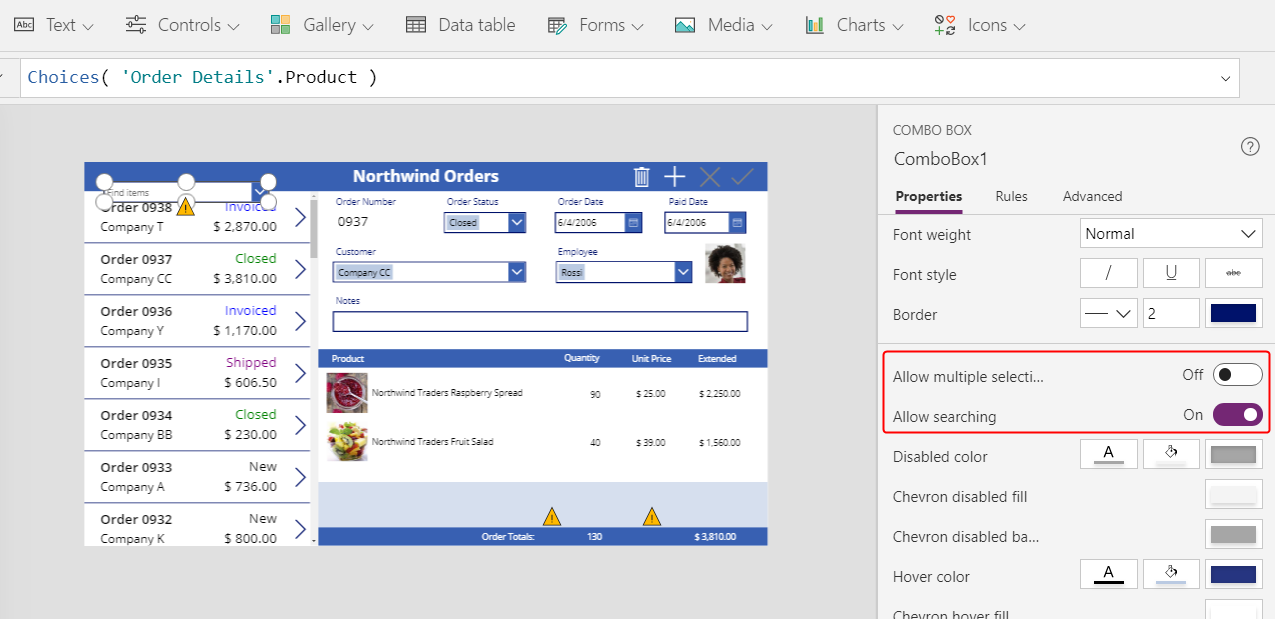
Аралас тізімнің өлшемін өзгертіп, ашық көк аумаққа, мәліметтер галереясындағы өнім атауы бағанының астына жылжытыңыз.
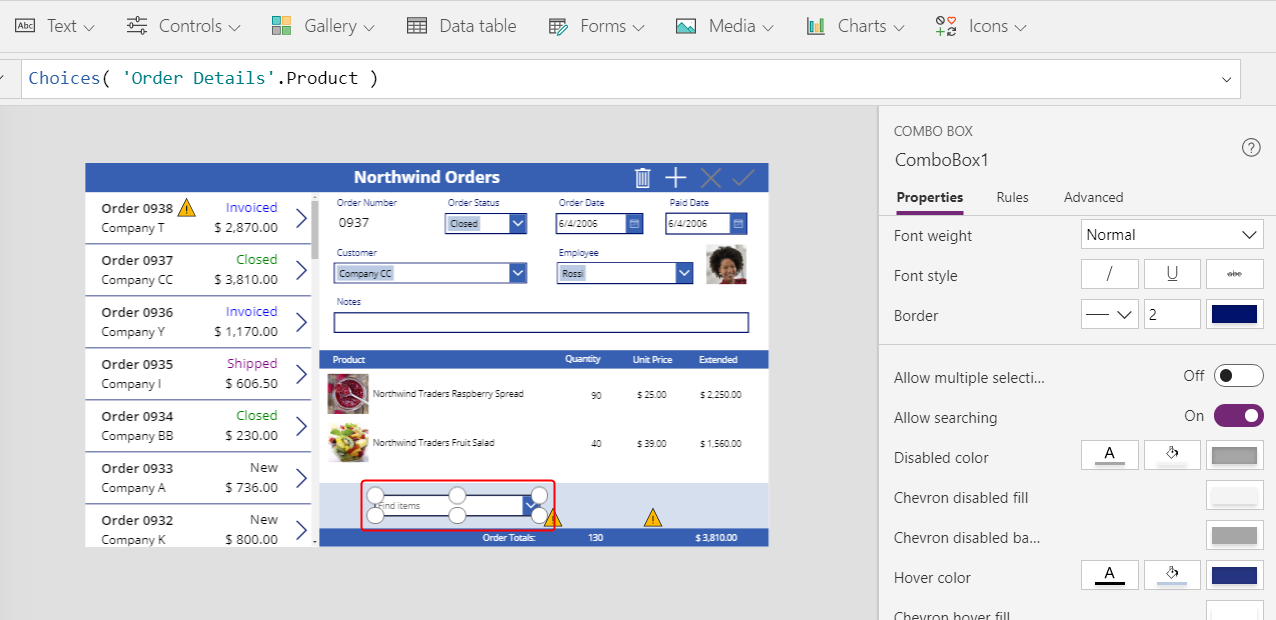
Бұл аралас тізімде пайдаланушы бағдарлама жасайтын Тапсырыс туралы мәліметтер жазбасы үшін Өнім кестесіндегі жазбаны көрсетеді.
Alt пернесін басып тұрып, аралас тізімнің төмен көрсеткісін таңдаңыз.
Кеңес
Alt пернесін басып тұрып, басқару элементтерімен Power Apps Studio құралында алдын ала көру режимін ашпастан жұмыс істеуге болады.
Ашылған өнімдер тізімінен өнімді таңдаңыз:
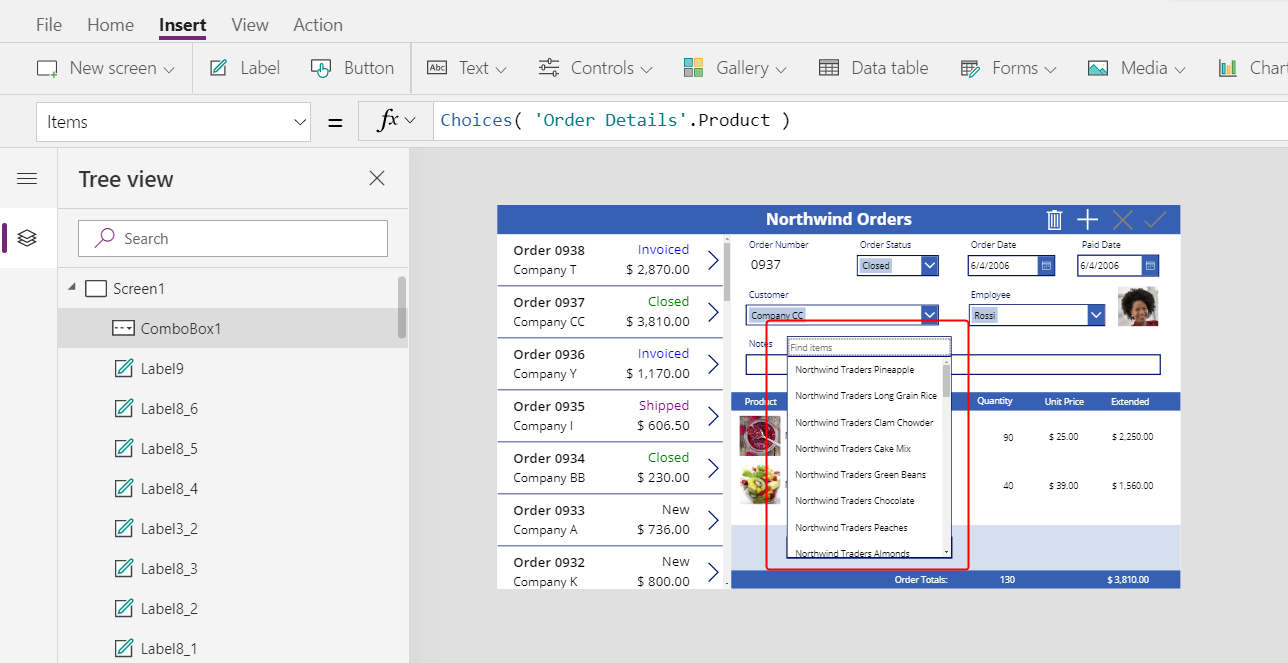
Өнім суретін қосу
Енгізу қойыншасында Мультимедиа > Кескін тармағын таңдаңыз:
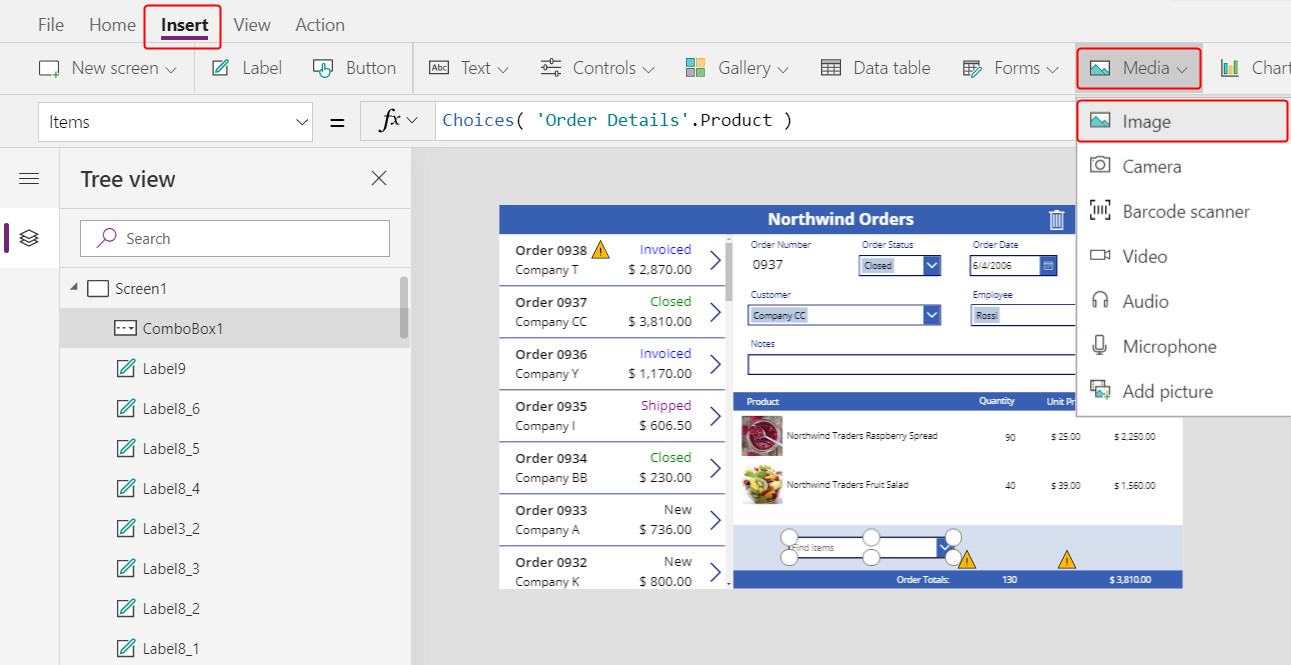
Кескін басқару элементі жоғарғы сол жақ бұрышта пайда болады:
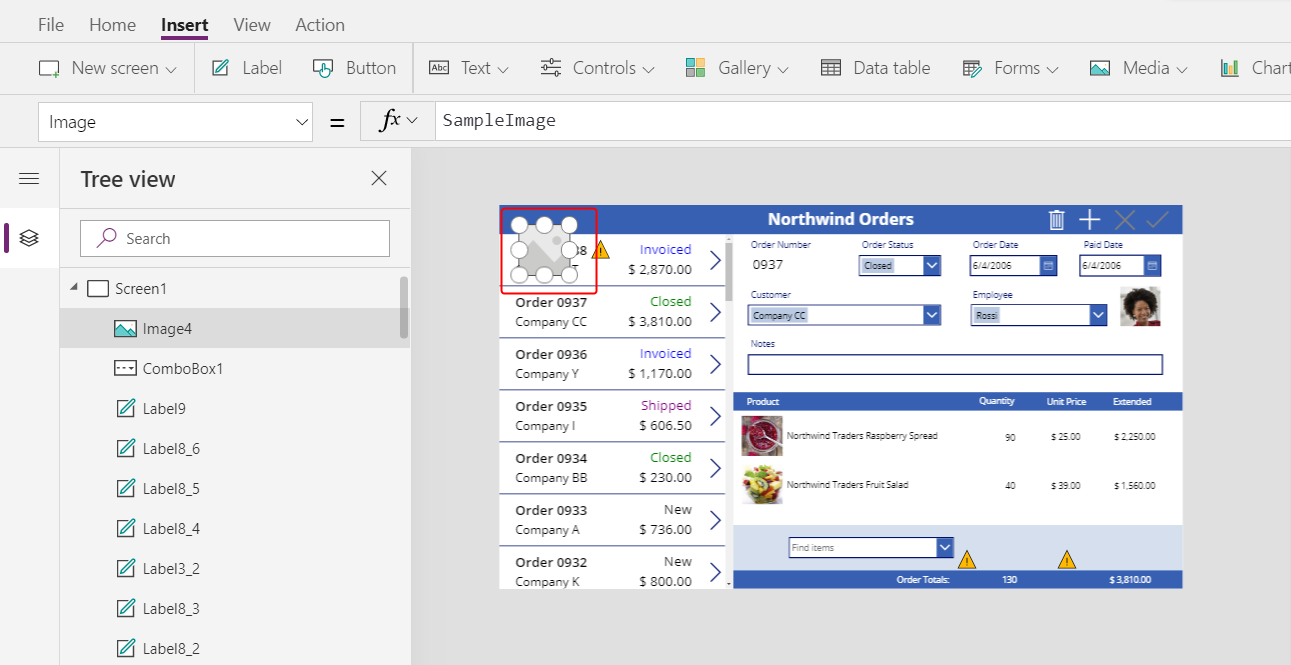
Кескіннің өлшемін өзгертіңіз және басқа өнім суреттерінің астындағы және аралас тізімнің жанындағы ашық көк аумаққа жылжытыңыз.
Кескіннің Кескін сипатын мынаған орнатыңыз:
ComboBox1.Selected.Picture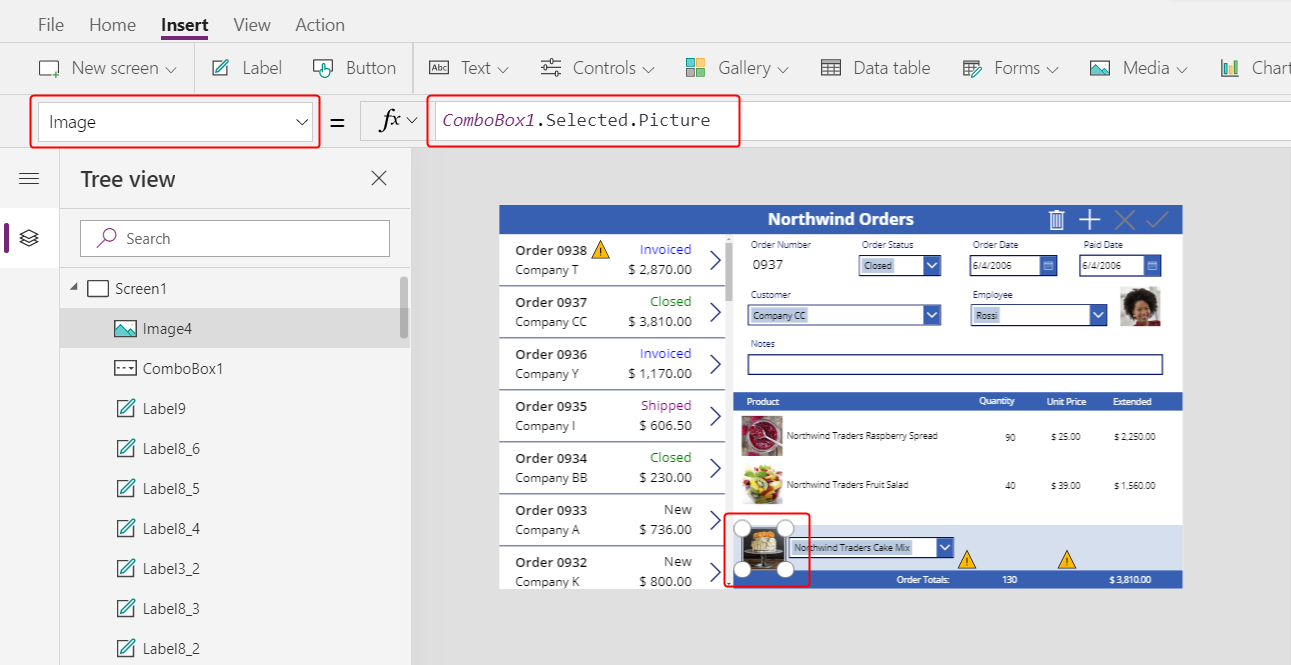
Қызметкердің суретін қорытынды пішінде көрсету үшін пайдаланған әдісті қолданасыз. Аралас тізімнің Таңдалған сипаты пайдаланушы таңдайтын кез келген өнімнің барлық жазбаларын, соның ішінде Кескін өрісін қайтарады.
Саны ұяшығын қосу
Енгізу қойыншасында Мәтін > Мәтін енгізу тармағын таңдаңыз:
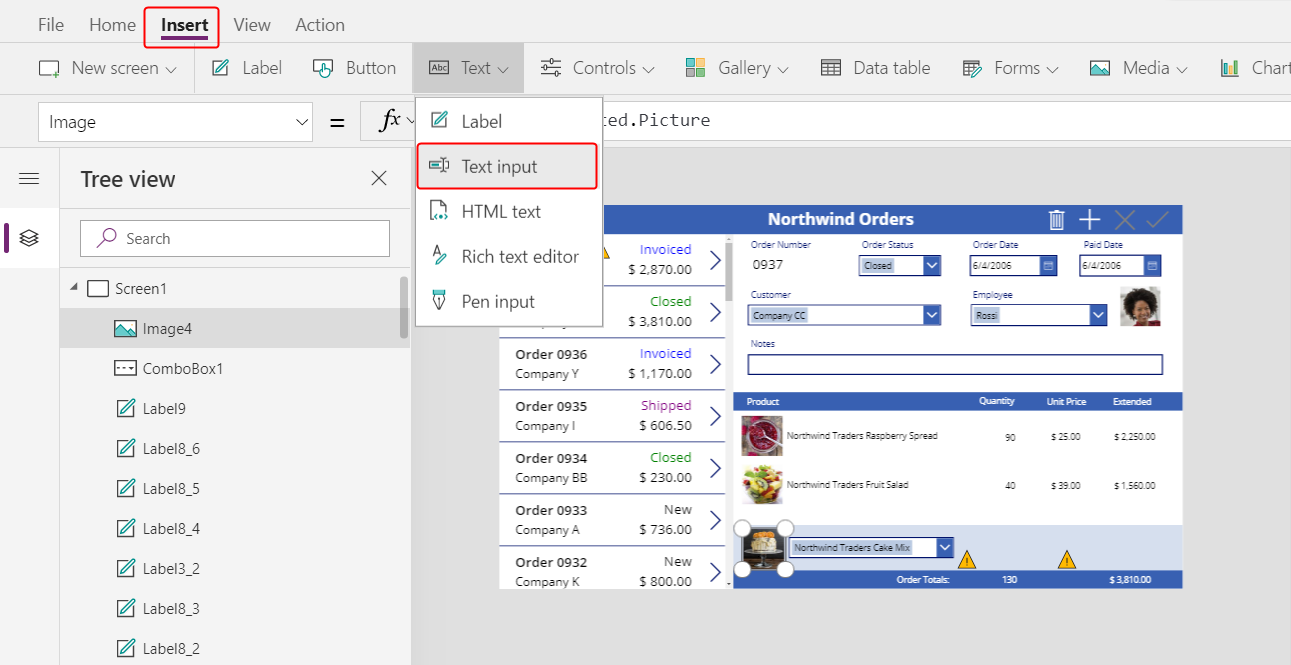
Мәтін енгізу басқару элементі жоғарғы сол жақ бұрышта пайда болады:
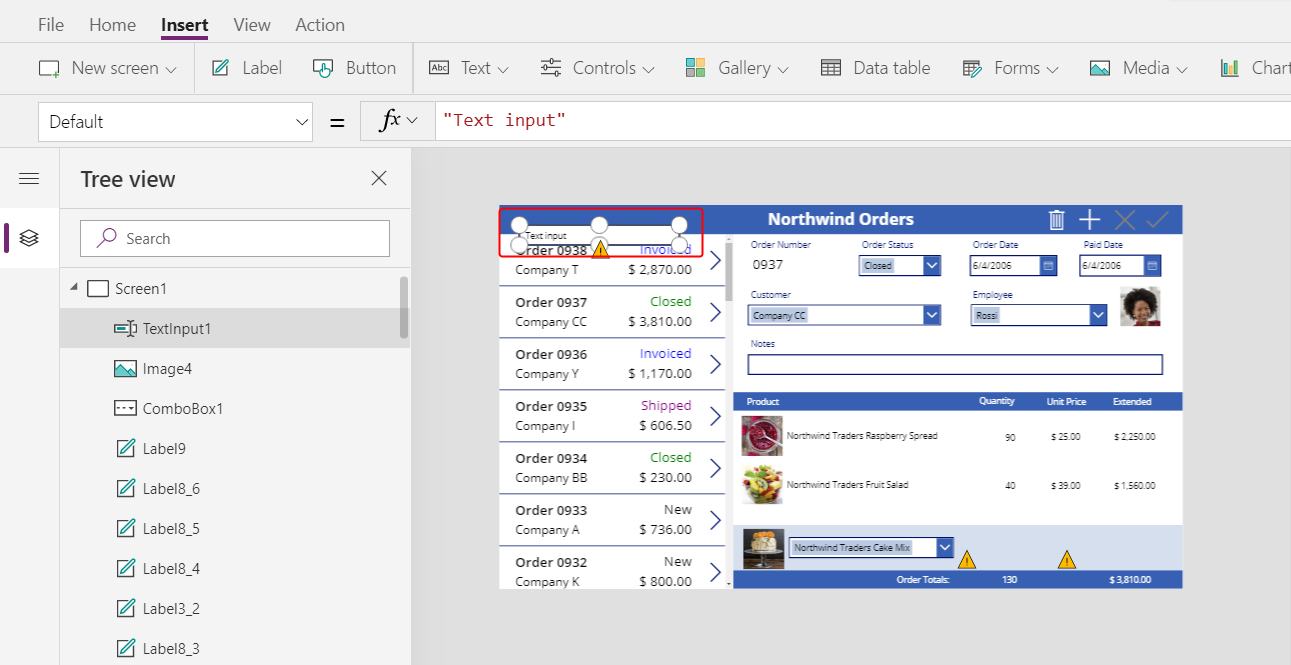
Мәтін енгізу жолының өлшемін өзгертіп, мәліметтер галереясының саны бағанының астындағы аралас тізімнің оң жағына жылжытыңыз.
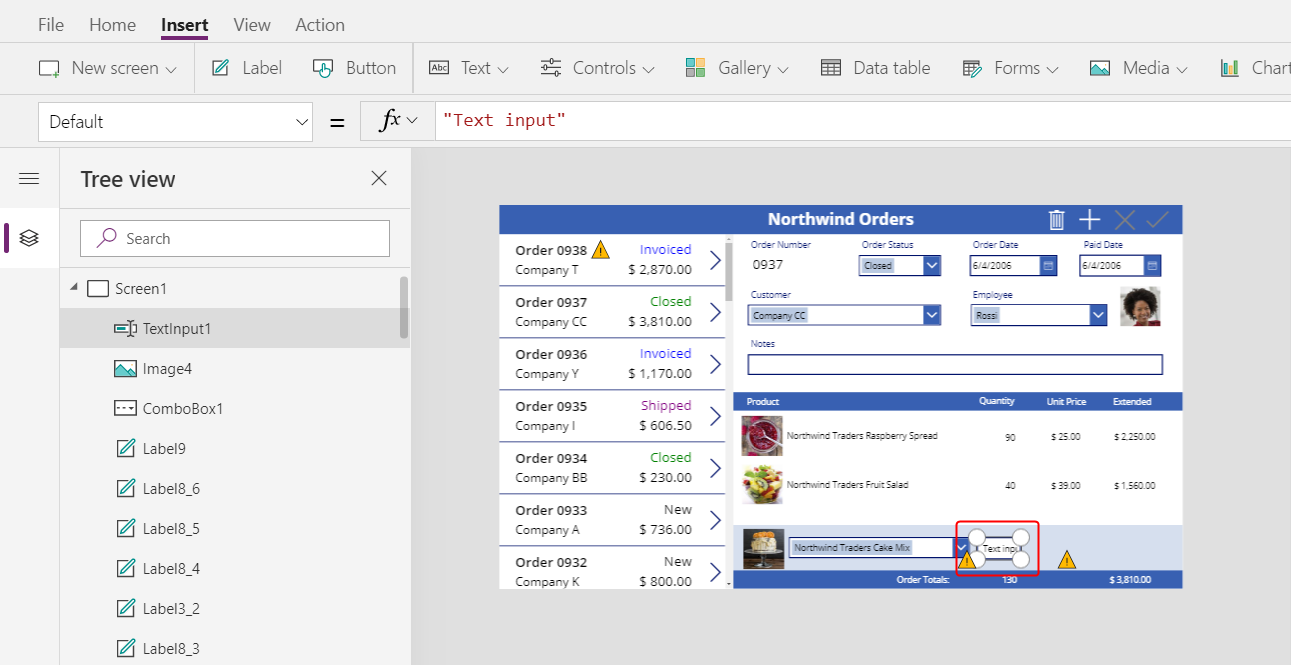
Мәтінді енгізу жолын пайдалану арқылы пайдаланушы Тапсырыс мәліметтері жазбасының Саны өрісін көрсетеді.
Осы басқару элементінің Әдепкі сипатын "" етіп орнатыңыз:

Басты бет қойыншасында осы басқару элементі мәтінінің туралануын Оңға етіп өзгертіңіз:
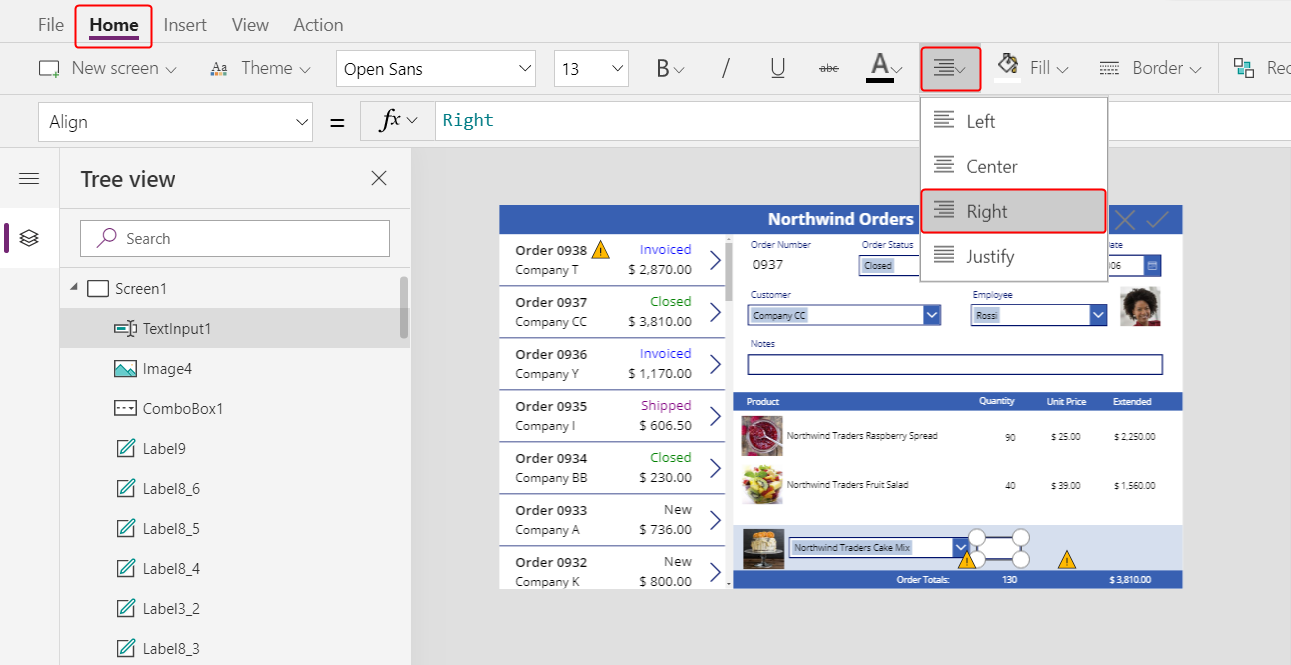
Бірлікті және жалпы құнды көрсету
Енгізу қойыншасында Белгі басқару элементін енгізіңіз.
Белгі экранның жоғарғы сол жақ бұрышында пайда болады:
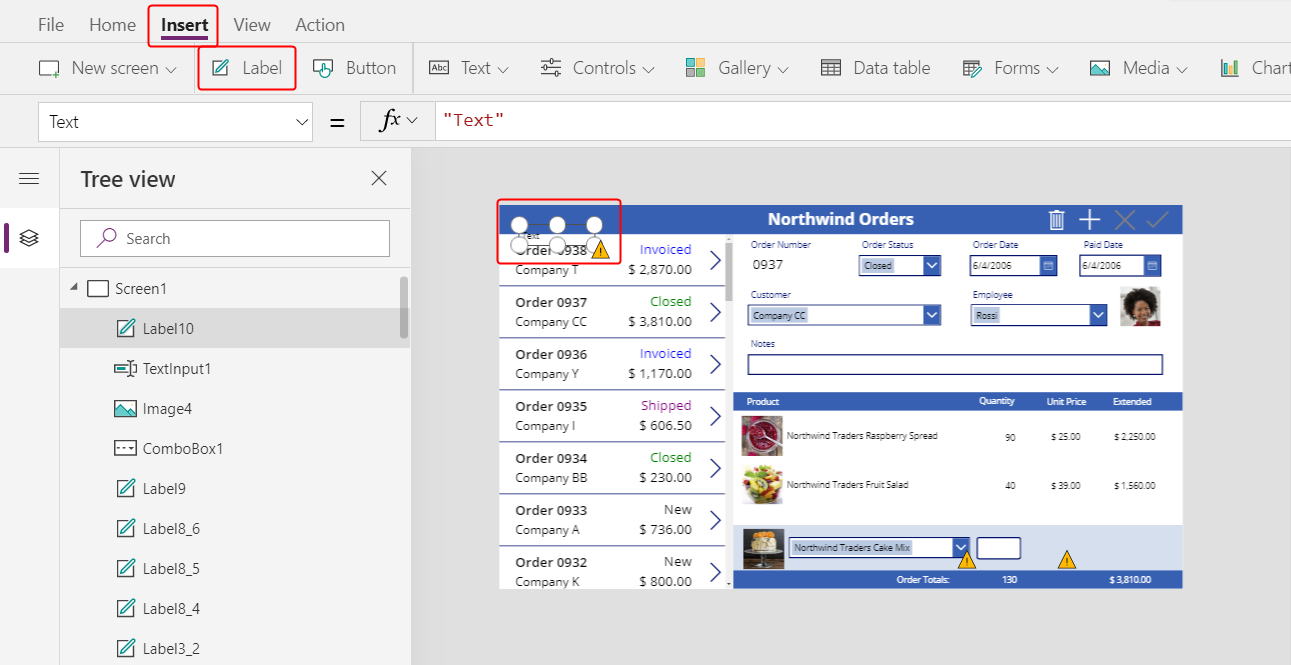
Белгінің өлшемін өзгертіп, мәтін енгізуді басқару элементінің оң жағына жылжытыңыз да, белгінің Мәтін сипатын мына формулаға орнатыңыз:
Text( ComboBox1.Selected.'List Price', "[$-en-US]$ #,###.00" )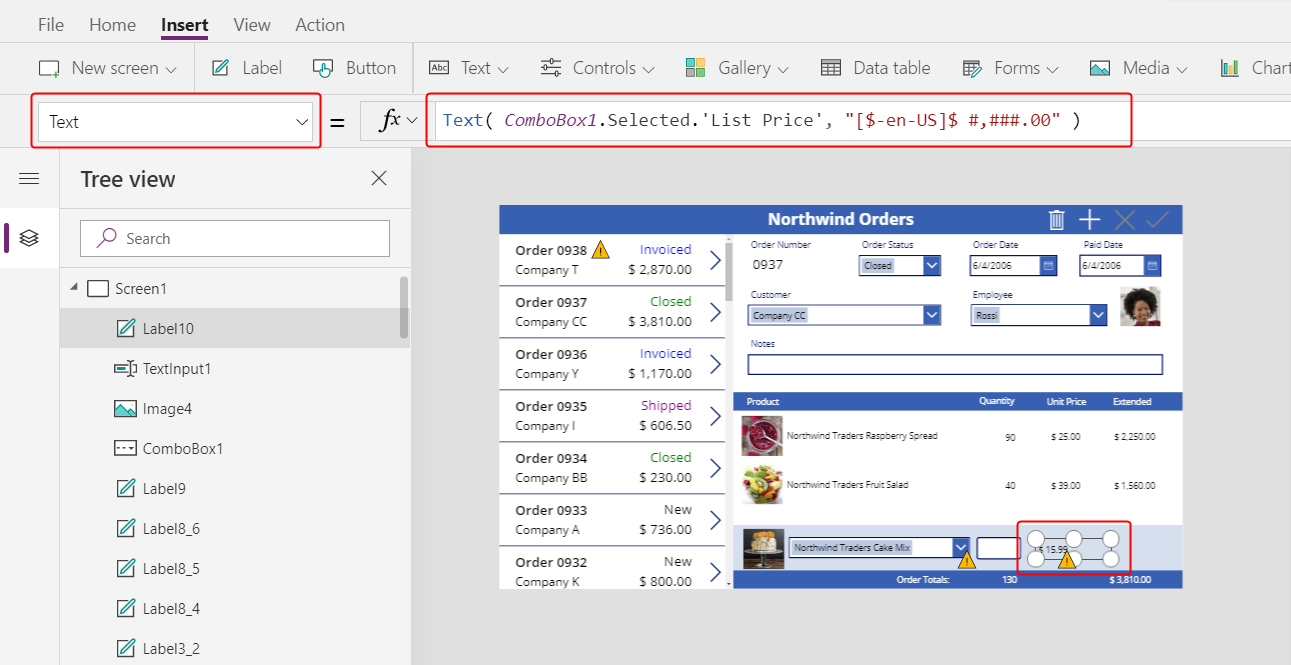
Бұл басқару элементі Өнімдерге тапсырыс беру кестесіндегі Бағалар тізімі бағанын көрсетеді. Бұл мән Тапсырыс мәліметтері жазбасындағы Бірлік бағасы өрісін анықтайды.
Ескерім
Бұл сценарий үшін мән тек оқуға арналған, бірақ басқа сценарийлер қолданба пайдаланушыларының оны өзгертуін сұрауы мүмкін. Бұл жағдайда Мәтін енгізу басқару элементін пайдаланып, оның Әдепкі сипатын Бағалар тізімі етіп орнатыңыз.
Басты бет қойыншасында бағалар тізімі белгісі мәтінінің туралануын Оңға етіп өзгертіңіз:
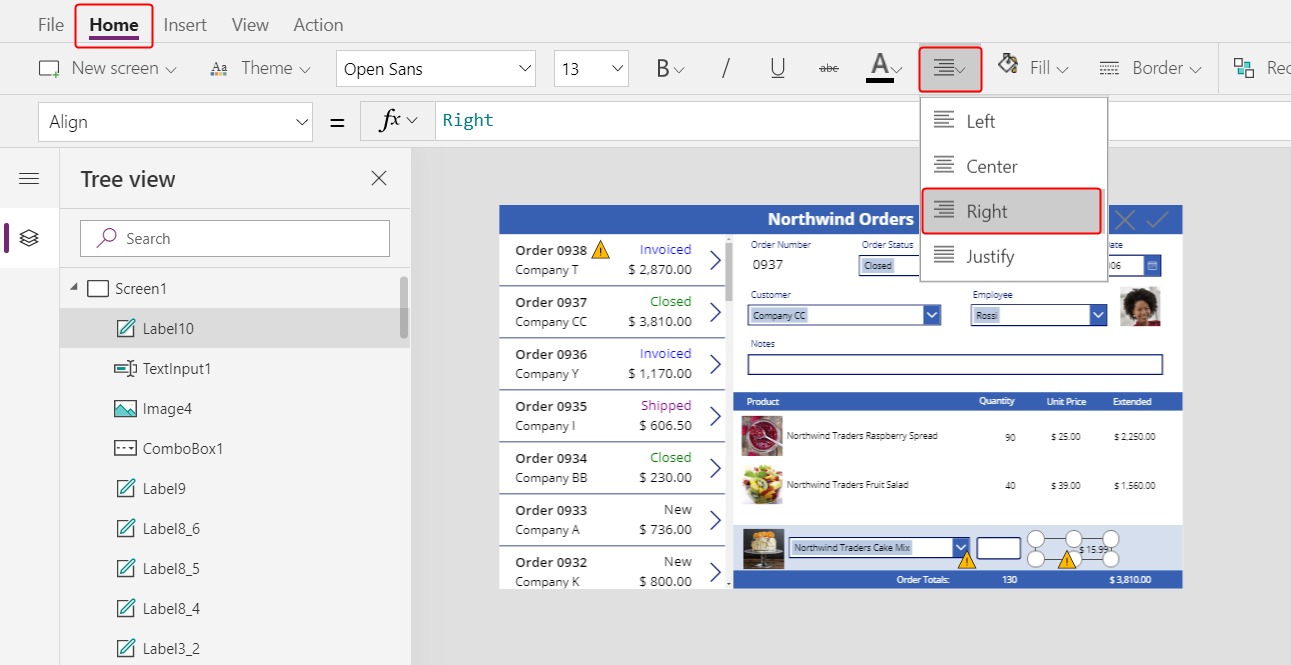
Бағалар тізімі белгісін көшіріп қойыңыз, содан кейін көшірмені бағалар тізімі белгісінің оң жағына жылжытыңыз.
Жаңа белгінің Мәтін сипатын мына формулаға орнатыңыз:
Text( Value(TextInput1.Text) * ComboBox1.Selected.'List Price', "[$-en-US]$ #,###.00" )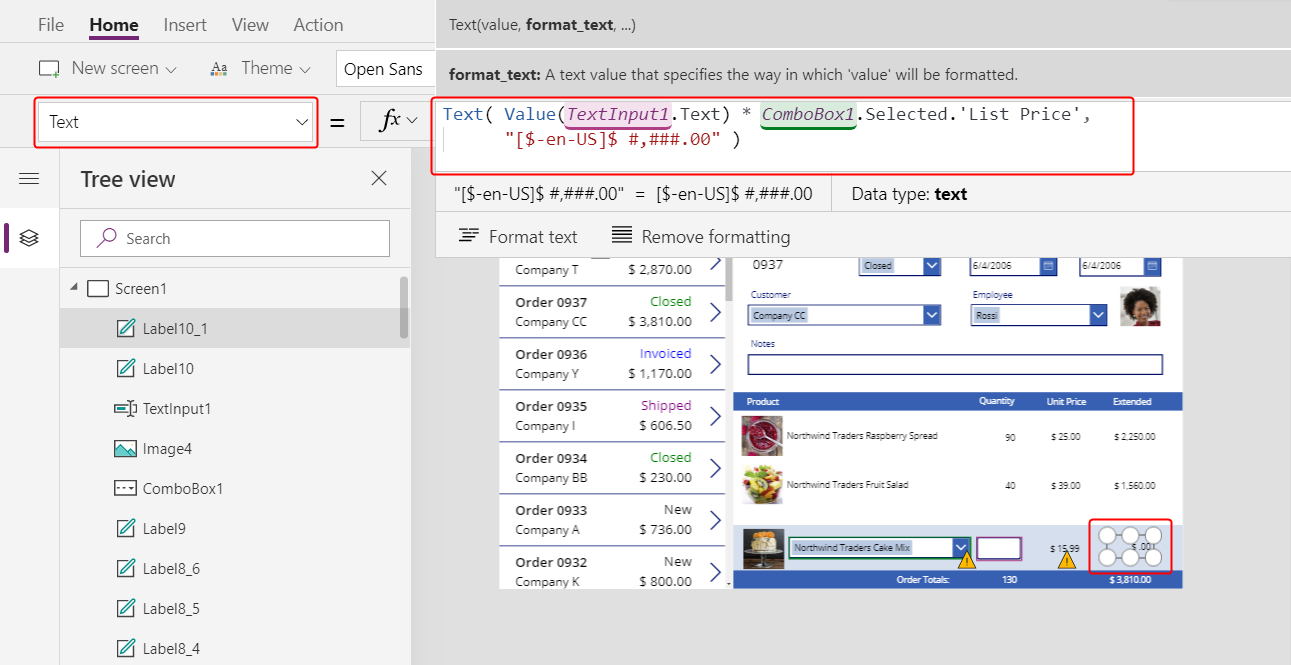
Бұл басқару элементі қолданба пайдаланушысы көрсеткен мөлшерге және қолданба пайдаланушысы таңдаған өнімнің бағалар тізіміне негізделген жалпы құнды көрсетеді. Бұл қолданба пайдаланушысына тек ақпарат беру үшін ұсынылған.
Мөлшер үшін мәтін енгізуді басқару элементін екі рет басып, санды теріңіз.
Жалпы құн белгісі жаңа мәнді көрсету үшін қайта есептейді:

Қосу белгішесін қосу
Енгізу қойыншасында Белгішелер > Қосу тармағын таңдаңыз:
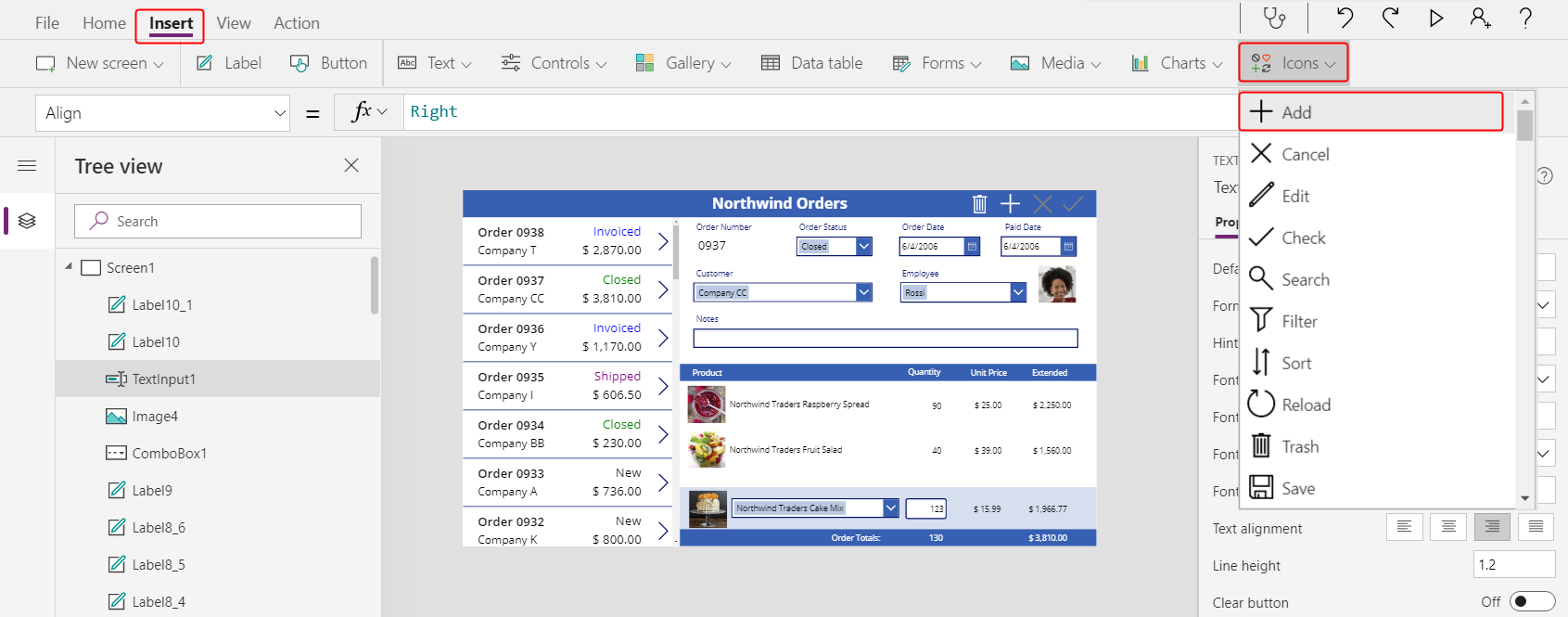
Белгіше экранның жоғарғы сол жақ бұрышында пайда болады.
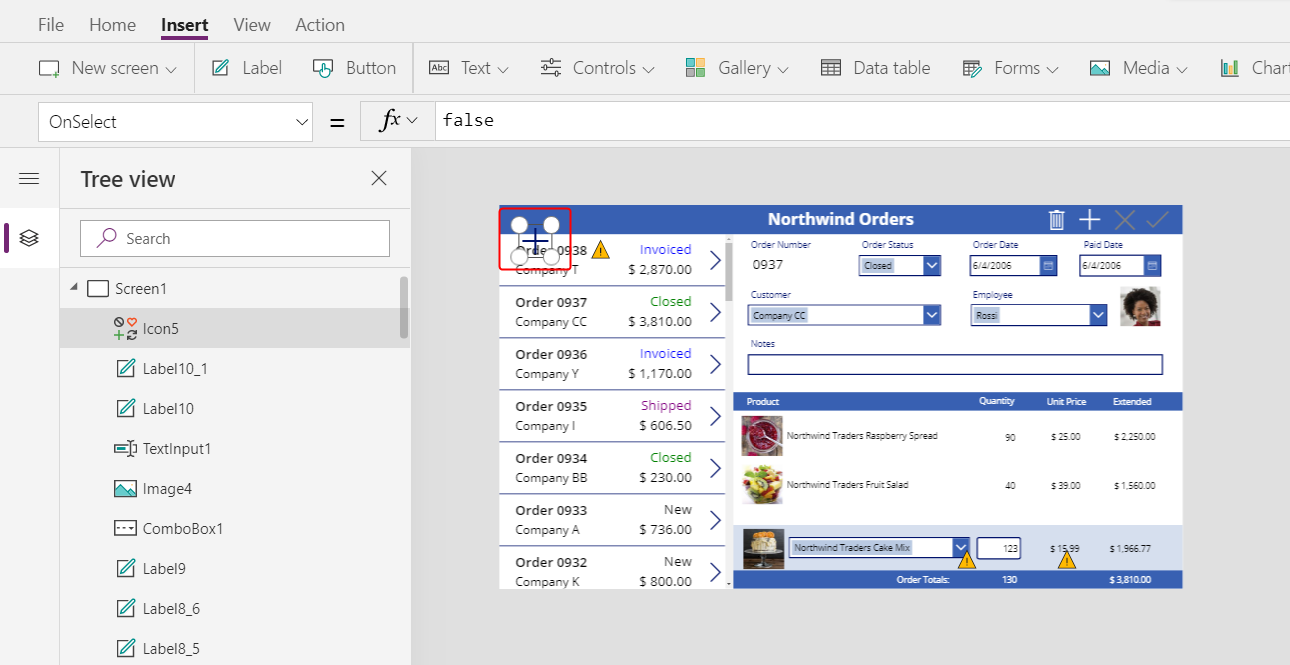
Белгішенің өлшемін өзгертіп, ашық көк аймақтың оң жақ шетіне жылжытыңыз да, белгішесін OnSelect сипатын мына формулаға орнатыңыз:
Patch( 'Order Details', Defaults('Order Details'), { Order: Gallery1.Selected, Product: ComboBox1.Selected, Quantity: Value(TextInput1.Text), 'Unit Price': ComboBox1.Selected.'List Price' } ); Refresh( Orders ); Reset( ComboBox1 ); Reset( TextInput1 )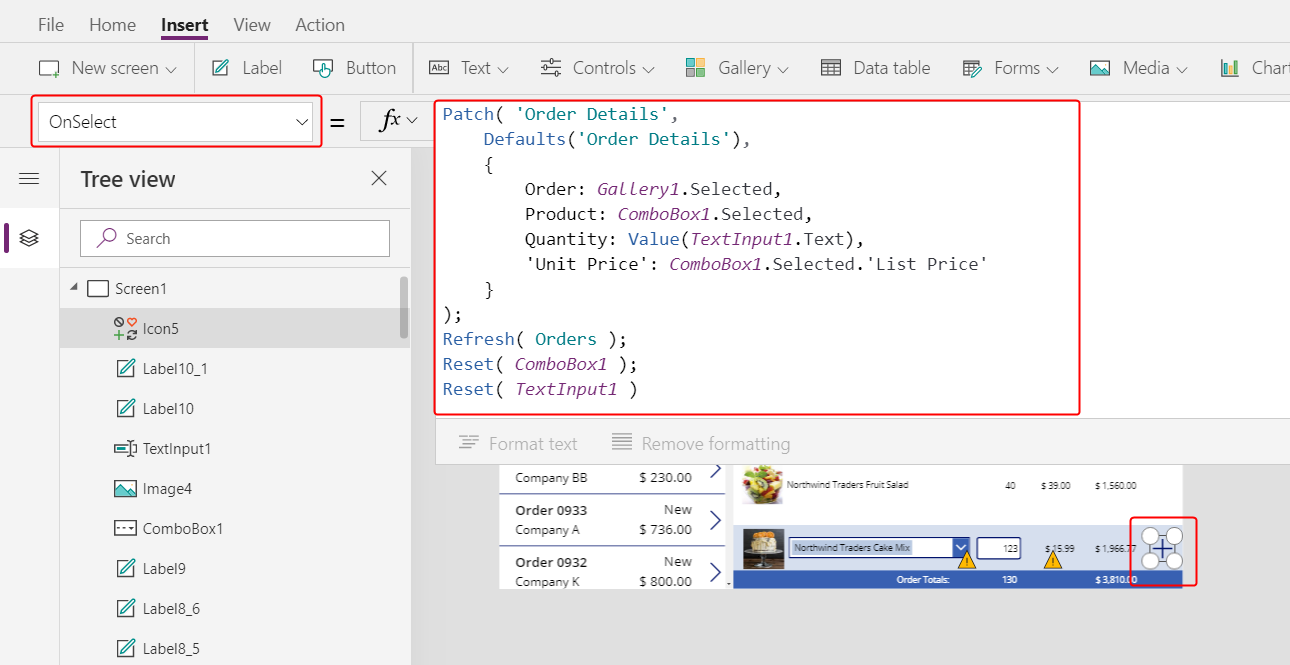
Жалпы, Түзету функциясы жазбаларды жаңартады және жасайды, ал осы формуладағы нақты аргументтер функция жасайтын нақты өзгертулерді анықтайды.
Бірінші аргумент функция жазбаны жаңартатын немесе жасайтын деректер көзін (бұл жағдайда Тапсырыс туралы мәліметтер кестесі) көрсетеді.
Екінші аргумент үшінші аргументте өзгеше көрсетілмесе, функцияның Тапсырыс туралы мәліметтер кестесіне арналған әдепкі мәндермен жазба жасайтындығын көрсетеді.
Үшінші аргумент жаңа жазбадағы төрт бағанда пайдаланушының мәндері болатынын көрсетеді.
- Тапсырыс бағаны пайдаланушы тапсырыс галереясында таңдаған тапсырыс нөмірі болады.
- Өнім бағанында пайдаланушы өнімдерді көрсететін аралас тізімнен таңдаған өнімнің атауы болады.
- Саны бағаны пайдаланушы мәтін енгізу жолында көрсеткен мәнді қамтиды.
- Бірлік бағасы бағанында пайдаланушы осы тапсырыс мәліметтері үшін таңдаған өнімнің бағалар тізімі көрсетілген.
Ескерім
Бағдарлама пайдаланушысының өнімдерді көрсететін аралас тізімнен таңдаған кез келген өнімі үшін кез келген бағандағы деректерді пайдаланатын формулаларды жасауға болады (Өнімдерге тапсырыс беру кестесінде). Пайдаланушы Өнімдерге тапсырыс беру кестесіндегі жазбаны таңдаған кезде, сол аралас тізімде тек өнімнің атауы ғана емес, сонымен қатар белгіде өнімнің бірлік бағасы пайда болады. Кенеп қолданбасындағы әр іздеу мәні бастапқы кілтке ғана емес, бүкіл жазбаға сілтеме жасайды.
Жаңарту функциясы Тапсырыстар кестесінің Тапсырыс туралы мәліметтер кестесіне қосқан жазбаны көрсететіндігін тексереді. Қайта орнату функциясы пайдаланушы дәл сол тапсырыс үшін басқа тапсырыс мәліметтерін оңай жасауы үшін өнім, сан және бірлік бағасы туралы мәліметтерді өшіреді.
F5 пернесін, содан кейін Қосу белгішесін басыңыз.
Тапсырыста сіз көрсеткен ақпарат көрсетіледі:

(қосымша) Тапсырысқа басқа элемент қосыңыз.
Алдын ала көру режимін жабу үшін Esc пернесін басыңыз.
Тапсырыс мәліметтерін жою
Экранның ортасында мәліметтер галереясының үлгісін таңдаңыз:
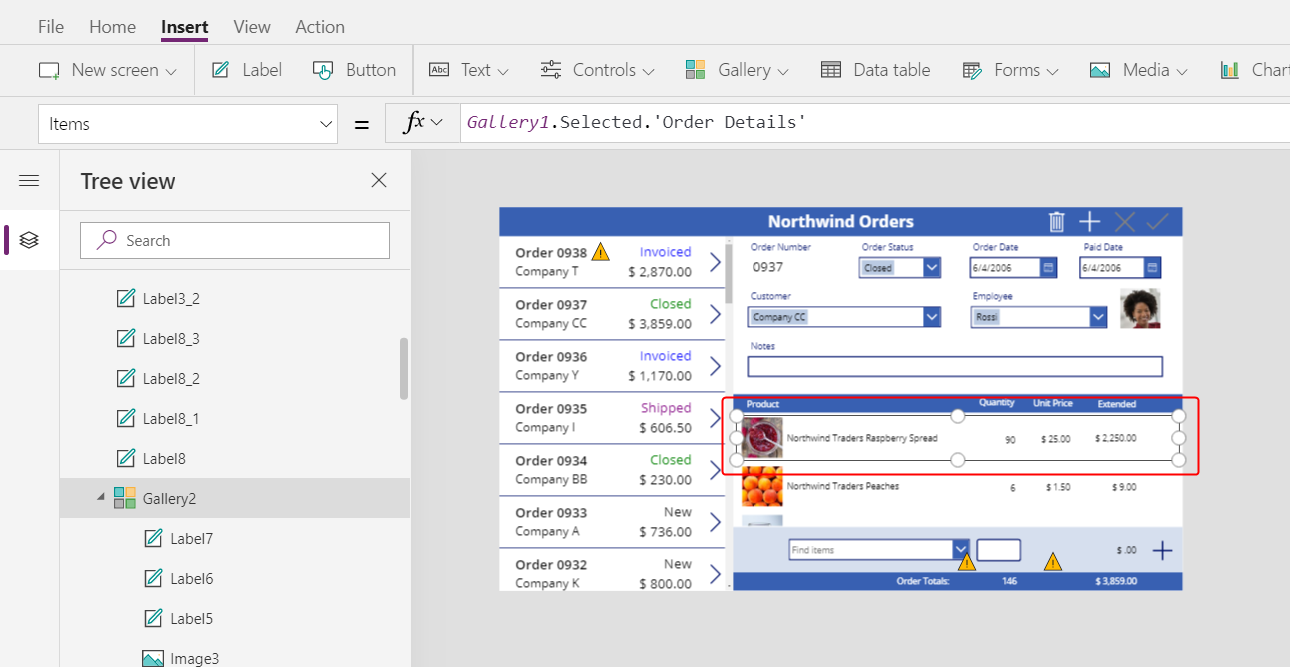
Енгізу қойыншасында Белгішелер > Себет тармағын таңдаңыз.

Себет белгішесі галерея үлгісінің жоғарғы сол жақ бұрышында пайда болады.
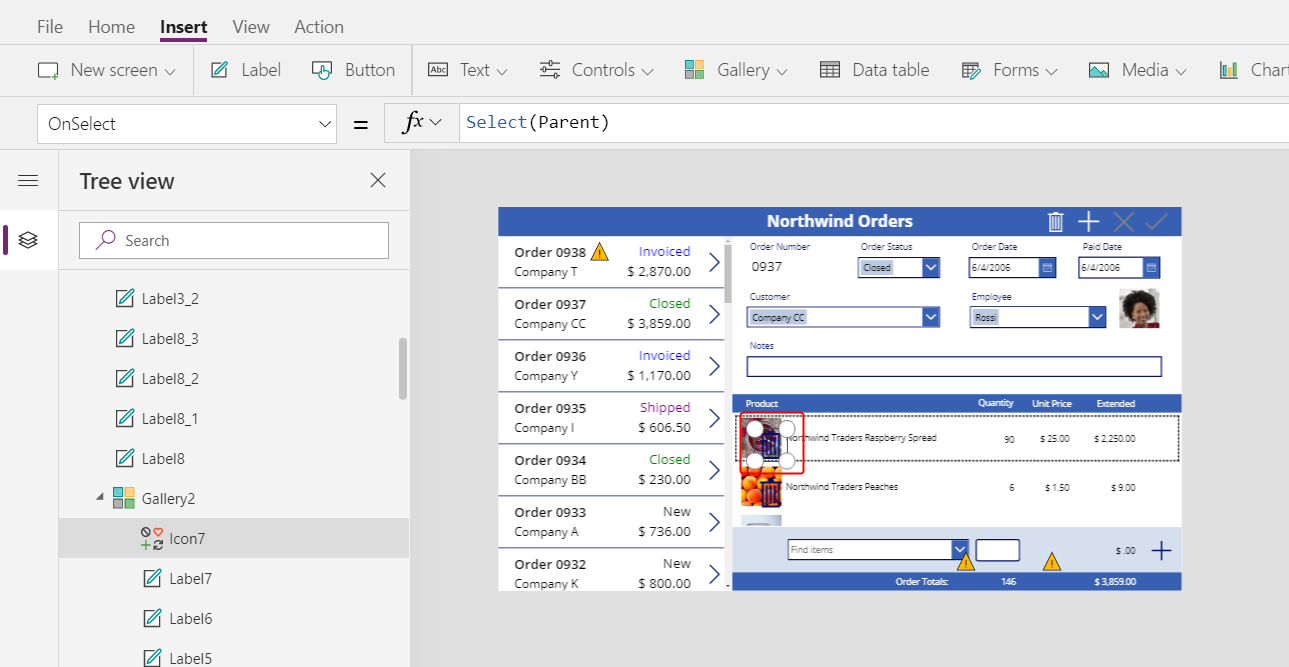
Себет белгішесінің өлшемін өзгертіп, мәліметтер галереясы үлгісінің оң жағына жылжытыңыз да, белгішенің OnSelect сипатын мына формулаға орнатыңыз:
Remove( 'Order Details', ThisItem ); Refresh( Orders )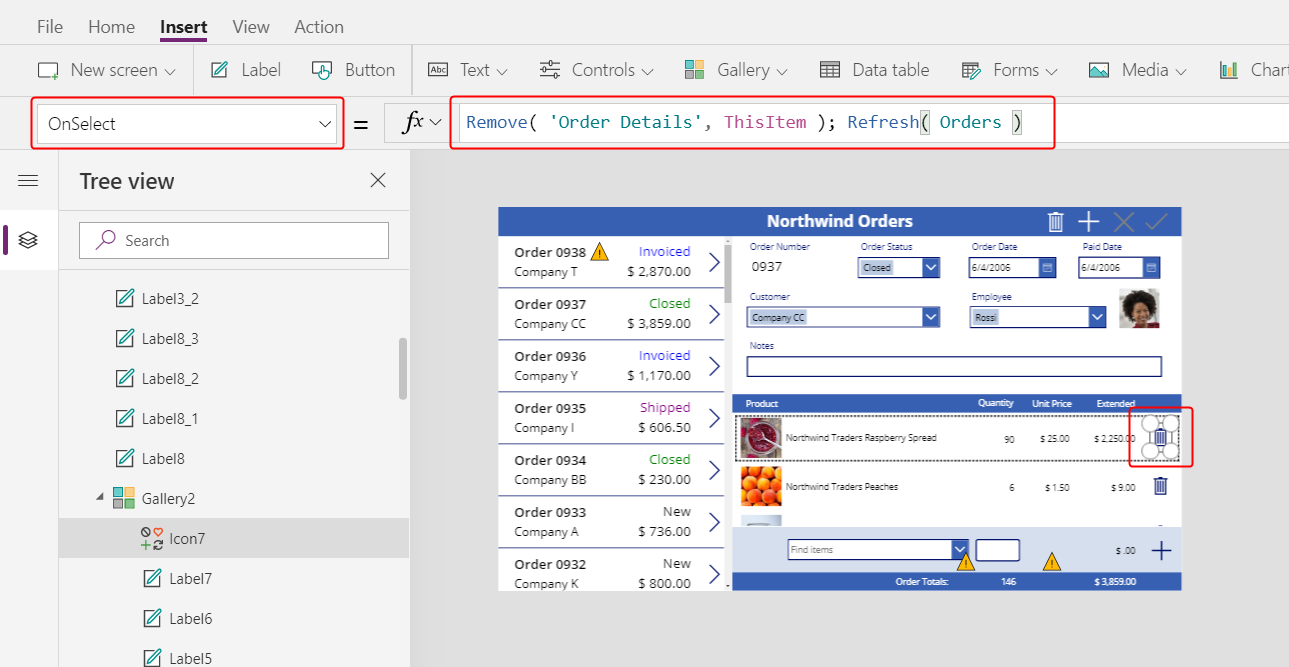
Осы жазу кезінде жазбаны қатынастардан тікелей жоя алмайсыз, сондықтан Жою функциясы жазбаны тікелей қатысты кестеден жояды. ThisItem себет белгішесі көрсетілетін мәліметтер галереясындағы дәл сол жазбадан алынған жойылатын жазбаны анықтайды.
Тағы да операция кэштелген деректерді пайдаланады, сондықтан Жаңарту функциясы Тапсырыстар кестесіне бағдарламаның оның қатысты кестелерінің бірін өзгерткені туралы хабарлайды.
Алдын ала көру режимін ашу үшін F5 пернесін басып, тапсырыстан жойғыңыз келетін әр Тапсырыс мәліметтері жазбасының жанындағы Себет белгішесін таңдаңыз.
Тапсырыстардан әртүрлі тапсырыс мәліметтерін қосып және жойып көріңіз:
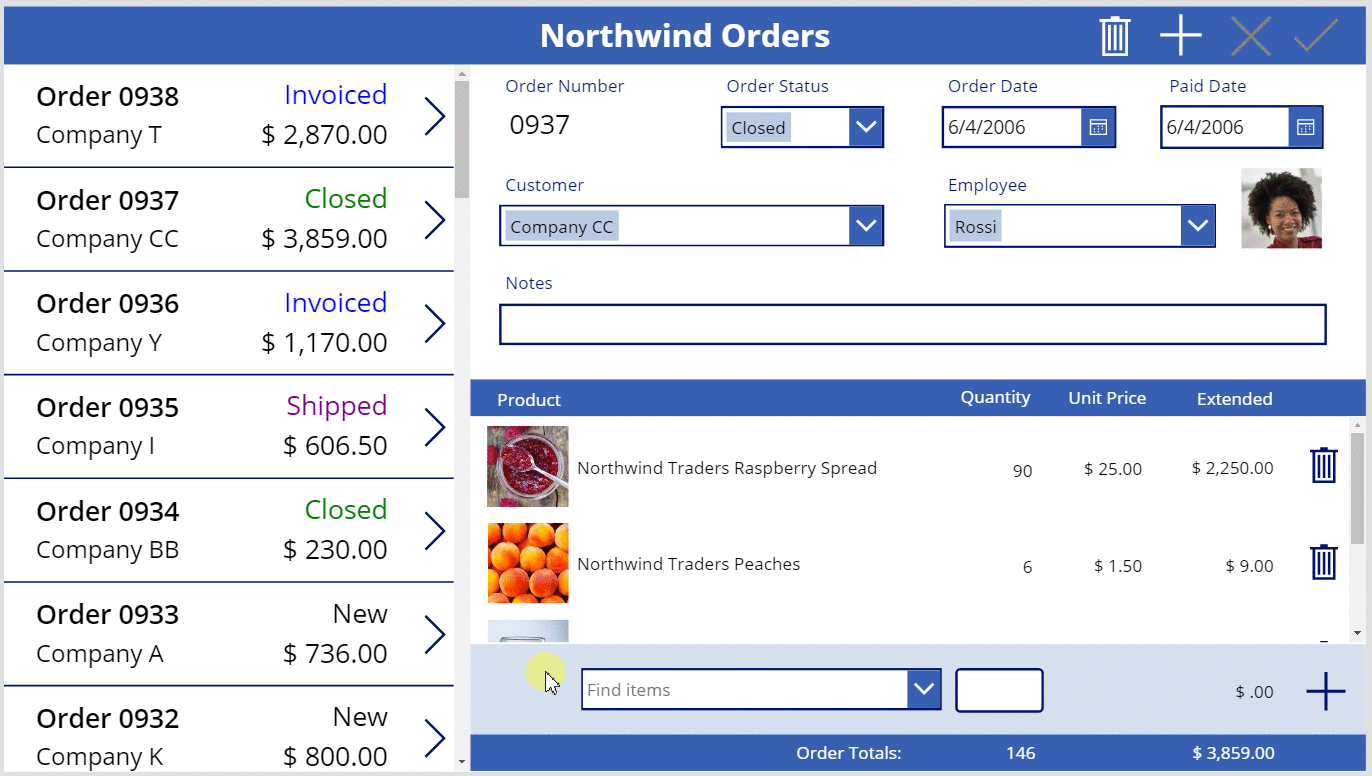
Қорытындылай келе
Еске түсіру үшін, тапсырыс мәліметтерін және қолданбада тапсырыс мәліметтерін қосу және жою басқару элементтерін көрсету үшін басқа галереяны қостыңыз. Мына элементтерді пайдаландыңыз:
- Біреуден көпке қатынасы арқылы тапсырыс галереясымен байланысқан екінші галерея басқару элементі: Gallery2.Items =
Gallery1.Selected.'Order Details' - Тапсырыс туралы мәліметтер кестесіндегі көбісі біреуге қатынасы Өнімдерге тапсырыс беру кестесіне:
ThisItem.Product.'Product Name'жәнеThisItem.Product.Picture - Өнімдер тізімін алу үшін Таңдау функциясы:
Choices( 'Order Details'.Product' ) - Толық көптен біреуге қатынасындағы жазба түріндегі аралас тізімінің Таңдалған сипаты:
ComboBox1.Selected.PictureжәнеComboBox1.Selected.'List Price' - Тапсырыс мәліметтері жазбасын жасау үшін Түзету функциясы:
Patch( 'Order Details', Defaults( 'Order Details' ), ... ) - Тапсырыс мәліметтері жазбасын жою үшін Жою функциясы:
Remove( 'Order Details', ThisItem )
Бұл тақырыптар тізбегі Dataverse қатынастары мен таңдауларын білім беру мақсатында кенеп бағдарламасында қолдануға жылдам шолу болды. Кез келген қолданбаны өндіріске шығармас бұрын өрісті растауды, қателерді өңдеуді және басқа да факторларды ескеру қажет.
Ескерім
Сіз құжат тіліңіздің артықшылықтары туралы айта аласыз ба? Қысқа сауалнамаға қатысыңыз. (бұл сауалнама ағылшын тілінде екеніне назар аударыңыз)
Сауалнама шамамен жеті минут уақытыңызды алады. Жеке деректер жиналмайды (құпиялылық туралы мәлімдеме).