Microsoft тізімдері арқылы жасалған тізімдегі элементтерді көру, өңдеу, қосу және жою үшін SharePoint біріктірілген кенеп бағдарламаларын нөлден бастап жасау
Бұл сценарий мақаласында SharePoint пішіні функциясы көмегімен бағдарламаны нөлден бастап жасау жолы туралы үйренесіз. Бағдарлама кенеп бағдарламасы көмегімен SharePoint сайтына кірместен тізім элементтерін қарау, өңдеу, қосу және жою жолын көрсетеді.
Ескерім
SharePoint пішіндері және қосымша мысалдармен жұмыс істейтін әртүрлі сценарийлер туралы мәліметтер алу үшін SharePoint сценарийлеріне шолу бөліміне өтіңіз.
Алғышарттар
- Тізім және тізім элементтерін жасау үшін SharePoint сайтына кіру қажет.
- Тізімдерді жасау және орнату жөнінде біліміңіз болуы тиіс.
Сценарий туралы мәліметтер
Бұл сценарийдің мақсаты - тізіммен жұмыс істеу үшін кенеп бағдарламасын нөлден бастап жасау жолын көрсету. Осы демо үлгісінің соңында, кенеп бағдарламасының ішінен тізімге немесе оның элементтеріне кірместен келесі тапсырмаларды орындай аласыз:
- Барлық элементті тізімнен қараңыз.
- Белгілі бір бағанның мәтіндік мәніне негізделген тізімнен элементтерді іздеңіз.
- Тізім элементін таңдаңыз.
- Тізім элементін өңдеңіз.
- Жаңа тізім элементін жасаңыз.
- Тізім элементін жойыңыз.
Сценарий - SharePoint бағдарламасымен біріктірілген кезде кенеп бағдарламасы мүмкіндіктерінің негізгі иллюстрациясы. Жетілдірілген құрылыммен немесе қосымша экрандармен макетті жақсарту үшін келесі мақалаларға өтіңіз:
- Басқару құралдарын қосу және теңшеу
- Экранды қосу және конфигурациялау
- Пішіндерді, макеттерді және карталарды түсіну
Маңызды
Бұл сценарийдегі мысал тізім элементтерін қарау, өңдеу, қосу және жою үшін іріктеме бағдарламасын жасайды. Өз таңдауыңызға немесе бизнес мақсатыңызға қарай бағдарламаны басқаша теңшеу тәсілін өзгерте аласыз. Бағдарламаны басқару элементтері үшін реттелетін атаулармен теңшегенде, осы мысалдағы қадамдарды орындаған кезде, формуладағы дұрыс басқару элементінің аттарын қолдануды ұмытпаңыз.
Мысал
Бұл сценарий мысалы тізім элементтерін қарау, өзгерту, қосу және жою үшін бағдарламаны жасау және оны тізімге қосу қадамдары бойынша өтеді.
1-қадам – Microsoft тізімдері арқылы тізім жасау
Бағандары мен тізім элементтері бар тізім жасаңыз. Бұл сценарийде келесі бағандар мен тізім элементтері бар тізімді пайдаландық:

Ескерім
Екі баған да – Мәтіннің бір жолы.
2-қадам – бос кенеп бағдарламасын жасау
Бос кенеп бағдарламасын жасаңыз.
3-қадам – бағдарламаны SharePoint жүйесіне қосу
Сол жақ тақтадан Деректер көздері тармағын таңдаңыз.

SharePoint деректер көзін таңдаңыз. Сондай-ақ, іздеу терезесінде атауды іздеуге болады.

Қосылым қосу опциясын таңдаңыз.

Қосылым түрін таңдаңыз. Конфигурацияланған кезде, SharePoint Online немесе деректер шлюзі бар жергілікті SharePoint сайтына қоса аласыз. Бұл сценарийде SharePoint Online сайтына қосылады.

Сіз бұрын жасаған тізімді қамтитын SharePoint сайтын таңдаңыз.

Сіз жасаған тізімді таңдаңыз. Бұл сценарийде Пішіндер деп аталатын тізім пайдаланылады.
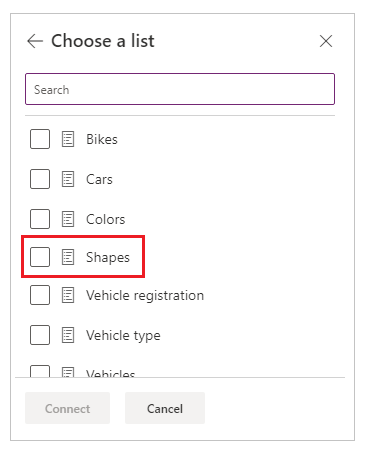
Қосылу опциясын таңдаңыз. Бағдарламаға деректер көзі қосылады.

4-қадам – Тізім элементтерін қарау үшін деректер терезесін қосу
Сол жақ тақтадан + (енгізу) таңдаңыз.

Орналасу параметрін кеңейтіңіз.
Деректер кестесі параметрін таңдаңыз.

Деректер көзін SharePoint қосылымы ретінде таңдаңыз.

Қосымша компоненттерге орын беру үшін деректер кестесін экранның төменгі оң жағына жылжытыңыз.

5-қадам - элементті іздеу және таңдау мүмкіндігін қосу
Кенеп бағдарламасына Мәтін енгізу басқару элементін енгізіңіз және оны ашылмалы тізімнің астына жылжытыңыз.
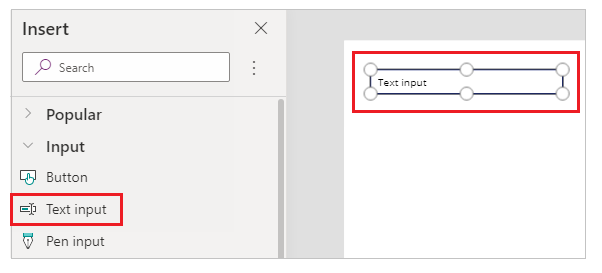
Әдепкі сипат іздеу өрісін Пішін бойынша іздеу мәніне жаңартыңыз.

Кенеп бағдарламасына Тізім терезесі басқару элементін енгізіңіз және оны алдыңғы қадамға қосылған мәтін енгізуді басқару элементінің астына жылжытыңыз.
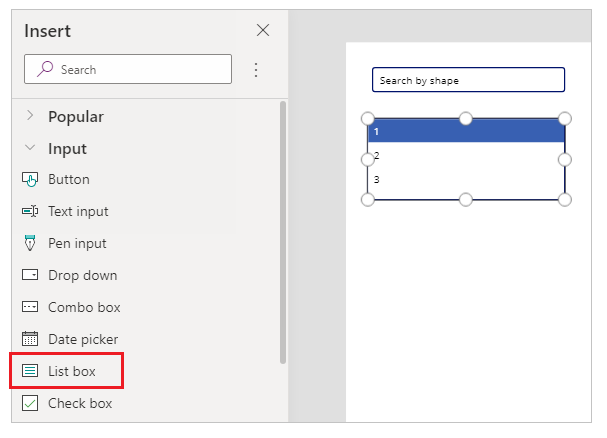
Studio экранының оң жағында, тізім терезесі басқару элементінің Items сипатын осы мысал үшін Пішіндер тізіміне орнатыңыз.

Тізім терезесін басқару элементіне арналған Мән сипатын осы мысал үшін Түс орнына Пішін мәніне орнатыңыз.

Алдыңғы қадамда қосылған тізім терезесінің Элементтер сипатын келесі формулаға жаңартыңыз:
Filter([@Shapes], StartsWith(Shape, TextInput1.Text))
Формула келесі функцияларды қамтиды:
- Сүзгі() - осы формулада тізім параметріндегі элементтерді анықталған параметрлер негізінде сүзгілеу үшін пайдаланылады. Бұл функциядағы
[@Shapes]сүзгілеуге болатын деректер көзін анықтайды. - StartsWith() – бұрын қосылған TextInput1 басқару элементінде енгізілген таңбалардан басталатын Пішін бағанына негізделген тізім элементтерін сүзгілеу үшін осы формулада пайдаланылады.
- Сүзгі() - осы формулада тізім параметріндегі элементтерді анықталған параметрлер негізінде сүзгілеу үшін пайдаланылады. Бұл функциядағы
6-қадам – элементті өңдеу мүмкіндігін қосу
Пішінді өңдеу басқару элементін енгізіңіз.

Studio экранының оң жағында, өңдеу пішінін басқару элементі үшін Деректер көзі сипатын Пішіндер мәніне орнатыңыз.

Өңдеу пішінін басқару элементі үшін Өрістерді өңдеу параметрін таңдап, бар болса Тіркемелер сияқты басқа өрістерді жойыңыз.

Пішін және Түс өрістерінің болуын қадағалаңыз. Жоқ болса, оларды Өріс қосу қосу параметрі арқылы қосыңыз.

Өңдеу пішіні басқару элементінің көрінуін және басқа басқару элементтерімен қабаттаспауын қамтамасыз ету үшін экранның орналасуын қайта реттеңіз.

Тізім терезесін басқару элементінің OnSelect сипатын келесі функцияға орнатыңыз:
Set(TextSelected,1)
Жинақ() функциясы TextSelected деп аталатын жаңа айнымалыны тізім өрісіндегі мән таңдалған кезде 1 мәніне орнатады. TextSelected айнымалысы осы сценарийде мүмкіндіктерді қосу, өңдеу және жою мүмкіндіктері мен әрекеттерін басқару үшін жалауша ретінде пайдаланылады, оны келесі бөлімдерден көре аласыз.
Өңдеу пішінін басқару элементінің Элемент сипатын келесі формулаға орнатыңыз:
If(TextSelected=1,ListBox1.Selected,DataTable1.Selected)
Егер() функциясы TextSelected айнымалысының мәні 1 немесе оған тең болмауын бірінші тексереді. Солай болса, өңдеу пішіні тізім терезесінен таңдалған элементті көрсетеді. Олай болмаса, өңдеу пішіні деректер кестесінен таңдалған элементті көрсетеді.
Түймені енгізіңіз.

Studio экранының оң жағында, алдыңғы қадамда қосылған түйменің Мәтін сипатын Сақтау мәніне орнатыңыз.
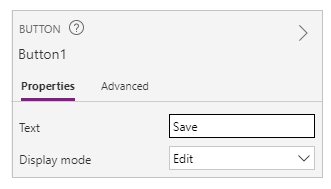
Сақтау түймесінің OnSelect сипатын келесі формулаға орнатыңыз:
SubmitForm(Form1); Set(TextSelected,0)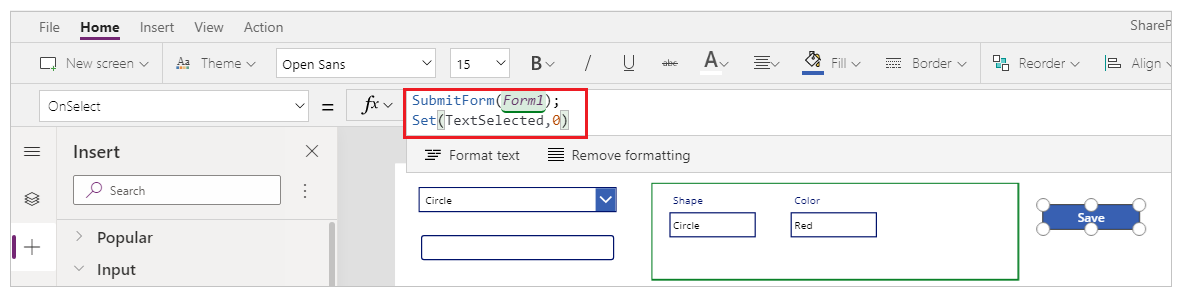
Формула келесі функцияларды қамтиды:
- SubmitForm() – осы формулада өңдеу пішінін жіберу үшін және мәндерді тізімге сақтау үшін пайдаланылады.
- Жинақ() - жаңа элементті тізім терезесінен таңдай алу үшін TextSelected айнымалысын кері о мәніне келтіреді.
Мәтіндік белгі басқару элементін енгізіңіз.

Алдыңғы қадамда қосылған Мәтіндік белгі басқару элементіне арналған Мәтін сипатын Элемент мәндерін өңдеу үшін кестеден таңдау немесе іздеу функциясына жаңартыңыз.

Өңдеуді басқару элементтерін ретімен қою үшін экрандағы басқару элементтерін қайта реттеңіз.

7-қадам – элементті қосу мүмкіндігін қосу
Түймені енгізіңіз.
Түйменің көрінуін қамтамасыз ету үшін экрандағы басқару элементтерін қайта реттеңіз.
Қосу үшін алдыңғы қадамда қосылған түйменің Мәтін сипатын жаңартыңыз.
Қосу түймесінің OnSelect сипатын келесі функцияға орнатыңыз:
NewForm(Form1)
NewForm() функциясы жаңа тізім элементін Form1 деп аталатын пішінге қосылған өңдеу пішінін басқару элементін жояды.
8-қадам – элементті жою мүмкіндігін қосу
Түймені енгізіңіз.
Алдыңғы қадамға қосылған түймені Сақтау түймесінен төменге жылжытыңыз.
Жою үшін алдыңғы қадамда қосылған түйменің Мәтін сипатын жаңартыңыз.
Жою түймесінің OnSelect сипатын келесі формулаға орнатыңыз:
Remove([@Shapes], If(TextSelected=1,ListBox1.Selected,DataTable1.Selected)); Set(TextSelected,0)
Формула келесі функцияларды қамтиды:
- Remove() – таңдалған тізім элементін жою үшін осы формулада пайдаланылады.
- Егер() – TextSelected айнымалысының мәні 1 немесе оған тең болмауын бірінші тексереді. Егер солай болса, Жою түймесі тізім терезесінен таңдалған элементті жояды. Олай болса, Жою түймесі деректер кестесін басқару элементінен таңдалған элементті жояды.
- Жинақ() - жаңа элементті тізім терезесінен таңдай алу үшін TextSelected айнымалысын кері о мәніне келтіреді.
Бағдарламаның барлық компоненттері конфигурацияланғандықтан, экранның келесі мысалға ұқсайтындығына көз жеткізіңіз:

9-қадам – бағдарламаны сақтаңыз
Қолданбада көру, өңдеу, қосу және жою мүмкіндігі қосылғандықтан, қолданбаны сақтаңыз.
Файл мәзірін таңдаңыз.
Сақтау опциясын таңдаңыз.
Бірінші рет сақтау кезінде, Сақтау опциясы Басқаша сақтауға мүмкіндік береді. Бағдарламаны бұлтқа сақтау үшін Сақтау әрекетін таңдаңыз.

Power Apps Studio бағдарламасын жабыңыз.
10-қадам – бағдарламаны тексеру
Power Apps торабына өтіңіз.
Бағдарламалар түймесін таңдаңыз.
Жасалған бағдарламаны таңдаңыз.

Бағдарлама компоненттерін тексеріңіз.

Кеңес
Power Apps Studio ішінде бағдарламаны өңдеген кезде, Alt пернетақта пернесі мен тінтуірдің сол жақ түймесі арқылы компонент әрекетін алдын ала жылдам қарай аласыз.
Мысалы, оң жақ жоғарғы бөліктен Бағдарламаны алдын ала қарау әрекетін немесе бағдарламаны алдын ала қарау кезінде іске қосылатын пернетақтадан F5 таңдаудың орнына, бағдарлама алдын ала қарау кезінде іске қосылып тұрған жағдайда, пернетақтадағы Alt пернесін басып, өңдеу пішінін басқару элементін таңдалған жолға өзгерту үшін жолды таңдаңыз.

Сонымен қатар, пернетақтадағы Alt пернесін басып, Power Apps Studio ішінде алдын ала қарау функциясын іске қосуды жалғастыра аласыз . Мысалы, әртүрлі әрекеттер немесе тексерулер үшін бірнеше компоненттерді таңдау.
Келесі қадамдар
Қолданбаны өңдесеңіз, басқалар көруі үшін өзгерістерді жариялауыңыз керек.
Бағдарлама пайдалануға дайын болғаннан кейін, бағдарламаны ортақ пайдаланыңыз.
Сондай-ақ, келесіні қараңыз
- Басқару құралдарын қосу және теңшеу
- Экранды қосу және конфигурациялау
- Пішіндерді, макеттерді және карталарды түсіну
- Формула сілтемесі
- Сілтемені басқару
Ескерім
Сіз құжат тіліңіздің артықшылықтары туралы айта аласыз ба? Қысқа сауалнамаға қатысыңыз. (бұл сауалнама ағылшын тілінде екеніне назар аударыңыз)
Сауалнама шамамен жеті минут уақытыңызды алады. Жеке деректер жиналмайды (құпиялылық туралы мәлімдеме).