iOS код белгісі
Бұл мақалада сіз кодты енгізу жолын үйренесіз iOS. iOS жасау және құру кезінде iOS платформалардың бірі ретінде таңдасаңыз, қолданбаңызға қол қоюыңыз қажет.
Маңызды
iOS үшін оралған мобильді қолданбаларға сандық қол қою үшін Xcode қолдануға қолдау көрсетілмейді. iOS үшін оралған мобильді қолданбалар пакеттеріне дұрыс қол қою үшін төмендегі нұсқауларды орындаңыз.
Алғышарттар
Жұмысты бастау үшін сізге келесі ақпарат қажет:
- Қолданба идентификаторы
- Құрылғының UDID кодтары (тек сынақтау өткізу және әзірлеу мақсатында)
Сондай-ақ кодты енгізу үшін сізге macOS құрылғысы қажет iOS.
Mac компьютерін дайындау
Mac компьютеріңізді келесі конфигурациямен орнатыңыз.
- Xcode параметрін орнатыңыз. Қосымша ақпарат: Xcode
- macOS жүйесіне арналған PowerShell орнатыңыз. Қосымша ақпарат: macOS жүйесінде PowerShell орнату
- Apple әзірлеуші бағдарламасына тіркеліңіз
- Қолданбаларды ұйым ішінде тарату үшін Apple Enterprise Developer бағдарламасына тіркелу қажет.
Бағдарлама идентификаторын жасау
https://developer.apple.com өту арқылы және Тіркелгі қойыншасын таңдау арқылы әзірлеуші тіркелгісіне тіркеліңіз.

Куәліктер, идентификаторлар мен профильдер > идентификаторлар бөліміне өтіңіз.
Жаңа идентификатор жасау үшін + белгісін таңдаңыз.

Бағдарлама идентификаторлары бөлімін және содан кейін Жалғастыру түймешігін таңдаңыз.
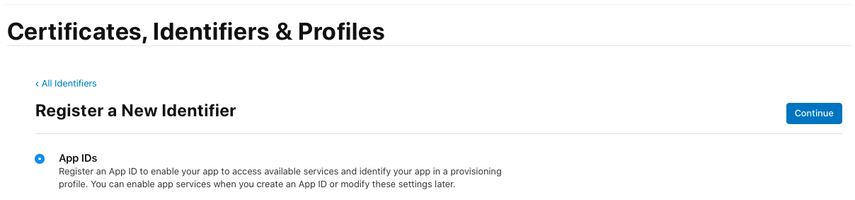
Түрін Бағдарлама ретінде таңдаңыз және содан кейін Жалғастыру түймешігін таңдаңыз.
Бағдарлама идентификаторын тіркеңіз:
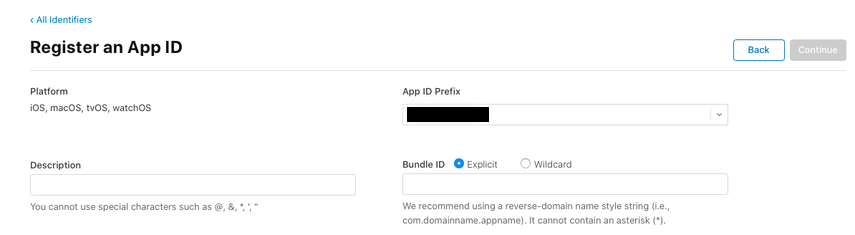
- Сипаттама - бағдарлама атауы.
- Жинақ идентификаторы - Ашық жинақ идентификаторы параметрін таңдаңыз.
- Орау жобасын жасау кезінде пайдаланған бума идентификаторын енгізіңіз. Қосымша ақпарат: Жинақ идентификаторы
- Келесі мүмкіндіктерді қосыңыз:
- Байланысты домендер
- iCloud
- NFC тегтерін оқу
- Push хабарландырулары
- Жалғастыру параметрін таңдаңыз.
Бағдарлама идентификаторын қарап шығу және тіркеу.
Тарату куәлігін жасау
Тарату куәлігін жасау үшін алдымен жаңа куәлікке қол қою сұрауын жасаңыз.
Куәлікке қол қою сұрауын (CSR) жасау
Mac компьютеріңізде келесі тармаққа Бағдарламалар қалтасы > Утилиталар > өтіңіз, Кілттер тізбегіне қатынасу опциясын ашыңыз.
Кілттер тізбегіне қатынасу > Куәлік көмекшісі > Куәліктер орталығынан куәлікті сұрау тармағын таңдаңыз.
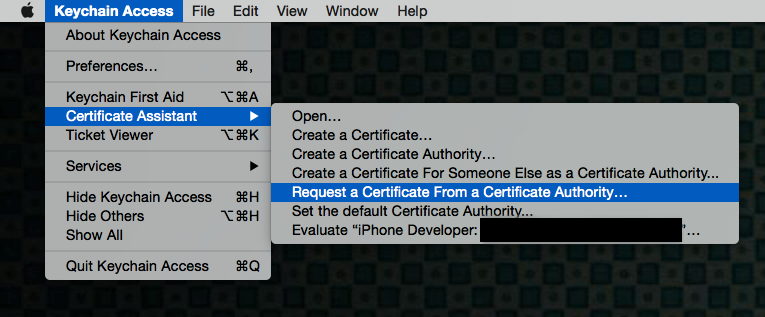
Куәлік туралы ақпаратты төменде түсіндірілгендей толтырыңыз, содан кейін Жалғастыру түймешігін таңдаңыз.
- Пайдаланушының электрондық пошта мекенжайы өрісіне осы куәлікпен сәйкестендіру үшін Apple ID электрондық пошта мекенжайын енгізіңіз.
- Жалпы аты өрісіне атыңызды енгізіңіз.
- Сұрау тобында Дискіге сақталды опциясын таңдаңыз.
- Файлды Mac компьютеріңізге сақтаңыз.
Тарату куәлігін жасау
Әзірлеуші тіркелгісіне https://developer.apple.com веб-сайтында Тіркелгі қойыншасын таңдау арқылы тіркеліңіз.
Куәліктер, идентификаторлар мен профильдер > Куәліктер бөліміне өтіңіз.
Жаңа куәлік жасау үшін + белгісін таңдаңыз.
App Store және Ad Hoc > Жалғастыру тармағын таңдаңыз.

Ескерім
Егер сізде Enterprise Developer тіркелгісі болса, сізде Enterprise Distribution куәлігін жасау опциясы болады.
Алдыңғы қадамдарда жасалған куәлікке қол қою сұрауы (CSR) файлын жүктеп салыңыз.
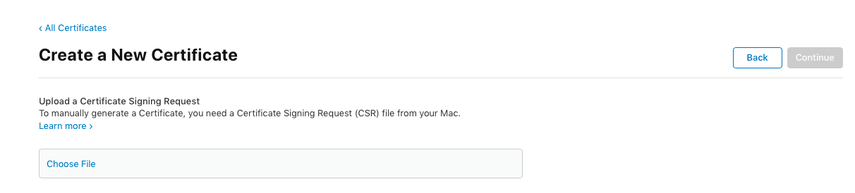
Жалғастыру түймешігін таңдаңыз және куәлікті Mac компьютеріңізге жүктеп алыңыз.
Кілттер тізбегіне қатынасуды орнату үшін жүктелген .cer файлын екі рет басыңыз.
Куәлік атын жазып алыңыз (әдетте iPhone тарату: аты (топ идентификаторы) сияқты). Бұл мән қол қою үшін қамтамасыз етілуі қажет қол қоюды кодтау идентификаторы болып табылады.
IPA орнату қажет барлық құрылғыларды қосыңыз
Ескерім
Бұл қадам қолданбаны сыртқы пайдаланушыларға таратып жатсаңыз ғана қажет. Бағдарлама тек ішкі пайдаланушыларға арналған болса, бұл қажет емес.
Әзірлеуші тіркелгісіне https://developer.apple.com веб-сайтында Тіркелгі қойыншасын таңдау арқылы тіркеліңіз.
Куәліктер, идентификаторлар мен профильдер > Құрылғылар бөліміне өтіңіз.
Бір немесе бірнеше құрылғыны тіркеу үшін + белгісін таңдаңыз.
Құрылғы атауы және Құрылғы идентификаторы (UDID) өрістерін енгізіңіз.
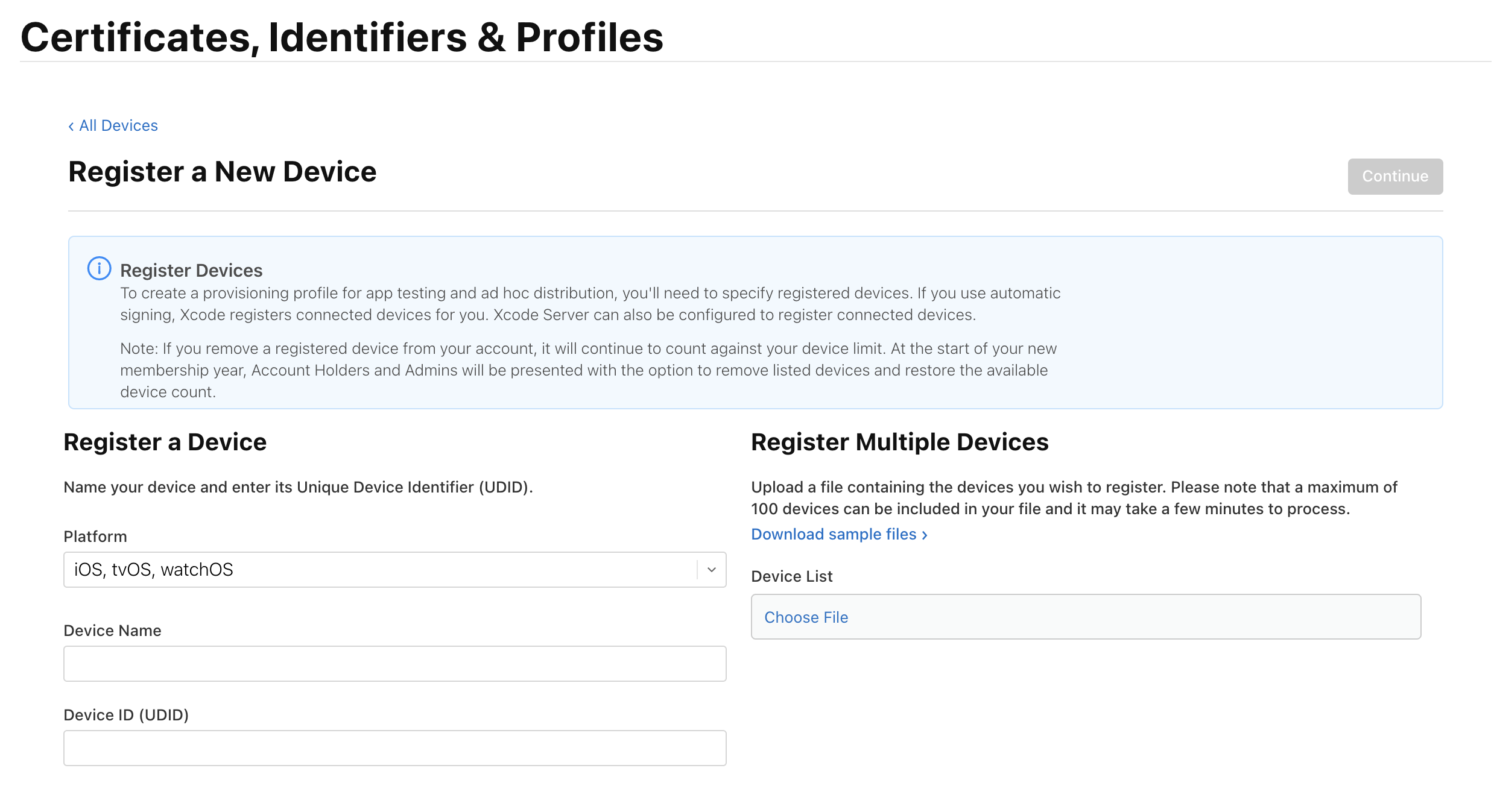
Сақтау пәрменін таңдаңыз.
Кеңес
Сондай-ақ UDID тізімін жүктеп салу арқылы бірнеше құрылғыны бірге тіркеуге болады.
iOS Қамтамасыз ету профилін жасаңыз
https://developer.apple.com өту арқылы және Тіркелгі қойыншасын таңдау арқылы әзірлеуші тіркелгісіне тіркеліңіз.
Куәліктер, идентификаторлар мен профильдер > Профильдер бөліміне өтіңіз.
Жаңа профиль жасау үшін + белгісін таңдаңыз.
Ad Hoc > Жалғастыру тармағын таңдаңыз.
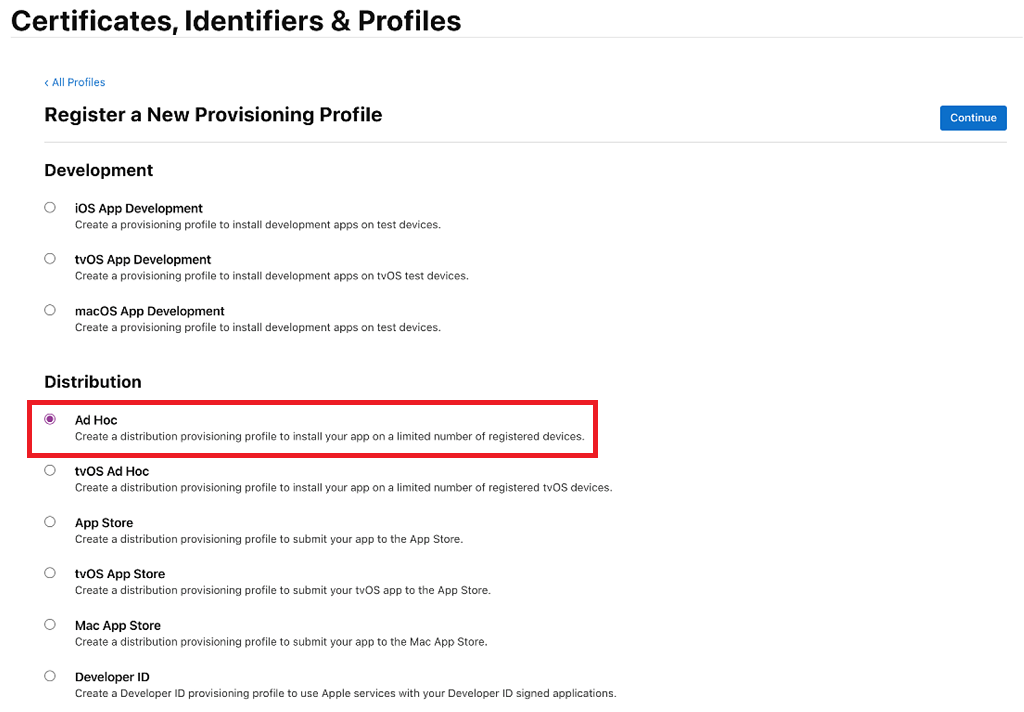
Ескерім
Өндірістік сынау және әзірлеу мақсатында App Store тарату әдісін пайдаланыңыз.
Бұрын жасалған бағдарлама идентификаторын таңдаңыз, содан кейін Жалғастыру түймешігін таңдаңыз.
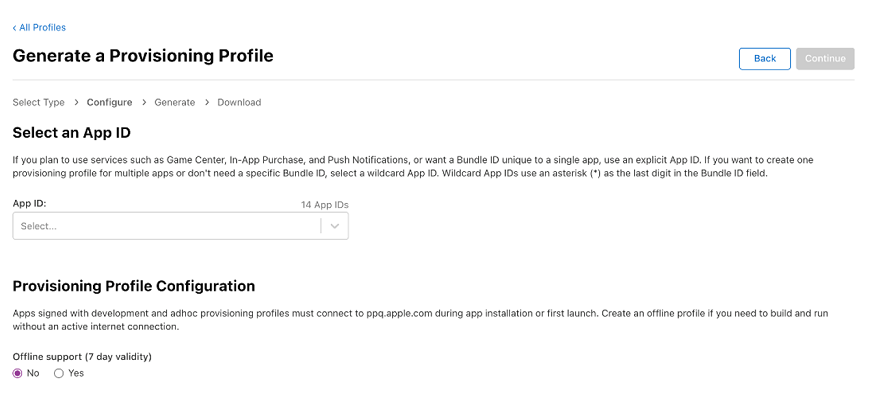
Бұрын жасалған куәлікті таңдаңыз, содан кейін Жалғастыру түймешігін таңдаңыз.
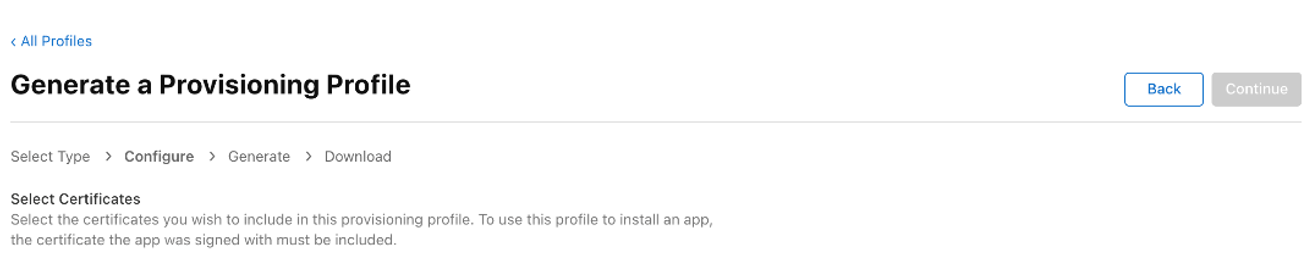
Бағдарламаны орнатқыңыз келетін барлық сынақ құрылғыларын таңдап, содан кейін Жалғастыру түймешігін таңдаңыз.
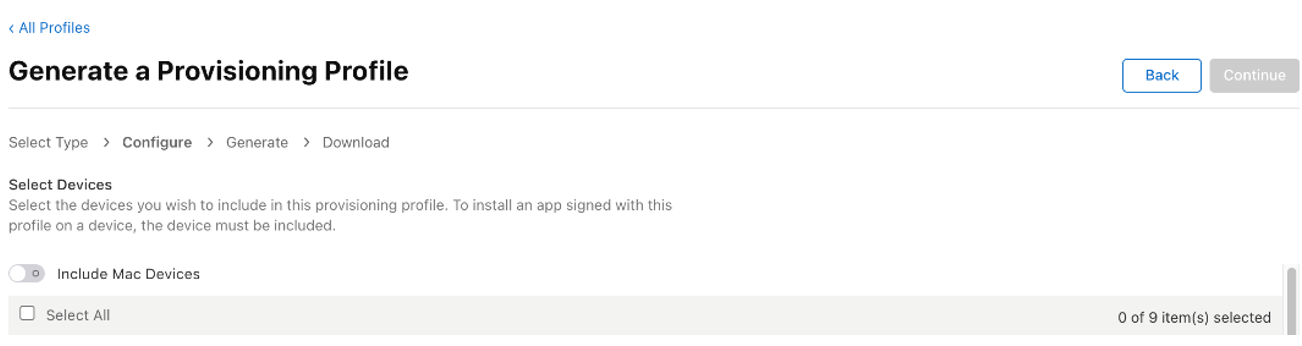
Дайындық жүргізу профилін қарап шығу және ат беру Дайындық жүргізу профилінің атауын жазып алыңыз.
Профильді жасаңыз және Mac компьютеріне жүктеп алыңыз.
Xcode арқылы тіркеу мақсатында жүктеп алынған файлды ашу үшін екі рет басыңыз (*.mobileprovision).
iOS Мұрағатқа қол қойыңыз
Қолданбалар орталығынан iOS-Archive.zip файлын жүктеп алыңыз және ашыңыз. Бұл Бума идентификаторы атымен аталатын қалтаны жасайды. Төмендегі мысалда жинақ идентификаторы com.single.wrap болып табылады.
Кәсіпорын сертификатымен қол қойсаңыз, Distribution-exportOptions.plist файлын Xcode арқылы ашыңыз және әдісінің мәнін өзгертіңіз файл ішіндегі өрісті кәсіпорынға.
Ескерім
Кәсіпорынға қол қоюға Key Vault қолтаңбасымен қолдау көрсетілмейді.
Терминалды ашыңыз және каталогты мұрағаттан шығарылған қалтаға өзгертіңіз.
Терминалда PowerShell бағдарламасын іске қосу үшін
pwshенгізіңіз../SignAndGenerateIPA.ps1параметрін "CodeSigningIdentity" және "ProvisioningProfilePath" параметрлерінің мәндерімен іске қосыңыз.Ескерім
"CodeSigningIdentity" - Apple әзірлеушісінің веб-сайтында жасалған сертификаттың атауы. "CodeSigningIdentity" мәнін іздеу үшін .mobileprovision файлын тінтуірдің оң жақ түймешігімен басыңыз (бұл провизия профилі), содан кейін Қосымша опциясын таңдаңыз. Ақпарат. Төмен жылжытып Алдын ала қарау түймешігін таңдаңыз. Сіздің "CodeSigningIdentity" мәні Аты өрісіндегі Сертификаттар ішінде сақталады. .mobileprovision файл.
Кеңес
'ProvisioningProfilePath' — алдыңғы қадамда Apple әзірлеушісінің веб-сайтынан жүктеп алған провайдер профилі файлына апаратын жол iOS Дайындау профилін жасау. Мысалы, ол компьютердегі /Users/username/Downloads/MyProvisioningProfile.mobileprovision мекенжайында орналасуы мүмкін.
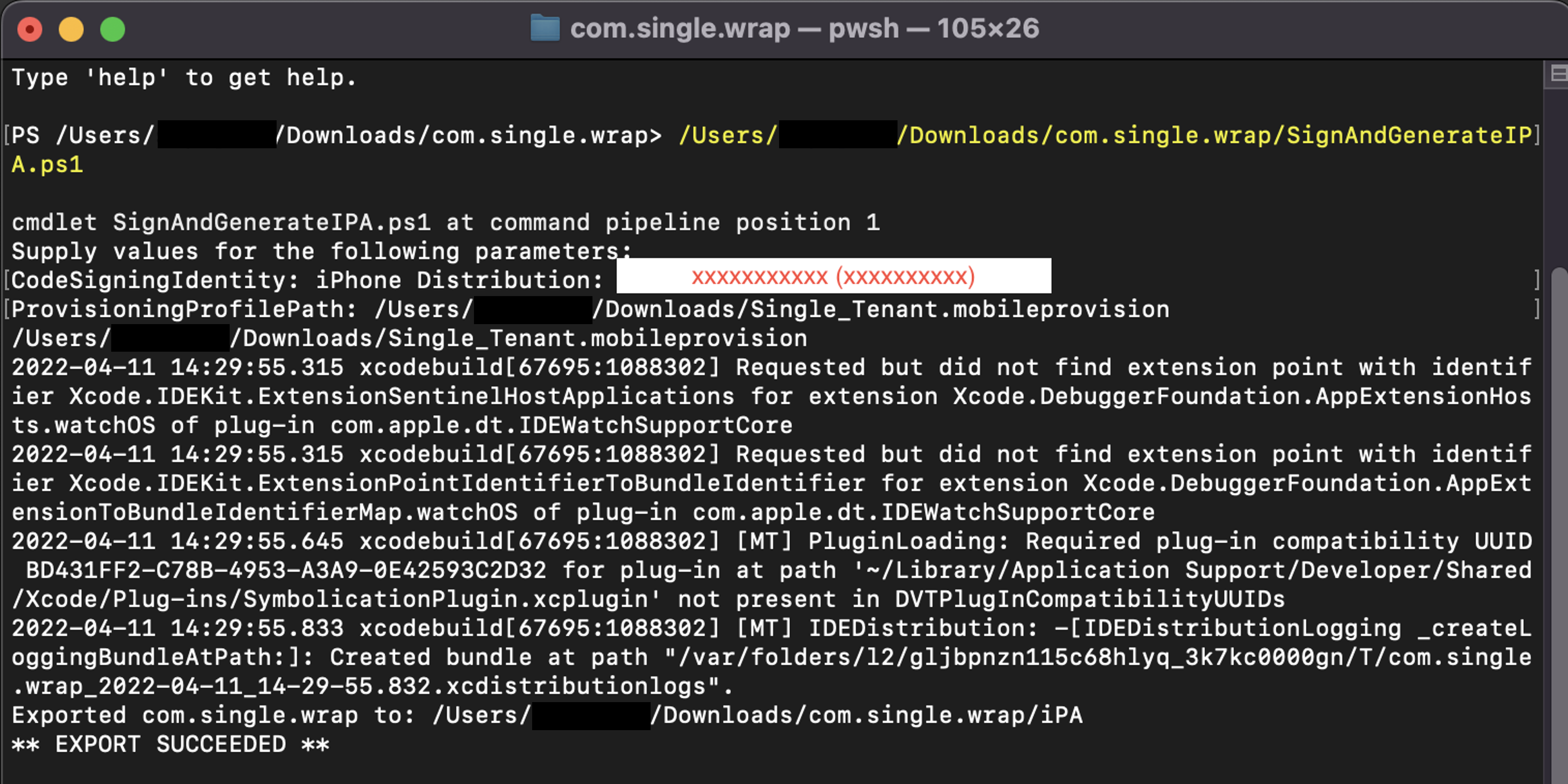
Сценарий аяқталған кезде, a .ipa файл жасалады, мысалы, com.single.wrap.ipa.
- ./SignAndGenerateIPA.ps1 пәрмені орындалмаса, мұрағаттан шығарылған қалта мен файлдарды жойыңыз, себебі олар бүлінген болуы мүмкін. Қайтадан қол қоюға әрекеттенбес бұрын iOS-Archive.zip қайтадан шығарыңыз.
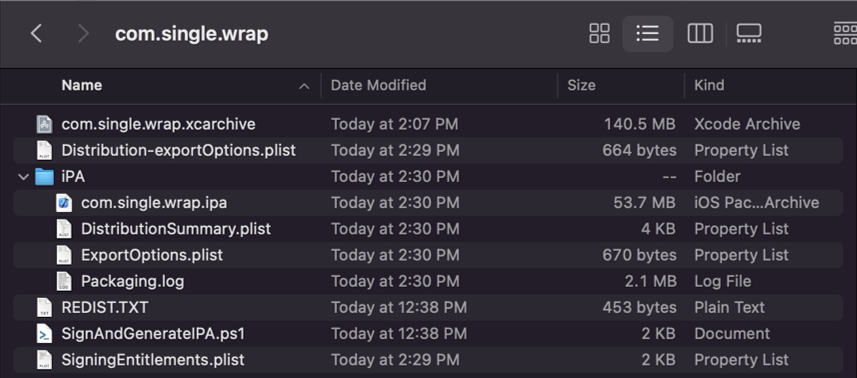
.ipa файлын Finder қолданбасын пайдаланып тіркелген құрылғыларға орнатыңыз. Сондай-ақ оны Қолданбалар орталығы сияқты тарату қызметінде орналастыруға болады. Microsoft Intune көмегімен тарату үшін Microsoft Intune қызметіне iOS/iPadOS бизнес қолданбасын қосу бөлімін қараңыз. Intune бағдарламасын қорғау қызметіне бағдарламаға қатынасуға рұқсат беру туралы ақпаратты Intune бағдарламасын қорғау қызметіне бағдарламаға қатынасуға рұқсат беру бөлімінен қараңыз.