Мобильді құрылғы бағдарламасын құрастыру үшін орау шеберін пайдалану
Қадамдық шеберді пайдаланып, бір немесе бірнеше кенеп қолданбаларын жалғыз жергілікті мобильді қолданба бумасы ретінде бумалау үшін орау мүмкіндігін пайдаланыңыз.
Power Apps ішіндегі орау мүмкіндігі кенеп қолданбаларының арнаулы брендтелген Android және iOS жергілікті мобильді нұсқаларын жасауға мүмкіндік береді. мобильдік қолданбалар. Осындай оралған түпнұсқа мобильді қолданбаларды Microsoft Intune, Microsoft қолданбалар орталығы, Google немесе Apple Business Manager немесе басқа жергілікті тарату әдістерін ойнаңыз.
Орау мүмкіндігі iOS, Android немесе Google Play Store үшін мобильді қолданбаларды жасауға мүмкіндік береді:
- iOS (IPA пакеті)
- Android (APK бумасы)
- Google Play Store (AAB пакеті)
Орау мүмкіндігі кенеп қолданбаларыңызды сандық түрде қол қоюға және таратуға болатын жергілікті мобильді қолданба қабығына орайды. Қолданбаны жаңартқанда және оны қайта жариялағанда, қолданба автоматты түрде жаңартылады.
Алғышарттар
Сізге рұқсат қажет:
- Қолданбаны тіркеу үшін Azure порталы .
- Қолданбалар орталығы жаңа ұйым мен қолданбаларды қосу үшін.
- Бұл мүмкіндік қолданбалардың басқарылатын немесе басқарылмайтын шешімнің бөлігі болуын талап етеді. Қолданбалар шешімнің бөлігі болмаса, оларды бар немесе жаңа шешімге қосыңыз. Қосымша ақпарат: Шешім ішінен кенеп қолданбасын жасау.
Егер Android платформа үшін мобильді қолданбалар бумасын жасап жатсаңыз және оған қолмен код қоюды жоспарласаңыз, кілттерді жасағаныңызға, содан кейін бастау алдында қолтаңба хэшін жасаңыз. Қайта бағыттау URI конфигурациялау үшін жасалған қолтаңба хэші қажет.
Кенеп бағдарламасын шешімге қосу
Wrap for Power Apps қолданбалардың шешімнің бөлігі болуын талап етеді. Егер кенеп бағдарламалары шешімнің бір бөлігі болмаса, оларды қолданыстағы немесе жаңа шешімге қосыңыз. Сол жақ шарлау тақтасынан Шешімдер таңдаңыз. Элемент бүйірлік панель тақтасында болмаса, ...Қосымша , содан кейін қажетті элементті таңдаңыз. Шешімді таңдап, Өңдеу таңдаңыз.
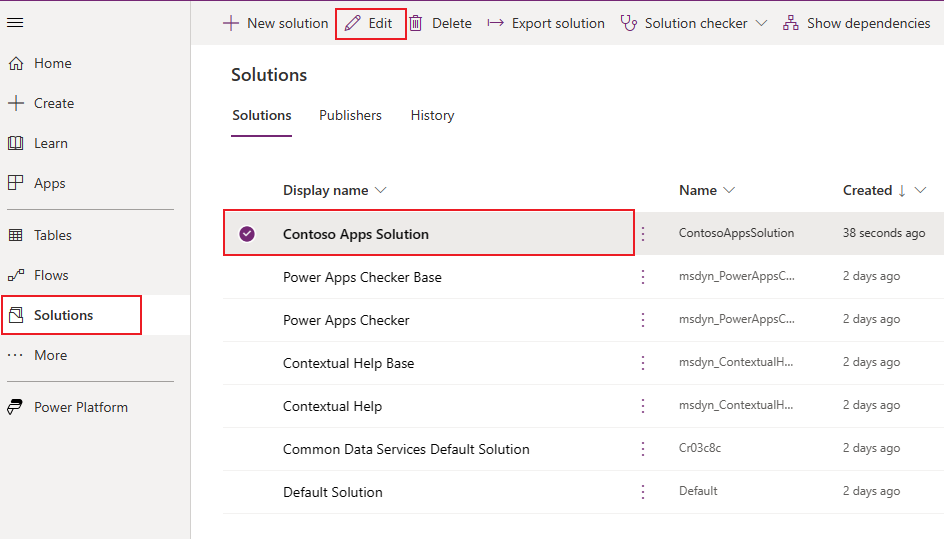
Жоғарғы мәзірден + Бар опцияны қосу және Қолданба > Кенвас қолданбасы пәрменін таңдаңыз. ашылмалы тізім.
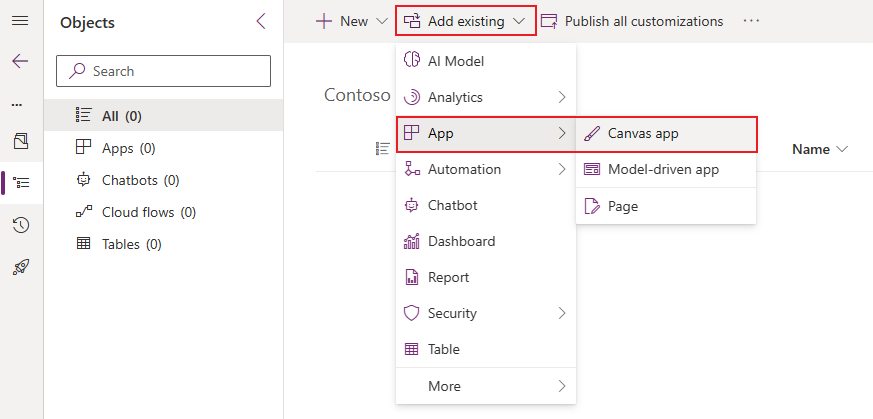
Сыртқы Dataverse қойындысын таңдап, тізімнен қолданбаңызды таңдаңыз. Бұл қолданбаны шешімге қосу үшін Қосу түймесін басыңыз.
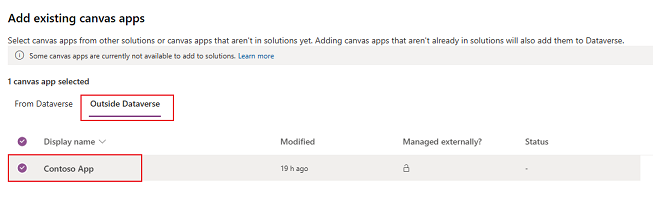
Қосымша ақпарат: Шешімге қолданба қосыңыз
Шеберді пайдаланып iOS және Android үшін жергілікті мобильді қолданбаларды жасаңыз
Power Apps жүйесіне кіріңіз.
Сол жақ шарлау тақтасынан Орау таңдаңыз. Элемент бүйірлік панель тақтасында болмаса, ...Қосымша , содан кейін қажетті элементті таңдаңыз.
Орнатқыңыз келетін қолданбаны таңдап, пәрмен жолағында Орау пәрменін таңдаңыз.
1-қадам: қолданбаларды таңдаңыз
Орналатын қолданбаларды экранында негізгі және қосымша қолданбаны таңдаңыз.
Негізгі қолданба: мобильді қолданба іске қосылғанда соңғы пайдаланушылар көретін қолданбаны таңдаңыз.
Қосымша қолданбалар: Негізгі қолданбамен бірге мобильді қолданбалар пакеті үшін бірдей құрастыруды жинақтауға болатын қосымша басқа қолданбалар.

Ескертпе
- Бірнеше орау жобаларында бірдей Негізгі қолданбаны пайдалануға болады.
- Орау шеберінде Негізгі қолданбаның атауы қате көрінсе, келесі қадамға өтіп, дұрыс атауды көру үшін оралыңыз.
Келесі пәрменін таңдаңыз.
2-қадам: қолданбаны тіркеңіз
Қолданба мен Microsoft идентификациялық платформасы арасында сенімді қарым-қатынас орнату үшін Қолданбаны тіркеу экранында қолданбаны Azure жүйесінде қолмен тіркеңіз. Қосымша ақпарат: Қолданбаны Azure порталында қолмен тіркеу.
Қолданба пайдаланушылары жүйеге кіре алуы үшін қолданбаңыз Microsoft Entra те тіркелген болуы керек. Тіркелген болсаңыз, меншікті тіркеу өрісінде тіркелгіңізді табыңыз.

Қолданбаны тіркеудің балама жолы
Қолданбаңызға автоматты түрде жаңа тіркеу жасау үшін Жаңа қолданбаны тіркеу таңдаңыз.
Сізге Қолданба атауы және Android қолтаңба хэшін беру қажет, себебі олар міндетті өрістер. Қолданба атауы міндетті, себебі ол қолданбаның тұтынушыға арналған атауы. Android қолтаңба хэш таспа жобасын жасау және құру кезінде платформалардың бірі ретінде Android таңдасаңыз қажет.
Ескертпе
Android хэш кілтінің пішімі –ga0RGNYHvNM5d0SLGQfpQWAPGJ8= сияқты 28-таңбалы әріптік-цифрлық хэш нөмірі.

Орау шебері қолданбаңыз үшін барлық қажетті API рұқсаттарын автоматты түрде конфигурациялайды. Сондай-ақ, бұл қадамды жою қажет болса, API рұқсаттарын қолмен конфигурациялауға болады. Қосымша ақпарат: Қолданбаңыз үшін API рұқсаттарын қолмен конфигурациялаңыз.
Ескертпе
Бұл қадамда, кейде жаңа тұтынушылар үшін тек Қолданба атауы өрісі көрінеді. Android қолтаңба хэшін қосу өрісі көрсетілмейді. Мұны шешу үшін келесі қадамдарды жалғастырыңыз және Мақсатты платформалар as Android таңдаңыз Мақсатты платформалар қадамы> .
3-қадам: Брендті конфигурациялаңыз
Брендті конфигурациялау қадамында қолданбаңыз үшін келесі көрініс пен сезім опцияларын орнатыңыз:
Ескертпе
Барлық кескіндер .png пішімінде болуы керек. Ешбір реттелетін кескін таңдалмаса, әдепкі кескін пайдаланылады.
- Қолданба белгішелері: қолданбаңыз үшін пайдаланылатын белгішелерді жүктеп салыңыз. iOSүшін ұсынылатын өлшем: 1024 px x 1024 px .png кескіні немесе одан үлкенірек. Androidүшін ұсынылатын кескін өлшемі: 432 пиксель x 432 пиксель .png кескіні немесе одан үлкенірек.
- Жарық экран кескіні: мобильді қолданба жүктеліп жатқан кезде оның негізгі экранында пайдаланылатын кескін. Берілмеген кезде қолданылатын әдепкі кескін.
- Сәлемдесу экранының суреті: мобильді қолданба жүктеліп жатқан кезде оның сәлемдесу (кіру) экранында пайдаланылатын кескін. Берілмеген кезде қолданылатын әдепкі кескін.
- Фондық бояу түсі: сәлемдесу экранының фоны үшін пайдаланылатын он алтылық түс коды.
- Түймені толтыру түсі: Түйме түсін толтыру үшін пайдаланылатын он алтылық түс коды.
- Күй жолағы мәтінінің тақырыбы: қолданбаның жоғарғы жағындағы күй жолағы мәтінінің түсі.
Келесі пәрменін таңдаңыз.
4-қадам: Мақсатты платформа
Мақсатталатын мобильді платформаны таңдау экранында өз таңдауымыз бойынша Бума идентификаторын енгізіңіз.
Ескертпе
Бума идентификаторы қолданбаңыз үшін жасайтын бірегей идентификатор болып табылады. Бума идентификаторында бос орын болмауы керек, бір нүкте (.) болуы керек.
Мақсатты платформалар астында соңғы пайдаланушылар мобильді құрылғыларында пайдаланатын барлық мобильді платформаларды таңдаңыз.
Мобильді қолданбаны автоматты түрде кодтау үшін Қолданбама қол қою қосқышын ҚОСУ күйіне орнатыңыз, содан кейін таңдаңыз. Azure Key Vault URI тізімнен және Келесі таңдаңыз. Azure Key Vault URI тізімінде ешқандай жазбалар болмаса, Azure Key Vault жасауыңыз керек. бірінші. Қосымша ақпарат: Орау үшін Azure Key Vault жасаңыз Power Apps.
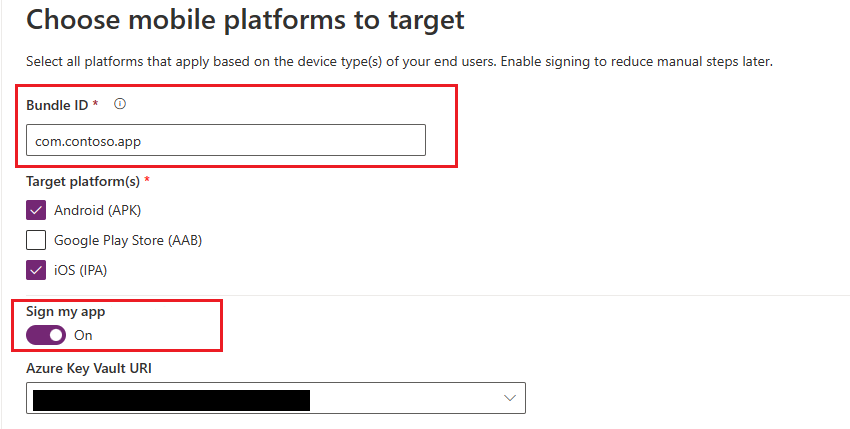
Сондай-ақ, орау шеберінде қол жетімді автоматты кодқа қол қоюды пайдаланудың орнына мобильді қолданбалар бумасын қолмен кодтауға болады. Қолданбаны қолмен кодтау әдісі туралы қосымша ақпаратты қараңыз:
- Келесі пәрменін таңдаңыз.
5-қадам: шығысты басқару
Құрылғаннан кейін мобильді қолданбаны жіберу үшін Шығаруды басқару экранында бар қолданба орталығының орнын жасыңыз немесе таңдаңыз. толық. Орау шеберінде жаңа орынды автоматты түрде жасау үшін экранның жоғарғы жағындағы Жаңа орын , одан кейін Android немесе iOS.
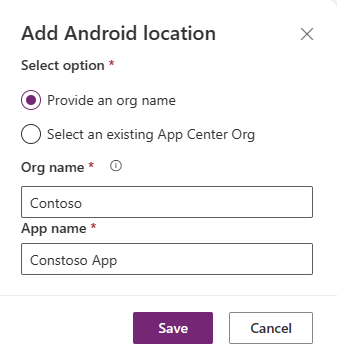
Android: бар орынды таңдаңыз немесе жаңа орынды жасаңыз.
iOS: бар орынды таңдаңыз немесе жаңа орынды жасаңыз.
Сондай-ақ қолданба орталығының орнын қолмен Қолданбалар орталығында жасауды таңдауға болады. Қосымша ақпарат: Мобильді қолданба үшін қолданба орталығының орнын қолмен жасаңыз.
6-қадам: Қорытындылау
Орнату экранында қолданба мәліметтерін қарап шығыңыз, содан кейін Құру таңдаңыз. Сәтті құрастырудан кейін мобильді қолданбаны алдыңғы қадамда таңдаған қолданба орталығының орнында көресіз.
Мобильді құрылғы бағдарламасын сынау және тарату
Тестілеу және тарату үшін Қолданбалар орталығының сынағы және Тарату бөлімін қараңыз.
Қолданбаны Azure порталында қолмен тіркеңіз (қосымша)
Қолданбаны тіркеуді 4-қадам-де айтылғандай орау шеберінде автоматты түрде жасауға болады. Немесе сіз Azure порталында қолданбаңыз үшін жаңа тіркеуді қолмен жасай аласыз. Қосымша ақпарат: Жылдам іске қосу: Microsoft идентификациялық платформасында қолданбаны тіркеңіз.
Ескертпе
Бір клиентті тұтынушылар да және көп клиентті тұтынушылар да жергілікті мобильді құрылғы бағдарламаларын Power Apps кенеп бағдарламалары негізінде жасау үшін орау функциясын пайдалана алады.
Жалғыз немесе көп жалға беруші болсаңыз да, қолдау көрсетілетін есептік жазба түрін таңдаған кезде Кез келген Microsoft Entra каталогы бар опциялардың кез келгенін таңдауыңыз керек - Көп жалға алушы оны орау үшін қосу үшін қолданбаңыз. Келесі тіркелгі түрлерінің бірін таңдаңыз:
- Кез келген ұйымдық каталогтағы тіркелгілер (кез келген Microsoft Entra каталог - Көп жалға беруші)
- Кез келген ұйымдық каталогтағы тіркелгілер (кез келген Microsoft Entra каталог - Көп пайдаланушы) және Skype немесе Xbox сияқты жеке Microsoft тіркелгілері.
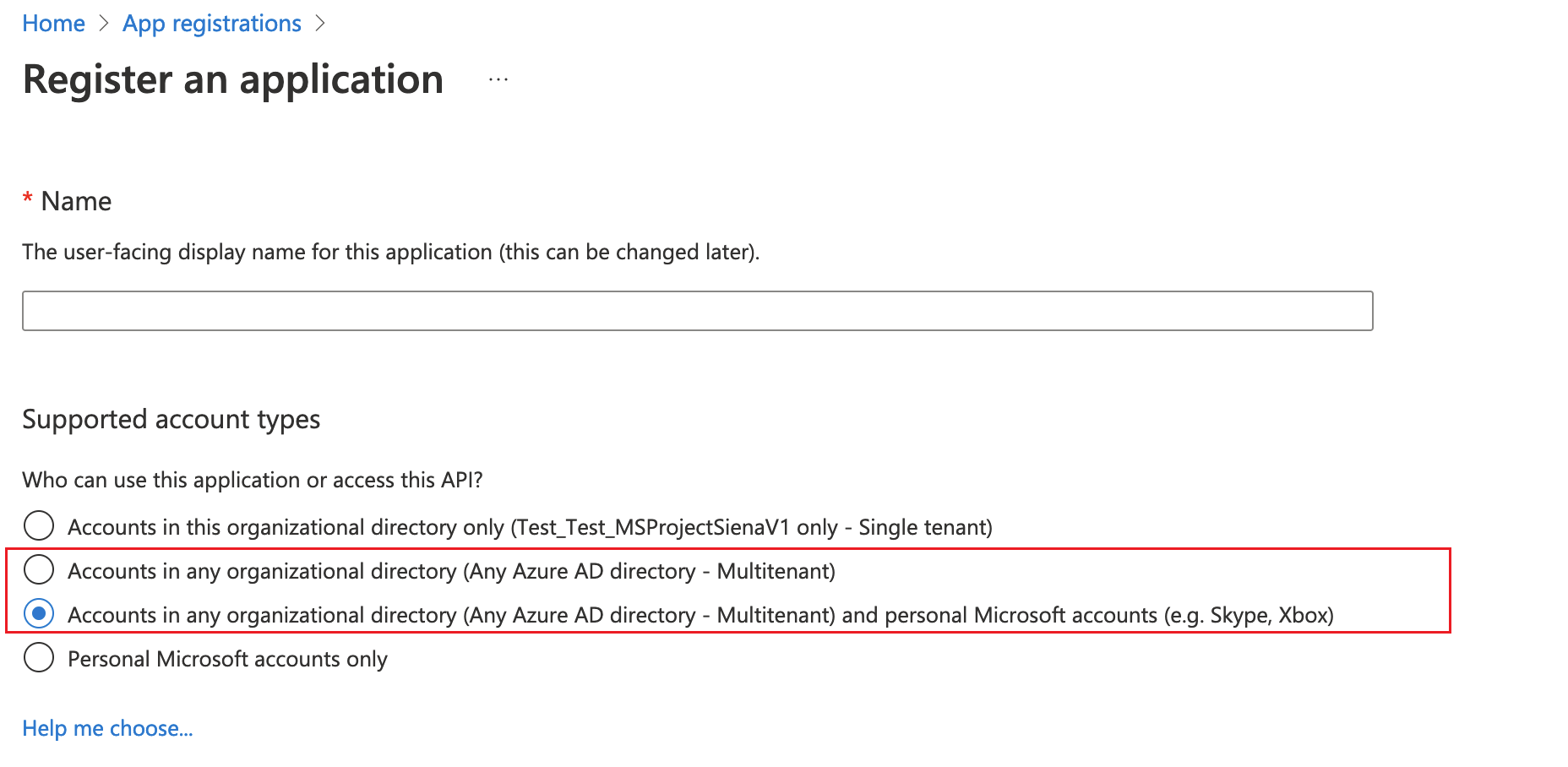
Маңызды
- Орау қазіргі уақытта тек Multitenant есептік жазба түрлерін қолдайды. Жалғыз жалға алушы шот түріне әлі қолдау көрсетілмейді. Тіркелгі түрлері туралы қосымша ақпарат: Microsoft сәйкестік платформасындағы тіркелгі түрлері.
- Сіз мақсатқыңыз келетін әрбір платформа ( , ) үшін бөлекiOSҚайта бағыттау URI Android жасауыңыз керек.
Қолданбаңыз үшін API рұқсаттарын конфигурациялаңыз (міндетті емес)
4-қадамды аяқтаған кезде орау шебері қолданбаңыз үшін барлық қажетті API рұқсаттарын автоматты түрде конфигурациялайды.
Орау шеберінде қателер алсаңыз, API рұқсаттарын қолмен конфигурациялауға болады. Қосымша ақпарат: Қосу және конфигурациялау
API рұқсаттарын қолмен конфигурациялау кезінде келесі API рұқсаттары қажет:
-
Microsoft API интерфейстері
- Dynamics CRM
-
Менің ұйымым қолданатын API интерфейстері
- Azure API қосылымдары
- PowerApps Қызмет
- Power BI (тек кенеп қолданбалары Power BI деректерді пайдаланса ғана қажет)
- Microsoft Mobile Application Management (мобильді қолданбаны тарату үшін Microsoft Intune пайдаланғыңыз келсе ғана қажет)
Ескертпе
Менің ұйымым пайдаланатын API интерфейстері астында рұқсаттарды таппасаңыз, сәйкесінше келесі PowerShell пәрмендерін іске қосып, әрекетті қайталаңыз:
- Модуль Microsoft Graph қол жетімді екеніне көз жеткізіңіз немесе оны келесі пәрмен арқылы орнатыңыз:
Install-Module -Name Microsoft.Graph -
Azure API қосылымдары рұқсат жоқ:
Connect-MgGraph -TenantId <your tenant ID> New-MgServicePrincipal -AppId fe053c5f-3692-4f14-aef2-ee34fc081cae -DisplayName "Azure API Connections" -
PowerApps Қызметке рұқсат жоқ:
Connect-MgGraph -TenantId <your tenant ID> New-MgServicePrincipal -AppId 475226c6-020e-4fb2-8a90-7a972cbfc1d4 -DisplayName "PowerApps Service"
Егжей-тегжейлі қадамдарды Қолданбаны тіркеу порталында рұқсаттарды сұрау бөлімінен қараңыз.
Мобильді қолданба үшін қолданба орталығының орнын қолмен жасау (міндетті емес)
Сізде 5-қадамда айтылғандай, мобильді қолданбаңызды сақтау үшін қолданба орталығының жаңа орнын автоматты түрде жасау мүмкіндігіңіз бар. орау шеберінде, бірақ оны тікелей қолданба орталығында қолмен жасауға болады. Қосымша ақпарат: Қолданба орталығының орны
Шайпұл
Қолданбалар орталығы туралы қосымша ақпарат алу үшін Visual Studio қолданба орталығының құжаттамасы бөліміне өтіңіз.
қолданбалар орталығына өтіңіз.
Жүйеге жұмыс немесе мектеп тіркелгісімен кіріңіз.
Егер сізде бұрыннан бар ұйым болмаса, жаңа ұйым жасау үшін Жаңа қосу>Жаңа ұйым қосу пәрменін таңдаңыз.
Сол жақ тақтадағы тізімнен ұйымды таңдаңыз.
Қолданбалар>Қолданба қосу таңдаңыз.
Бағдарлама атауын енгізіңіз.
Бағдарламаның шығарылым түрін таңдаңыз.
қолданбалар үшін Теңшелетін iOS OS немесе Android қолданбалар үшін Android OS таңдаңыз.
Ескертпе
Әрбір платформа үшін бөлек қолданба орталығының контейнерлерін жасау керек.
Android OS үшін Platform а React Native ретінде таңдаңыз.
Ескертпе
Платформа қолданбалар орталығындағы барлық қолданбалар үшін React Native болуы керек.
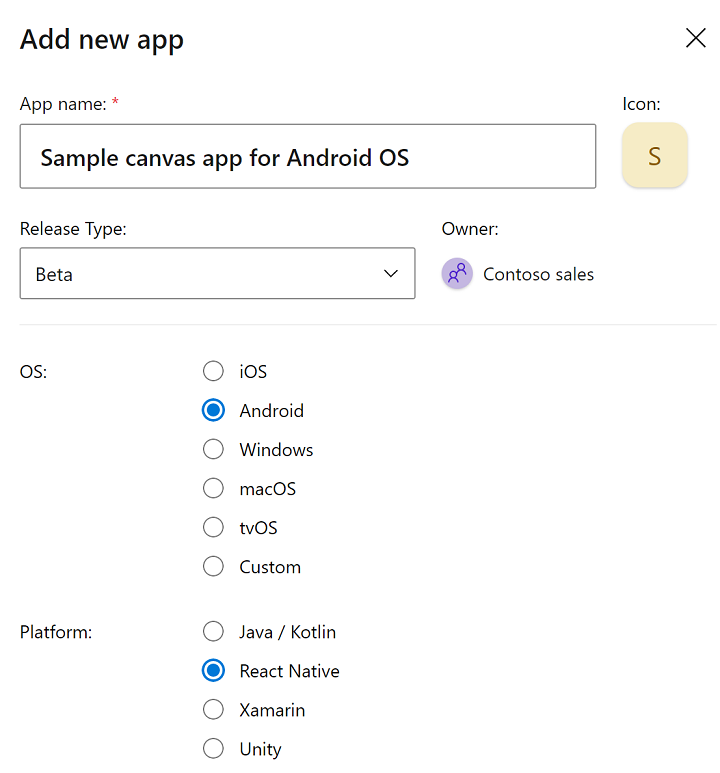
Жаңа қолданба қосу таңдаңыз.
Қолданбаның қолданба орталығының URL мекенжайын көшіріңіз. Орау жобасын Power Apps ішінде конфигурациялау үшін бұл сізге кейінірек қажет болады.
Мысалы,
https://appcenter.ms/orgs/Contoso-sales/apps/Sample-canvas-app-for-Android-OS/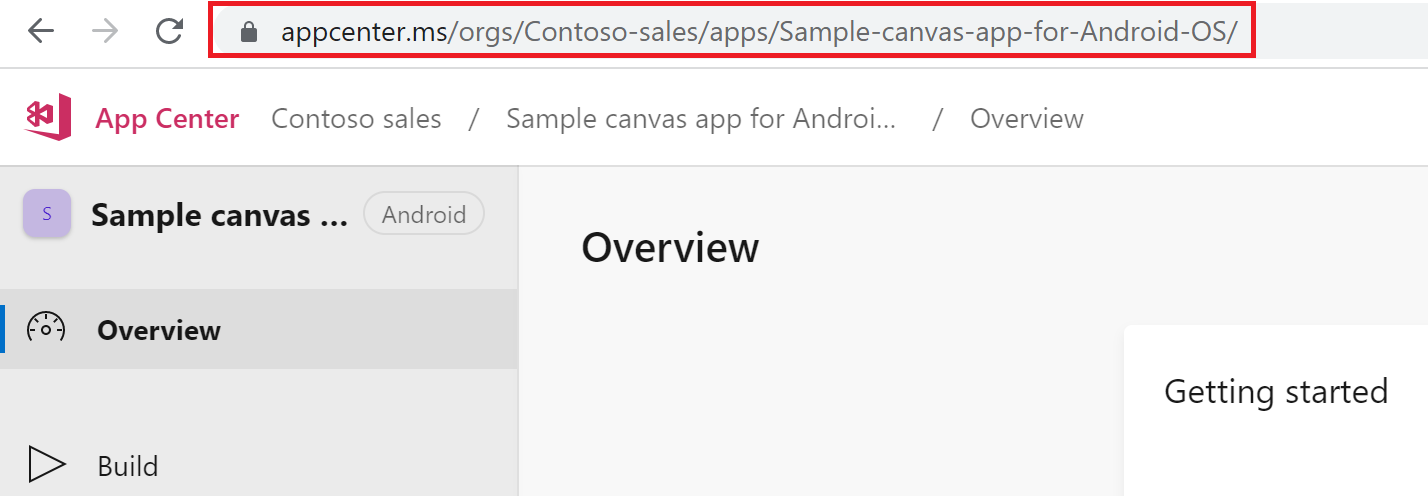
Мобильді қолданбалар пакетіне қолмен қол қою (міндетті емес)
Мобильді қолданбалар пакетіне 2-қадам-де орау процесінде автоматты түрде қол қоюға болады, бірақ оны мобильді қолданбалар бумасы құрастырылғаннан кейін де қолмен жасауға болады. Кодқа қол қою процесс Android және iOS құрылғылар үшін әртүрлі.