Microsoft Teams бағдарламасында алғашқы бағдарламаны жасау
Teams бағдарламасында кенеп бағдарламаларын жасауға, өңдеуге және жоюға болады. Егер Teams тобындағы Power Apps бағдарламасын пайдалану арқылы бірінші рет бағдарлама жасасаңыз, жаңа Dataverse for Teams ортасы жасалады. Қосымша ақпарат: Dataverse for Teams ортасы туралы ақпарат
Microsoft Teams жүйесінде бағдарлама жасау тез және қарапайым 3 сатылы процесс.
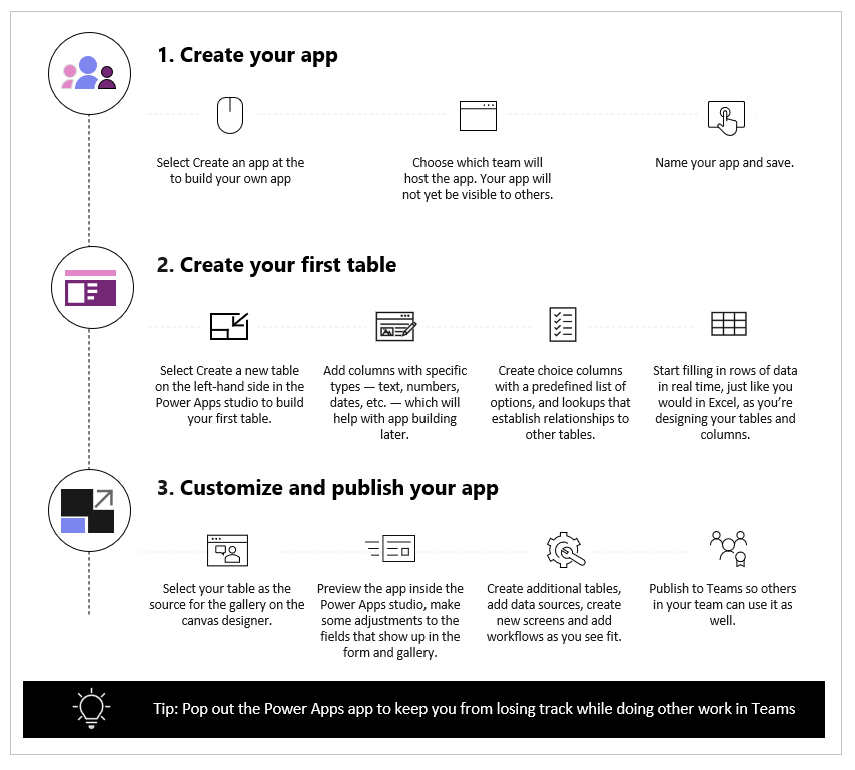
Алғашқы бағдарламаны қалай жасау керектігін білу үшін мына бейнені қараңыз.
Кестені жасау кезінде соңғы қадамдарды қараңыз.
Енді әр қадамды толық қарастырып өтейік.
Бағдарлама жасау
Power Apps қолданба үлгісін орнатқаннан кейін:
Teams бағдарламасын іске қосыңыз және жүйеге кіріңіз.
Сол жақ тақтада Power Apps бағдарламасын таңдаңыз, содан кейін Қазір бастау түймешігін таңдаңыз.
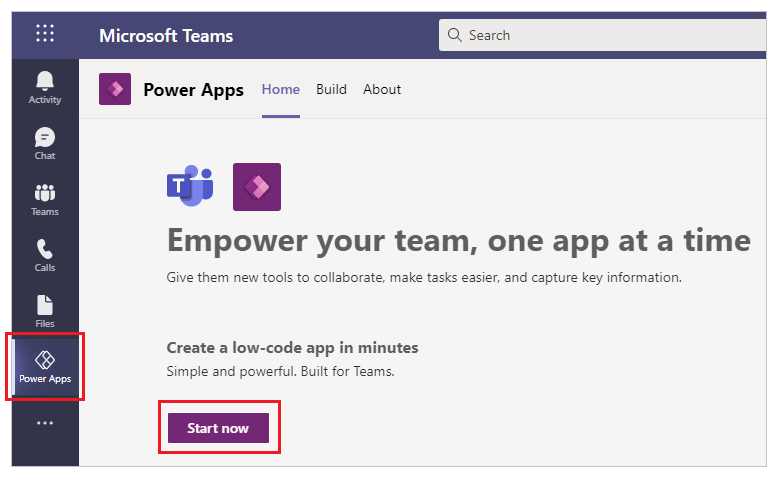
Кеңес
Сол жақ тақтадан Power Apps бағдарламаны көрмесеңіз, мынаны таңдаңыз:
 (Қосымша қосылған бағдарламалар), содан кейін мынаны таңдаңыз: Power Apps.
(Қосымша қосылған бағдарламалар), содан кейін мынаны таңдаңыз: Power Apps.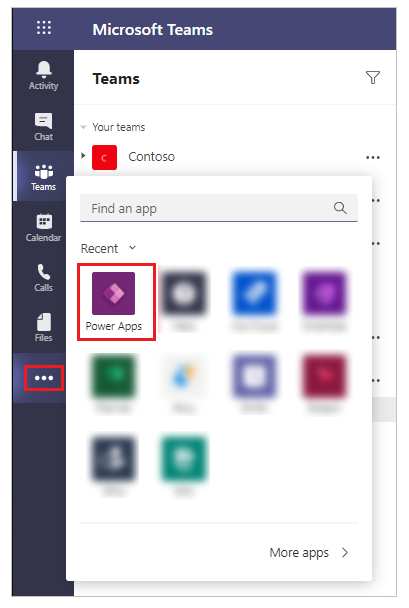
Сізден бағдарламаны жасау керек топты таңдау сұралады. Бағдарлама осы жерде болады. Бағдарламаны жарияламайынша, топ мүшелері оны көре алмайды. Сондай-ақ сіз бағдарламаны топқа кірмейтін компанияңыздағы әріптестеріңізбен бөлісе аласыз. Қосымша ақпарат: Рұқсат орнату және бағдарламаларды әріптестермен бөлісу
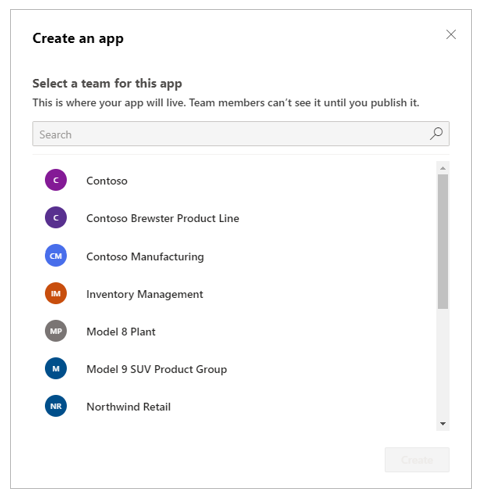
Егер бұл таңдалған топта жасалып жатқан алғашқы бағдарлама болса, жаңа Dataverse for Teams ортасы таңдалған топ үшін жасалады. Сіз бұл туралы топты таңдағанда хабар көресіз. Қосымша ақпарат: Dataverse for Teams ортасы туралы ақпарат
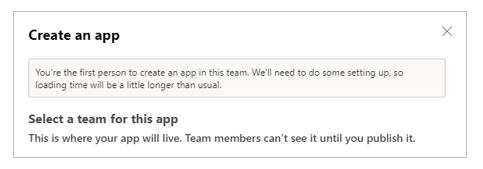
Жасау пәрменін таңдаңыз. Жасалып жатқан Dataverse for Teams ортасы туралы растауды көресіз, ол біраз уақыт алуы мүмкін. Электрондық пошта және Teams хабарландыруы арқылы алғашқы бағдарламаны жасау үшін орта қолжетімді болған кезде сізге хабарланады.
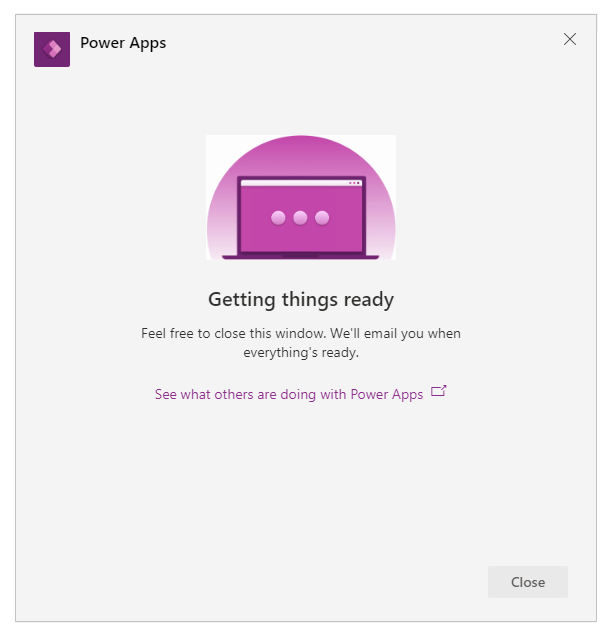
Ескерім
Сіз таңдаған Teams тобында Жасырын мүшелік қосулы болса, ортаны жасау сәтсіз болады. Егер бұл орын алса, бағдарламаны басқа топта жасап көріңіз. Қосымша ақпарат: Жасырын мүшелік топтары
Бағдарлама атауын енгізіңіз, содан кейін Сақтау түймешігін таңдаңыз.
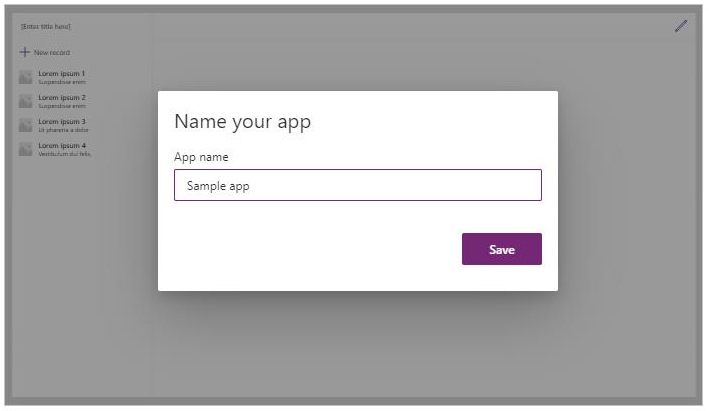
Кеңес
Бағдарлама үлгісі бағдарламаға әдепкі бойынша қосылады, осылайша кесте құруға және бағдарламаны пайдалануға кірісуге болады. Қосымша ақпарат: Power Apps Studio платформасын түсіну
Бірінші кестеңізді жасау
Teams жүйесіне кірістірілген бағдарламаларға арналған деректер Dataverse for Teams орталарында кестелер түрінде болады. Деректердің басқа тәжірибелері сияқты, кестені бірнеше қатар деректерімен толтырмас бұрын әр жазбаның әртүрлі атрибуттарын бақылау үшін қосымша бағандар қосуға болады.
Кеңес
Dataverse for Teams кестелері туралы мәлімет алу үшін, Dataverse for Teams жүйесіне шолу бөліміне өтіңіз.
Алғашқы кестені жасауды бастау үшін:
Деректермен параметрін таңдаңыз.
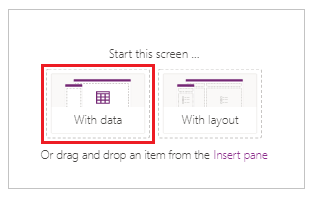
Жаңа кесте жасау параметрін таңдаңыз.
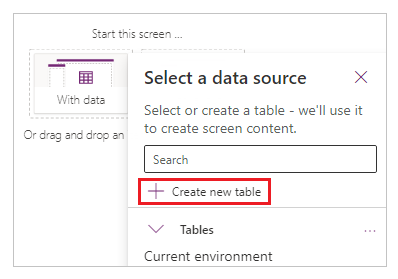
Кесте жасау тілқатысу терезесінде осы деректер жиынтығын сипаттайтын жаңа кестенің мағыналы атауын теріп, Жасау түймешігін таңдаңыз.
Кесте жасалғаннан кейін әртүрлі типтегі бағандарды, жолдарды қосып, визуалды редактордағы деректермен жұмыс істей аласыз.
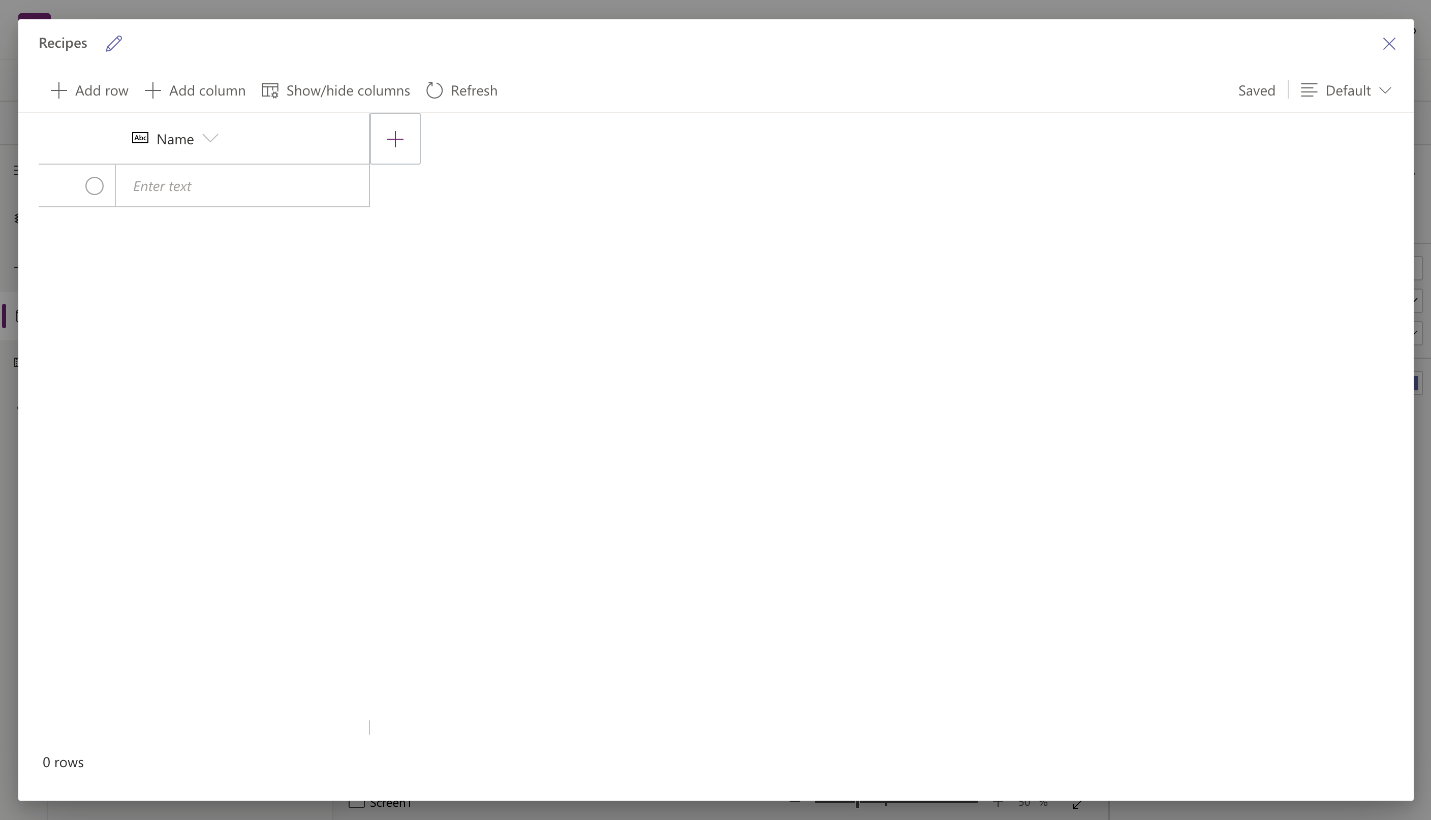
Кестеге бағандар қосу
Жаңа деректерді бақылау мақсатында жаңа баған қосу үшін:
Баған қосу түймешігін таңдаңыз.
Жаңа бағанды сипаттайтын атауды енгізіңіз.
Баған түрін таңдаңыз.
Кеңес
Визуалды редактор қолдау көрсететін баған түрлері туралы қосымша ақпарат алу үшін Қолдау көрсетілетін баған түрлері бөліміне өтіңіз. Визуалды редактор қолдау көрсетпейтін бағандарды қосу үшін шешім жетектеушісінің көмегімен кесте құрыңыз. Қосымша ақпарат: Кестелер жасау
Қажет болса, таңдалған баған түрі үшін Кеңейтілген параметрлер опциясын өзгертіңіз.
Жасау пәрменін таңдаңыз.
Қалған деректер бағандарын қосу үшін алдыңғы қадамдарды қайталаңыз.
Кестеге жолдар қосу
Жолдар қосу үшін бос жолды таңдап, қосымша деректерді теруді бастаңыз немесе Жол қосу опциясын таңдаңыз.
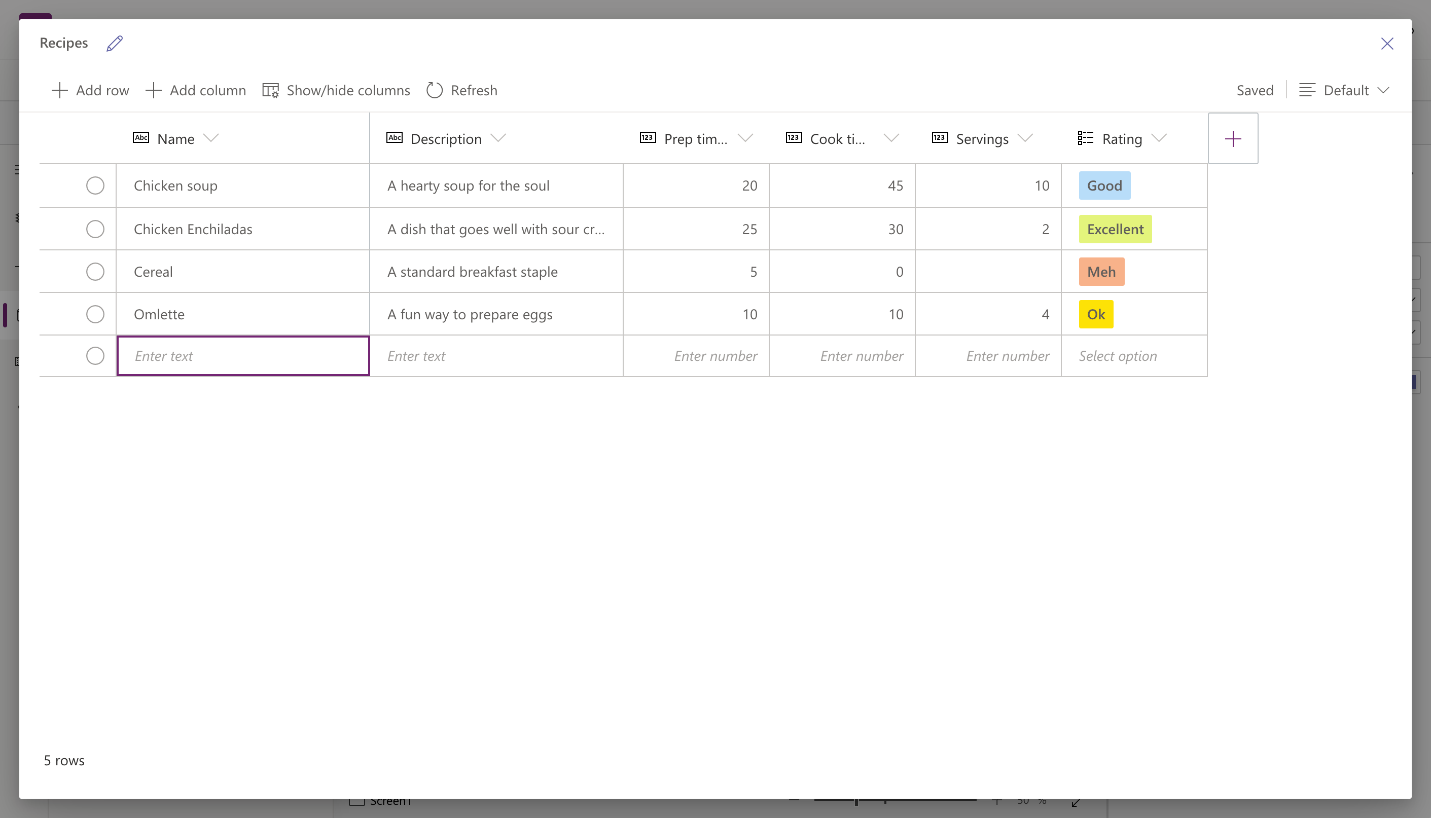
Көшірілген деректерді кестеге қою
Кестеге 50 жол дерек қоюға болады. Көшірілген деректерден жаңа жолдар құру үшін алдымен кестеге бос жолдарды қосыңыз. Жаңа бос жолдарды қосу аралық сақтағыштан деректерді қою бұрыннан бар деректердің кездейсоқ қайта жазылмайтындығына кепілдік береді.
Назар аударыңыз!
Қою әрекеттері автоматты түрде сақталады және болдырмау мүмкіндігі жоқ. Деректерді бұрыннан бар жолдарға қою кезінде сақ болыңыз, себебі бұл әрекет кестеде бар деректерді қайта жазады.
Аралық сақтағыштағы деректерді кестеге қою үшін:
Жоғарыда немесе төменде жаңа жолдар қосу керек жазбаны таңдаңыз.
Бұрыннан бар жолдар алдына немесе олардан кейін жолдар кірістіру үшін Жоғарыға жол кірістіру немесе Төменге жол кірістіру түймешіктерін таңдаңыз.
Мысалы, таңдалған жолдың үстінен жол енгізу: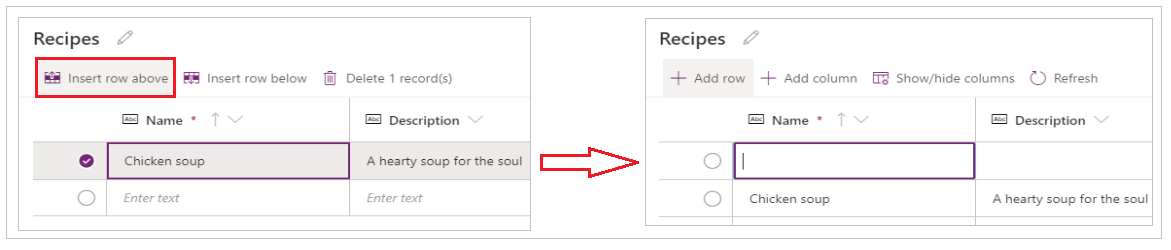
Оның орнына жоғарғы жағына жолдарды қосу үшін Жол қосу түймешігін таңдаңыз.
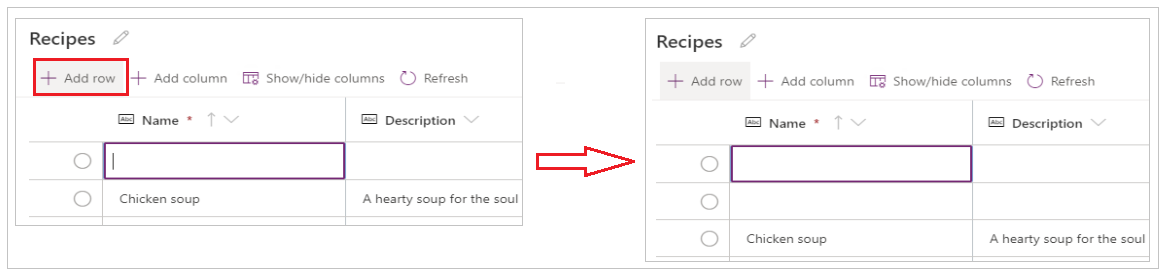
Қажет болса, көбірек бос жолдар қосу үшін жоғарыдағы әрекетті қайталаңыз.
Кеңес
Егер сізге қанша жол керек екеніне сенімді болмасаңыз, деректерді қоймас бұрын қосымша бос жолдар жасаңыз. Қосымша жолдарды кейін жоюға болады.
Жаңадан жасалған жолдардан жоғарғы сол жақтағы ұяшықты таңдаңыз.
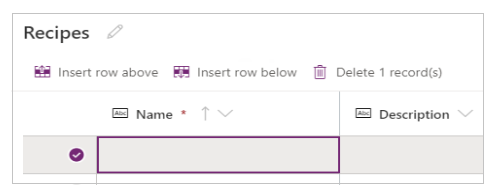
Көшірілген деректерді қойыңыз.
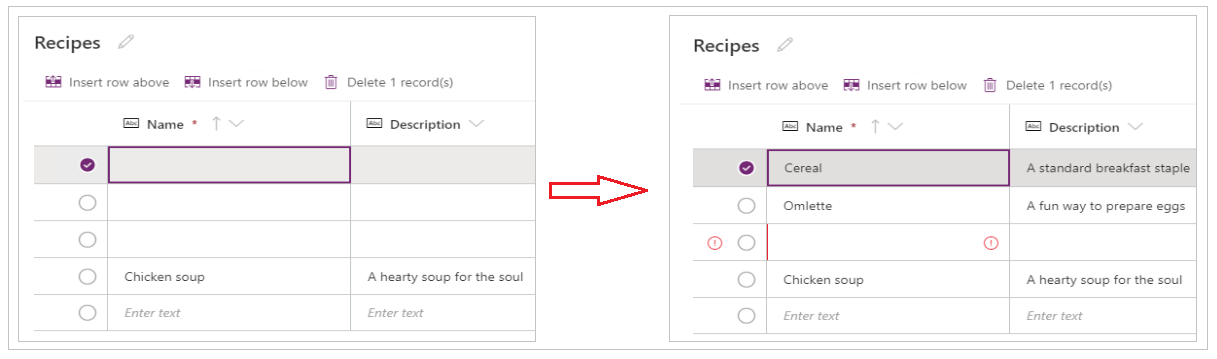
Ескерім
Егер ұяшық өңдеу режимінде болған кезде деректерді қойсаңыз (егер жоғарғы сол жақтағы ұяшықты екі рет бассаңыз) деректер ұяшықтың ішіне қойылады. Егер бұл мәселе орын алса, дұрыс қойылмаған деректерді жойып, кез келген басқа ұяшықты таңдап, жоғарғы сол жақтағы ұяшықты таңдап, қайтадан қойыңыз.
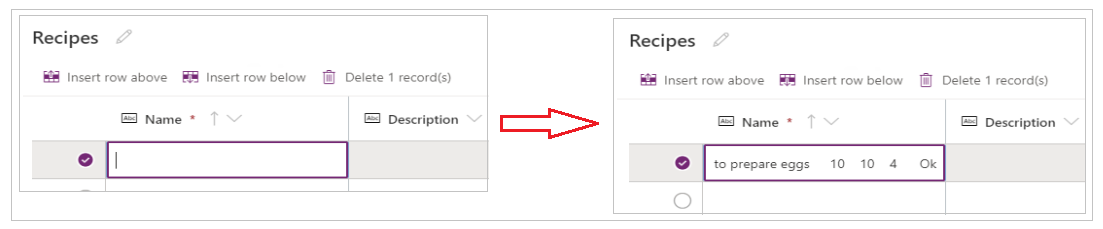
Қосымша бос жолдарды алып тастаңыз.
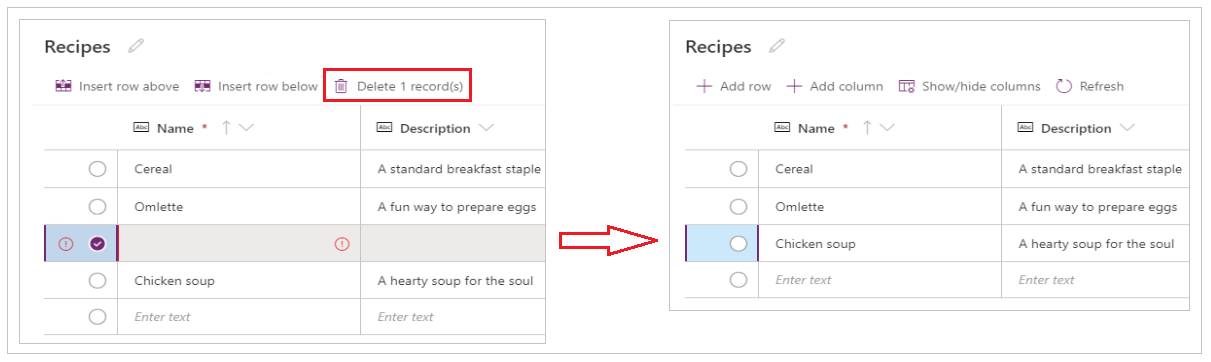
Кеңес
Біріктірілген бірнеше жолды жою үшін жоғарғы жолды таңдап, пернетақтада Shift пернесін басыңыз. Пернені басып тұрып, жою керек жолдар бөлігіндегі соңғы жолды таңдаңыз. Содан кейін X жазба(лар)ын жою түймешігін таңдаңыз.
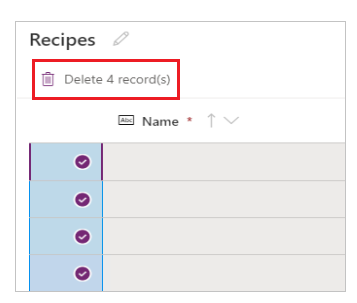
Кестедегі өзгерістер автоматты түрде сақталады. Алайда, визуалды редакторды жаппас бұрын қателерді тексеріп, оларды түзетіңіз.
Бағдарламаны теңшеу және жариялау
Кестені жапқаннан кейін, жаңа кестені пайдалану үшін әдепкі бойынша бағдарлама экранына қосылған бағдарлама үлгісі автоматты түрде жаңартылады.
Ескерім
Егер жаңа кесте сияқты қосымша деректер көздерін қоссаңыз немесе бағдарламаны қайта ашсаңыз, бағдарламаны жаңа деректермен қолмен қайта жаңарту үшін Бағдарламаға деректерді қолмен қосу бөлімін қараңыз.
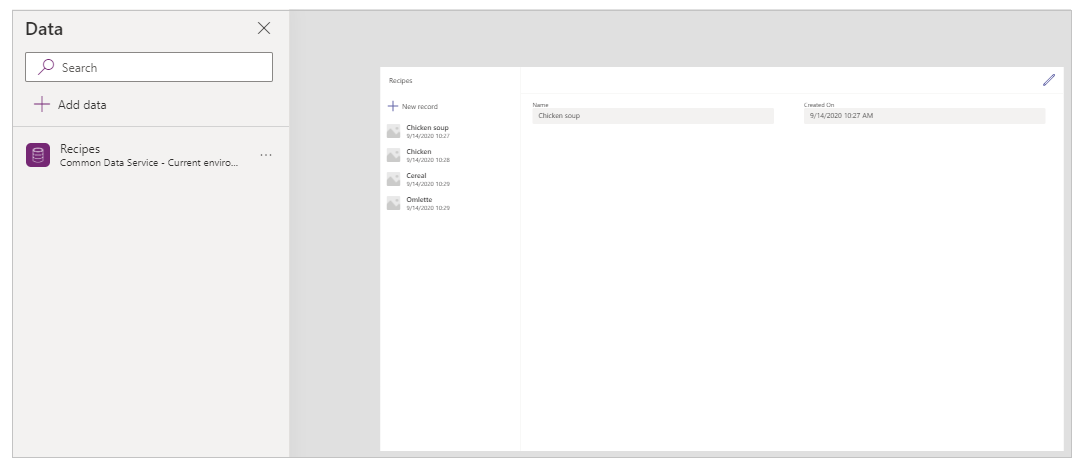
Кестеге қосқан өрістердің санына байланысты бағдарлама үлгісі пішін мен галереяны жаңартуды қажет етуі мүмкін.
Бағдарламаға деректерді қолмен қосу
Экрандағы галерея мен пішінді өңдеу құрамдастары алғашқы деректер көзі үшін ғана автоматты түрде деректермен жаңартылады. Егер жаңа кесте сияқты қосымша деректер көздерін қоссаңыз немесе бағдарламаны қайта ашсаңыз, деректерді үлгі галереясы мен пішінге қолмен қосу керек болады.
Кеңес
Егер бағдарлама экраны сіз жасаған кестеге қосылып тұрса, осы қадамдарды өткізіп жіберіңіз.
Жаңа деректерге қолмен қосылу үшін:
Галереяны таңдап, дұрыс деректер көзін таңдаңыз.
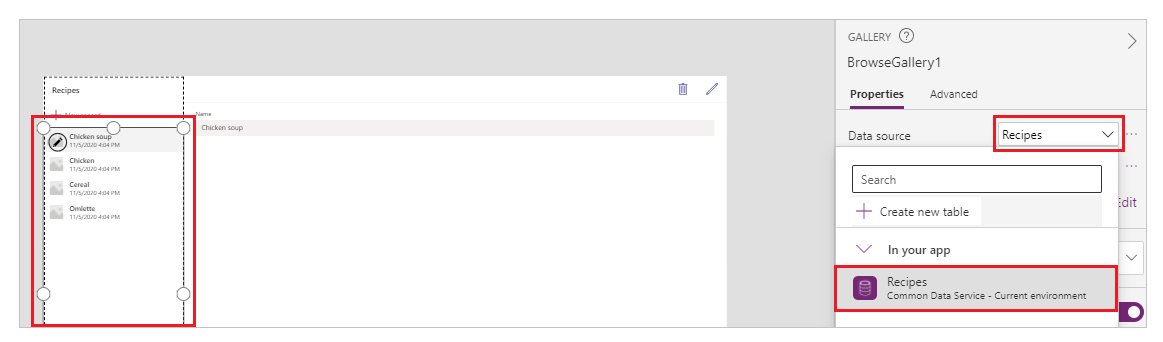
Пішінді таңдап, дұрыс деректер көзін таңдаңыз.
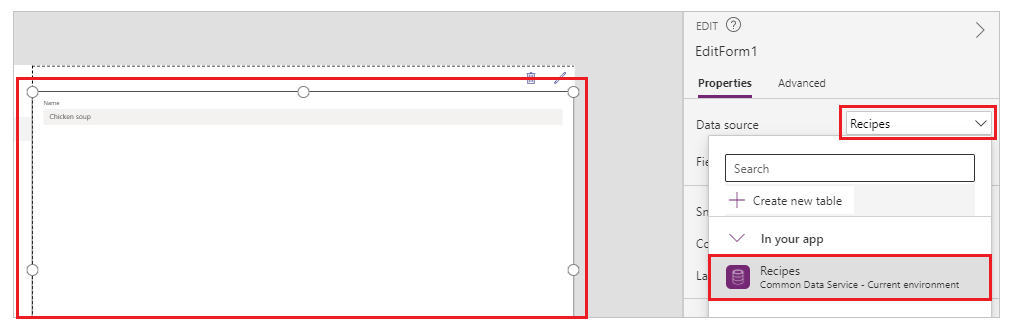
Егер қандай да бір формула қатесін көрсеңіз, Формула жолағында өңдеу түймешігін таңдаңыз және формуланы деректер көзі атауымен жаңартыңыз.
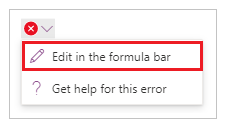
Мысалы, Рецептілер параметріне арналған өңдеу пішіні үшін деректер көзі атауы ретінде Нұсқаулар пайдалануды өзгерту үшін деректер көзі атауын ауыстырыңыз.
Келесіден өзгерту:
Remove(Instructions, selectedRecord); If(IsEmpty(Errors(Instructions, selectedRecord)),UpdateContext( {itemSelected:false, editMode:false, newMode:false, deleteMode:false}); Set(CurrentItem,First(Instructions)););Келесіге өзгерту:
Remove(Recipes, selectedRecord); If(IsEmpty(Errors(Recipes, selectedRecord)),UpdateContext( {itemSelected:false, editMode:false, newMode:false, deleteMode:false}); Set(CurrentItem,First(Recipes)););Қосымша формула қателерін түзету үшін алдыңғы қадамды қайталаңыз.
Таңдалған галерея жазбасының фондық түсін жаңарту
Галереяда бұрын жасалған жазбалар көрсетіледі. Алайда түс таңдауды көрсету үшін галереядан таңдалған болса, жазба үшін фондық түсті өзгерту керек.
Таңдалған элементтің фондық түсін өзгерту үшін:
Галереяны таңдаңыз.
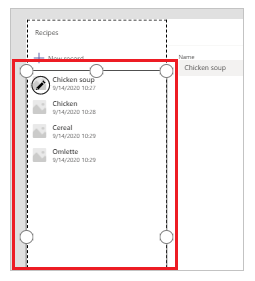
Жоғары сол жақтағы сипат қалқымалы мәзірінен TemplateFill сипатын таңдаңыз.
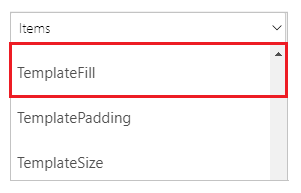
Формула жолындағы TemplateFill сипатының мәнін келесі формулаға жаңартыңыз:
If(ThisItem.IsSelected, RGBA(0,0,0,.05), RGBA(0,0,0,0))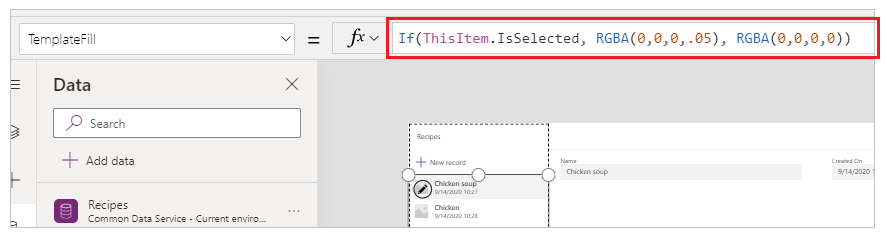
Пішіндегі өрістерді жаңарту
Үлгі әдепкі бойынша пішіннің ішіндегі екі өрісті көрсетеді. Пішінге қосымша өрістер қосу үшін:
Пішінді таңдаңыз.
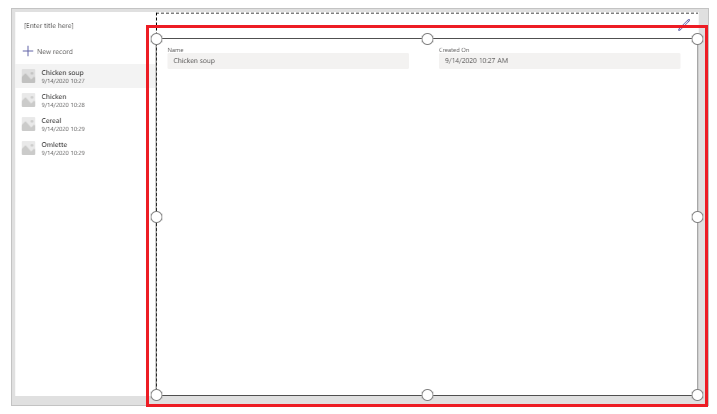
Оң жақтағы сипат тақтасынан Өрістерді өңдеу опциясын таңдаңыз.
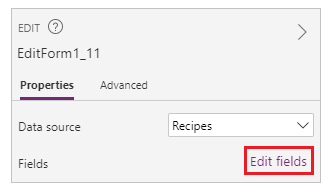
Өрістер қосу опциясын таңдаңыз.
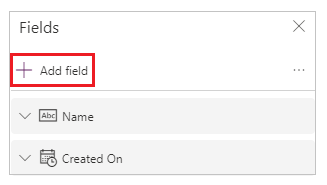
Пішінге қосу қажет өрістерді таңдаңыз.
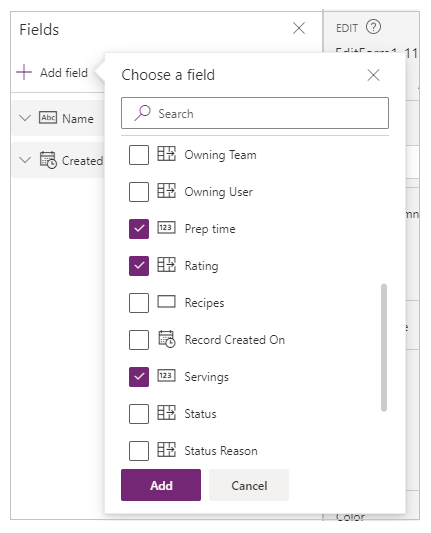
Қосу параметрін таңдаңыз.
(Қосымша) Жоғары немесе төмен жылжу үшін өрістерді таңдаңыз немесе Жою түймешігін таңдау арқылы қажет емес өрістерді алып тастаңыз.
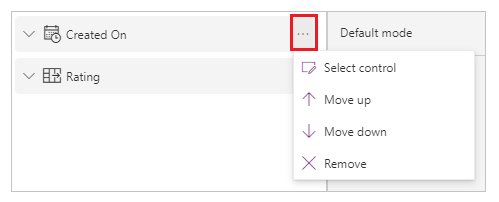
Өрістер тақтасын жабыңыз.
Өрістерді қосу, жою және қайта реттеу пішінді автоматты түрде жаңартады.
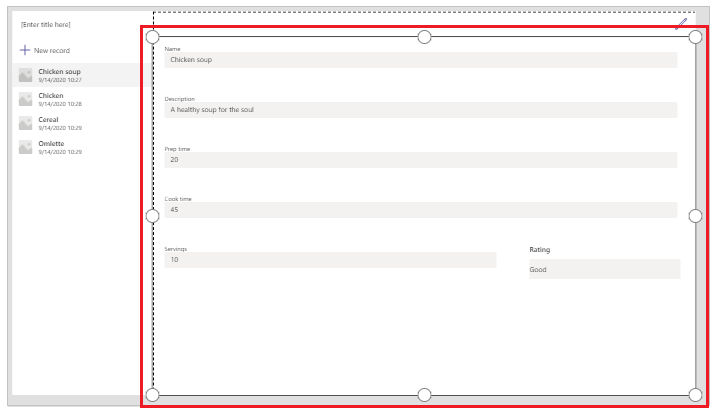
Галереядағы өрістерді жаңарту
Әдепкі бағдарлама үлгісіндегі галереяға сіз жасаған кестедегі өрістерді көрсету үшін жаңартулар қажет болуы мүмкін.
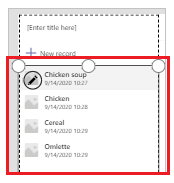
Галереядағы өрістерді жаңарту үшін:
Оң жақтағы сипат тақтасынан Өрістерді өңдеу опциясын таңдаңыз.
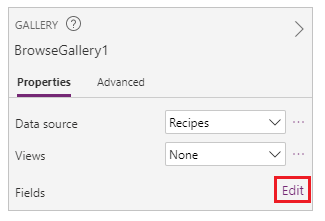
Галерея құрамдасы (мысалы, сурет, тақырып немесе субтитр) үшін ашылмалы мәзірді таңдаңыз және қажет өріс үшін таңдауды өзгертіңіз.
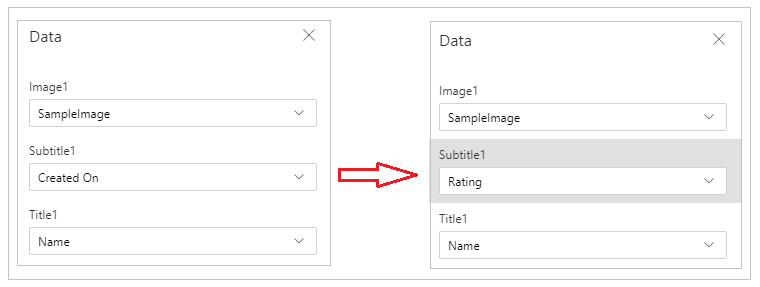
Деректер тақтасын жабыңыз.
Галерея таңдалған өзгертулермен жаңартылады.
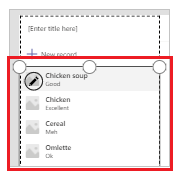
Бағдарлама тақырыбын жаңарту
Бағдарлама тақырыбын жаңарту үшін:
Экранның жоғарғы сол жақ бұрышынан белгіні таңдаңыз.
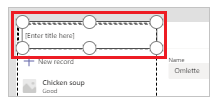
Оң жақтағы сипаттар тақтасынан Мәтін сипатын өзгертіңіз.
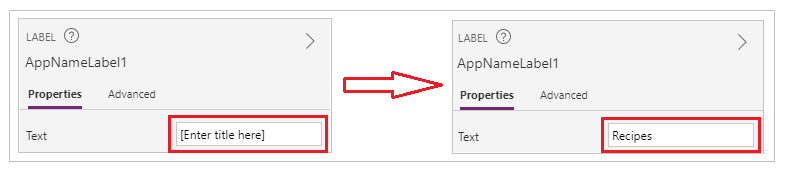
Бағдарламаға енгізген барлық өзгерістерді тексеріңіз.
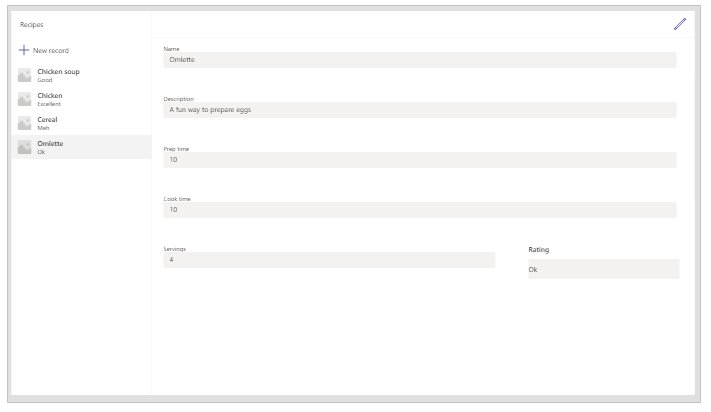
Кеңес
Жауап беру жылдамдығы үшін дерек карталарында әдепкі бойынша Қосулы күйіне орнатылған Енін сәйкестендіру сипаты болады. Егер деректер карталарының өлшемін қолмен өзгерту керек болса, деректер карталарын таңдап, содан кейін алдымен Енін сәйкестендіру сипатын Өшірулі күйге орнатыңыз.
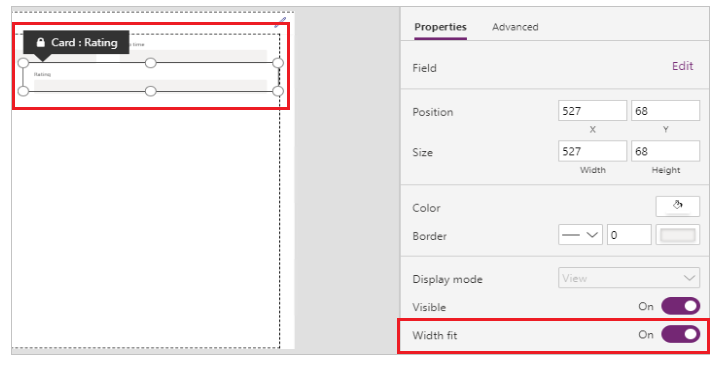
Бағдарламаны сақтау және алдын ала қарау
Сіз өзіңіздің алғашқы бағдарламаңызды деректермен жасадыңыз, енді өзгертулерді сақтап, бағдарламаны алдын ала қарауға болады.
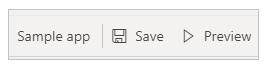
Сақтау опциясын таңдаңыз.
Алдын ала қарау опциясын таңдаңыз.
- Жаңа жазбаны қосу үшін Жаңа жазба опциясын таңдаңыз және пішінді толтырыңыз.
- Жазбаны өңдеу үшін сол жақ тақтадан жазбаны таңдап, мәндерді өңдеңіз.
- Алдын ала қарауды жабу үшін Жабу немесе Шығу пернесін таңдаңыз.
Бағдарламаны жариялау және Teams арнасына қосу
Бағдарламаны жариялау үшін Teams арнасында жариялау түймешігін таңдаңыз, осылайша тобыңыздағы басқа пайдаланушылар бағдарламаны пайдалана алады және бағдарламаны Teams арнасына қосыңыз. Қосымша ақпарат: Teams бағдарламасына бағдарлама жариялау және қосу
Алғашқы бағдарламаны бос кестеден жасағаннан кейін, енді Power Apps интерфейсіне, Studio, басқару элементтеріне өтіп, қосымша бағдарламаларды жасау тәсілін тереңірек қарастырайық.
Microsoft 365 тобына арналған қосымша ұсыныстар
Таңдалған топта бағдарлама жасау үшін Жасау түймешігін таңдаған кезде Power Apps бағдарламасы қауіпсіздік үшін таңдалған топтың Microsoft 365 тобын автоматты түрде іске қосады. Алайда, егер топты қауіпсіздік үшін қосу мүмкін болмаса, сіз келесі қатені көресіз:
The request failed with error: 'Insufficient privileges to complete the operation.' The tracking Id is '[xxxxxxx-xxxx-xxxx-xxxx-xxxxxxxxxxxx]'.
Бұл мәселені шешу үшін Microsoft 365 тобының SecurityEnabled параметрін False күйден True күйіне PowerShell көмегімен жаңартыңыз. Толық қадамдар үшін Бағдарламаны Microsoft 365 топтарымен бөлісу бөлімін қараңыз. Қосымша ақпарат: Microsoft 365 топтары және Microsoft Teams
Аттары бірдей топтар үшін қауіпсіздікті қамтамасыз ету
Топ атаулары әрдайым бірегей бола бермейді. Teams ішіндегі бірнеше топ бірдей дисплей атауын қолдана алады. Мысалы, қатысушыда «Тексеру» деген атаумен бірнеше топ болуы мүмкін. Дегенмен, әр топпен байланыстырылған Microsoft 365 тобында Azure Active Directory (Azure AD) ішінде әртүрлі ObjectId болады, тіпті топ атаулары бірдей болған кездеде. Microsoft 365 тобына арналған Azure AD ішіндегі ObjectId байланыстырылған топқа арналған Teams ішіндегі GroupId бірдей болып табылады.
Топтың GroupId (Azure AD ішінде ObjectID) табу үшін:
Teams бағдарламасындағы топқа өтіңіз.
Топтағы кез келген арнаны таңдаңыз.
Жоғарғы оң жақ бұрыштан Қосымша параметрлер (...) түймешігін таңдаңыз, содан кейін Арна сілтемесін алу түймешігін таңдаңыз.
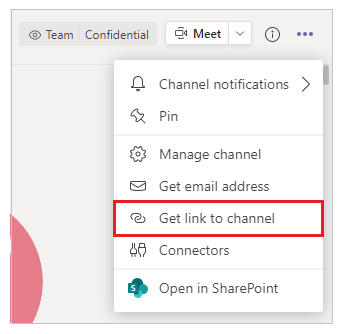
Сілтемеден GroupID көшіріп алыңыз.
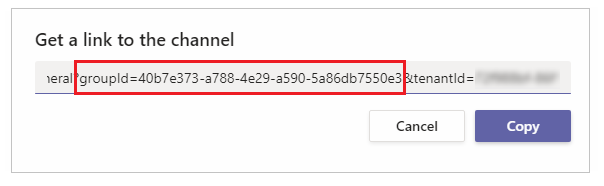
Сондай-ақ арна сілтемесін Көшіру түймешігін таңдап, содан кейін GroupID мәнін алу үшін мәтін өңдегішіне қою арқылы көшіруге болады.
https://teams.microsoft.com/l/channel/19%3a06f038959c9f4387a35f5d776484cff2%40thread.tacv2/General?groupId=40b7e373-a788-4e29-a590-5a86db7550e3&tenantId=00000000-0000-0000-0000-0000000000000000Енді сізде топтың дұрыс GroupID (Azure AD ішінде ObjectID ) мәні болғандықтан, топтың Microsoft 365 тобы үшін қауіпсіздікті қамтамасыз ету мақсатында Бағдарламаны Microsoft 365 топтарымен бөлісубөліміндегі нұсқауларды пайдаланыңыз.
Келесі қадамдар
Power Apps бағдарламасына шолу
Power Apps Studio бағдарламасын түсіну
Fluent UI басқару элементтерін қолдану
Қосымша бағдарламалар жасау
Ескерім
Сіз құжат тіліңіздің артықшылықтары туралы айта аласыз ба? Қысқа сауалнамаға қатысыңыз. (бұл сауалнама ағылшын тілінде екеніне назар аударыңыз)
Сауалнама шамамен жеті минут уақытыңызды алады. Жеке деректер жиналмайды (құпиялылық туралы мәлімдеме).