Деректерді импорттау әдісі
Power Apps бағдарламасындағы импорттау мүмкіндігін пайдалану арқылы басқа жерде сақталған деректерді модельге негізделген бағдарламаға импорттаңыз.
Әрбір кестеде енгізу файлында болуы тиіс қажетті бағандар бар. Excel үлгісін жүктеп алып, деректеріңізді қосып, содан кейін файлды бағдарламаға импорттау ұсынылады. Үлгі уақыт пен күшті үнемдейді. Импорттау кезінде ақаулықтар туындамас үшін үлгіге бағандарды қоспаңыз немесе өзгертпеңіз.
Файлды импорттамас бұрын баған тақырыптары бағдарламадағы баған аттарына сәйкес келетініне көз жеткізіңіз. Импорттау процесі кезінде жүйе кіріс файлындағы баған атауларын бағдарламадағы баған атауларымен салыстыруға тырысады. Егер олар сәйкес келмесе, онда өрістерді қолмен салыстыруға тура келеді немесе импорттау кезінде ақаулықтар туындауы мүмкін.
Егер сіз озық пайдаланушы болсаңыз және берілген Dataverse кесте үшін қажетті бағандарды білсеңіз, өзіңіздің Excel, CSV немесе XML бастапқы файлыңызды анықтаңыз, содан кейін осы мақаладағы деректерді бағдарламаға импорттау қадамдарын орындаңыз. Мына файл пішімдері қолданылады:
- Excel жұмыс кітабы (.xlsx)
- Үтірмен бөлінген мән (.csv)
- XML кестесі 2003 (.xml)
.zip файлдары үшін рұқсат етілген ең үлкен файл өлшемі 32 Mбайт болып табылады. Басқа файл пішімдері үшін рұқсат етілген ең үлкен файл өлшемі 8 Mбайт болып табылады.
Салыстыру ақаулықтарын болдырмау үшін бағдарламадан жүктеп алуға болатын Excel үлгісін пайдалану ұсынылады. Үлгі жүктелгеннен кейін деректеріңізді қосыңыз, содан кейін файлды бағдарламаға қайта импорттаңыз. Импорттау процесі кезінде ақаулықтар туындамас үшін үлгіге бағандарды қоспауды немесе өзгертпеуді ұмытпаңыз.
Бағдарламаны ашыңыз және сол жақ навигация тақтасынан кестені таңдаңыз.
Пәрмен жолағында Excel үлгілері > Үлгіні жүктеп алу тармағын таңдаңыз.
Жүктеп алынатын кесте түрін және көріністі таңдаңыз немесе Бағандарды өңдеу түймешігін таңдаңыз және үлгіге қосылатын жолдарды таңдаңыз.
Жүктеп алу опциясын таңдаңыз.
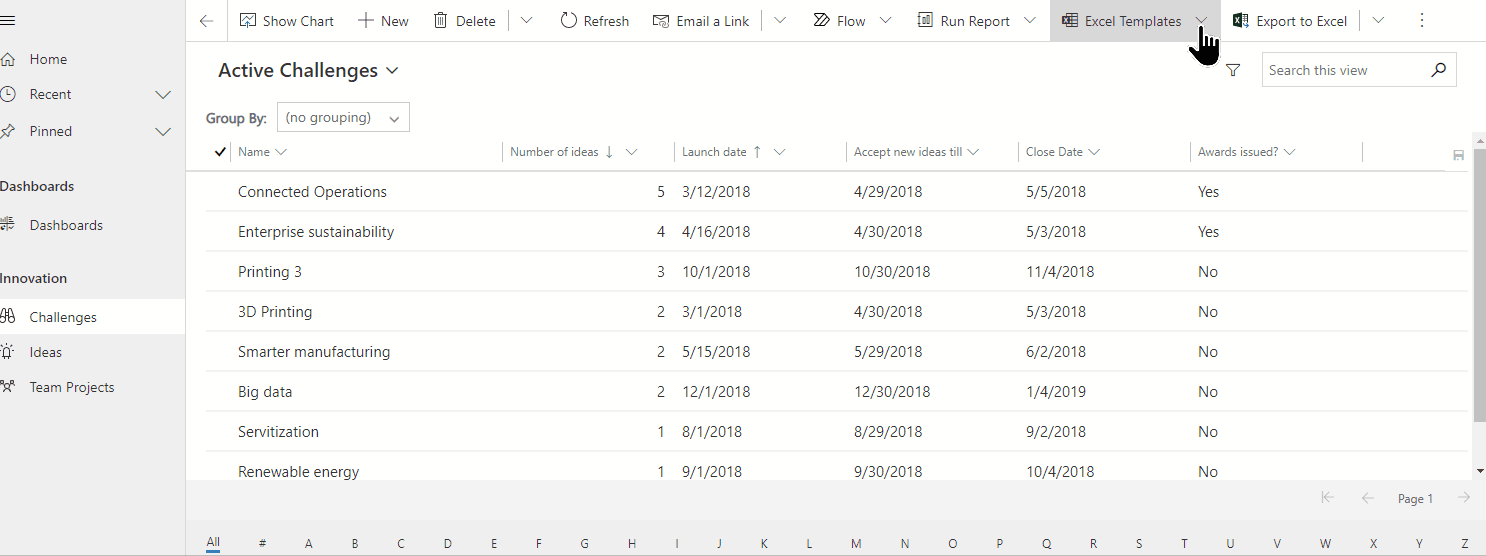
Алдыңғы қадамда жүктеп алынған үлгіні пайдаланыңыз (деректермен өзгертілген) және файлды бағдарламаға импорттаңыз.
Бағдарламаны ашыңыз және сол жақ навигация тақтасынан кестені таңдаңыз.
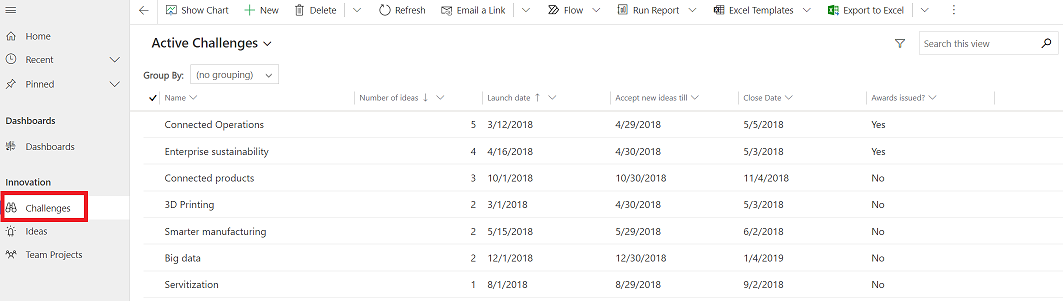
Пәрмен жолағында импортталатын файл түрін таңдаңыз:
- Excel бағдарламасынан импорттау: Excel үлгісін пайдалансаңыз Excel бағдарламасынан импорттау түймешігін таңдаңыз.
- CSV ішінен импорттау
- XML ішінен импорттау
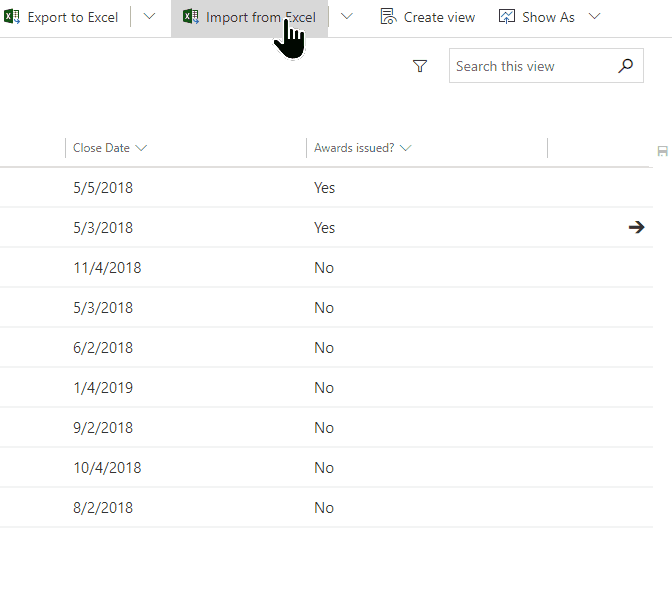
Файлды таңдау опциясын таңдап, файл сақталған қалтаға өтіңіз. Файлды таңдаңыз, Ашу пәрменін таңдаңыз, содан кейін Келесі пәрменін таңдаңыз.
Кеңес
Бір уақытта тек бір ғана файлды импорттауға болады. Қосымша файлдарды енгізу үшін шеберді қайтадан іске қосыңыз.
Көшірмелерге рұқсат беру керектігін не керек еместігін таңдаңыз. Қосымша ақпаратты Деректеріңізді таза сақтау үшін қайталанатын деректерді іздеу ережелерін орнату бөлімінен қараңыз.
CSV және XML файлдары үшін (Excel файлын импорттайтын болсаңыз, бұл қадамды өткізіп жіберіңіз):
CSV файлы үшін: ашылмалы тізімді таңдап, CSV файлында қолданылатын деректер бөлгіші мен өріс бөлгішін таңдаңыз.
CSV немесе XML файлы үшін: егер сізде анықталған баламалы кілт болса, оны баламалы кілт ашылмалы тізімінен таңдаңыз. Баламалы кілт импорттау барысында жолдарды бірегей анықтау және жаңарту үшін қолданылады. Қосымша ақпарат: Жолдарға сілтеме жасау үшін баламалы кілттерді анықтау.
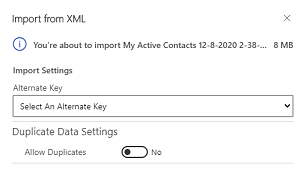
Салыстыруды қарап шығу түймешігін таңдаңыз және бағандардың (өрістердің) дұрыс салыстырылғандығын тексеріңіз. Барлығы дұрыс болып көрінсе, Импорттауды аяқтау пәрменін таңдаңыз.
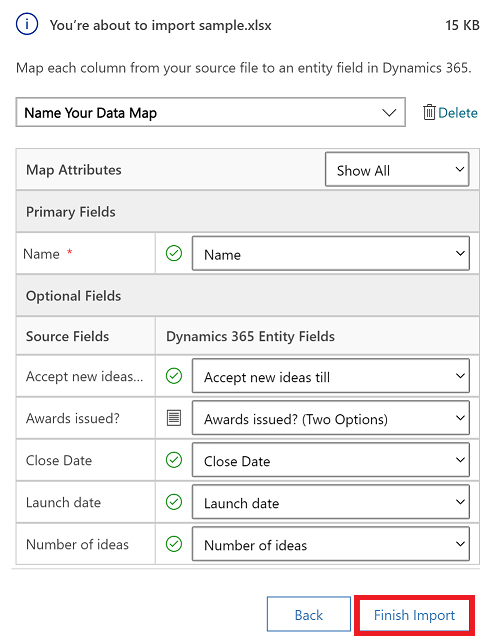
Импорттау барысын көру үшін Орындалу барысын бақылау түймешігін таңдаңыз.
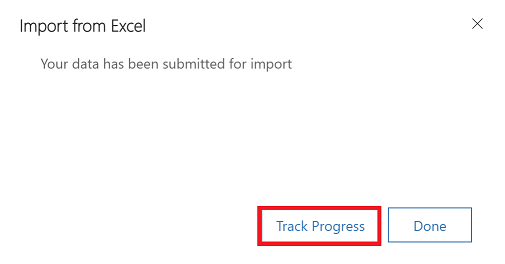
Файлды импорттаған кезде баған тақырыптарын қарап шығып, олардың бағдарламадағы бағандарға (өрістерге) сәйкес келетіндігін тексеру маңызды.
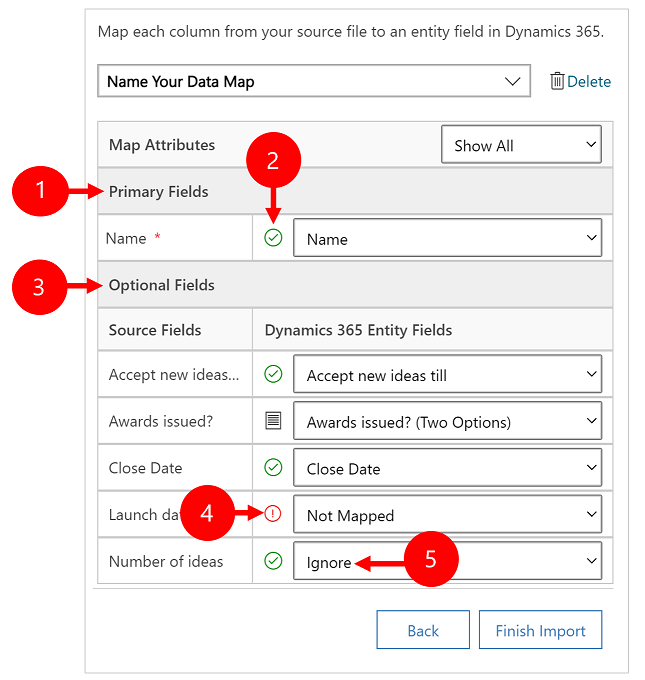
Мәндік белгілер:
Негізгі өрістер: деректер сәтті импортталуы үшін салыстырылуы керек кестеге арналған керек барлық қажетті бағандарды көрсетеді. Бастапқы файлдың баған тақырыптары бағанның көрсетілетін аттарымен сәйкес болса, осы бағандар автоматты түрде салыстырылады.
Салыстырылған бағандар: дұрыс салыстырылған бағандар жасыл құсбелгімен көрсетіледі.
Қосымша өрістер: бұл бастапқы файлдағы қосымша баған тақырыптары. Баған тақырыптары бағанның көрсетілетін аттарына сәйкес болса, бағандар тиісті ашылмалы тізімдерден автоматты түрде таңдалады.
Сәйкес келмейтін бағандар: егер баған тақырыптары сәйкес келмесе, салыстырылмаған бағандар қызыл леп белгімен көрсетіледі. Бағанды дұрыс салыстыру үшін файлдың салыстырылмаған баған тақырыбымен салыстыру керек бағанды таңдаңыз.
Елемеу (тек Қосымша өрістер үшін): ашылмалы тізімнен Елемеу түймешігін таңдаңыз. Еленбеген бағандардың деректері бағдарламаңызға импортталмайды.
Бастапқы файлдағы кез келген баған бекітілген мәндер жиынын қамтыса, бағанды параметрлер жиыны түріне жататын бағанға салыстыру керек. Бұл түрдегі бағанда Иә және Жоқ немесе Төмен және Жоғары сияқты мәндер болады.
Ол үшін параметрлер жиыны өрісінің жанындағы  түймешігін басып, мәндерді таңдаңыз, содан кейін OK опциясын таңдаңыз.
түймешігін басып, мәндерді таңдаңыз, содан кейін OK опциясын таңдаңыз.
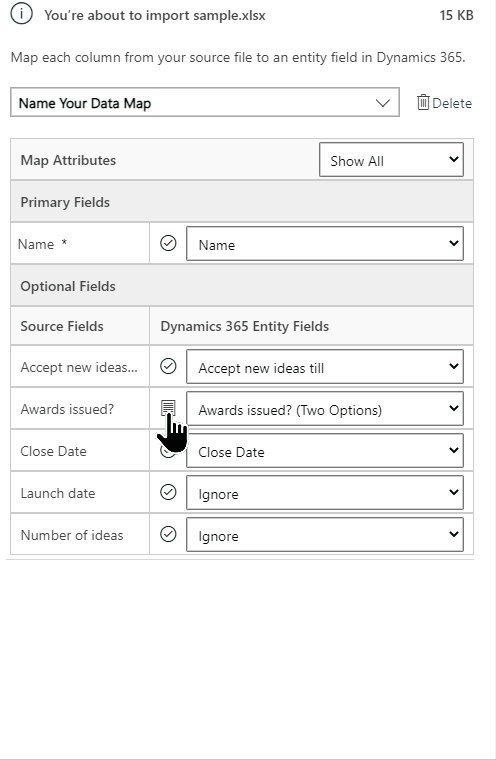
Опциялар мәндері ашылмалы тізімі кіріс файлында қолжетімді мәндерді бағдарламадағы мәндермен біріктіреді. Мысалы:
- Импорттау файлындағы мәндер: Төмен, жоғары
- Бағдарламада бұрыннан бар мәндер: суық, жылы, ыстық
- Нәтижелік мақсаттық мәндер: салқын, жылы, ыстық, төмен, жоғары
Импорттағаннан кейін импорттау шебері бағдарламадағы барлық салыстырылған мәндерді қосады, бірақ әзір бағдарламада жоқ импорттау файлынан салыстырылмаған мәндерді түсіреді. Мысалы, сіз «Төмен» бастапқы мәнін «Салқын» мақсатты мәнімен салыстыра аласыз, бірақ «Жоғары» бастапқы мәнін (жаңа) «Жоғары» мақсатты мәнімен салыстыра аласыз. Осы салыстырулар негізінде импорттау шебері бағдарламадағы мақсатты мән ретінде "Жоғары" мәнін жасайды. Ол бағдарламада мақсатты мән ретінде "Төмен" мәнін жасамайды, себебі сіз осы мақсатты мәнге ешқандай бастапқы мәнді салыстырмағансыз.
Ескерім
Сонымен қатар бастапқы файлдағы бағанды "Екі параметр" және "Бірнеше таңдау параметрлер жиыны" баған түрімен салыстыра аласыз (мұнда бағанда бірнеше мән болуы мүмкін). Бастапқы параметр мәндерінің әрқайсысын Dynamics 365 параметр мәндері тізіміндегі элементтермен салыстыруыңыз қажет. "Бірнеше таңдау параметрлер жиыны" баған түрімен салыстырған кезде бастапқы файлда бағдарламада қолжетімсіз мәндер болса, бағдарламада жаңа мәндер жасалмайды.
Бастапқы файлдағы кейбір деректер бағдарламадағы басқа бұрыннан бар жолдарға сілтеме жасаса, бастапқы файлдағы бағанды бағдарламадағы іздеу бағанымен салыстыру қажет.
Мысалы, реттемелі жолдары бар Leads.csv атты файлды импорттау қажет болуы мүмкін. Leads.csv файлындағы Тұтынушы бағанында байланысты тіркелгі немесе контакт деректері бар. Мұны салыстыру үшін іздеу бағанының қасындағы Іздеу сілтемесі түймешігін таңдаңыз. Іздеу сілтемесі бөлімі ашылып, ағымдағы кестенің байланысты кестелері тізімделеді.
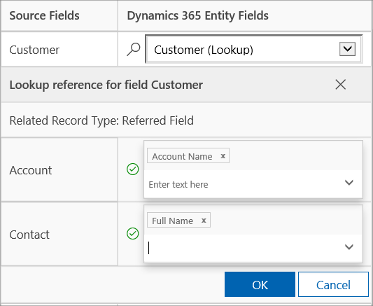
Әрбір кесте үшін жолдардың арасындағы қарым-қатынастарды сақтау үшін импорттау кезінде ізделетін бағандарды таңдап, OK параметрін таңдаңыз.
Салыстыру параметрлерін келесі жолға сақтау үшін, Деректерді салыстыруға ат беру терезесіне атты енгізіңіз. Осылайша, келесіде ұқсас деректер жиынтығын импорттаған кезде, сіз осы салыстыру түрін пайдалана аласыз.

Импорттауды бастағаннан кейін импорттау жұмысының күйін бақылауға және импорт журналында нәтижелерді көруге болады.
Импорттау шеберінің соңғы қадам жолында импорттау тапсырмасының орындалу барысын көру үшін Прогрессті бақылау тармағын таңдаңыз.
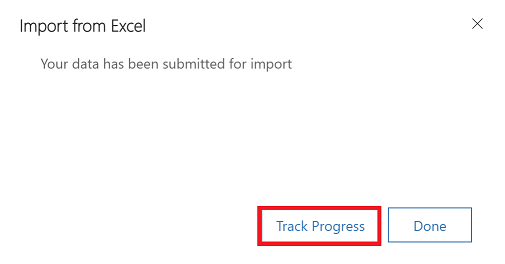
Осы қадам жіберіп алған болсаңыз, қолданбаның URL мекенжайына келесі кодты қосыңыз: &newWindow=true&pagetype=entitylist&etn=importfile&viewid=a2927069-e4dc-4e8f-8fb1-d2f6c40c427e&viewType=1039.
Мысалы, қолданбаңыздың URL мекенжайы https://org12345.crm.dynamics.com/main.aspx?appid=ca78641d-b6f1-ee11-a1fe-000d3a379d2d болса, импорт журналын көруге арналған URL мекенжайы болып табылады https://org12345.crm.dynamics.com/main.aspx?appid=ca78641d-b6f1-ee11-a1fe-000d3a379d2d&newWindow=true&pagetype=entitylist&etn=importfile&viewid=a2927069-e4dc-4e8f-8fb1-d2f6c40c427e&viewType=1039.
Импорттау аяқталғаннан кейін сәтті импортталған, импортталмаған немесе ішінара импортталған жазбаларды көруге болады.
Менің импорттарым бетінде импорттау барысын бақылаңыз.
Күй бағанында импорт күйі көрсетіледі. Күй мына мәндерден өтеді:
- Жіберілді
- Талдау
- Түрлендіру
- Импорттау
- Аяқталған
Импорттау аяқталғаннан кейін Сәтті, Қателіктер және Ішінара сәтсіздіктер бағандар сәтті импортталған, импортталмаған немесе ішінара импортталған жазбалардың санын көрсетеді.
Импортталмаған немесе ішінара импортталған жазбаларды көру үшін импорттау жұмысын таңдаңыз.
Импорттау барысында жазбалардың ақаулықтары, сәттілігі немесе жартылай ақаулығы туралы ақпаратты көру үшін тиісті қойыншаларды таңдаңыз.
Қателіктер қойындысында жаңа файлға импортталмаған жолдарды экспорттаңыз. Қате жолдарын экспорттау параметрін таңдаңыз.
Осы файлдағы қателерді түзетіп, оны импорттаңыз.
Деректерді қайта импорттағыңыз келсе немесе қандай да бір себептермен деректер қажет болмаса, импорттық файлды және импортталған жазбаларды жоюға болады.
Жою керек импорт файлын таңдап, төмендегі әрекеттердің бірін орындаңыз:
Импорттың бастапқы файлын жою. Бұл опция импорттау журналы файлын және оның мәліметтерін жояды.
Импортталған жазбаларды жою. Бұл опция таңдалған файлдан импортталған барлық жазбаларды жояды.
Барлығын жою. Бұл опция импорттау файлынан импортталған жазбалармен бірге импорттау файлын жояды.