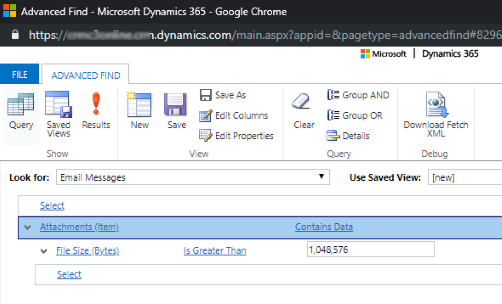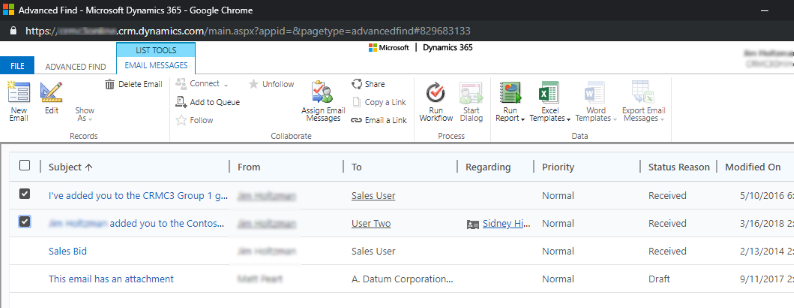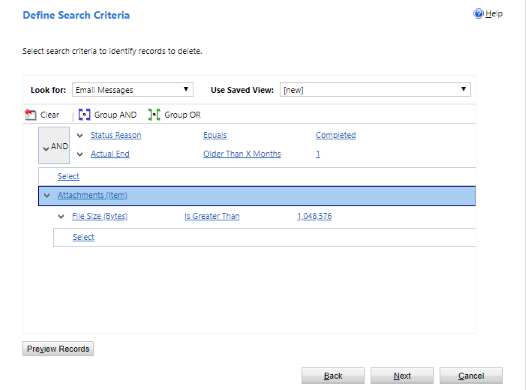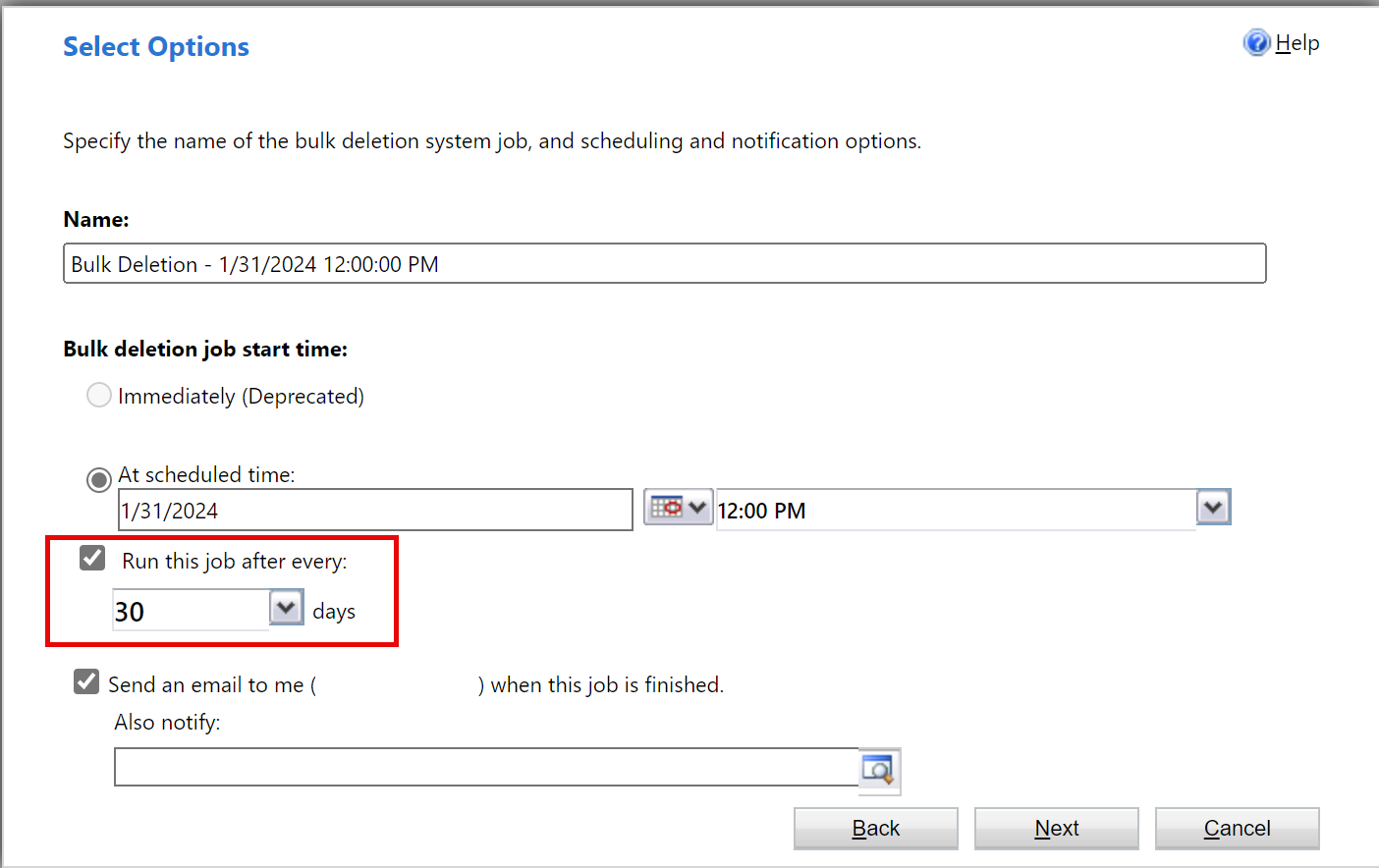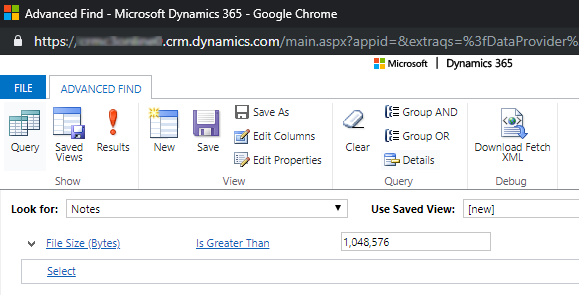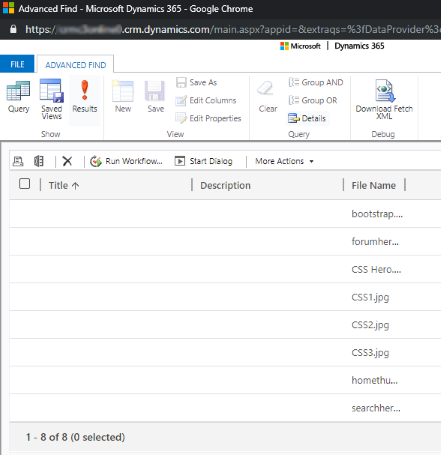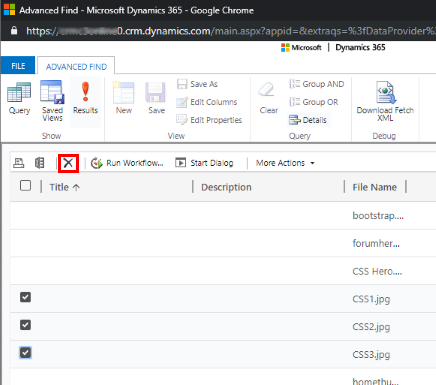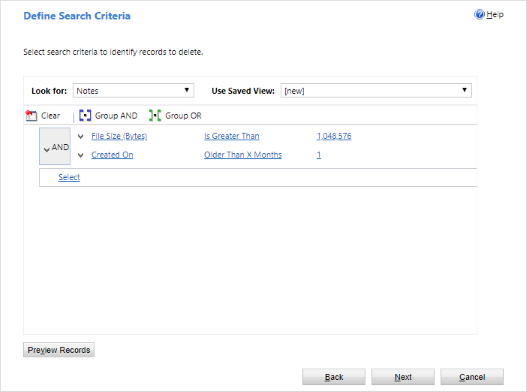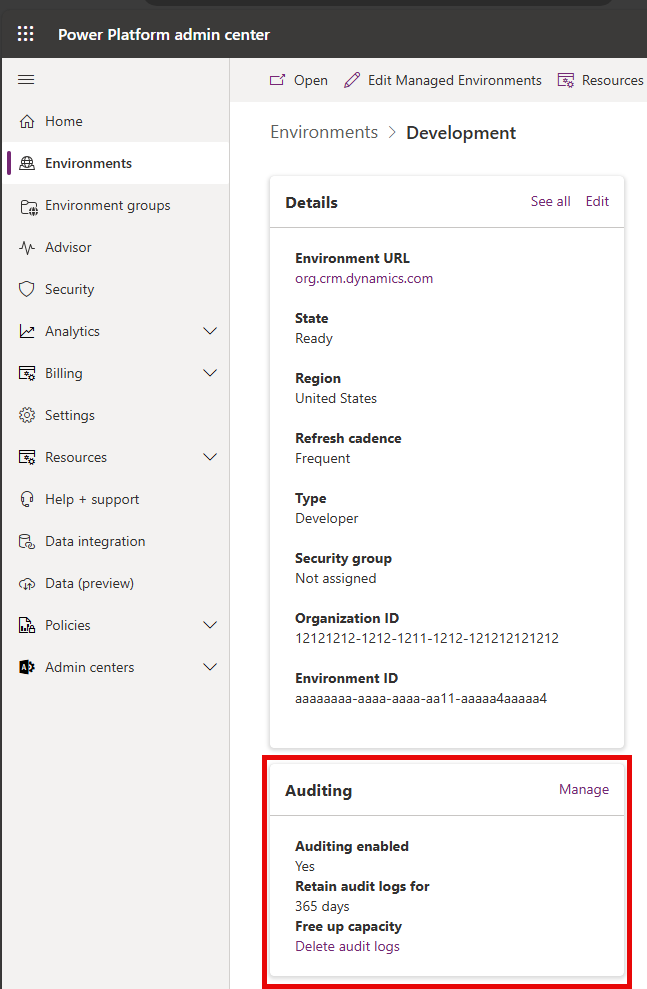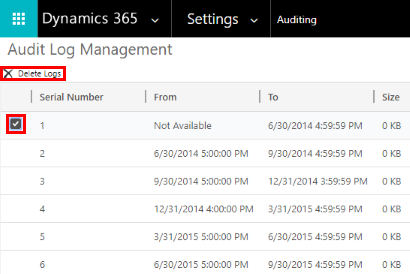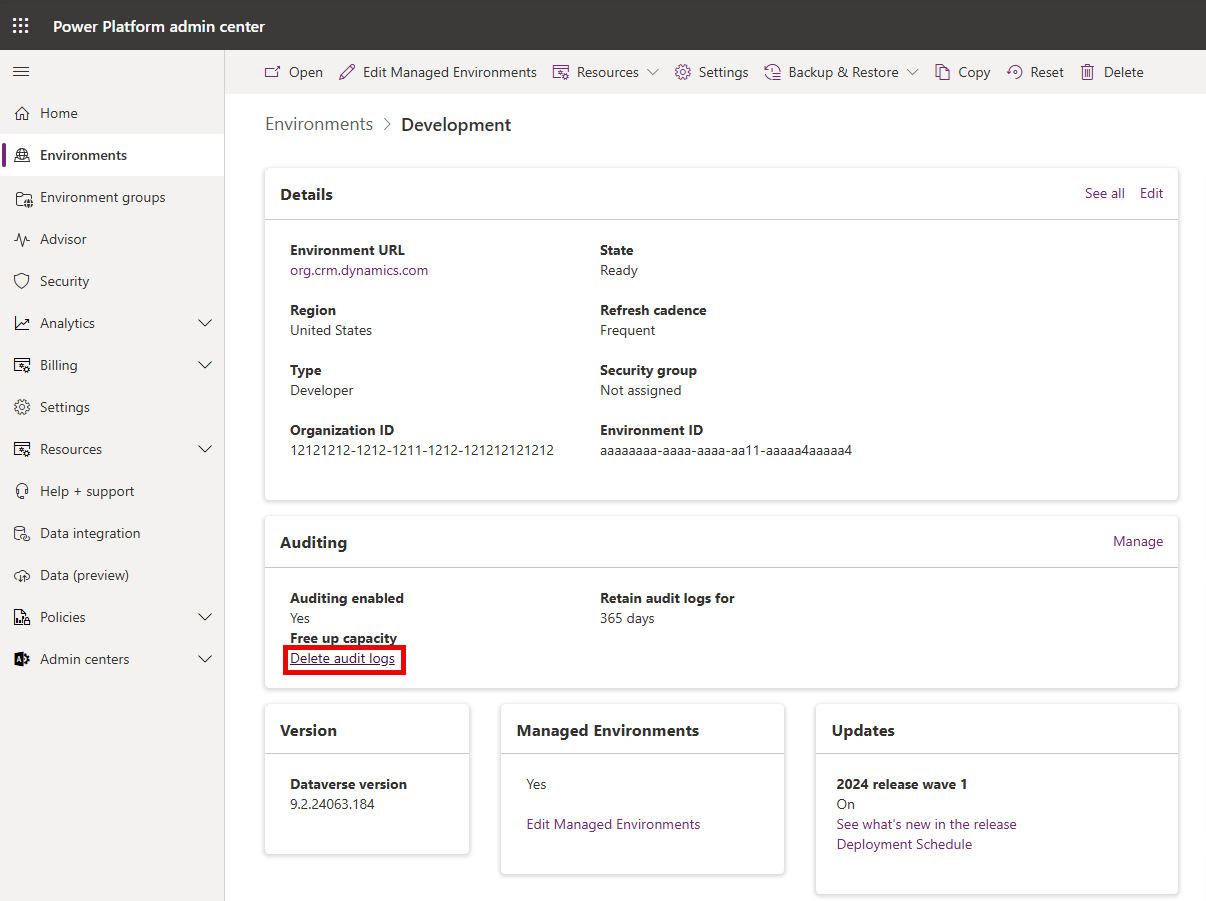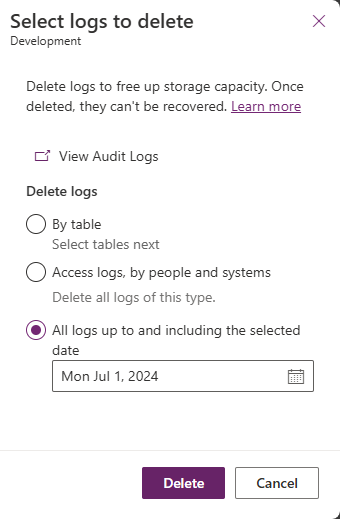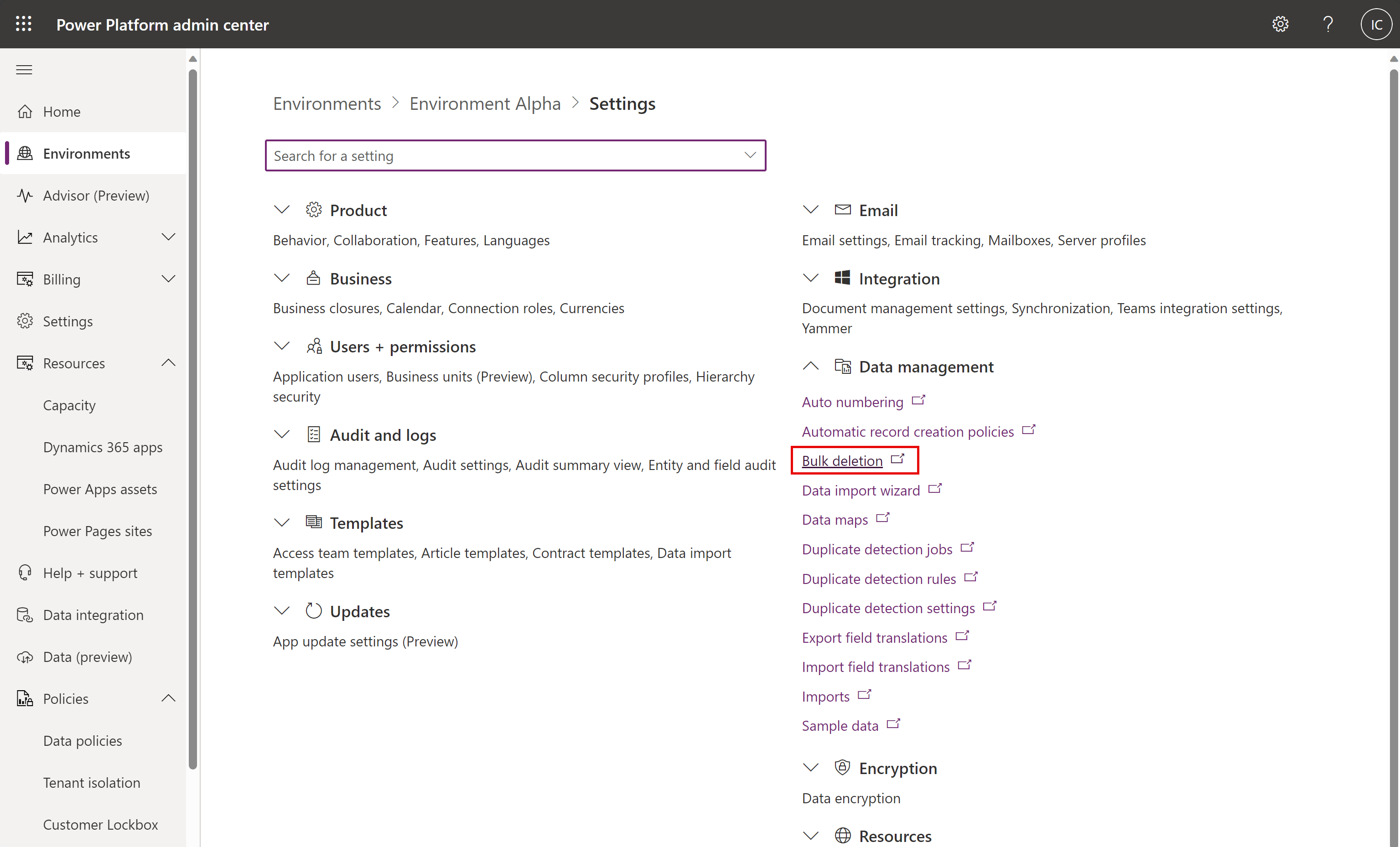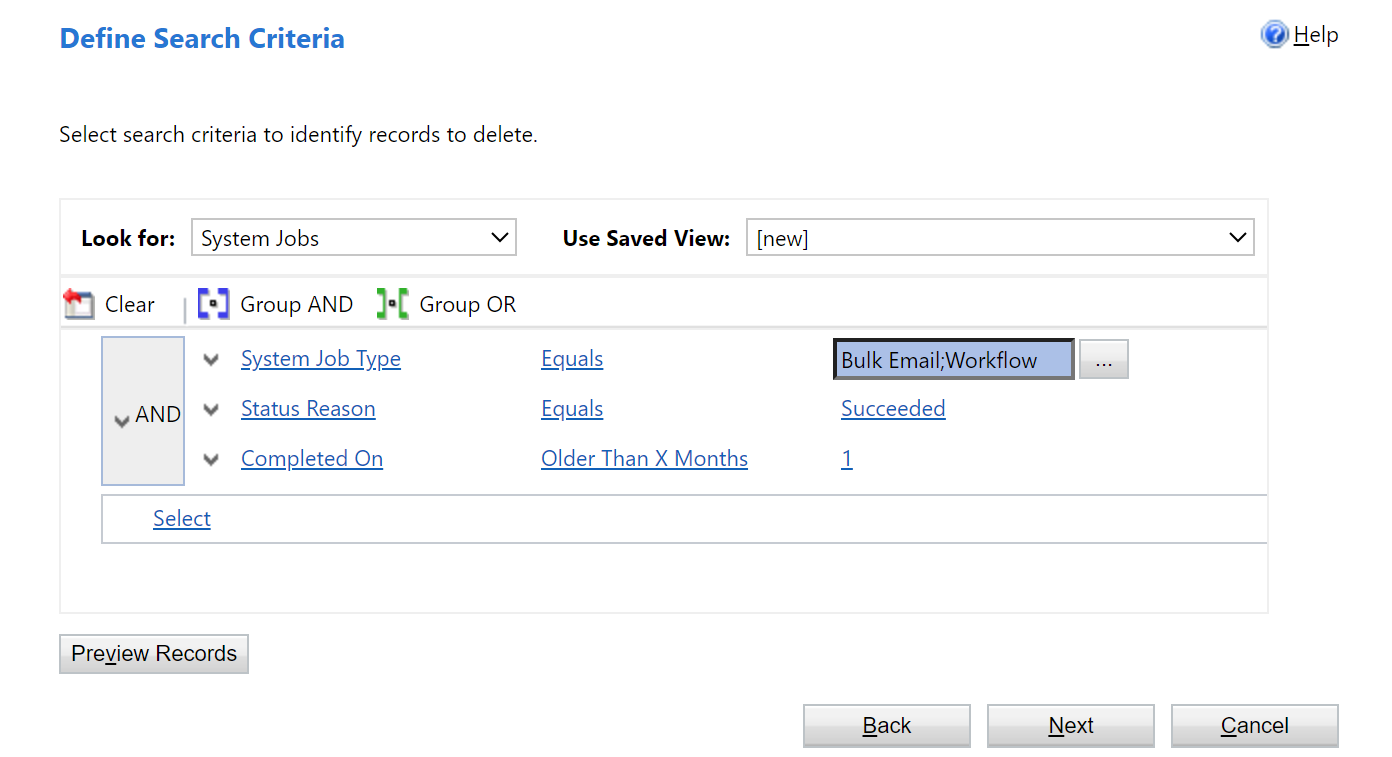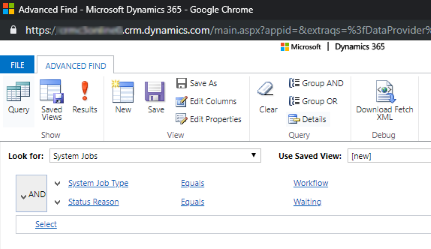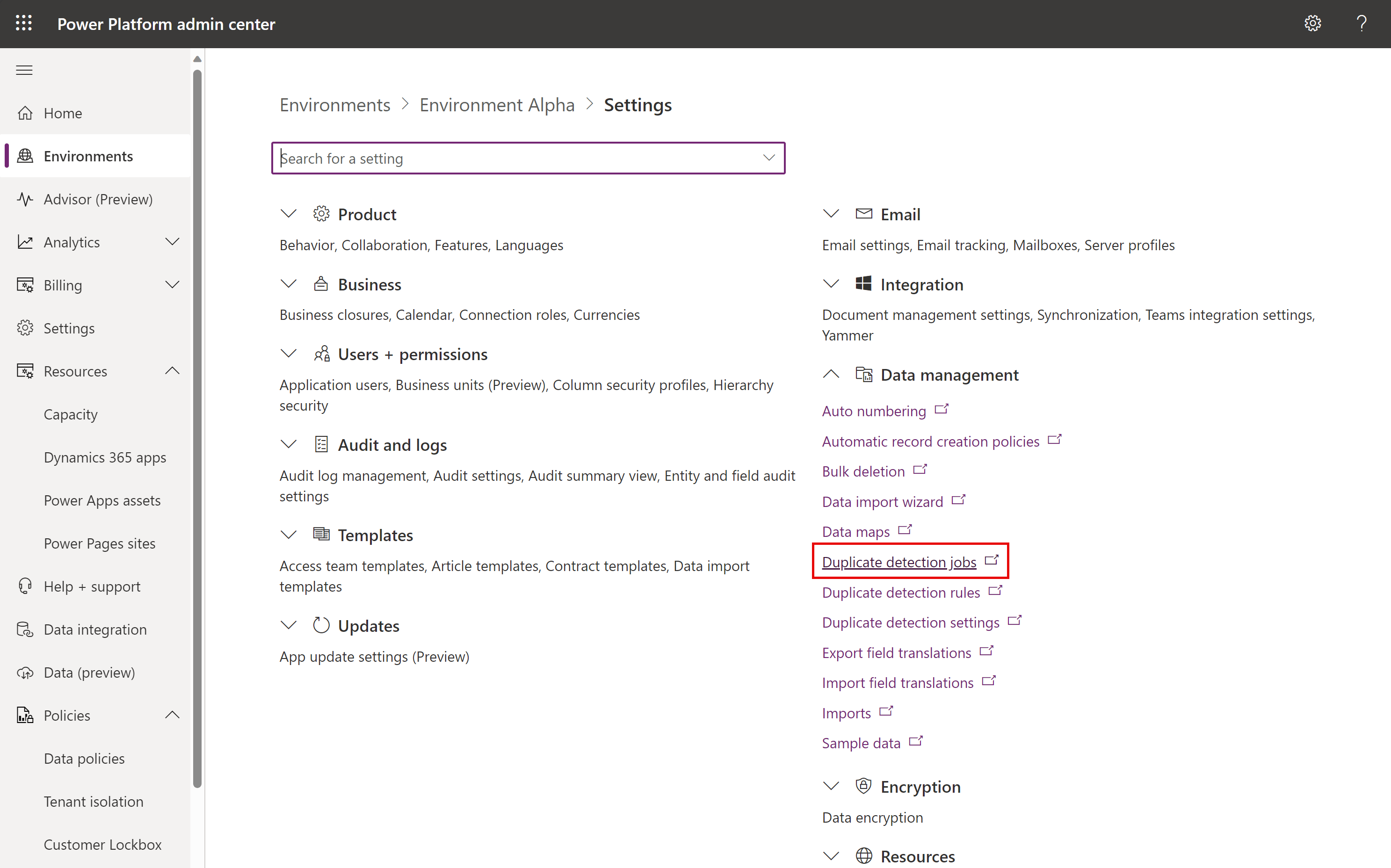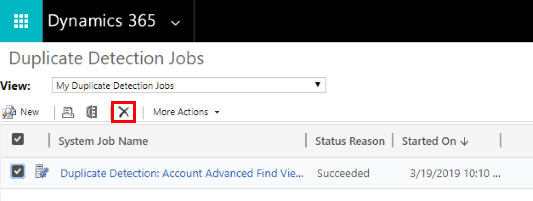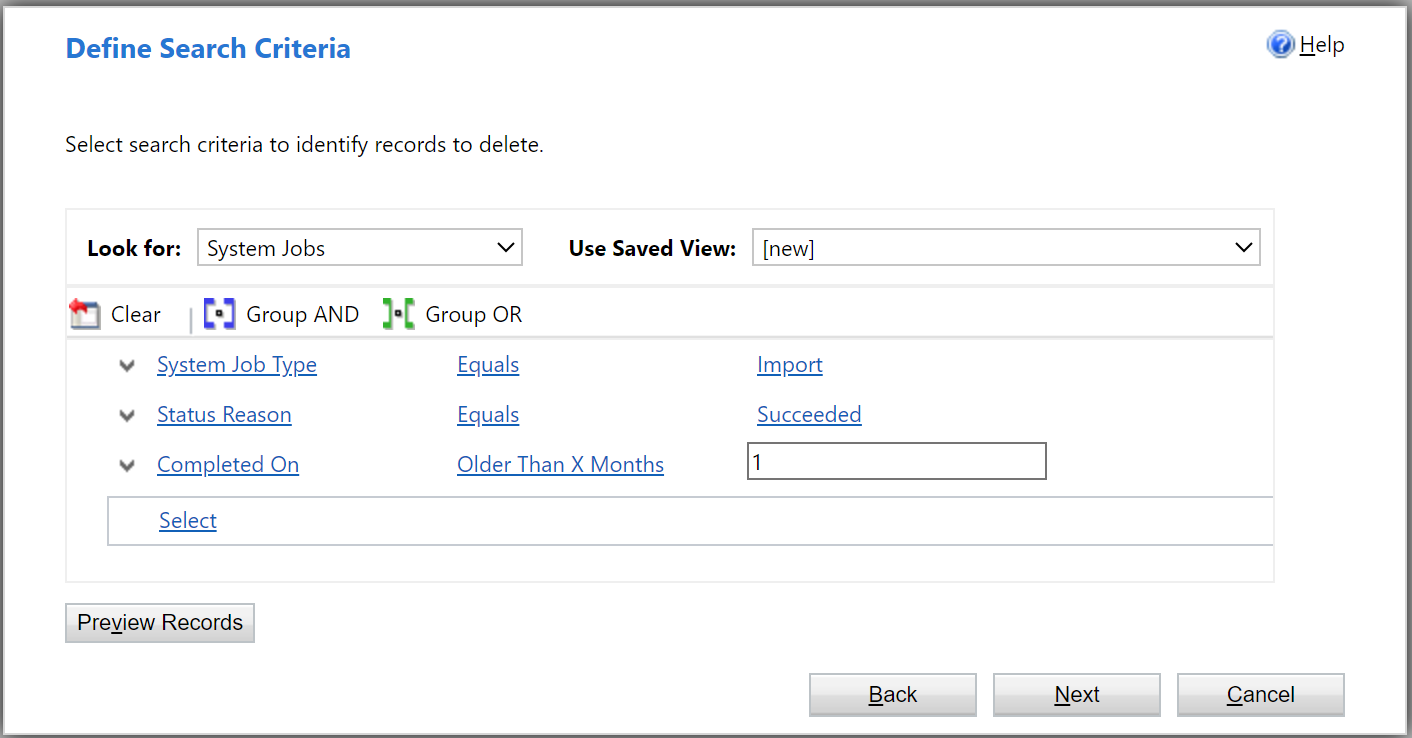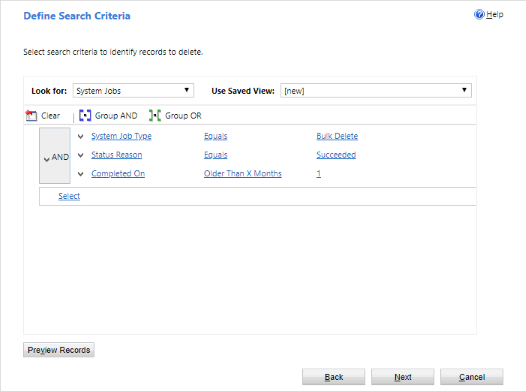Сақтау орнын босату
Мына сияқты Dynamics 365 қолданбаларынан ақпаратты жою немесе жою арқылы пайдаланылатын жад көлемін азайтуға болады:
- Dynamics 365 Sales
- Dynamics 365 Тұтынушыға қызмет көрсету
- Dynamics 365 Field Service
- Dynamics 365 Marketing
- Dynamics 365 Project Service Automation
- Dynamics 365 Finance және операциялар
Бұл мақала жадты жақсырақ басқарудың 15 әдісін береді.
Жалпы деректерді сақтау қолданысын басқару үшін келесі әдістердің біреуін немесе бірнешеуін пайдаланыңыз. Қажет болған жағдайда деректер санаттарын жоюға немесе белгіленген аралықтарда қайталану үшін жаппай жою тапсырмаларын орнатуға болады. Мысалы, жазбаларды, тіркемелерді, импорттау журналын және басқа деректерді жоюға болады.
Ескерту
Деректер жойылғаннан кейін оны қалпына келтіру мүмкін емес. Жою арқылы пайдаланылатын жад орнын азайтудың орнына Microsoft Dynamics 365 жазылымындағы жад көлемін ұлғайтқыңыз келуі мүмкін.
Алғышарттар
қауіпсіздік рөлі әкімшісі қажет. Барлық әдістер (үш және бестен басқа) Жүйе әкімшісі сияқты осы рөлді талап етеді. Әкімші рөлі жазбаларды жаппай жоюға және жүйелік тапсырмаларды жоюға рұқсат береді.
Сақтау қалай жұмыс істейтінін түсініңіз
- Тұтынылатын жад қолданбалар үшін Microsoft Dataverse берілген өлшемге тікелей сәйкес келмейді. Тұтыну метадеректер мен шифрлау үшін қосымша жадты қамтиды. Мысалы, файлдан 10 МБ жадты жою файл өлшемі 10 Мбайтқа азайғанын білдірмейді.
- Кейбір платформа әрекеттері деректердің өлшемін өзгертуді растау үшін 24-36 сағат күтуіңізді талап етеді. Бұл операциялар жаңа нұсқаларға жаңартуларды және жаңа жұмыс процестерін енгізуді қамтиды. Мұндай әрекеттер өлшемнің дереу ұлғаю есебіне алып келетін жүйе түзетулерін қажет етеді.
Dataverse сақтау орнын босату
Ескертпе
Жүйеге сақтау ақпаратын жаңарту 72 сағатқа дейін созылуы мүмкін. 72 сағатқа дейін күту және сақтау орнын бақылау ұсынылады.
Сыйымдылықтың әр түріне арналған сақтау орнын босату үшін келесі әдістерді пайдаланыңыз.
| Сақтау орны | Әсер еткен кесте(лер) | Әдіс |
|---|---|---|
| Мәліметтер қоры | ||
| WorkflowLogBase | 1-әдіс: жаппай жою тапсырмасын пайдаланып, жаппай электрондық поштаны және жұмыс үрдісінің даналарын жою | |
| AsyncOperationBase | 2-әдіс: тоқтатылған жұмыс процестерін бағалау және жою | |
| DuplicateRecordBase | 7-әдіс: Қайталама жазбаларды жаппай жою тапсырмаларын және қайталанатын жазбалардың байланысты көшірмелерін жою | |
| ImportJobBase | 8-әдіс: жаппай жою тапсырмасын пайдаланып, жаппай импорттау даналарын жою | |
| BulkDeleteOperationBase | 9-әдіс: жаппай жою тапсырмасын пайдаланып жаппай жою тапсырмасының даналарын жою | |
| әртүрлі | 11-әдіс: Dataverse іздеуден қажет емес кестелер мен бағандарды жою | |
| ActivityPointerBase, EmailBase, EmailHashBase, ActivityPartyBase және басқа әрекеттер кестелері | 12-әдіс: Әрекет кестелерінен қажет емес деректерді жойыңыз | |
| Postbase, PostCommentBase, PostFollowBase, PostLikeBase, PostRegardingBase, PostRoleBase | 13-әдіс: қажет емес әрекет арналарының жазбаларын жою | |
| ExchangeSyncIdMappingBase | 14 әдіс: Элемент деңгейін бақылау параметрлерін өзгерту | |
| TraceLogBase | 15-әдіс: қажетсіз Бақылау (Ескерту) жазбаларын жою | |
| Файл | ||
| Тіркеме | 3-әдіс: Кеңейтілген іздеу арқылы электрондық пошта тіркемелерін жойыңыз | |
| Тіркеме | 4-әдіс: Жаппай жою тапсырмасын пайдаланып, тіркемелері бар электрондық пошта хабарларын жою | |
| Тіркеме | 5-әдіс: Қосымша іздеу арқылы жазбаларды тіркемелерімен жойыңыз | |
| Тіркеме | 6-әдіс: Жаппай жою тапсырмасы арқылы жазбаларды тіркемелерімен жою | |
| Журнал | ||
| AuditBase | 10-әдіс: тексеру журналдарын жою | |
| PluginTraceLogBase | Жаппай жою тапсырмасы көмегімен қосылатын модульді бақылау журналдарын жою |
Файлдың сақтау орнын қысқарту
3-әдіс: Кеңейтілген іздеуді пайдалану арқылы электрондық пошта тіркелімдерін жою
Ескерту
Бұл деректерді жойсаңыз, қосымшалар тұтынушылармен жұмыс істеу қолданбаларында бұдан былай қолжетімді болмайды. Дегенмен, Office Outlook бағдарламасында тіркемелерді сақтасаңыз, олар әлі де сонда.
Power Platform басқару орталығына кіріңіз.
Орталар параметрін таңдап, тізімнен ортаны таңдап, Ашу параметрін таңдаңыз.
Жоғарғы оң жақ бұрышта Қосымша табу (
 ) тармағын таңдаңыз.
) тармағын таңдаңыз.Іздеу тізімінде Электрондық хабарлар таңдаңыз.
Іздеу шарты аймағында критерийлерді қосыңыз, мысалы:
Қосымшалар (элемент)
Файл өлшемі (байт) – үлкен - Мәтін жолағына 1,048,576 (1 МБ үшін екілік) сияқты байт мәнін теріңіз. .
Нәтижелер опциясын таңдаңыз.
Енді сізде «X» байтынан үлкен тіркемелері бар электрондық пошта хабарларының тізімі бар. Электрондық пошта хабарларын тексеріп, тіркемелерді қажетінше жойыңыз.
4 әдіс: Жаппай жою тапсырмасы арқылы тіркемелері бар электрондық пошта хабарларын жою
Ескерту
Бұл деректерді жойсаңыз, қосымшалар тұтынушылармен жұмыс істеу қолданбаларында бұдан былай қолжетімді болмайды. Дегенмен, Office Outlook бағдарламасында тіркемелерді сақтасаңыз, олар әлі де сонда.
Power Platform Басқару орталығында ортаны таңдаңыз.
Параметрлер>Деректерді басқару>Жаппай жою тармағын таңдаңыз. Мәзір жолағында Жаңа опциясын таңдаңыз. Жаппай жою шебері ашылады.
Келесі опциясын таңдаңыз.
Іздеу тізімінде Электрондық хабарлар таңдаңыз.
Іздеу шарты аймағында ұқсас критерийлерді қосыңыз, мысалы:
күй – Тең – Жіберілген немесе Алынған
Нақты соңы – X айдан асқан – 1
Қосымшалар (элемент)
Файл өлшемі (байт) – үлкен – Мәтін жолағына 1,048,576 (1 МБ үшін екілік) сияқты байт мәнін теріңіз. .
Алғашқы екі шарт жолдарын топтастырыңыз:
Келесі опциясын таңдаңыз.
Аты мәтін ұяшығына жаппай жою тапсырмасы үшін атауды енгізіңіз.
Жұмыстың басталу уақыты үшін күн мен уақытты таңдаңыз; пайдаланушылар тұтынушыларды тарту қолданбаларында болмаған уақыт.
Әрбір ... кейін осы тапсырманы орындау үяшығына құсбелгісін қойып, күндер тізімінде тапсырманың орындалуы тиіс жиілікті таңдаңыз.
Хабарландыру электрондық поштасының жіберілуін қаласаңыз, осы тапсырма аяқталғанда Маған электрондық хат жіберу (myemail@domain.com) құсбелгісін қойыңыз .
Келесі түймесін таңдап, жаппай жою тапсырмасын тексеріңіз және қайта орындалатын тапсырманы жасау үшін Жіберу түймесін таңдаңыз.
5-әдіс: Кеңейтілген іздеуді пайдалану арқылы тіркелімдері бар ескертулерді жою
Ескерту
Бұл деректерді жойсаңыз, ескертпелер және оларға қатысты тіркемелер тұтынушылармен жұмыс істеу қолданбаларында бұдан былай қолжетімді болмайды.
Power Platform басқару орталығына кіріңіз.
Орталар параметрін таңдап, тізімнен ортаны таңдап, Ашу параметрін таңдаңыз.
Жоғарғы оң жақ бұрышта Қосымша табу (
 ) тармағын таңдаңыз.
) тармағын таңдаңыз.Іздеу тізімінде Ескертулер таңдаңыз.
Іздеу шарты аймағында ұқсас критерийлерді қосыңыз, мысалы:
Файл өлшемі (байт) – үлкенірек – Мәтін жолағында 1048576 сияқты байт мәнін теріңіз.
Нәтижелер опциясын таңдаңыз.
Енді сізде көрсетілген өлшемнен үлкен тіркемелер тізімі бар.
Жеке немесе бірнеше тіркемелерді таңдаңыз, содан кейін Жою (X) таңдаңыз.
6-әдіс: Жаппай жою тапсырмасын пайдалану арқылы тіркемелері бар ескертулерді жою
Ескерту
Бұл деректерді жойсаңыз, ескертпелер және оларға қатысты тіркемелер тұтынушылармен жұмыс істеу қолданбаларында бұдан былай қолжетімді болмайды.
Power Platform Басқару орталығында ортаны таңдаңыз.
Параметрлер>Деректерді басқару>Жаппай жою тармағын таңдаңыз. Мәзір жолағында Жаңа опциясын таңдаңыз. Жаппай жою шебері ашылады.
Келесі опциясын таңдаңыз.
Іздеу тізімінде Ескертулер таңдаңыз.
Іздеу шарты аймағында ұқсас критерийлерді қосыңыз, мысалы:
Файл өлшемі (байт) – үлкенірек – Мәтін жолағында 1048576 сияқты байт мәнін теріңіз.
Жасалған күні – X айдан асқан – 1
Екі шарт жолдарын топтастырыңыз:
Келесі опциясын таңдаңыз.
Аты мәтін ұяшығына жаппай жою тапсырмасы үшін атауды енгізіңіз.
Жұмыстың басталу уақыты үшін күн мен уақытты таңдаңыз; пайдаланушылар тұтынушыларды тарту қолданбаларында болмаған уақыт.
Әрбір ... кейін осы тапсырманы орындау үяшығына құсбелгісін қойып, күндер тізімінде тапсырманың орындалуы тиіс жиілікті таңдаңыз.
Хабарландыру электрондық поштасының жіберілуін қаласаңыз, осы тапсырма аяқталғанда Маған электрондық хат жіберу (myemail@domain.com) құсбелгісін қойыңыз .
Келесі түймесін таңдап, жаппай жою тапсырмасын тексеріңіз және қайта орындалатын тапсырманы жасау үшін Жіберу түймесін таңдаңыз.
Журналдың сақтау орнын қысқарту
Microsoft тексеру журналдарын жаңа сақтау орнына көшіреді. Деректерді тасымалдау аяқталған орталар жаңа тексеруді жою әдісін қолдана алады. Аяқталған тасымалдауы бар ортаны Орта мәліметтері жанындағы Аудит карта арқылы анықтауға болады.
10-әдіс: тексеру журналдарын жою - бұрынғы процесс
Тексеруді қосқан кезде, Customer Engagement бағдарламалары жазбалардың тексеру журналын сақтау үшін тексеру журналдарын жасайды. Қажет болмаған кезде бос орынды босату үшін аудит журналдарын жоюға болады.
Ескерту
Тексеру журналын жойсаңыз, ол қамтыған кезеңдегі тексеру журналын енді көре алмайсыз.
Power Platform басқару орталығына кіріңіз.
Орталар параметрін таңдап, тізімнен ортаны таңдап, Ашу параметрін таңдаңыз.
Қолданбаның жоғарғы оң жақ бұрышында Параметрлер (
 ) >Қосымша параметрлер>Параметрлер>Аудиттеу.
) >Қосымша параметрлер>Параметрлер>Аудиттеу.Аудит аймағында Аудит журналын басқару таңдаңыз.
Ең ескі тексеру журналын таңдап, Журналдарды жою түймесін таңдаңыз.
Растау хабарында OK түймешігін таңдаңыз.
Ескертпе
Жүйеден тек ең ескі тексеру журналын жоюға болады. Бірнеше тексеру журналын жою үшін, қажетті журналдарды жойғанда дейін ең ескі қолжетімді тексеру журналын жоюды қайталаңыз.
10-әдіс: тексеру журналдарын жою - жаңа процесс
Ескертпе
Жүйе аудит журналдарын жою үшін сақтау ақпаратын жаңартуға 72 сағатқа дейін кетуі мүмкін. Тексеру журналдарын жоюды таңдағаннан кейін, ұшуға болатын журнал сыйымдылығын көру үшін 72 сағатқа дейін күтіп, жадты бақылауды ұсынамыз.
Microsoft тексеру журналдарын жаңа сақтау орнына көшіреді. Деректерді тасымалдау аяқталған орталар жаңа тексеруді жою тәжірибесін қолдана алады.
Тексеруді қосқан кезде, Customer Engagement бағдарламалары жазбалардың тексеру журналын сақтау үшін тексеру журналдарын жасайды. Аудит журналдарын қажетсіз болған кезде бос орын босату үшін жоюға болады.
Ескерту
Тексеру журналын жойсаңыз, ол қамтыған кезеңдегі тексеру журналын енді көре алмайсыз.
Power Platform Басқару орталығына кіріп, ортаны таңдаңыз.
Аудиттеу, Сыйымдылықты босату астында Аудит журналдарын жою< таңдаңыз. /a23>.
Кесте, қатынас түрі немесе күні бойынша журналдарды жою үшін таңдаңыз.
Параметр Сипаттама Жүйелік тапсырма атауы Кесте бойынша журналдарды жою Тексеру журналдарын жою керек бір немесе бірнеше кестені таңдаңыз. Әдепкі бойынша ортадағы барлық кестелер құрамында аудит деректері бар-жоғына қарамастан көрсетіледі. [саны] кесте журналдарын жою. Адамдар мен жүйелер бойынша кіру журналдарын жойыңыз Барлық пайдаланушылар мен жүйелер үшін барлық кіру журналдарын жойыңыз. Қатынасу журналдарын жою. Таңдалған күнді қоса алғанда, барлық журналдарды жойыңыз Таңдалған күнді қоса алғанда журналдарды жойыңыз. [уақыт белгісі] дейін және қоса алғанда барлық журналды жою. Жою түймешігін таңдаңыз және содан кейін жоюларды растаңыз.
Барлық деректер асинхронды фондық жүйелік тапсырмада жойылады, оның іске қосылуы жоспарланған 72 сағатқа дейін созылуы мүмкін.
Тексеруді жою тапсырмаларының күйін бақылау үшін келесі бөлімді қараңыз.
Power Platform Басқару орталығында тексеруді жою тапсырмаларының күйін бақылаңыз
Power Platform Басқару орталығында ортаны таңдаңыз.
Параметрлер>Деректерді басқару>Жаппай жою тармағын таңдаңыз.
Жұмысыңыздың күйі туралы мәліметтер алу үшін жүйе тапсырмасын және күй бағанын қараңыз.
Жою тапсырмасының нәтижелері туралы қосымша мәліметтерді көру үшін тапсырманы таңдаңыз.
Дерекқордың сақтау орнын қысқарту
1-әдіс: Жаппай жою тапсырмасын пайдалану арқылы электрондық поштаны және жұмыс ағыны даналарын жаппай жою
Ескерту
Бұл бұл дерек жойылса, электрондық хаттың электрондық поштамен жаппай жіберуі арқылы жіберілгенін немесе жұмыс ағынының ережесі жазбаға қарсы қосылғанын айту мүмкін болмайды. Жіберілгенін электрондық хаттар және жұмыс ағынында жазбаға қарсы қолданылған әрекеттер қалады.
Power Platform Басқару орталығында ортаны таңдаңыз.
Параметрлер>Деректерді басқару>Жаппай жою тармағын таңдаңыз. Мәзір жолағында Жаңа опциясын таңдаңыз. Жаппай жою шебері ашылады.
Келесі опциясын таңдаңыз.
Іздеу тізімінде Жүйе тапсырмалары таңдаңыз.
Іздеу шарты аймағында ұқсас критерийлерді қосыңыз, мысалы:
Жүйе жұмысының түрі – Тең – Электрондық поштамен жаппай жіберу; Жұмыс процесі;
күй – Тең – Сәтті
Аяқталған – X айдан асқан – 1
Үш шарттар жолдарын топтастырыңыз:
Келесі опциясын таңдаңыз.
Аты мәтін ұяшығына жаппай жою тапсырмасы үшін атауды енгізіңіз.
Жұмыстың басталу уақыты үшін күн мен уақытты таңдаңыз; пайдаланушылар тұтынушыларды тарту қолданбаларында болмаған уақыт.
Әрбір ... кейін осы тапсырманы орындау үяшығына құсбелгісін қойып, күндер тізімінде тапсырманың орындалуы тиіс жиілікті таңдаңыз.
Хабарландыру электрондық поштасының жіберілуін қаласаңыз, осы тапсырма аяқталғанда Маған электрондық хат жіберу (myemail@domain.com) құсбелгісін қойыңыз.
Келесі түймесін таңдап, жаппай жою тапсырмасын тексеріңіз және қайта орындалатын тапсырманы жасау үшін Жіберу түймесін таңдаңыз.
2-әдісі: Тоқтатылған жұмыс ағындарды бағалау және жою
Кейде жұмыс процестері тоқтатылған күйге енеді, себебі орындалмайтын шарт немесе жұмыс процесін жалғастыруға мүмкіндік бермейтін басқа себеп бар.
Ескерту
Кейбір жұмыс процестері тоқтатылған күйде, себебі олар әлі орындалмаған, күтілетін шартты күтуде. Мысалы, жұмыс ағыны аяқталуы тиіс тапсырманы күтуі мүмкін.
Power Platform басқару орталығына кіріңіз.
Орталар параметрін таңдап, тізімнен ортаны таңдап, Ашу параметрін таңдаңыз.
Жоғарғы оң жақ бұрышта Қосымша іздеу (
 ) тармағын таңдаңыз.
) тармағын таңдаңыз.Іздеу тізімінде Жүйе тапсырмалары таңдаңыз.
Іздеу шарты аймағында ұқсас критерийлерді қосыңыз, мысалы:
Жүйе жұмысының түрі – Тең – Жұмыс процесі
күй – Тең – Күту
Екі шарт жолдарын топтастырыңыз:
Әрбір шарт жолының жанындағы көрсеткіні таңдап, Жолды таңдау таңдаңыз.
Таңдалған барлық екі жолмен Топтау ЖӘНЕ таңдаңыз.
Нәтижелер опциясын таңдаңыз.
Нәтижелерді терезесінде, жұмыс ағынын жоюға болатынын анықтау үшін әрбір элементті ашуға болады.
7-әдіс: Қайталанатын деректерді жаппай іздеуді және қайталанатын жазбалардың байланысты көшірмелерін жою
Қайталанатын деректерді іздеу тапсырмасы әрбір қосылған кезде, әрбір қайталанатын жазбаның көшірмесі қайталанатын деректерді іздеу тапсырмасының бір бөлігі ретінде дерекқорда сақталады.
Мысалы, сізде 100 қайталанатын жазба болса, осы көшірмелерді табатын қайталанатын деректерді іздеу жұмысын орындаған сайын, ол қолмен немесе қайталанатын болса, сол 100 қайталанатын жазба көшірмелер жойылғанша сол қайталанатын тапсырманың данасы астында дерекқорда сақталады. біріктірілген немесе жойылған немесе оның данасына дейін қайталанатын деректерді іздеу тапсырмасы жойылды.
Power Platform Басқару орталығында ортаны таңдаңыз.
Параметрлер>Деректерді басқару>Қайталанатын деректерді іздеу тапсырмалары тармағын таңдаңыз.
Жою қажет қайталанатын деректерді іздеу тапсырмасының даналарын таңдап, Жою (X) түймешегін таңдаңыз.
Сақтау орнын ысырап етпеу үшін көшірмелердің бірнеше қайталанатын деректерді іздеу тапсырмаларында хабарланбауы үшін тез арада шешілгенін тексеріңіз.
8-әдіс: Жаппай жою тапсырмасын пайдалану арқылы маңызды даналарды жаппай жою
Жаппай импорттауды орындаған сайын, сол импортпен байланысты жүйелік тапсырма болады. Жүйелік тапсырма мәліметтері қай жазбалар сәтті импортталған және қай жазбалар сәтсіз болғанын көрсетеді.
Ескерту
Осы топтық импорттау тапсырмаларын жойғаннан кейін, қандай деректің импортталғанын көру және импортты қайта қалпына келтіру мүмкін болмайды.
Power Platform Басқару орталығында ортаны таңдаңыз.
Параметрлер>Деректерді басқару>Жаппай жою тармағын таңдаңыз. Мәзір жолағында Жаңа опциясын таңдаңыз. Жаппай жою шебері ашылады.
Келесі опциясын таңдаңыз.
Іздеу тізімінде Жүйе тапсырмалары таңдаңыз.
Іздеу шарты аймағында ұқсас критерийлерді қосыңыз, мысалы:
Жүйе жұмысының түрі – Тең – Импорт
күй – Тең – Сәтті
Аяқталған – X айдан асқан – 1
Үш шарттар жолдарын топтастырыңыз:
Келесі опциясын таңдаңыз.
Аты мәтін ұяшығына жаппай жою тапсырмасы үшін атауды енгізіңіз.
Жұмыстың басталу уақыты үшін күн мен уақытты таңдаңыз; пайдаланушылар тұтынушыларды тарту қолданбаларында болмаған уақыт.
Әрбір ... кейін осы тапсырманы орындау үяшығына құсбелгісін қойып, күндер тізімінде тапсырманың орындалуы тиіс жиілікті таңдаңыз.
Хабарландыру электрондық поштасының жіберілуін қаласаңыз, осы тапсырма аяқталғанда Маған электрондық хат жіберу (myemail@domain.com) құсбелгісін қойыңыз .
Келесі түймесін таңдап, жаппай жою тапсырмасын тексеріңіз және қайта орындалатын тапсырманы жасау үшін Жіберу түймесін таңдаңыз.
9-әдіс: Жаппай жою тапсырмасын пайдалану арқылы жаппай жою тапсырмасын жою
Жаппай деректерді жойған кезде, жаппай жою жүйесінің тапсырмасы жасалады және оны жоюға болады.
Ескерту
Бұл тапсырмаларды жойғаннан кейін, бұрын жүргізілген жаппай жою тапсырмаларының журналы жойылады.
Power Platform Басқару орталығында ортаны таңдаңыз.
Параметрлер>Деректерді басқару>Жаппай жою тармағын таңдаңыз. Мәзір жолағында Жаңа опциясын таңдаңыз. Жаппай жою шебері ашылады.
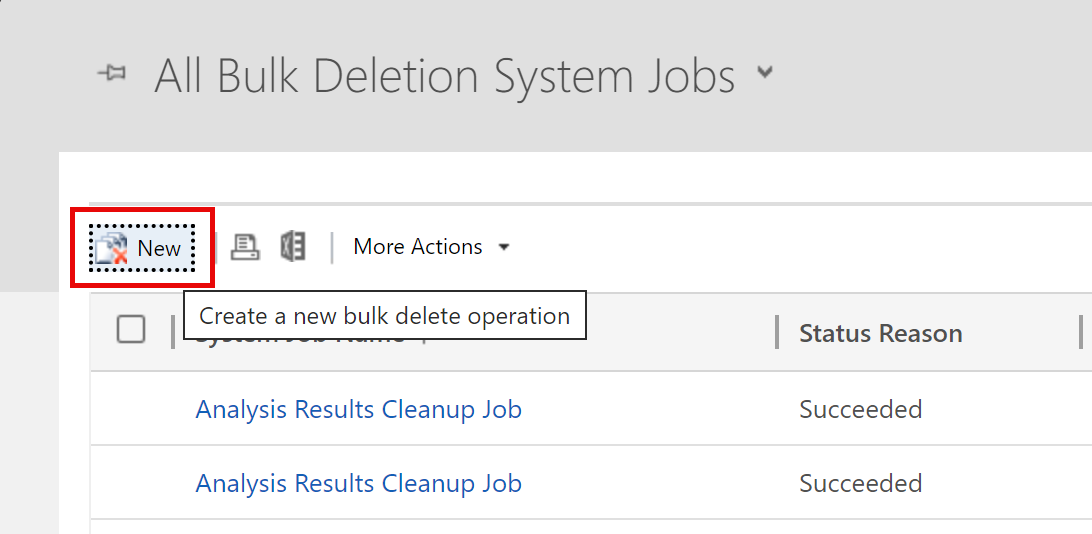
Келесі опциясын таңдаңыз.
Іздеу тізімінде Жүйе тапсырмалары таңдаңыз.
Іздеу шарты аймағында ұқсас критерийлерді қосыңыз, мысалы:
Жүйе жұмысының түрі – Тең – Жаппай жою
күй – Тең – Сәтті
Аяқталған – X айдан асқан – 1
Ескертпе
Сондай-ақ, сәтсіз немесе бас тартылған тапсырмаларды жоюға болады.
Үш шарттар жолдарын топтастырыңыз:
Келесі опциясын таңдаңыз.
Аты мәтін ұяшығына жаппай жою тапсырмасы үшін атауды енгізіңіз.
Жұмыстың басталу уақыты үшін күн мен уақытты таңдаңыз; пайдаланушылар тұтынушыларды тарту қолданбаларында болмаған уақыт.
Әрбір ... кейін осы тапсырманы орындау үяшығына құсбелгісін қойып, күндер тізімінде тапсырманың орындалуы тиіс жиілікті таңдаңыз.
Хабарландыру электрондық поштасының жіберілуін қаласаңыз, осы тапсырма аяқталғанда Маған электрондық хат жіберу (myemail@domain.com) құсбелгісін қойыңыз .
Келесі түймесін таңдап, жаппай жою тапсырмасын тексеріңіз және қайта орындалатын тапсырманы жасау үшін Жіберу түймесін таңдаңыз.
11-әдіс: Dataverse іздеу мүмкіндігінен қажет емес кестелер мен бағандарды алып тастау
Dataverse Іздеу үшін қосылған кестелер мен кестелер өрістері дерекқор сақтау сыйымдылығына әсер етеді.
- Dataverse іздеу нәтижелері үшін таңдалған кестелер тізімін түзету үшін Dataverse іздеу мүмкіндігі үшін нысандарды таңдау бөлімін қараңыз.
- Dataverse іздеу нәтижелеріне арналған әрбір кесте үшін таңдалған өрістер тізімін түзету үшін Әрбір кесте үшін іздеуге болатын өрістер мен сүзгілерді таңдау бөлімін қараңыз.
12-әдіс: әрекет кестелерінен қажет емес деректерді жою
Бұл кестелер электрондық пошталар, кездесулер, тапсырмалар, қоңыраулар және т.б. сияқты әрекеттер үшін жазбаларды сақтайды. Бұл кестелерде қандай деректер бар екендігі туралы қосымша ақпарат алу үшін Әрекеттер деректер үлгісі және жад бөлімін қараңыз.
13-әдіс: қажет емес белсенділік веб-арналары жазбаларын жою
Бұл кестелер Әрекет арналары функциясы үшін жазбаға қатысты жазбаларды сақтайды. Орын босату үшін енді қажет емес кез келген Пост жазбаларын жоюға болады.
14-әдіс: элемент деңгейін бақылау параметрлерін өзгерту
ExchangeSyncIdMappingBase кестесі Dynamics 365 жазбалары мен Microsoft Exchange ішіндегі сәйкес жазбалар арасындағы сілтемелерді қамтиды. Бұл кесте электрондық пошталарды, кездесулерді, контактілерді және Dynamics 365 және Microsoft Exchange арасындағы тапсырмаларды синхрондауға мүмкіндік беретін Сервер тарапынан синхрондау мүмкіндігімен пайдаланылады.
Арнайы элементтерді синхрондау ақауларын жоюға көмектесу үшін осы кестеде қосымша жолдар сақталады. Қосымша ақпарат алу үшін Сервер тарапынан синхрондау мәселелерін Microsoft Dynamics 365 арқылы элемент деңгейіндегі ақауларды жою бөлімін қараңыз. Бұл мақалада ақауларды жою жазбаларының қанша уақыт бар екеніне қатысты әдепкі ұзақтығын (үш күн) қалай қысқартуға болатыны туралы мәліметтер берілген. Бұл ақаулықтарды жою мүмкіндігін де өшіруге болады. Бұл мүмкіндікке қатысы жоқ жолдарды жою мүмкін емес және кездесу, контакт және тапсырманы синхрондау үшін қажет.
15-әдіс: қажет емес ескертулерді жою (бақылау жазбалары)
Сервер тарапында синхрондау мүмкіндігі пошта жәшігінің қате немесе ескертуге тап болуы сияқты әртүрлі оқиғалар орын алған кезде ескертеді. Сондай-ақ пошта жәшігін қосқанда, ақпараттық ескертулер де журналға жазылады. Кеңейтілген параметрлердің электрондық пошта конфигурациясы аймағында пошта жәшігін немесе электрондық пошта сервері профилін көргенде бұл ескертулерді көруге болады. Бұл жазбалар Ескертулер деп аталатын қойындыда пайда болғанымен, олар шын мәнінде Бақылау жазбалары болып табылады. Осы ескертулер тұтынатын орынды босату үшін енді қажет емес кез келген Trace жазбаларын жоюға болады. Бақылау жазбаларын электрондық пошта сервері профилінің немесе пошта жәшігі жазбасының ескертулер қойыншасында жоюға болады. Сондай-ақ оларды кеңейтілген іздеу немесе Жаппай жою тапсырмасы арқылы жоюға болады.
Сондай-ақ ескертулердің қай деңгейлері тіркелетінін конфигурациялауға болады. Жүйе параметрлерінің "электрондық пошта" қойыншасын қараңыз.
Ағынды мақұлдау кезінде пайдаланылатын бос орын
Power Automate бағдарламасынан мақұлдау журналын жою бөлімін қараңыз.
SubscriptionTrackingDeletedObject кестесі пайдаланатын жадты босатыңыз
Жазылымды бақылау жойылған нысандар кестесін қараңыз.