Teams 앱 설정 구성
적용 대상: Teams 서비스 관리자, Exchange Online 관리자
관리자가 관리되는 앱에서 앱을 사용하도록 설정하면 Viva Insights 앱이 Teams에 자동으로 설치됩니다. Teams 서비스 관리자는사용자 지정 정책을 통해 모든 사용자 또는 organization 특정 그룹에 대해 Microsoft Teams의 Microsoft Viva Insights 앱에 대한 액세스를 고정하고 관리할 수 있습니다.
참고
이 문서의 단계는 선택 사항입니다. 앱에 대한 액세스를 제한하고 organization 사용자를 위해 자동으로 고정하는 방법에 대해 설명합니다.
앱을 고정하거나 제거하려면 사용자가 Viva Insights 앱 검색 및 고정의 지침을 따를 수 있습니다.
필수 구성 요소
organization 사용자가 Viva Insights 앱을 사용하려면 다음이 필요합니다.
- Microsoft Teams에 대한 액세스.
- Exchange Online 계정입니다.
앱에 대한 액세스 제한
앱에 액세스할 수 있는 사용자를 제한하려면 다음 단계를 수행합니다.
사용자에게 Viva Insights 서비스 계획이 있는지 확인합니다.
Viva Insights 관리자 페이지에서Viva Insights 선택합니다.
Microsoft 365의 Viva InsightsTeams 관리 센터에서 가용성 관리를 선택합니다.
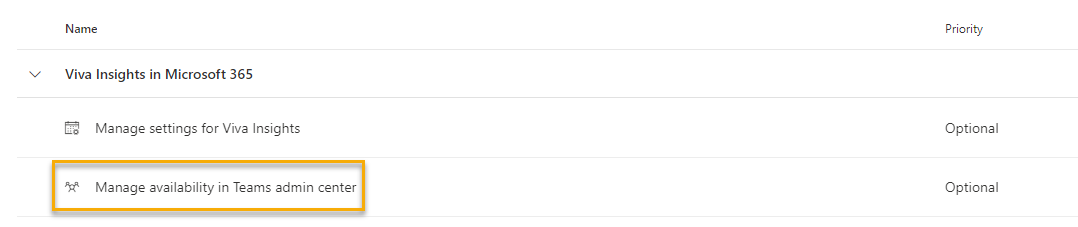
앱 관리 페이지에서 organization 대해 Viva Insights 켜져 있는지 확인합니다.
사용자 지정 앱 권한 정책을 만들고 해당 사용자에게 할당합니다. 자세한 내용은 Teams에서 앱 권한 정책 관리를 참조하세요.
앱 고정
Teams에서는 organization 모든 사용자의 왼쪽 앱 모음에 Viva Insights 앱을 고정할 수 있습니다. 앱 설정 정책을 사용하여 사용자를 위해 앱을 고정 및 자동 설치에서 앱을 고정하는 방법을 알아봅니다.
사용자는 다음 단계에 따라 Viva Insights 앱을 검색하고 고정할 수 있습니다.
모임 효과 설문 조사 구성
관리자는 사용자 또는 테넌트 수준에서 organization 대한 모임 효과 설문 조사를 구성할 수 있습니다. PowerShell을 사용하여 특정 사용자 또는 여러 사용자에 대한 설문 조사를 사용하거나 사용하지 않도록 설정하거나, Microsoft 365 관리 센터 옵트인 또는 옵트아웃된 테넌트 내 모든 사용자에 대한 기본 상태를 설정할 수 있습니다.
필수 구성 요소
액세스를 구성하기 전에 다음을 확인합니다.
- 관리 역할 - Microsoft 365 관리 센터 효과 설문 조사를 충족하도록 사용자를 구성하려면 Exchange Online 관리자 역할이 있어야 합니다. PowerShell을 통해 개별 사용자를 구성하려면 Exchange Online 관리자 또는 Insights 관리자 역할이 있어야 합니다.
- 데이터 개인 정보 보호 이해 - 개인 정보 보호 가이드를 참조하여 개인 정보 보호가 효과적인 설문 조사를 충족하는 방법을 이해하고 organization 특정 개인 정보 요구 사항을 해결하기 위해 구성할 수 있는 사항을 알아봅니다.
테넌트 수준 구성
관리자는 다음 단계를 사용하여 테넌트 수준에서 효과적인 설문 조사를 충족하기 위한 설정을 변경합니다. 이 설정은 기본적으로 사용하도록 설정되므로 모든 사용자가 설문 조사를 받게 됩니다. 사용자는 Viva Insights 앱 설정 내에서 개별적으로 옵트아웃할 수 있습니다.
중요
테넌트 수준에서 모임 효과 설문 조사를 옵트아웃하면 organization 사용자가 조직하는 모임에 대한 피드백을 받지 못하도록 기본적으로 옵트아웃됩니다. 그러나 개인은 이 테넌트 수준 설정을 재정의할 수 있습니다. 사용자가 옵트인 및 기능을 완전히 사용하지 않도록 설정하지 않도록 하려면 아래 설명과 같이 PowerShell을 사용하여 해당 사용자에 대한 설문 조사를 사용하지 않도록 설정해야 합니다.
테넌트 기본 상태를 구성하려면
Viva Insights 관리자 페이지에서Viva Insights 선택합니다.
Microsoft 365의 Viva Insights 아래에서 Viva Insights 대한 설정 관리를 선택합니다.
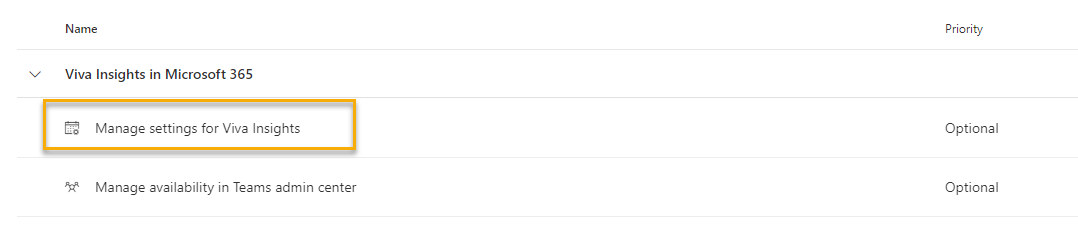
결과 창에서 모임 효과 설문 조사에 대한 확인란을 선택하거나 선택 취소한 다음 변경 내용 저장을 선택합니다. 확인란을 선택 취소하면 organization 사용자가 이전에 받은 설문 조사를 포함하여 설문 조사를 받지 못합니다. 그러나 개인은 Viva Insights 앱 내에서 명시적으로 다시 옵트인할 수 있습니다.

참고
관리 센터에서 설문 조사 설정을 변경한 후 새 설정 변경이 적용되는 데 최대 24시간이 걸립니다.
사용자 수준 구성
관리자는 Exchange Online PowerShell V2 모듈을 사용하여 한 사용자 또는 모임 효과 설문 조사를 위해 여러 사용자에 대한 액세스를 설정할 수 있습니다.
참고
다음 사용자 수준 구성은 사용자가 Viva Insights 대해 P1 라이선스를 사용하도록 설정한 경우에만 수정할 수 있습니다.
설문 조사 샘플링 비율을 구성하려면
관리자는 설문 조사를 받는 모임의 비율을 구성할 수 있습니다. 기본 샘플링 비율은 15%입니다.
Set-DefaultTenantMyAnalyticsFeatureConfig PowerShell cmdlet을 통해 이 샘플링 속도를 10%에서 70% 사이의 값으로 구성할 수 있습니다. 다음 명령을 실행하고 이 예제에서 0.2 설정된 값을 변경 -SamplingRate 합니다.
Set-DefaultTenantMyAnalyticsFeatureConfig -Feature Meeting-Effectiveness-Survey-Sampling-Rate -SamplingRate 0.2
사용자의 액세스 확인
사용자가 Microsoft Teams의 Microsoft Viva Insights 기능에 액세스할 수 있는지 여부를 검사 Get-VivaInsightsSettings의 지침을 따릅니다.
한 사용자에 대한 액세스 설정
특정 사용자에 대한 모임 효과 설문 조사를 사용하거나 사용하지 않도록 설정하려면 Exchange Online PowerShell V2 모듈 및 다음 명령줄을 사용합니다. 여기서 roy@contoso.com 를 해당 사용자 이름 및 organization.
Set-VivaInsightsSettings -Identity roy@contoso.onmicrosoft.com -Enabled $false -Feature MeetingEffectivenessSurvey
- Enabled 매개 변수를
$false로 설정하면 해당 사용자에 대한 모임 효과 설문 조사가 꺼 져 있습니다. 사용자는 이 설정을 재정의하거나 모임 효과 설문 조사에 옵트인할 수 없습니다. 즉, 기능을 완전히 사용하지 않도록 설정했습니다. - Enabled 매개 변수를
$true로 설정하면 해당 사용자에 대한 모임 효과 설문 조사가 켜 기로 설정됩니다. 그런 다음 사용자는 모임 효과 설문 조사를 옵트아웃할 수 있습니다. 작업이 발생하지 않으면 이 설정이 기본적으로 적용됩니다.
참고
Enabled가 로 $true설정된 경우 이전에 옵트아웃한 사용자는 계속 옵트아웃되며 Viva Insights 앱을 통해 다시 옵트인할 때까지 설문 조사를 받지 않습니다.
테넌트 및 사용자 수준 사용 안 함과 관계없이 모임 메트릭 데이터(설문 조사 외부)에서 파생된 카드에 대한 제안(모임 성공 방법 및 모임 개선 방법)이 표시됩니다.
여러 사용자에 대한 액세스 설정
지정된 사용자를 반복하는 PowerShell 스크립트를 사용하여 여러 사용자에 대한 모임 효과 설문 조사를 사용하거나 사용하지 않도록 설정하여 한 번에 한 명의 사용자 값을 변경할 수 있습니다.
다음 스크립트를 사용하여 다음을 수행합니다.
- 현재 상태 처리된 모든 사용자가 있는 .csv 파일을 만듭니다.
- 각 사용자의 사용자 계정 이름을 나열합니다.
- 각 사용자에 대해 지정된 Enabled 매개 변수를 설정합니다.
구성하려는 사용자의 ID 가 포함된 입력 .csv 텍스트 파일을 만듭니다. 예:
Identity ClaudeL@contoso.com LynneB@contoso.com ShawnM@contoso.com입력 .csv 파일의 위치, 출력 .csv 파일 및 각 사용자에 대해 $true 또는 $false 사용 값을 지정합니다.
$inFileName="<path and file name of the input .csv file that contains the users, for example: C:\admin\Users2Opt-in.csv>" $outFileName="<path and file name of the output .csv file that records the results, for example: C:\admin\Users2Opt-in-Done.csv>" $meetingEffectivenessSurveysMode = $true $users=Import-Csv $inFileName ForEach ($user in $users) { $user.identity $upn=$user.identity Set-VivaInsightsSettings –Identity $upn -Enabled $meetingEffectivenessSurveysMode -Feature MeetingEffectivenessSurvey }Exchange Online PowerShell V2 모듈 명령 프롬프트에서 결과 명령을 실행합니다.
알림 시나리오
사람 위에서 선택한 설정 시나리오에 따라 Teams 또는 웹의 Viva Insights 앱에서 다양한 알림 및 설정을 볼 수 있습니다.
시나리오 1: Microsoft 관리 센터에서 기본 설정을 변경하지 않았으며 organization 모든 사용자에 대한 모임 효과 설문 조사 기능이 켜져 있습니다.
organization 사용자가 Viva Insights 앱을 처음 사용할 때 모임 효과 설문 조사에 대한 알림을 받습니다. 해당 설정 > 유효 모임 페이지에서 모임 효과 설문 조사를 위한 토글이 켜져 있습니다. 설문 조사를 옵트아웃하려는 경우 토글을 해제할 수 있습니다.


시나리오 2: Microsoft 관리 센터에서 모임 효과 설문 조사 기능을 기본값으로 설정합니다.
organization 사용자가 Viva Insights 앱을 처음 사용할 때 모임 효과 설문 조사를 사용할지 묻는 알림을 받습니다. 해당 설정 > 유효 모임 페이지에서 모임 효과 설문 조사에 대한 토글이 꺼집니다. 설문 조사를 사용하려는 경우 설정 토글을 켜거나 첫 번째 사용 알림에서 시작을 선택할 수 있습니다.

시나리오 3: PowerShell cmdlet을 사용하여 모임 효과 설문 조사 기능에 대한 액세스를 사용하지 않도록 설정했습니다.
organization 사람 모임 효과 설문 조사에 대한 알림을 받지 못합니다. Teams 또는 웹의 Viva Insights 앱에서 설정 > 유효 모임 페이지로 이동하면 기능을 켜거나 끌 토글이 표시되지 않습니다.
다음 단계
적용 대상: Insights 관리자