중요하다
Azure Data Studio는 2026년 2월 28일에사용 중지됩니다. Visual Studio Code을 사용하는 것을 권장합니다. Visual Studio Code로 마이그레이션하는 방법에 대한 자세한 내용은 Azure Data Studio에 무슨 일이 일어나고 있는지 확인하세요.
Kqlmagic은 Azure Data Studio Notebook 에서 Python 커널의 기능을 확장하는 명령입니다. Python과 KQL(Kusto 쿼리 언어) 을 결합하여, render 명령이 통합된 Plotly 라이브러리를 사용하여 데이터를 쿼리하고 시각화할 수 있습니다. Kqlmagic은 하나의 위치에서 Notebook, 데이터 분석 및 풍부한 Python 기능이라는 장점을 제공합니다. Kqlmagic이 지원되는 데이터 원본에는 Azure Data Explorer , Application Insights , Azure Monitor 로그 등이 있습니다.
이 문서에서는 Azure Data Studio에서 Azure Data Explorer 클러스터, Application Insights 로그 및 Azure Monitor 로그용 Kqlmagic 확장을 사용하여 Notebook을 만들고 실행하는 방법을 보여 줍니다.
사전 요구 사항
Notebook에서 Kqlmagic 설치 및 설정
이 섹션의 단계는 모두 Azure Data Studio Notebook에서 실행됩니다.
새 Notebook을 만들고 커널을 Python 3으로 변경합니다.
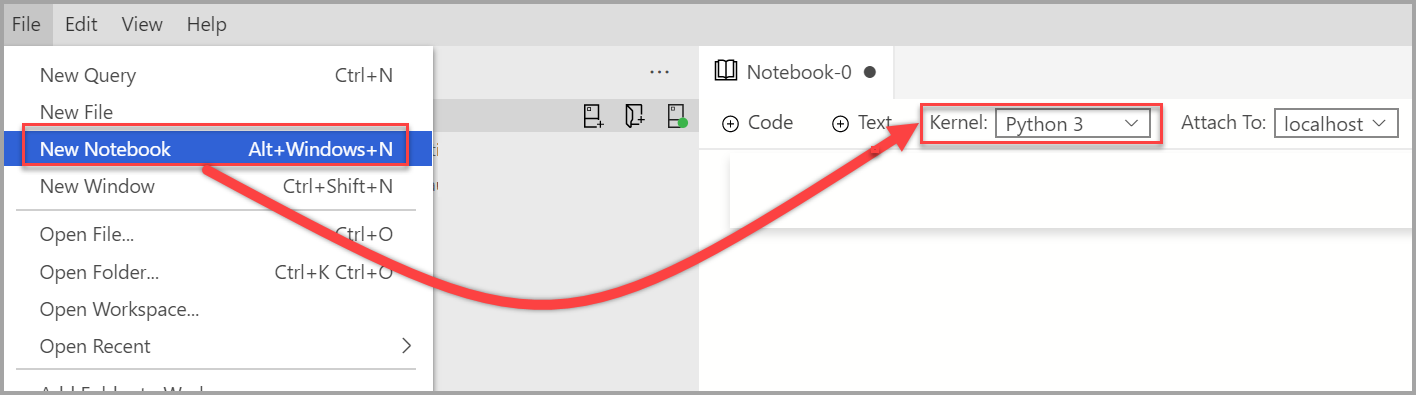
패키지를 업데이트해야 하는 경우 Python 패키지를 업그레이드하라는 프롬프트가 표시될 수 있습니다.

Kqlmagic을 설치합니다.
import sys !{sys.executable} -m pip install Kqlmagic --no-cache-dir --upgrade설치되었는지 확인합니다.
import sys !{sys.executable} -m pip list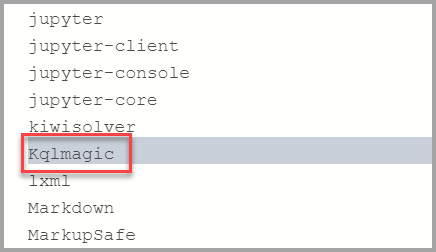
Kqlmagic을 로드합니다.
%reload_ext Kqlmagic참고
이 단계가 실패하면 파일을 닫고 다시 엽니다.
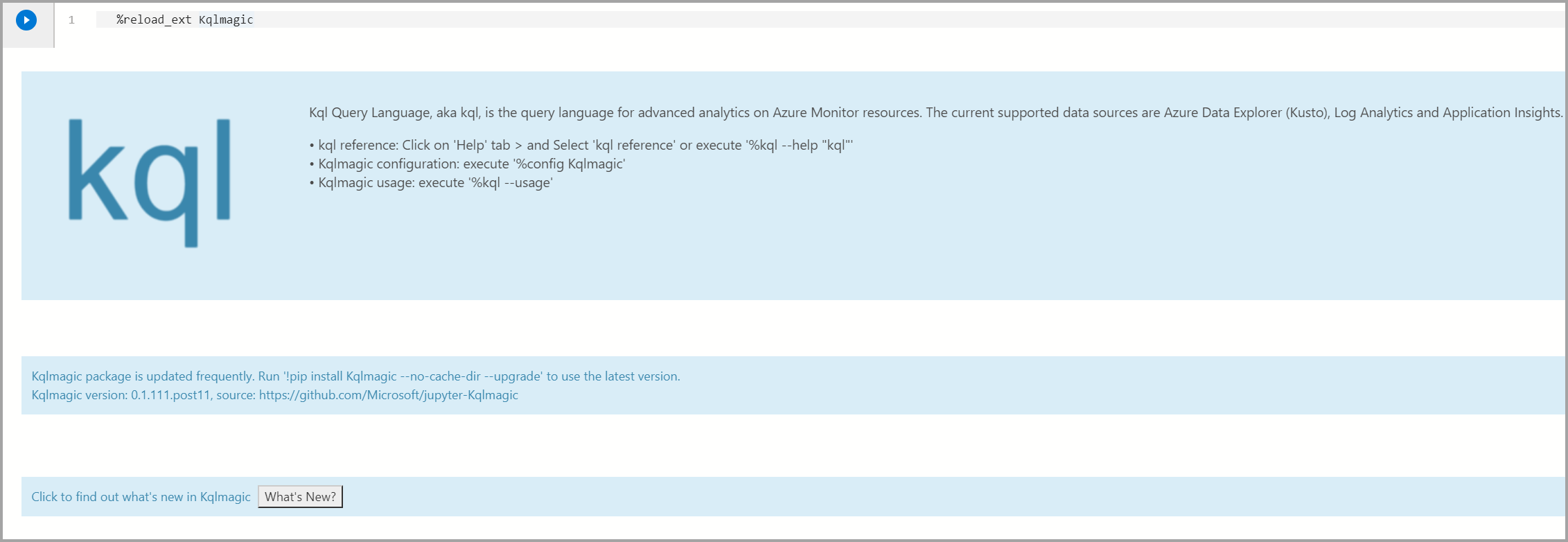
도움말 설명서를 살펴보거나 버전을 확인하여 Kqlmagic이 올바르게 로드되었는지 테스트할 수 있습니다.
%kql --help "help"참고
Samples@help에서 암호를 요구하는 경우 공란으로 두고 Enter 키를 누르면 됩니다.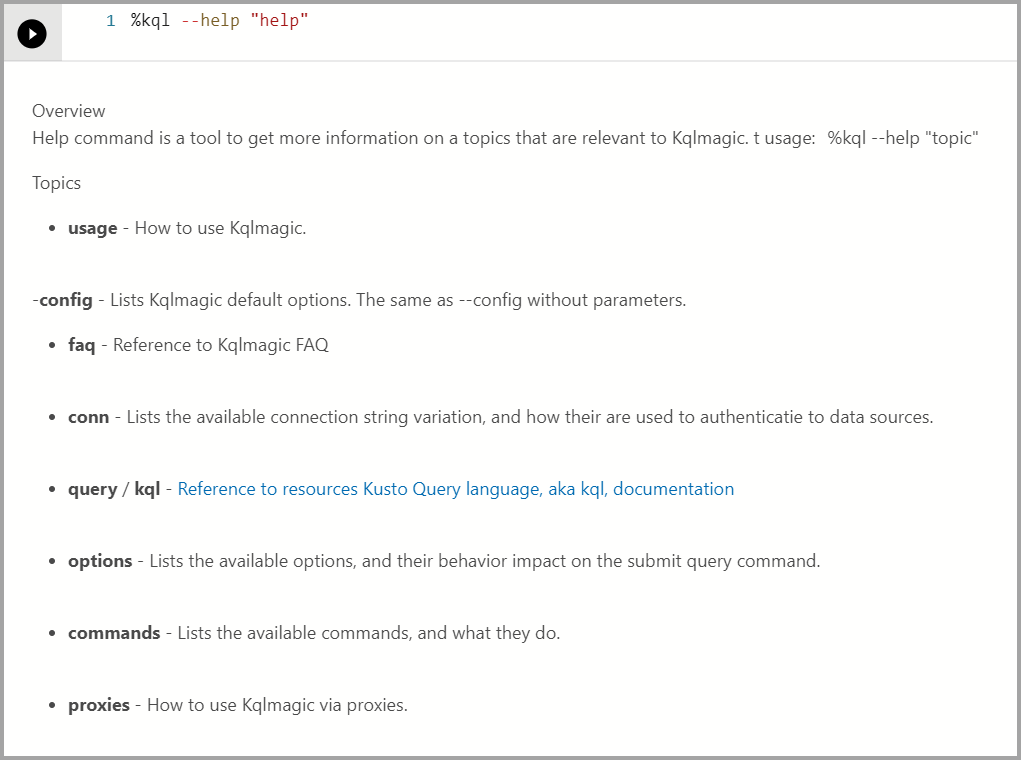
설치된 Kqlmagic 버전을 확인하려면 다음 명령을 실행합니다.
%kql --version
Azure Data Explorer 클러스터와 Kqlmagic
이 섹션에서는 Azure Data Explorer 클러스터에서 Kqlmagic을 사용하여 데이터 분석을 실행하는 방법을 설명합니다.
Azure Data Explorer용 Kqlmagic 로드 및 인증
참고
Azure Data Studio에서 새 Notebook을 만들 때마다 Kqlmagic 확장을 로드해야 합니다.
커널이 Python3으로 설정되었는지 확인합니다.
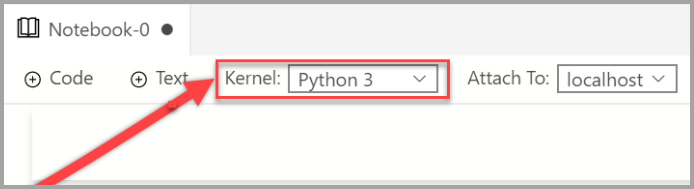
Kqlmagic을 로드합니다.
%reload_ext Kqlmagic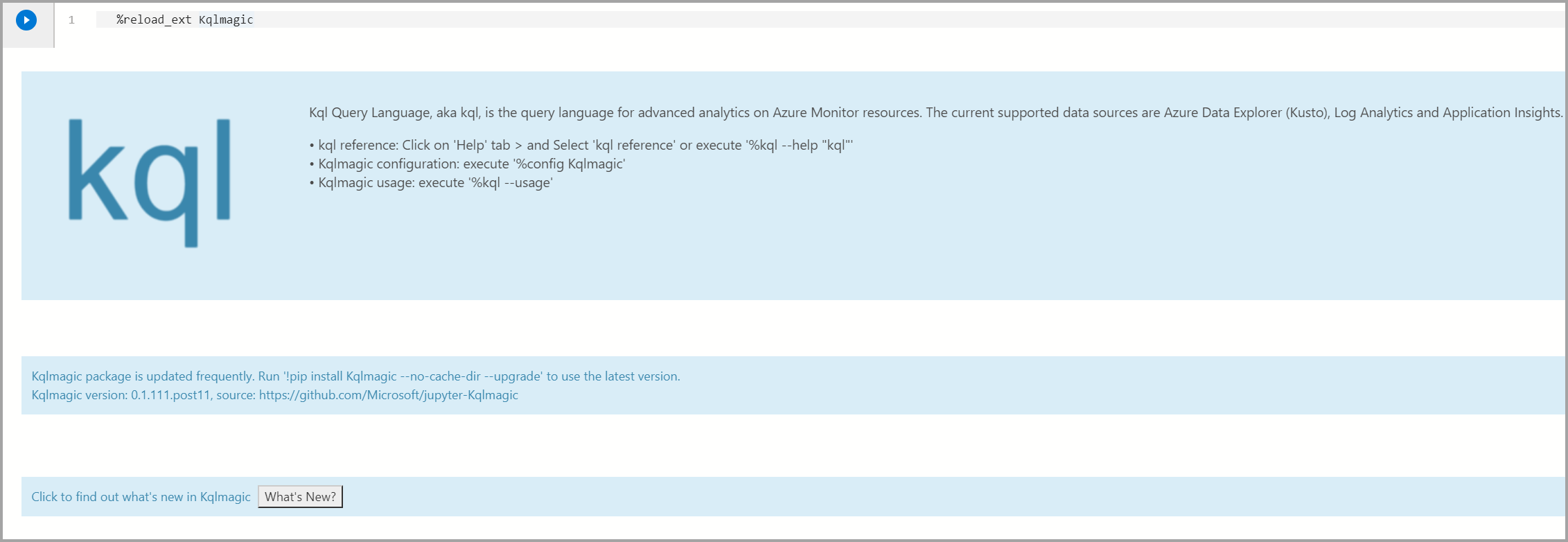
클러스터에 연결하고 인증합니다.
%kql azureDataExplorer://code;cluster='help';database='Samples'참고
고유의 ADX 클러스터를 사용하는 경우 다음과 같이 연결 문자열에서 지역을 포함해야 합니다.
%kql azuredataexplorer://code;cluster='mycluster.westus';database='mykustodb'디바이스 로그인을 사용하여 인증합니다. 출력에서 코드를 복사하고 인증을 선택하면 열리는 브라우저에 코드를 붙여넣습니다. 인증에 성공하면 Azure Data Studio로 돌아가서 스크립트의 나머지 부분을 계속 진행할 수 있습니다.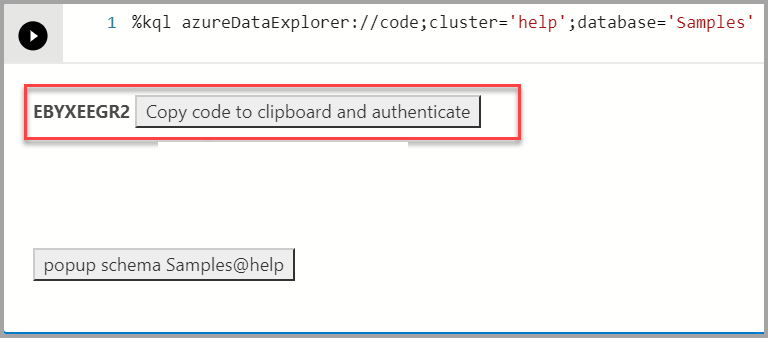
Azure Data Explorer에 대해 쿼리 및 시각화
렌더링 연산자를 사용하여 데이터를 쿼리하고 ployly 라이브러리를 사용하여 데이터를 시각화합니다. 이 쿼리 및 시각화는 네이티브 KQL을 사용하는 통합 환경을 제공합니다.
주와 빈도를 기준으로 상위 10개의 폭풍우 이벤트를 분석합니다.
%kql StormEvents | summarize count() by State | sort by count_ | limit 10KQL(Kusto 쿼리 언어)에 익숙하다면,
%kql뒤에 쿼리를 입력할 수 있습니다.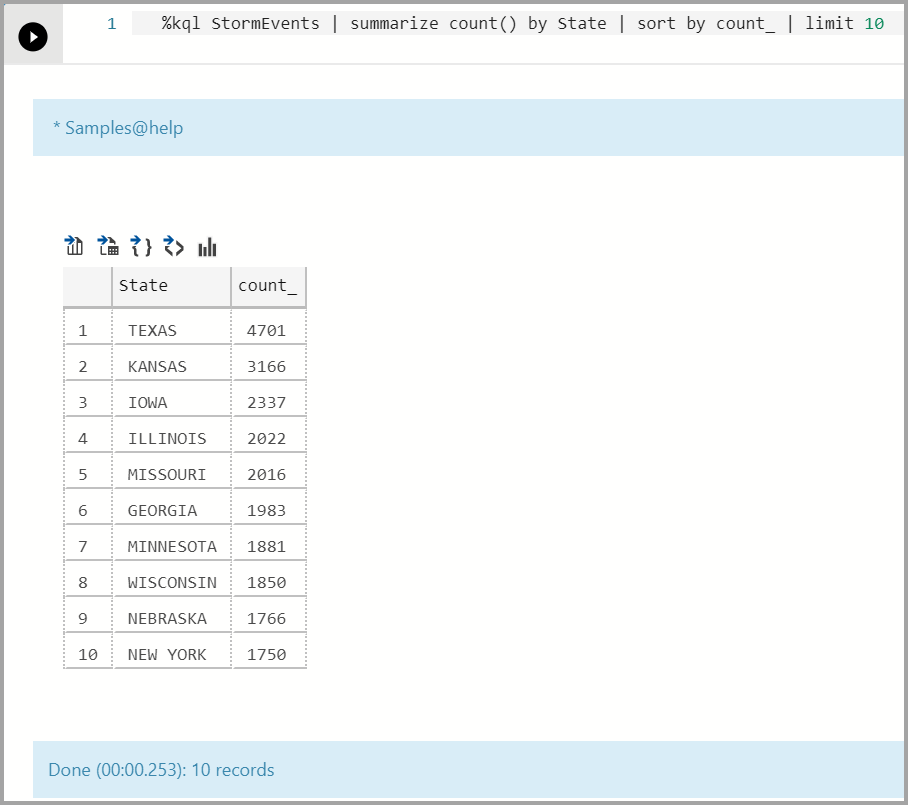
타임라인 차트를 시각화합니다.
%kql StormEvents \ | summarize event_count=count() by bin(StartTime, 1d) \ | render timechart title= 'Daily Storm Events'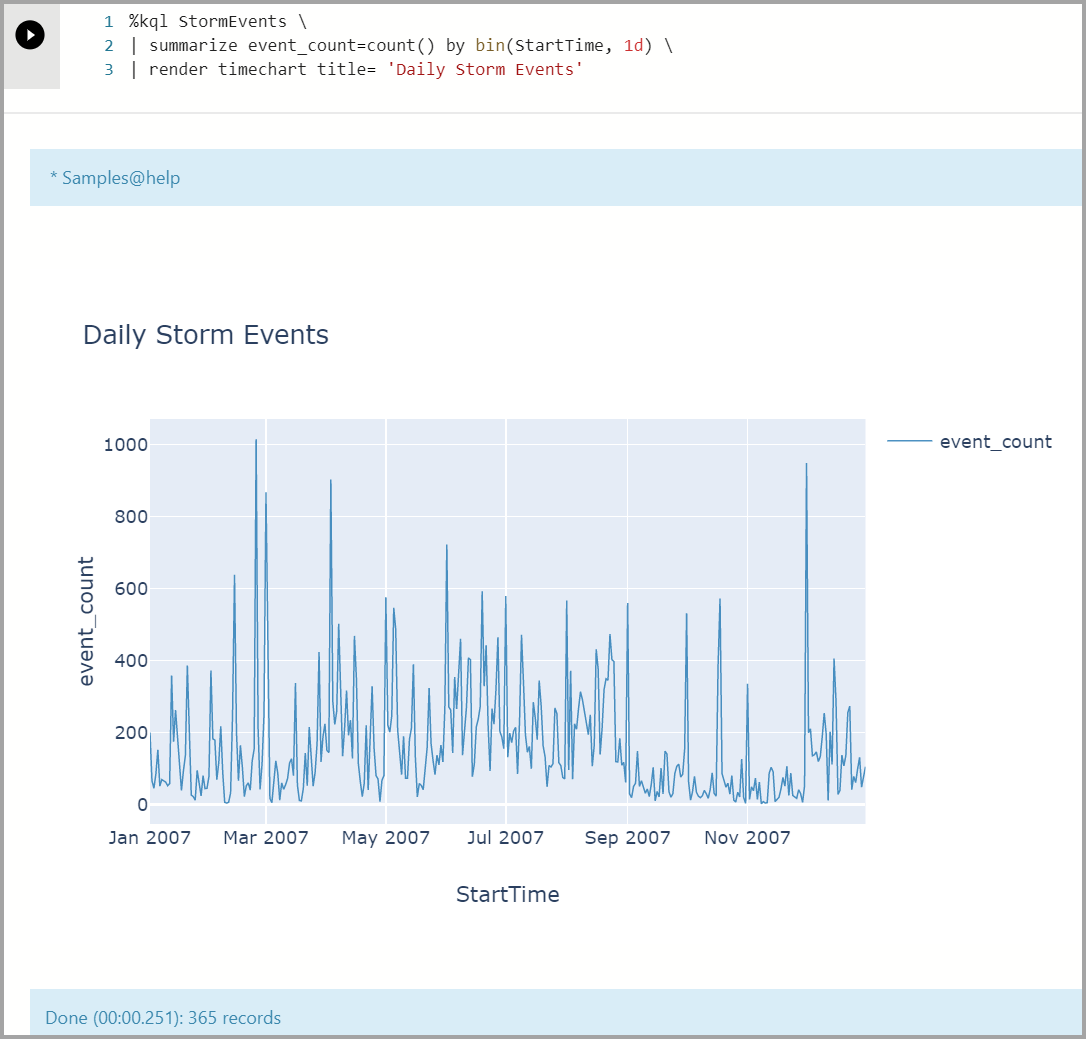
%%kql을 사용한 여러 줄의 쿼리입니다.%%kql StormEvents | summarize count() by State | sort by count_ | limit 10 | render columnchart title='Top 10 States by Storm Event count'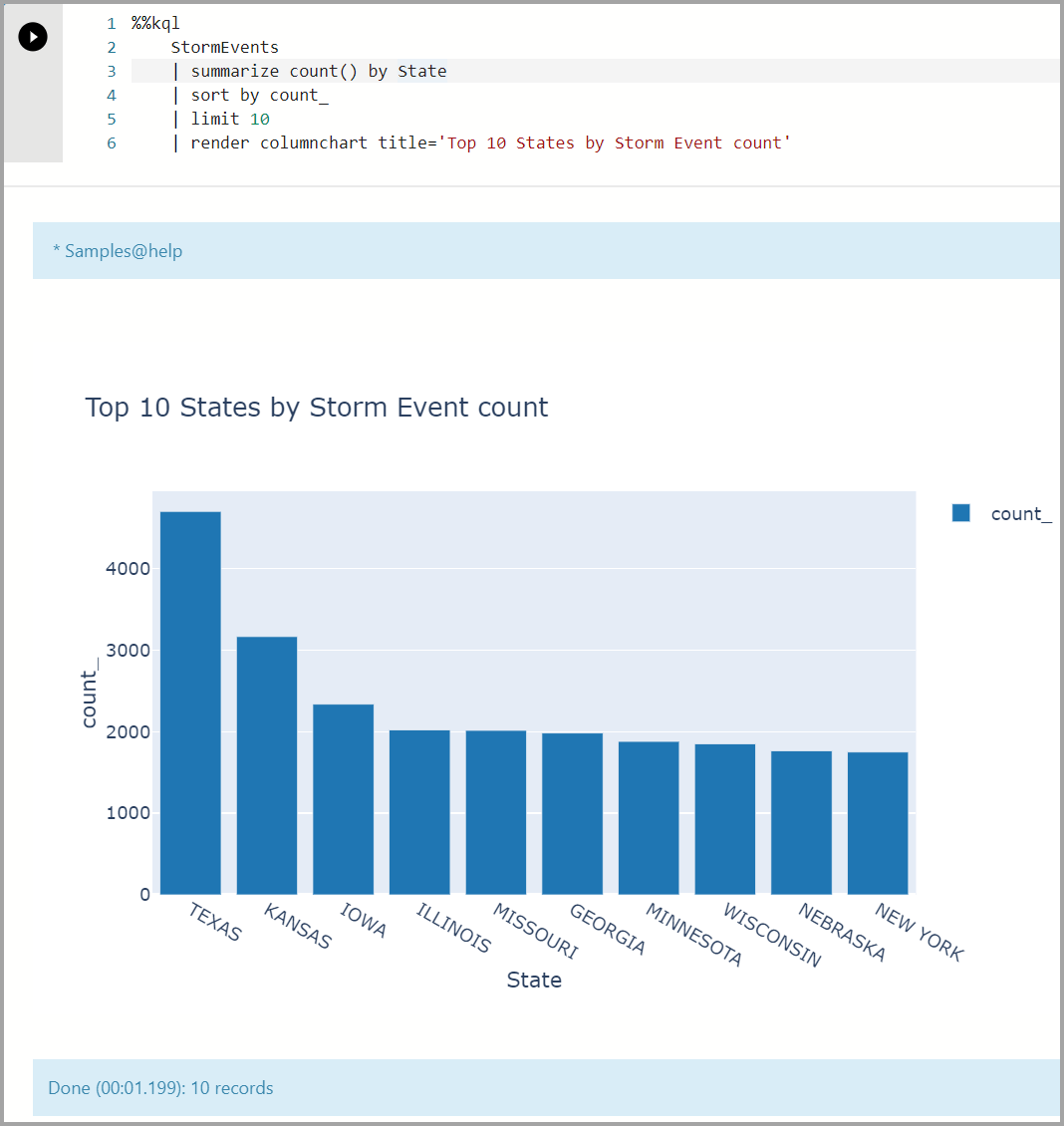
Kqlmagic과 Application Insights
Application Insights용 Kqlmagic 로드 및 인증
커널이 Python3으로 설정되었는지 확인합니다.
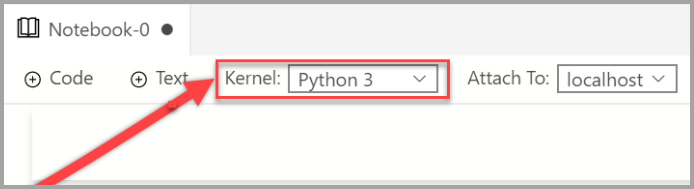
Kqlmagic을 로드합니다.
%reload_ext Kqlmagic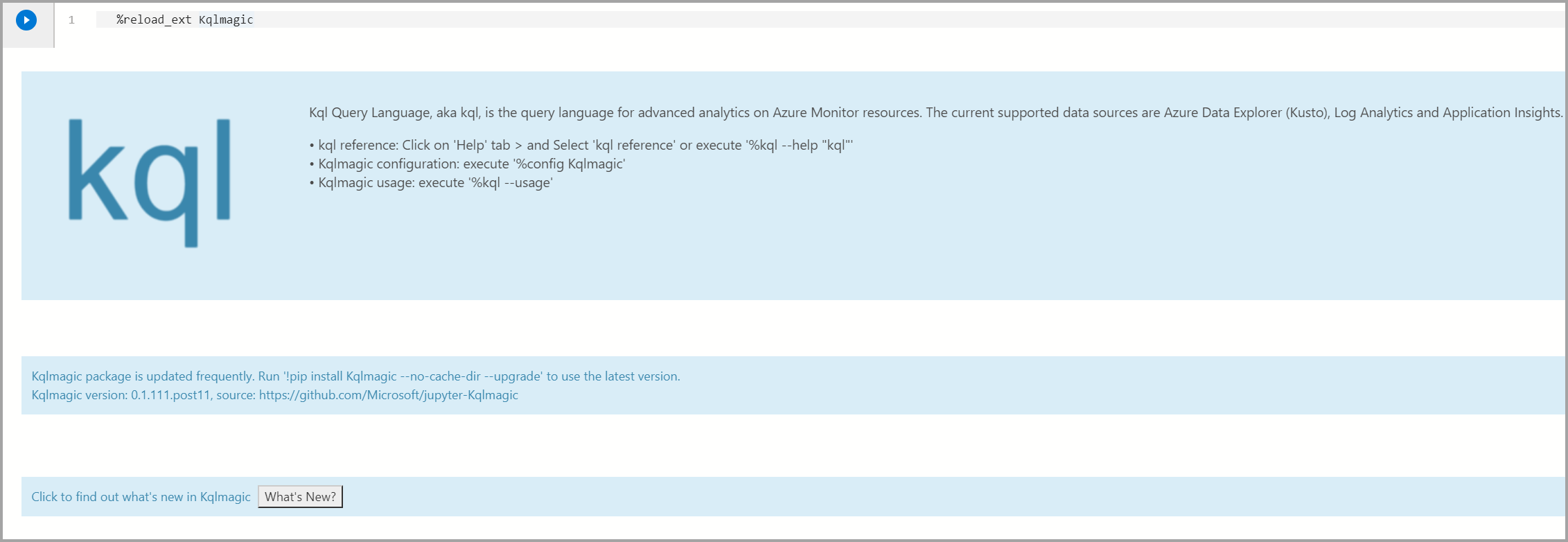
참고
Azure Data Studio에서 새 Notebook을 만들 때마다 Kqlmagic 확장을 로드해야 합니다.
연결 및 인증합니다.
먼저 Application Insights 리소스의 API 키를 생성해야 합니다. 그런 다음 애플리케이션 ID 및 API 키를 사용하여 Notebook에서 Application Insights에 연결합니다.
%kql appinsights://appid='DEMO_APP';appkey='DEMO_KEY'
Application Insights에 대해 쿼리 및 시각화
렌더링 연산자를 사용하여 데이터를 쿼리하고 ployly 라이브러리를 사용하여 데이터를 시각화합니다. 이 쿼리 및 시각화는 네이티브 KQL을 사용하는 통합 환경을 제공합니다.
페이지 보기를 표시합니다.
%%kql pageViews | limit 10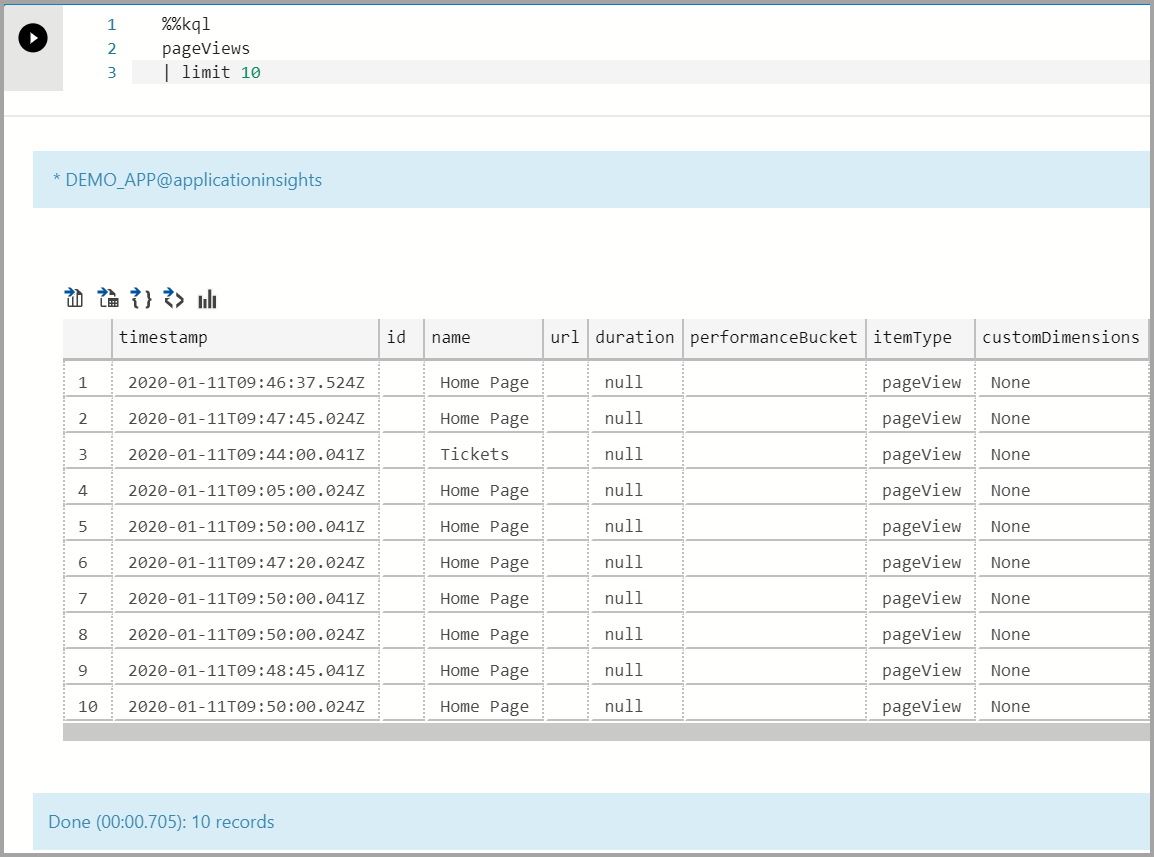
참고
마우스를 사용하여 차트의 영역으로 끌어서 특정 날짜로 확대합니다.
타임라인 차트에서 페이지 보기를 표시합니다.
%%kql pageViews | summarize event_count=count() by name, bin(timestamp, 1d) | render timechart title= 'Daily Page Views'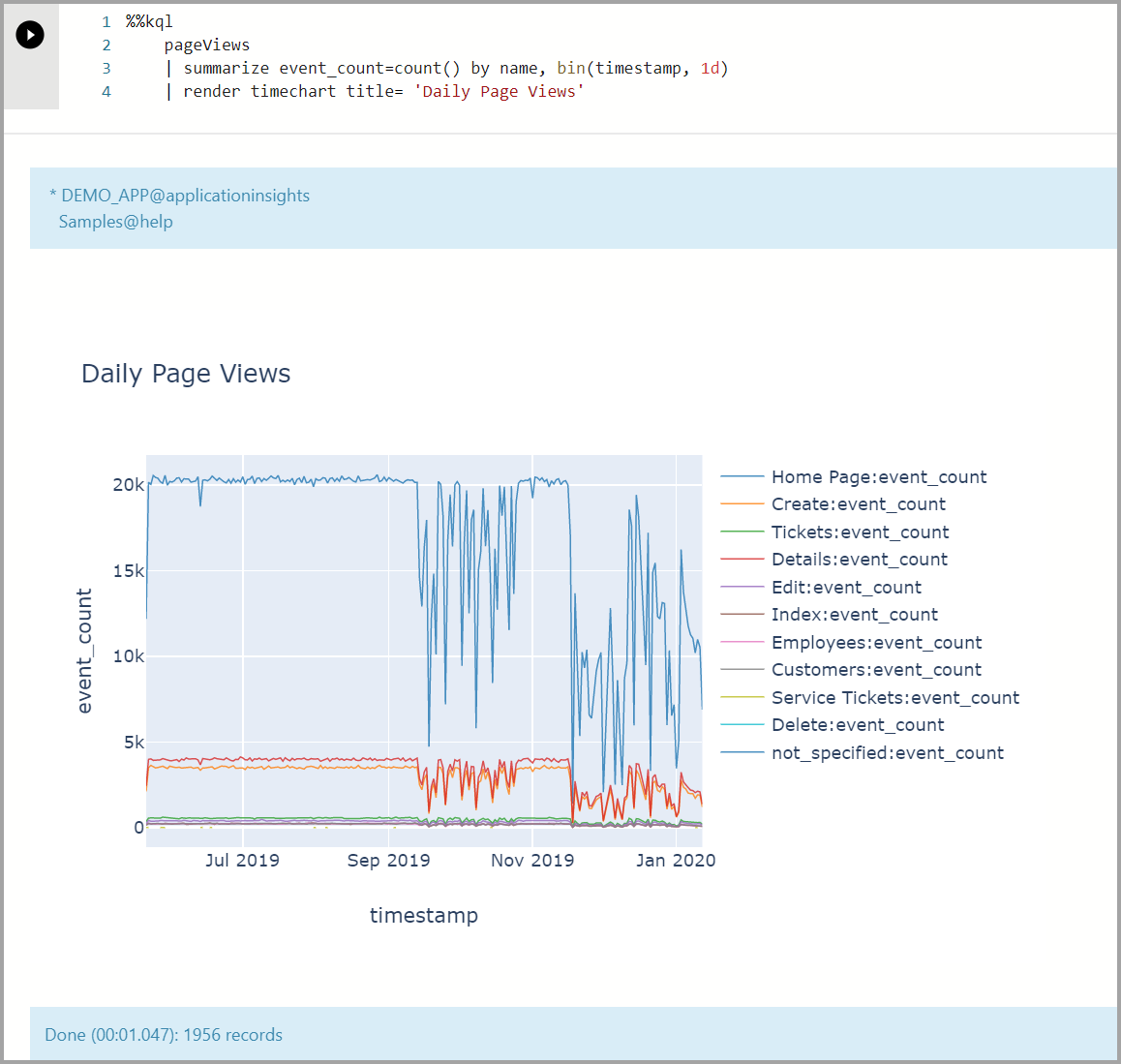
Kqlmagic과 Azure Monitor 로그
Azure Monitor 로그용 Kqlmagic 로드 및 인증
커널이 Python3으로 설정되었는지 확인합니다.
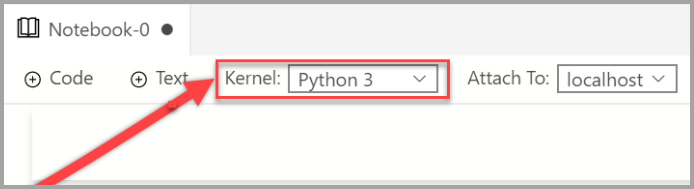
Kqlmagic을 로드합니다.
%reload_ext Kqlmagic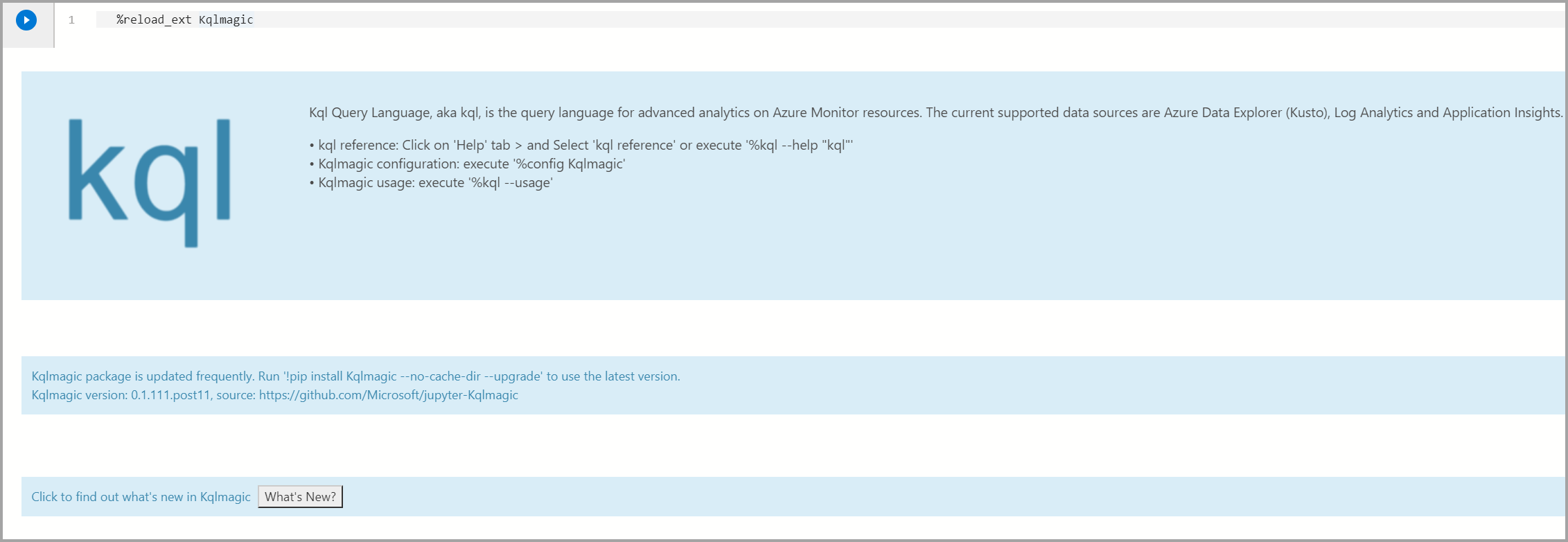
참고
Azure Data Studio에서 새 Notebook을 만들 때마다 Kqlmagic 확장을 로드해야 합니다.
연결 및 인증합니다.
%kql loganalytics://workspace='DEMO_WORKSPACE';appkey='DEMO_KEY';alias='myworkspace'
Azure Monitor 로그에 대해 쿼리 및 시각화
렌더링 연산자를 사용하여 데이터를 쿼리하고 ployly 라이브러리를 사용하여 데이터를 시각화합니다. 이 쿼리 및 시각화는 네이티브 KQL을 사용하는 통합 환경을 제공합니다.
타임라인 차트를 봅니다.
%%kql KubeNodeInventory | summarize event_count=count() by Status, bin(TimeGenerated, 1d) | render timechart title= 'Daily Kubernetes Nodes'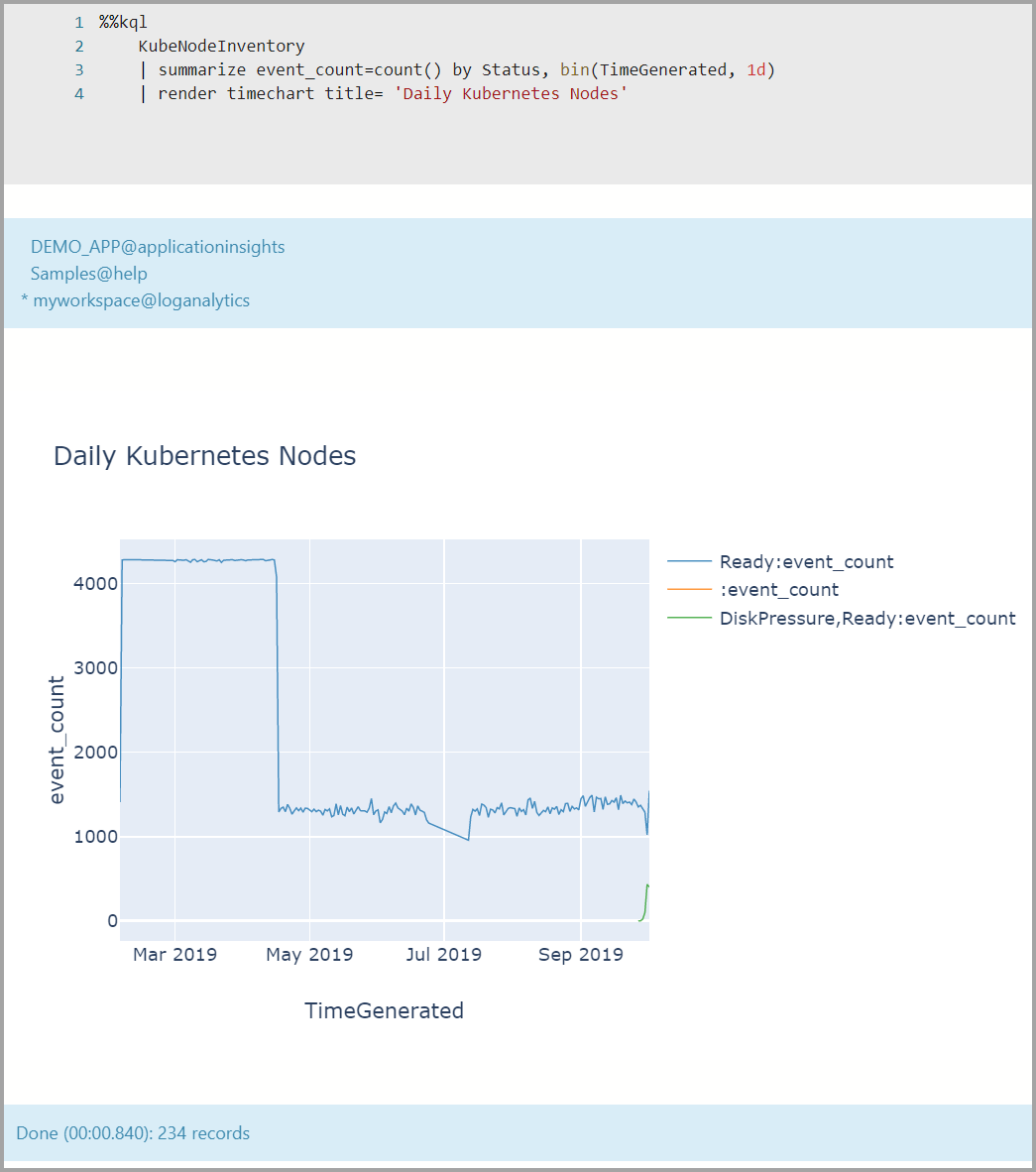
다음 단계
Notebook 및 Kqlmagic에 대한 자세한 정보:
- Azure Data Studio용 Kusto(KQL) 확장(미리 보기)
- Kusto(KQL) Notebook(미리 보기) 만들기 및 실행
- Azure Data Explorer에서 Jupyter Notebook 및 kqlmagic 확장을 사용하여 데이터 분석하기
- Jupyter Notebook 및 Jupyter 랩의 확장(Magic)으로서 Kusto Application Insights 및 LogAnalytics 데이터를 사용하는 Notebook 환경을 지원합니다.
- Kqlmagic
- Azure Data Studio에서 Notebook을 사용하는 방법