중요하다
Azure Data Studio는 2026년 2월 28일에사용 중지됩니다. Visual Studio Code를 사용하는 것을 권장합니다. Visual Studio Code로 마이그레이션하는 방법에 대한 자세한 내용은 Azure Data Studio에 무슨 일이 일어나고 있는지 확인하세요.
적용 대상: SQL Server 2019(15.x)
Jupyter Notebook은 라이브 코드, 수식, 시각화 및 내레이션 텍스트를 포함하는 문서를 만들고 공유할 수 있는 오픈 소스 웹 애플리케이션입니다. 사용에는 데이터 정리 및 변환, 숫자 시뮬레이션, 통계 모델링, 데이터 시각화 및 기계 학습이 포함됩니다.
이 문서에서는 최신 버전의 Azure Data Studio에서 새 Notebook을 시작하는 방법 및 여러 커널을 사용하여 고유한 Notebook 작성을 시작하는 방법을 설명합니다.
Azure Data Studio에서 Notebook에 대한 소개는 5분 분량의 다음 동영상에서 시청하세요.
Notebook 만들기
새 Notebook을 만드는 방법은 여러 가지입니다. 각 경우에 이름이 Notebook-1.ipynb인 새 파일이 열립니다.
Azure Data Studio에서 파일 메뉴로 이동한 다음, 새 Notebook을 선택합니다.
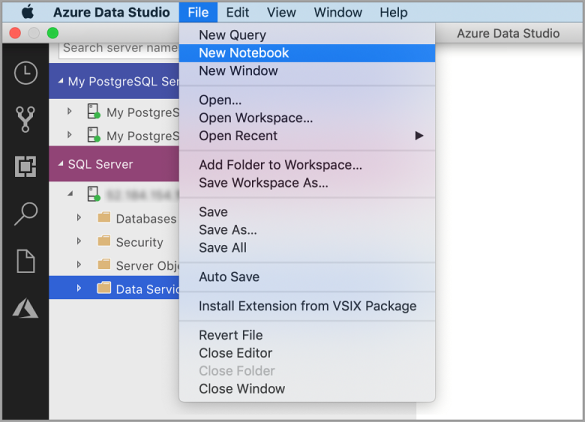
SQL Server 연결을 마우스 오른쪽 단추로 클릭하고 새 Notebook을 선택합니다.
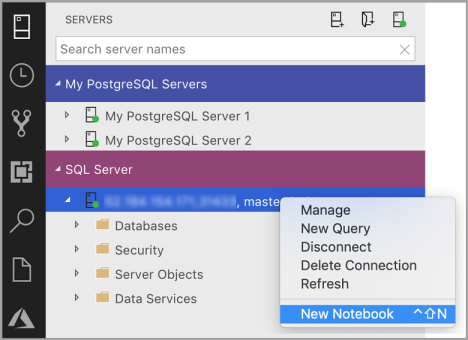
명령 팔레트(Ctrl+Shift+P)를 열고 "새 Notebook"을 입력한 다음 새 Notebook 명령을 선택합니다.

커널에 연결
Azure Data Studio Notebook은 SQL Server, Python, PySpark 등을 비롯한 다양한 커널을 지원합니다. 각 커널은 Notebook의 코드 셀에서 다른 언어를 지원합니다. 예를 들어 SQL Server 커널에 연결된 경우 Notebook 코드 셀에서 T-SQL 문을 입력하고 실행할 수 있습니다.
연결하여 커널의 컨텍스트를 제공합니다. 예를 들어 SQL 커널을 사용하는 경우 SQL Server 인스턴스 중 하나에 연결할 수 있습니다. Python3 커널을 사용하는 경우 localhost에 연결하고 로컬 Python 개발에 이 커널을 사용할 수 있습니다.
SQL 커널을 사용하여 PostgreSQL 서버 인스턴스에 연결할 수도 있습니다. PostgreSQL 개발자이고 Notebook을 PostgreSQL 서버에 연결하려는 경우, Azure Data Studio 확장 마켓플레이스에서 PostgreSQL 확장을 다운로드하여 PostgreSQL 서버에 연결합니다.
SQL Server 2019 빅 데이터 클러스터에 연결된 경우 기본 연결 지점은 클러스터의 엔드포인트입니다. 클러스터의 Spark 컴퓨팅을 사용하여 Python, Scala 및 R 코드를 제출할 수 있습니다.
| 커널 | 설명 |
|---|---|
| SQL 커널 | 관계형 데이터베이스를 대상으로 하는 SQL 코드를 작성합니다. |
| PySpark3 및 PySpark 커널 | 클러스터의 Spark 컴퓨팅을 사용하여 Python 코드를 작성합니다. |
| Spark 커널 | 클러스터의 Spark 컴퓨팅을 사용하여 Scala 및 R 코드를 작성합니다. |
| Python 커널 | 로컬 개발을 위한 Python 코드를 작성합니다. |
특정 커널에 대한 정보는 다음을 참조하세요.
- SQL Server Notebook 만들기 및 실행
- Python Notebook 만들기 및 실행
- Azure Data Studio의 Kqlmagic 확장 - Python 커널의 기능을 확장합니다.
코드 셀 추가
코드 셀을 사용하면 Notebook 내에서 대화형으로 코드를 실행할 수 있습니다.
도구 모음에서 +셀 명령을 클릭하고 코드 셀을 선택하여 새 코드 셀을 추가합니다. 현재 선택한 셀 뒤에 새 코드 셀이 추가됩니다.
선택한 커널의 셀에 코드를 입력합니다. 예를 들어 SQL 커널을 사용하는 경우 코드 셀에 T-SQL 명령을 입력할 수 있습니다.
SQL 커널을 사용하여 코드를 입력하는 것은 SQL 쿼리 편집기와 비슷합니다. 코드 셀은 풍부한 SQL 편집기, IntelliSense 및 기본 제공 코드 조각과 같은 기본 제공 기능을 사용하여 최신 SQL 코딩 환경을 지원합니다. 코드 조각을 통해 데이터베이스, 테이블, 뷰, 저장 프로시저를 만드는 적절한 SQL 구문을 생성하고 기존 데이터베이스 개체를 업데이트할 수 있습니다. 코드 조각을 사용하여 개발 또는 테스트 목적으로 데이터베이스 복사본을 빠르게 만들고 스크립트를 생성 및 실행할 수 있습니다.
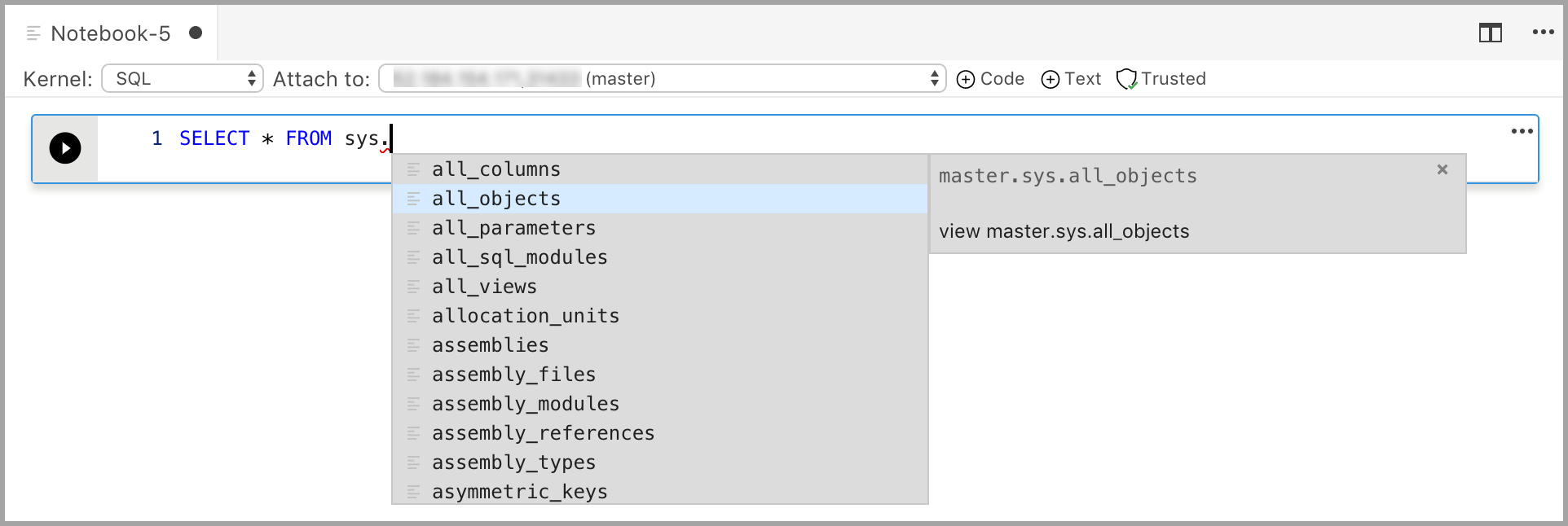
텍스트 셀 추가
텍스트 셀을 사용하면 코드 셀 사이에 Markdown 텍스트 블록을 추가하여 코드를 문서화할 수 있습니다.
도구 모음에서 +셀 명령을 클릭하고 텍스트 셀을 선택하여 새 텍스트 셀을 추가합니다.
셀은 Markdown 텍스트를 입력할 수 있는 편집 모드에서 시작됩니다. 입력할 때 미리 보기는 다음과 같습니다.
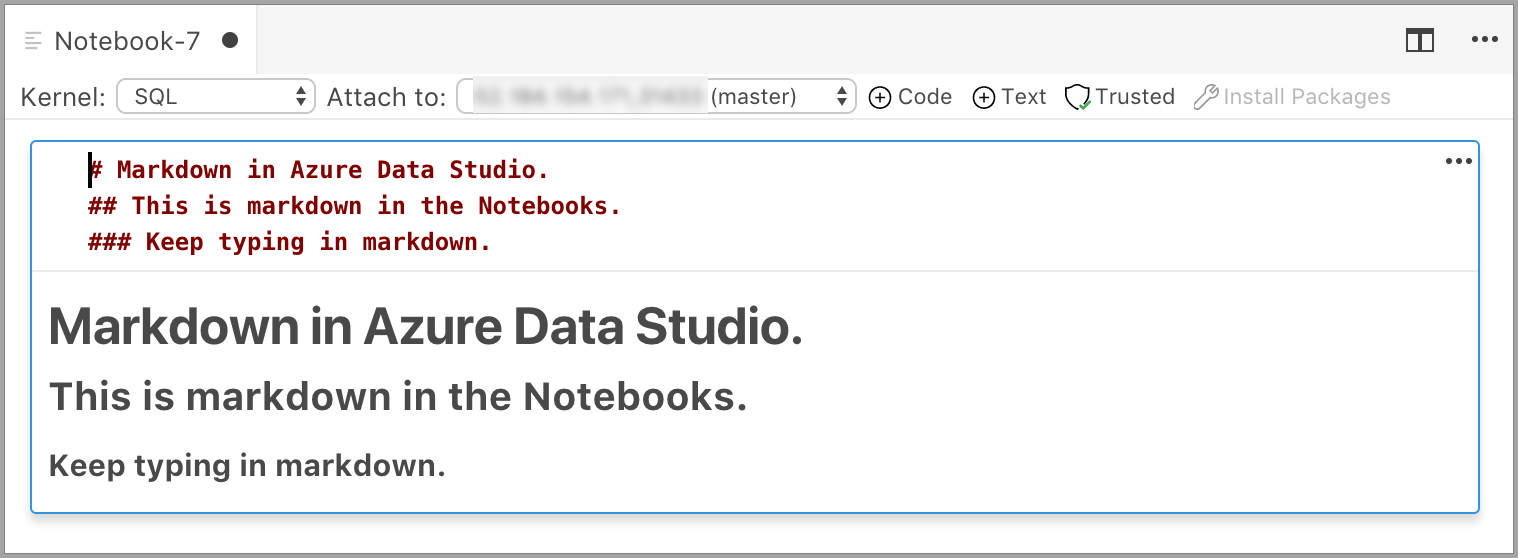
텍스트 셀 바깥쪽을 선택하면 markdown 텍스트가 표시됩니다.
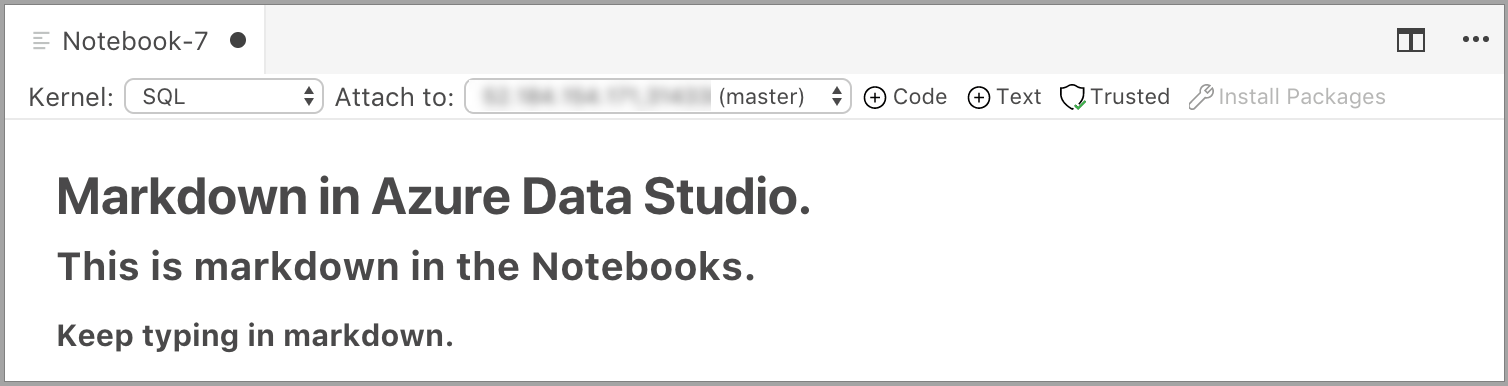
텍스트 셀 안쪽을 다시 클릭하면 편집 모드로 변경됩니다.
셀 실행
단일 셀을 실행하려면 셀 왼쪽에 있는 셀 실행(원형 검은색 화살표)을 클릭하거나 셀을 선택하고 F5 키를 누릅니다. 도구 모음에서 모두 실행을 클릭하여 Notebook의 모든 셀을 실행할 수 있습니다. 셀은 한 번에 하나씩 실행되며 셀에서 오류가 발생하면 실행이 중지됩니다.
셀의 결과가 셀 아래에 표시됩니다. Notebook에서 실행된 모든 셀의 결과를 지우려면 도구 모음에서 결과 지우기 단추를 선택합니다.
Notebook 저장
노트북을 저장하려면 다음 중 하나를 수행하십시오.
- Ctrl+S 입력
- 저장 메뉴에서 파일을 선택합니다.
- 파일 메뉴에서 다른 이름으로 저장... 선택
- 파일 메뉴에서 모두 저장을 선택합니다. 그러면 열려 있는 모든 Notebook이 저장됩니다.
- 명령 팔레트에서 파일: 저장을 입력 합니다.
Notebook은 .ipynb 파일로 저장됩니다.
신뢰할 수 있음 및 신뢰할 수 없음
Azure Data Studio에서 열린 Notebook은 기본적으로 신뢰됨으로 설정 됩니다.
다른 원본에서 Notebook을 열면 신뢰할 수 없음 모드로 열리며, 그런 다음 신뢰됨으로 설정할 수 있습니다.
예제
다음 예에서는 여러 커널을 사용하여 간단한 “Hello World” 명령을 실행하는 방법을 보여 줍니다. 커널을 선택하고 셀에 예제 코드를 입력한 다음 셀 실행을 클릭합니다.
Pyspark
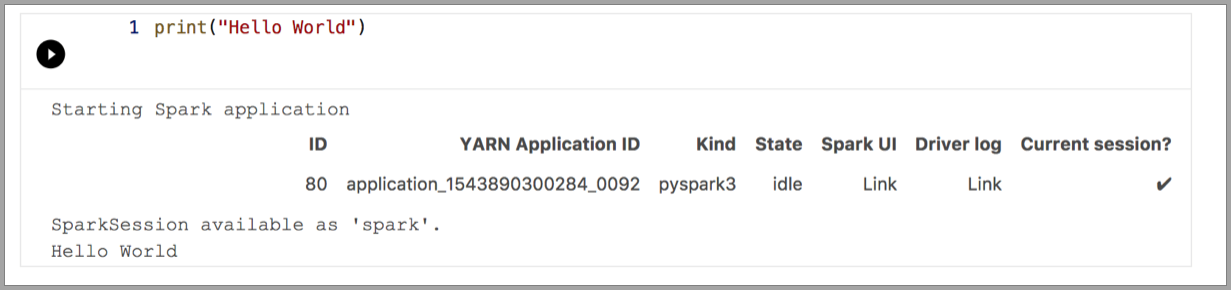
Spark | Scala 언어
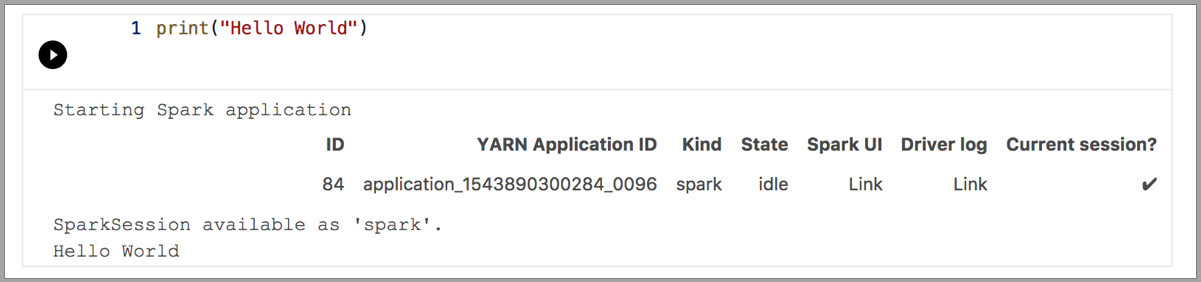
Spark | R 언어
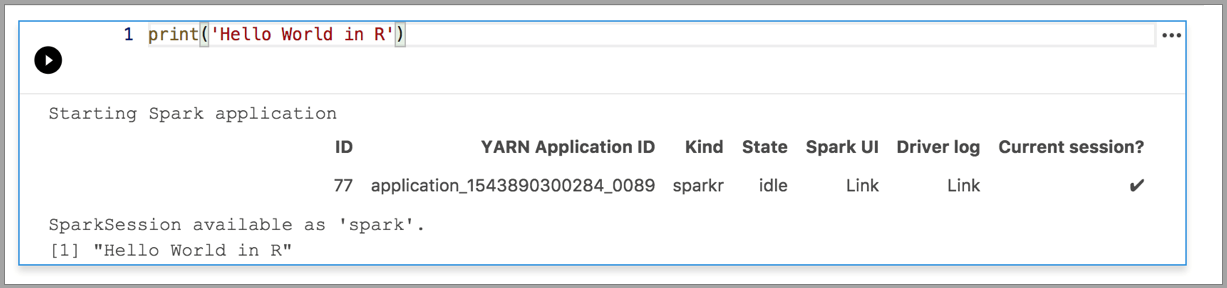
Python 3
