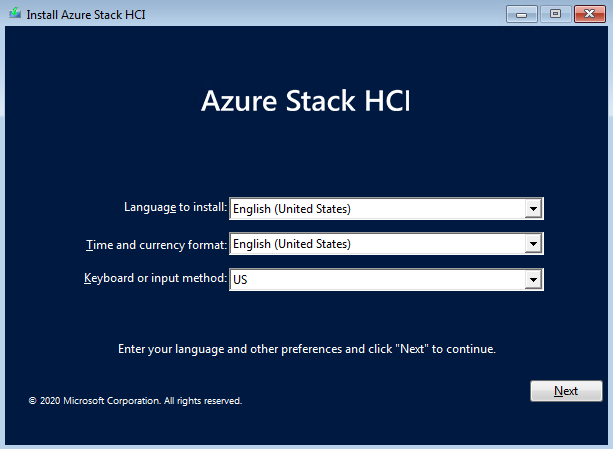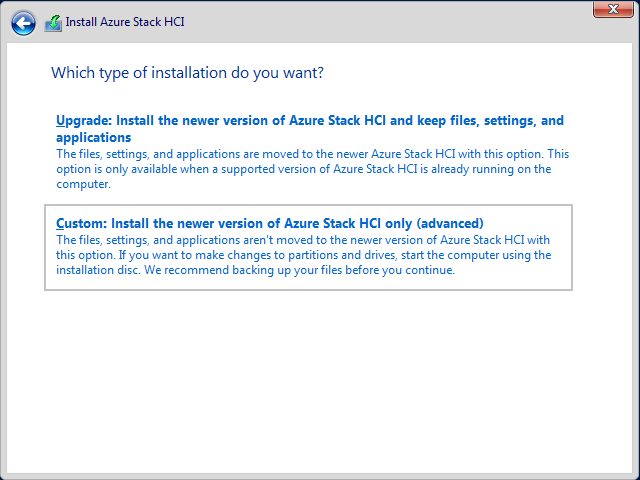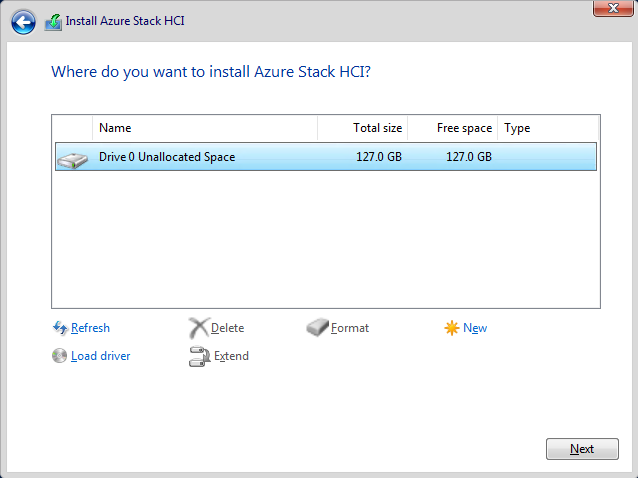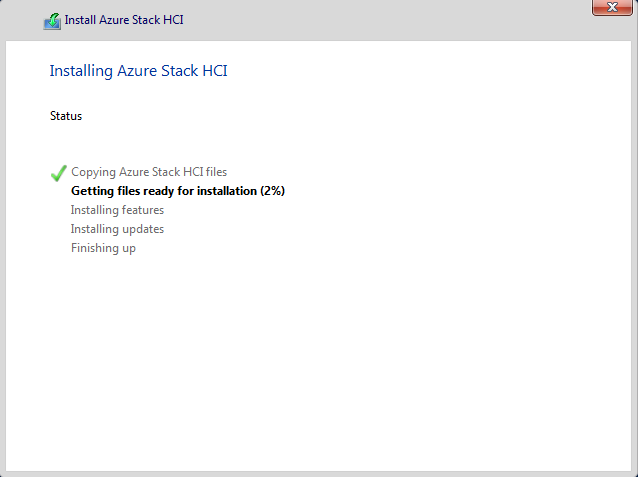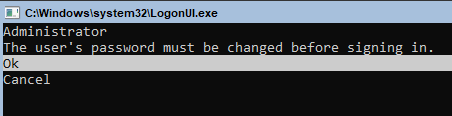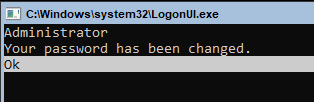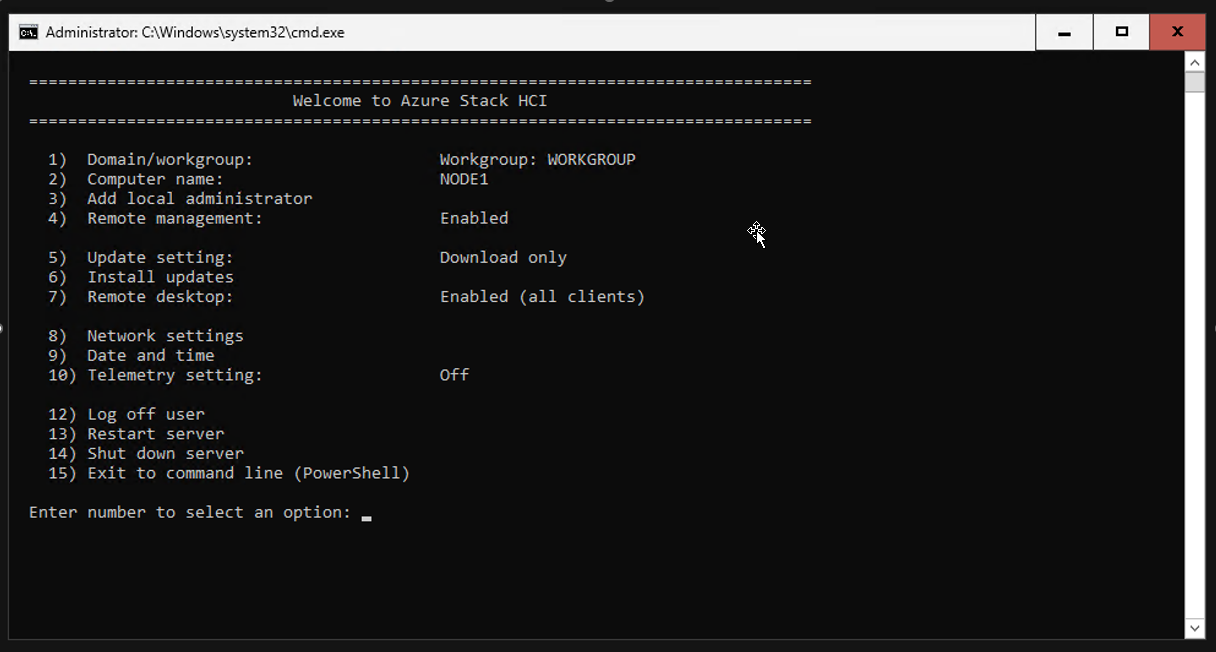Azure Stack HCI 운영 체제 배포
적용 대상: Azure Stack HCI, 버전 22H2
Warning
이 문서에 제공된 배포 지침은 이전 버전인 Azure Stack HCI 버전 22H2에 적용됩니다. 새 배포의 경우 일반적으로 사용 가능한 최신 버전인 Azure Stack HCI 버전 23H2를 사용하는 것이 좋습니다. 배포 지침은 Azure Stack HCI 버전 23H2 배포를 참조하세요.
Azure Stack HCI를 배포하는 첫 번째 단계는 Azure Stack HCI를 다운로드하고 클러스터하려는 각 서버에 운영 체제를 설치하는 것입니다. 이 문서에서는 운영 체제를 배포하는 다양한 방법과 Windows Admin Center를 사용하여 서버에 연결하는 방법에 대해 설명합니다.
참고 항목
선호하는 Microsoft 하드웨어 파트너를 통해 Azure Stack HCI 카탈로그에서 Azure Stack HCI 통합 시스템 솔루션 하드웨어를 구입한 경우 Azure Stack HCI 운영 체제를 미리 설치해야 합니다. 이 경우 이 단계를 건너뛰고 Azure Stack HCI 클러스터 만들기로 이동할 수 있습니다.
하드웨어 및 네트워크 요구 사항 확인
Microsoft는 파트너로부터 유효성이 검사된 Azure Stack HCI 하드웨어/소프트웨어 솔루션을 구매하는 것이 좋습니다. 이러한 솔루션은 호환성과 안정성을 보장하기 위해 참조 아키텍처에 대해 설계, 어셈블 및 유효성 검사를 수행하므로 빠르게 시작하고 실행할 수 있습니다. 사용 중인 시스템, 구성 요소, 디바이스 및 드라이버가 Azure Stack HCI에서 사용하도록 인증되어 있는지 확인합니다. 유효성이 검사된 솔루션은 Azure Stack HCI 솔루션 웹 사이트를 방문하세요.
최소한 하나의 서버, 서버 간에 신뢰할 수 있는 높은 대역폭, 짧은 대기 시간 네트워크 연결, 각각 하나의 서버에 물리적으로 연결된 SATA, SAS, NVMe 또는 영구 메모리 드라이브가 필요합니다. 그러나 하드웨어 요구 사항은 배포하려는 클러스터의 크기 및 구성에 따라 달라질 수 있습니다. 배포가 성공했는지 확인하려면 Azure Stack HCI 시스템 요구 사항을 검토합니다.
Azure Stack HCI 운영 체제를 배포하기 전에 다음을 수행합니다.
- 실제 네트워크 요구 사항 및 호스트 네트워크 요구 사항을 계획합니다.
- 배포가 여러 사이트에 걸쳐 확장되는 경우 각 사이트에 필요한 서버 수와 클러스터 구성이 활성/수동 또는 활성/활성인지 여부를 결정합니다. 자세한 내용은 Stretched 클러스터 개요를 참조하세요.
- 스토리지 성능 및 용량 요구 사항을 충족하기 위해 드라이브를 신중하게 선택하고 볼륨을 계획합니다.
Azure Stack HCI의 Azure Kubernetes Service 및 Windows Server 요구 사항은 Azure Stack HCI의 AKS 요구 사항을 참조하세요.
정보 수집
배포를 준비하려면 서버 이름, 도메인 이름, 컴퓨터 계정 이름, RDMA 프로토콜 및 버전 및 배포에 대한 VLAN ID를 기록해 둡니다. 사용자 환경에 대한 다음 세부 정보를 수집합니다.
서버 이름: 컴퓨터, 파일, 경로 및 기타 리소스에 대한 조직의 명명 정책을 숙지합니다. 여러 서버를 프로비전해야 하는 경우 각각 고유한 이름이 있어야 합니다.
도메인 이름: 도메인 이름 지정 및 도메인 가입에 대한 조직의 정책을 숙지합니다. 서버를 도메인에 조인하고 도메인 이름을 지정해야 합니다.
컴퓨터 계정 이름: 클러스터 노드로 추가하려는 서버에는 컴퓨터 계정이 있습니다. 이러한 컴퓨터 계정은 자체 전용 OU(조직 구성 단위)로 이동해야 합니다.
OU(조직 구성 단위): 아직 수행하지 않은 경우 컴퓨터 계정에 대한 전용 OU를 만듭니다. OU를 만드는 방법에 대해서는 도메인 관리자에게 문의하세요. 자세한 내용은 장애 조치(failover) 클러스터 만들기를 참조 하세요.
고정 IP 주소: Azure Stack HCI는 스토리지 및 워크로드(VM) 트래픽에 고정 IP 주소가 필요하며 이 고속 네트워크에 대한 DHCP를 통한 동적 IP 주소 할당을 지원하지 않습니다. 팀에서 두 가지를 사용하지 않는 한 관리 네트워크 어댑터에 DHCP를 사용할 수 있습니다. 이 경우 다시 정적 IP를 사용해야 합니다. 클러스터의 각 서버에 사용해야 하는 IP 주소에 대해서는 네트워크 관리자에게 문의하세요.
RDMA 네트워킹: 두 가지 유형의 RDMA 프로토콜인 iWarp 및 RoCE가 있습니다. 네트워크 어댑터에서 사용하는 버전과 RoCE의 경우 버전(v1 또는 v2)도 기록해 둡니다. RoCE의 경우 랙 상단 스위치의 모델도 확인합니다.
VLAN ID: 서버의 네트워크 어댑터에 사용할 VLAN ID(있는 경우)를 확인합니다. 네트워크 관리자로부터 얻을 수 있습니다.
사이트 이름: 확장된 클러스터의 경우 재해 복구에 두 사이트가 사용됩니다. Active Directory 도메인 Services를 사용하여 사이트를 설정하거나 클러스터 만들기 마법사에서 자동으로 설정할 수 있습니다. 사이트 설정에 대해서는 도메인 관리자에게 문의하세요.
Windows Admin Center 설치
Windows Admin Center는 Azure Stack HCI를 관리하기 위해 로컬로 배포된 브라우저 기반 앱입니다. Windows Admin Center를 설치하는 가장 간단한 방법은 로컬 관리 PC(데스크톱 모드)에 있지만 서버(서비스 모드)에 설치할 수도 있습니다.
서버에 Windows Admin Center를 설치하는 경우 클러스터 만들기 및 업데이트 및 확장 설치와 같은 CredSSP가 필요한 작업은 Windows Admin Center 서버에서 게이트웨이 관리자 그룹의 구성원인 계정을 사용해야 합니다. 자세한 내용은 사용자 액세스 제어 및 사용 권한 구성의 처음 두 섹션을 참조하세요.
배포를 위한 하드웨어 준비
Azure Stack HCI 솔루션용 서버 하드웨어를 구입한 후에는 랙을 설치하고 케이블을 연결해야 합니다. 운영 체제 배포를 위해 서버 하드웨어를 준비하려면 다음 단계를 사용합니다.
- 서버 클러스터에서 사용하려는 모든 서버 노드를 랙합니다.
- 서버 노드를 네트워크 스위치에 연결합니다.
- 성능 및 안정성을 최대화하기 위해 Azure Stack HCI 하드웨어 공급업체에서 권장하는 대로 서버의 BIOS 또는 UEFI(Unified Extensible Firmware Interface)를 구성합니다.
참고 항목
단일 서버 배포를 준비하는 경우 Azure Stack HCI OS 단일 서버 개요를 참조하세요.
운영 체제 배포 옵션
다른 Microsoft 운영 체제를 배포하는 데 사용한 것과 동일한 방식으로 Azure Stack HCI 운영 체제를 배포할 수 있습니다.
- 서버 제조업체 사전 설치.
- 응답 파일을 사용하는 헤드리스 배포입니다.
- System Center VMM(Virtual Machine Manager).
- 네트워크 배포.
- 키보드와 모니터를 데이터 센터의 서버 하드웨어에 직접 연결하거나 KVM 하드웨어 디바이스를 서버 하드웨어에 연결하여 수동으로 배포합니다.
서버 제조업체 사전 설치
Azure Stack HCI 운영 체제의 엔터프라이즈 배포의 경우 선호하는 하드웨어 파트너의 Azure Stack HCI 통합 시스템 솔루션 하드웨어를 사용하는 것이 좋습니다. 솔루션 하드웨어는 운영 체제가 미리 설치된 상태로 도착하며 Windows Admin Center를 사용하여 하드웨어 제조업체의 드라이버 및 펌웨어를 배포 및 업데이트하도록 지원합니다.
솔루션 하드웨어의 범위는 1~16개 노드이며 Microsoft 및 파트너 공급업체에서 테스트 및 유효성을 검사합니다. 선호하는 하드웨어 파트너에서 Azure Stack HCI 솔루션 하드웨어를 찾으려면 Azure Stack HCI 카탈로그를 참조하세요.
헤드리스 배포
응답 파일을 사용하여 운영 체제의 헤드리스 배포를 수행할 수 있습니다. 응답 파일은 XML 형식을 사용하여 운영 체제를 무인으로 설치하는 동안 구성 설정 및 값을 정의합니다.
이 배포 옵션의 경우 Windows 시스템 이미지 관리자를 사용하여 unattend.xml 응답 파일을 만들어 서버에 운영 체제를 배포할 수 있습니다. Windows 시스템 이미지 관리자는 구성 요소 섹션이 있는 그래픽 도구를 통해 무인 응답 파일을 만들어 구성 질문에 대한 "답변"을 정의한 다음 파일의 올바른 형식과 구문을 확인합니다. Windows 시스템 이미지 관리자 도구는 Windows ADK(Windows 평가 및 배포 키트)에서 사용할 수 있습니다. 시작하려면: Windows ADK를 다운로드하여 설치합니다.
System Center VMM(Virtual Machine Manager) 배포
System Center 2022를 사용하여 운영 체제 미설치 하드웨어에 Azure Stack HCI 버전 21H2 운영 체제를 배포하고 서버를 클러스터링하고 관리할 수 있습니다. VMM을 사용하여 운영 체제의 완전 배포를 수행하는 방법에 대한 자세한 내용은 운영 체제 미설치 컴퓨터에서 Hyper-V 호스트 또는 클러스터 프로비저닝을 참조 하세요.
Important
Microsoft System Center Virtual Machine Manager 2019를 사용하여 Azure Stack HCI 버전 21H2를 실행하는 클러스터를 배포하거나 관리할 수 없습니다. VMM 2019를 사용하여 Azure Stack HCI 버전 20H2 클러스터를 관리하는 경우 System Center 2022를 먼저 설치하지 않고 클러스터를 버전 21H2로 업그레이드하지 마세요.
네트워크 배포
또 다른 옵션은 Windows Deployment Services를 사용하여 네트워크를 통해 Azure Stack HCI 운영 체제를 설치하는 것입니다.
수동 배포
클러스터링할 각 서버의 시스템 드라이브에 Azure Stack HCI 운영 체제를 수동으로 배포하려면 DVD 또는 USB 드라이브에서 부팅하는 등의 기본 방법을 통해 운영 체제를 설치합니다. SConfig(서버 구성 도구)를 사용하여 설치 프로세스를 완료하여 클러스터링을 위해 서버 또는 서버를 준비합니다. 도구 에 대한 자세한 내용은 SConfig를 사용하여 Server Core 설치 구성을 참조하세요.
Azure Stack HCI 운영 체제를 수동으로 설치하려면 다음을 수행합니다.
운영 체제를 설치하려는 서버의 시스템 드라이브에서 Azure Stack HCI 설치 마법사를 시작합니다.
기본 언어 설정을 설치하거나 적용할 언어를 선택하고 다음을 선택한 다음 마법사의 다음 페이지에서 지금 설치를 선택합니다.
적용 가능한 고지 사항 및 사용 조건 페이지에서 사용 조건을 검토하고 동의함 확인란을 선택한 다음 다음을 선택합니다.
어떤 유형의 설치를 원하십니까? 페이지에서 사용자 지정을 선택합니다 . 최신 버전의 Azure Stack HCI만 설치합니다(고급).
참고 항목
업그레이드 설치는 운영 체제의 이 릴리스에서 지원되지 않습니다.
Azure Stack HCI를 설치할 위치 페이지에서 운영 체제를 설치하거나 업데이트할 드라이브 위치를 확인한 다음 다음을 선택합니다.
Azure Stack HCI 설치 페이지에는 프로세스의 상태가 표시됩니다.
참고 항목
설치 프로세스는 운영 체제를 두 번 다시 시작하여 프로세스를 완료하고 관리자 명령 프롬프트를 열기 전에 시작 서비스에 대한 알림을 표시합니다.
관리자 명령 프롬프트에서 확인을 선택하여 운영 체제에 로그인하기 전에 사용자의 암호를 변경하고 Enter 키를 누릅니다.
관리자 프롬프트에 대한 새 자격 증명 입력 프롬프트에서 새 암호를 입력하고 다시 입력하여 확인한 다음 Enter 키를 누릅니다.
암호가 변경된 확인 프롬프트에서 Enter 키를 누릅니다.
SConfig를 사용하여 서버 구성
이제 SConfig(서버 구성 도구)를 사용하여 중요한 작업을 수행할 준비가 되었습니다. SConfig를 사용하려면 Azure Stack HCI 운영 체제를 실행하는 서버에 로그온합니다. 키보드 및 모니터를 통해 로컬로 사용하거나 원격 관리(헤드리스 또는 BMC) 컨트롤러 또는 원격 데스크톱을 사용할 수 있습니다. 서버에 로그온하면 SConfig 도구가 자동으로 열립니다.
Azure Stack HCI 시작 창(SConfig 도구)에서 각 서버에서 이러한 초기 구성 작업을 수행할 수 있습니다.
- 네트워킹을 구성하거나 DHCP(동적 호스트 구성 프로토콜)를 사용하여 네트워크가 자동으로 구성되었는지 확인합니다.
- 자동으로 생성된 기본 서버 이름이 적합하지 않은 경우 서버 이름을 바꿉니다.
- 서버를 Active Directory 도메인에 조인합니다.
- 도메인 사용자 계정 또는 지정된 도메인 그룹을 로컬 관리자에게 추가합니다.
- 로컬 서브넷 외부에서 서버를 관리하려고 하고 아직 도메인에 가입하지 않기로 결정한 경우 WinRM(Windows 원격 관리)에 대한 액세스를 사용하도록 설정합니다. (기본 방화벽 규칙은 로컬 서브넷과 Active Directory 도메인 서비스 내의 모든 서브넷에서 관리를 허용합니다.)
자세한 내용은 서버 구성 도구(SConfig)를 참조하세요.
각 서버에서 SConfig를 사용하여 필요에 따라 운영 체제를 구성한 후에는 Windows Admin Center의 클러스터 만들기 마법사를 사용하여 서버를 클러스터링할 준비가 된 것입니다.
참고 항목
단일 서버에 Azure Stack HCI를 설치하는 경우 PowerShell을 사용하여 클러스터를 만들어야 합니다.
다음 단계
이 문서와 관련된 다음 관리 작업을 수행하려면 다음을 참조하세요.