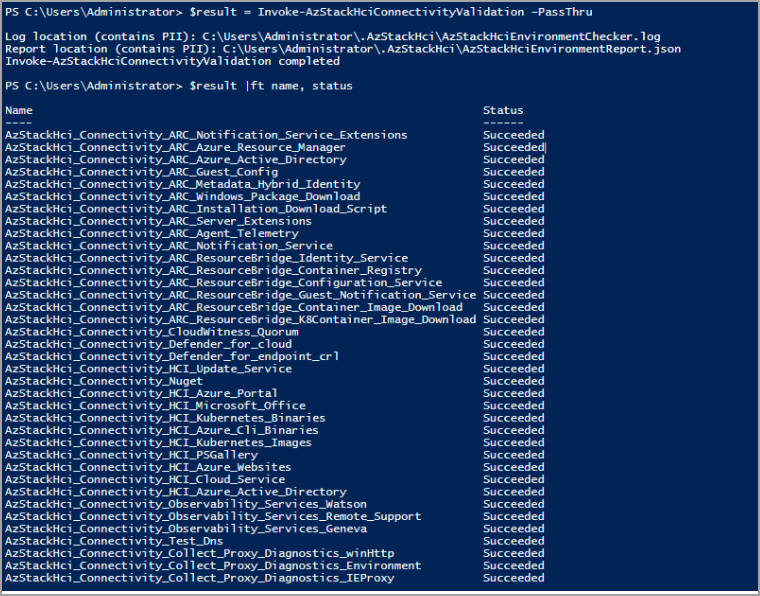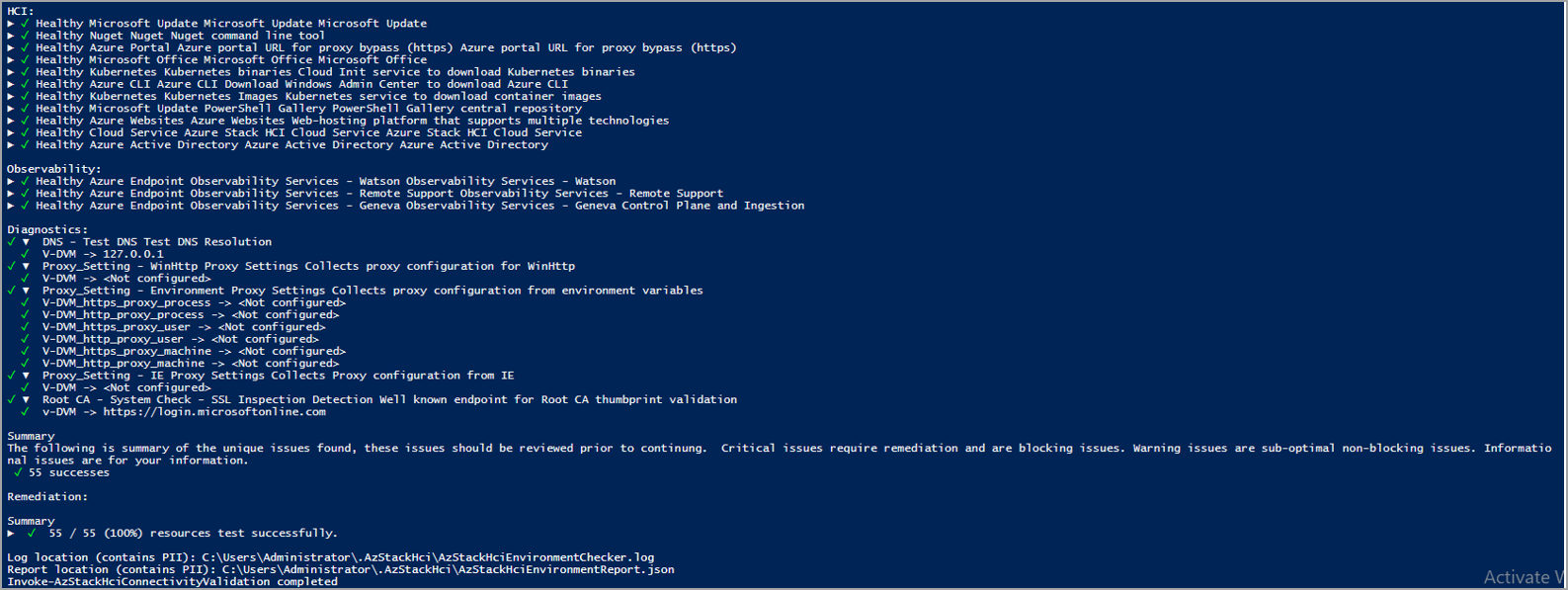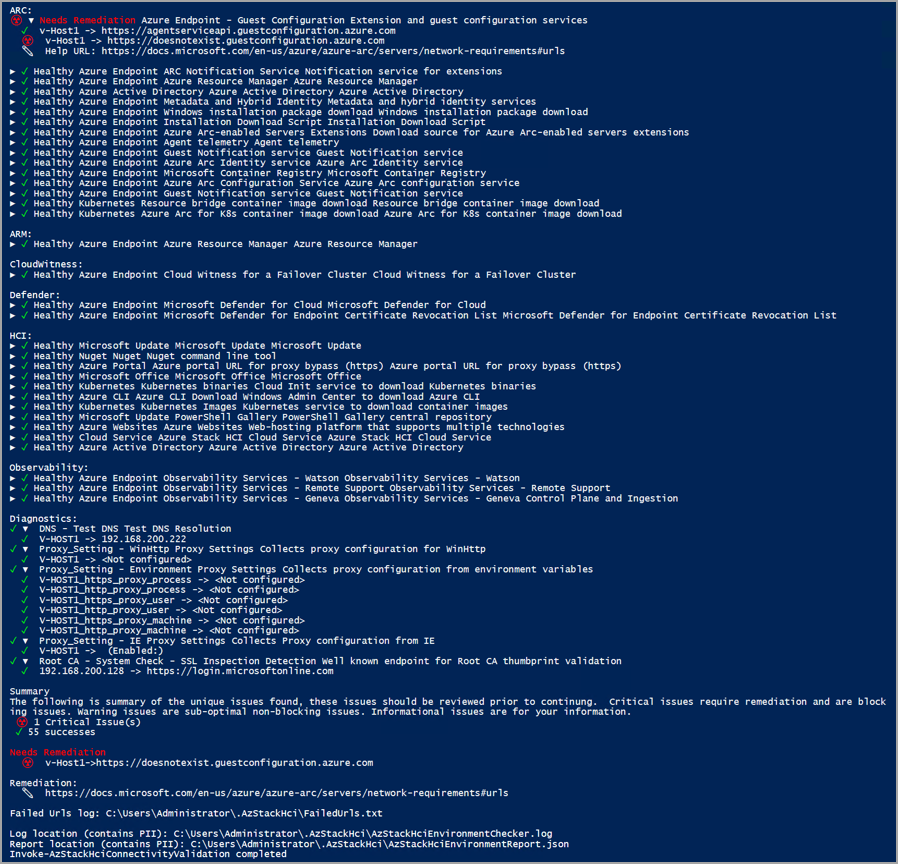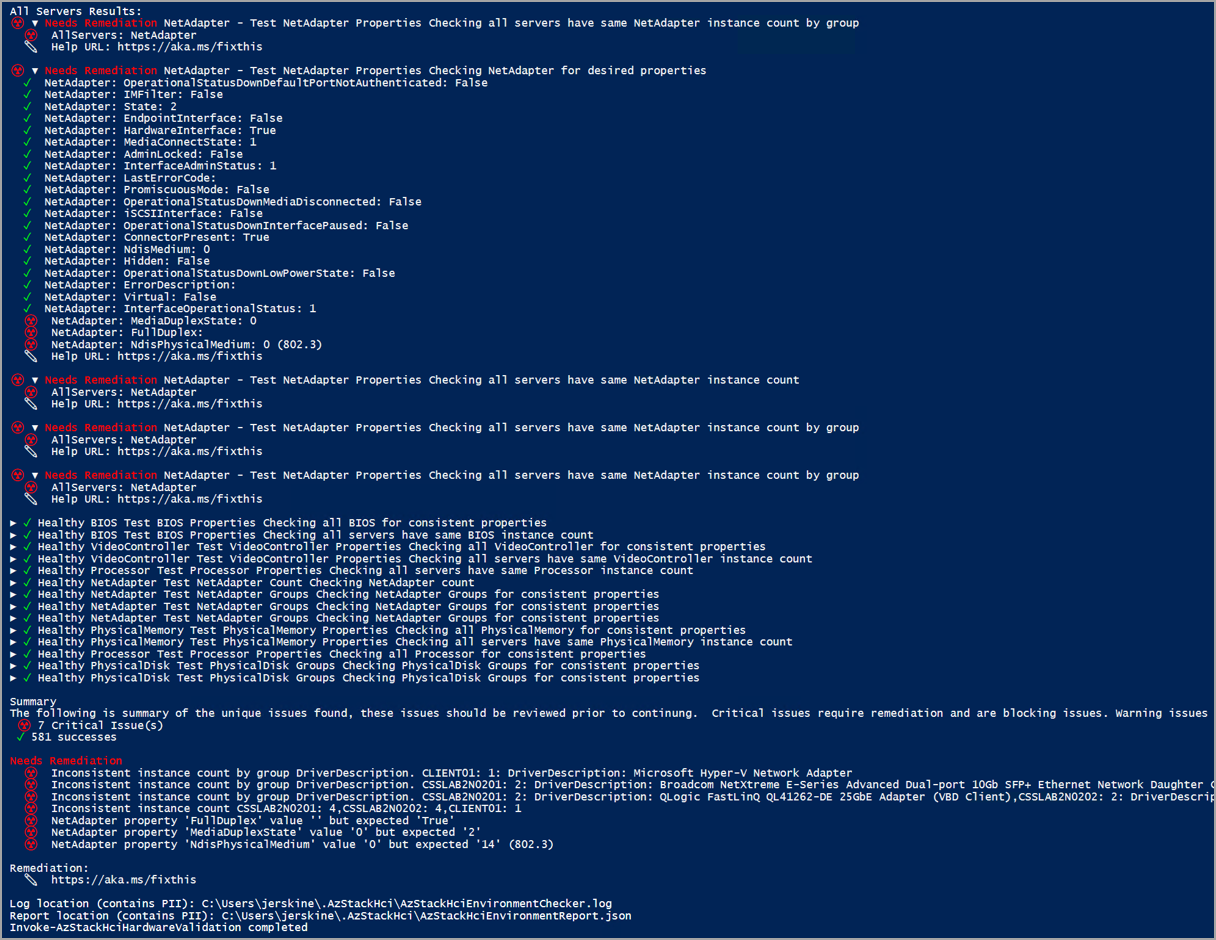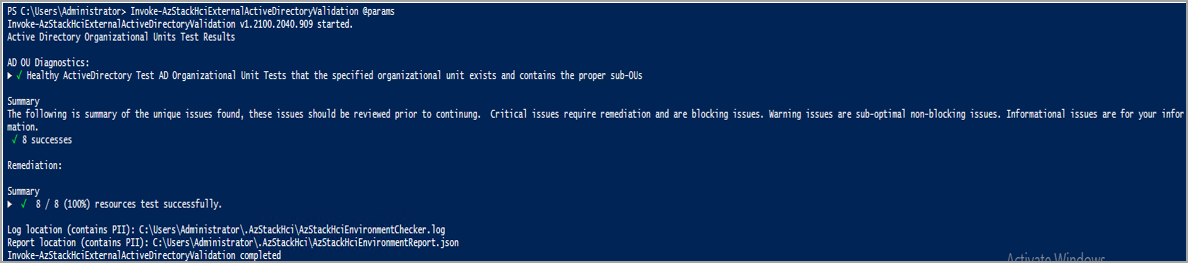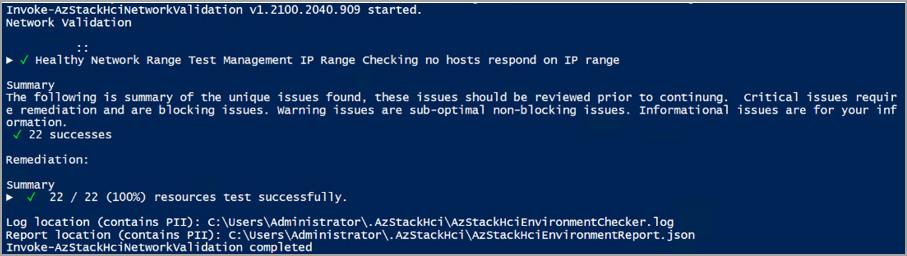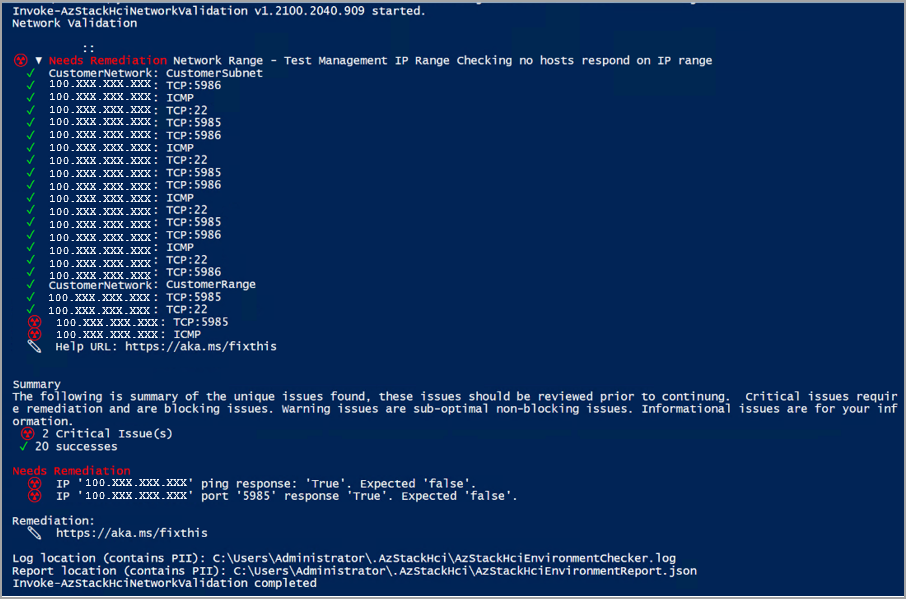Azure Stack HCI 버전 23H2에 대한 환경의 배포 준비 상태 평가
적용 대상: Azure Stack HCI, 버전 23H2
이 문서에서는 독립 실행형 모드에서 Azure Stack HCI 환경 검사기를 사용하여 환경이 Azure Stack HCI 솔루션을 배포할 준비가 되었는지 평가하는 방법을 설명합니다.
Azure Stack HCI 솔루션을 원활하게 배포하려면 IT 환경이 연결, 하드웨어, 네트워킹 및 Active Directory에 대한 특정 요구 사항을 충족해야 합니다. Azure Stack HCI 환경 검사기는 이러한 최소 요구 사항을 확인하고 IT 환경이 배포 준비가 되었는지 확인하는 데 도움이 되는 준비 평가 도구입니다.
환경 검사기 도구 정보
환경 검사기 도구는 Azure Stack HCI 클러스터의 각 서버에서 일련의 테스트를 실행하고, 각 테스트에 대한 결과를 보고하고, 사용 가능한 경우 수정 지침을 제공하고, 로그 파일과 자세한 보고서 파일을 저장합니다.
환경 검사기 도구는 다음 유효성 검사기로 구성됩니다.
- 연결 유효성 검사기. 클러스터의 각 서버가 연결 요구 사항을 충족하는지 확인합니다. 예를 들어 클러스터의 각 서버에는 인터넷 연결이 있으며 HTTPS 아웃바운드 트래픽을 통해 모든 방화벽 및 프록시 서버를 통해 잘 알려진 Azure 엔드포인트에 연결할 수 있습니다.
- 하드웨어 유효성 검사기. 하드웨어가 시스템 요구 사항을 충족하는지 확인합니다. 예를 들어 클러스터의 모든 서버에는 제조업체와 모델이 동일합니다.
- Active Directory 유효성 검사기. 배포를 실행하기 전에 Active Directory 준비 도구가 실행되는지 여부를 확인합니다.
- 네트워크 유효성 검사기. 배포를 위해 고객이 제공하는 유효한 IP 범위에 대한 네트워크 인프라의 유효성을 검사합니다. 예를 들어 예약된 IP 범위를 사용하여 네트워크에 활성 호스트가 없는지 확인합니다.
- Arc 통합 유효성 검사기. Azure Stack HCI 클러스터가 성공적인 Arc 온보딩을 위한 모든 필수 구성 요소를 충족하는지 확인합니다.
환경 검사기를 사용하는 이유는 무엇인가요?
환경 검사를 실행하여 다음을 수행할 수 있습니다.
- 향후 업데이트 또는 업그레이드를 배포하기 전에 Azure Stack HCI 인프라가 준비되었는지 확인합니다.
- 배포 전 Active Directory 스크립트를 실행하지 않는 등 배포를 차단할 수 있는 문제를 식별합니다.
- 최소 요구 사항이 충족되는지 확인합니다.
- 잘못 구성된 방화벽 URL 또는 잘못된 DNS와 같은 작은 문제를 조기에 신속하게 식별하고 수정합니다.
- 자체적인 불일치를 식별하고 수정하고 현재 환경 구성이 Azure Stack HCI 시스템 요구 사항을 준수하는지 확인합니다.
- 진단 로그를 수집하고 원격 지원을 통해 유효성 검사 문제를 해결합니다.
환경 검사기 모드
환경 검사기는 다음 두 가지 모드로 실행할 수 있습니다.
통합 도구: 환경 검사 기능이 배포 프로세스에 통합됩니다. 기본적으로 모든 유효성 검사기는 배포 중에 실행되어 배포 전 준비 검사를 수행합니다.
독립 실행형 도구: 이 경량 PowerShell 도구는 Windows PowerShell 갤러리에서 무료로 다운로드할 수 있습니다. 배포 프로세스 외부에서 언제든지 독립 실행형 도구를 실행할 수 있습니다. 예를 들어 모든 연결 요구 사항이 충족되는 경우 실제 하드웨어를 받기 전에 실행하여 검사 수 있습니다.
이 문서에서는 독립 실행형 모드에서 환경 검사기를 실행하는 방법을 설명합니다.
필수 구성 요소
시작하기 전에 다음 작업을 완료합니다.
- Azure Stack HCI 시스템 요구 사항을 검토합니다.
- Azure Stack HCI에 대한 방화벽 요구 사항을 검토합니다.
- Azure Stack HCI 클러스터를 배포할 네트워크에서 실행되는 클라이언트 컴퓨터에 액세스할 수 있는지 확인합니다.
- 사용된 클라이언트 컴퓨터가 PowerShell 5.1 이상을 실행하고 있는지 확인합니다.
- Active Directory 준비 도구가 실행되는지 확인할 수 있는 권한이 있는지 확인합니다.
환경 검사기 설치
환경 검사기는 Windows에 기본 제공되는 PowerShell 5.1에서 작동합니다.
클라이언트 컴퓨터, 스테이징 서버 또는 Azure Stack HCI 클러스터 노드에 환경 검사기를 설치할 수 있습니다. 그러나 Azure Stack HCI 클러스터 노드에 설치된 경우 잠재적 충돌을 방지하기 위해 배포를 시작하기 전에 제거 해야 합니다.
환경 검사를 설치하려면 다음 단계를 수행합니다.
관리자 권한으로 PowerShell을 실행합니다(5.1 이상). PowerShell을 설치해야 하는 경우 Windows에 PowerShell 설치를 참조하세요.
다음 cmdlet을 입력하여 최신 버전의 PowerShellGet 모듈을 설치합니다.
Install-Module PowerShellGet -AllowClobber -Force설치가 완료되면 PowerShell 창을 닫고 관리자 권한으로 새 PowerShell 세션을 엽니다.
새 PowerShell 세션에서 PowerShell 갤러리를 신뢰할 수 있는 리포지토리로 등록합니다.
Set-PSRepository -Name PSGallery -InstallationPolicy Trusted다음 cmdlet을 입력하여 환경 검사 모듈을 설치합니다.
Install-Module -Name AzStackHci.EnvironmentChecker메시지가 표시되면 Y (예) 또는 A (모두 예)를 눌러 모듈을 설치합니다.
준비 상태 검사 실행
환경 검사 도구의 각 유효성 검사기는 특정 설정 및 요구 사항을 확인합니다. Azure Stack HCI 클러스터의 각 서버 또는 Azure Stack HCI를 배포할 네트워크의 모든 컴퓨터에서 해당 PowerShell cmdlet을 호출하여 이러한 유효성 검사기를 실행할 수 있습니다.
다음 위치에서 유효성 검사기를 실행할 수 있습니다.
PowerShell 세션을 통해 원격으로.
워크스테이션 또는 스테이징 서버에서 로컬로.
Azure Stack HCI 클러스터 노드에서 로컬로. 그러나 잠재적 충돌을 방지하려면 배포를 시작하기 전에 환경 검사를 제거해야 합니다.
다음 탭을 각각 선택하여 해당 유효성 검사기에 대해 자세히 알아봅니다.
연결 유효성 검사기를 사용하여 클러스터의 모든 서버가 인터넷에 연결되어 있고 최소 연결 요구 사항을 충족하는지 검사. 연결 필수 구성 요소는 Azure Stack HCI에 대한 방화벽 요구 사항을 참조하세요.
연결 유효성 검사기를 사용하여 다음을 수행할 수 있습니다.
- 실제 하드웨어를 받기 전에 서버의 연결을 확인합니다. Azure Stack HCI 클러스터를 배포할 네트워크의 모든 클라이언트 컴퓨터에서 연결 유효성 검사기를 실행할 수 있습니다.
- 클러스터를 배포한 후 클러스터에 있는 모든 서버의 연결을 확인합니다. 각 서버에서 로컬로 유효성 검사기 cmdlet을 실행하여 각 서버의 연결을 검사 수 있습니다. 또는 스테이징 서버에서 원격으로 연결하여 하나 이상의 서버 연결을 검사 수 있습니다.
연결 유효성 검사기 실행
연결 유효성 검사기를 실행하려면 다음 단계를 수행합니다.
워크스테이션, 스테이징 서버 또는 Azure Stack HCI 클러스터 노드에서 PowerShell을 로컬로 엽니다.
다음 cmdlet을 입력하여 연결 유효성 검사를 실행합니다.
Invoke-AzStackHciConnectivityValidation참고
매개 변수 없이 cmdlet을
Invoke-AzStackHciConnectivityValidation사용하면 디바이스에서 사용하도록 설정된 모든 서비스 엔드포인트에 대한 연결을 확인합니다. 매개 변수를 전달하여 특정 시나리오에 대한 준비 검사를 실행할 수도 있습니다. 아래 예제를 참조하세요.
다음은 매개 변수를 사용하여 연결 유효성 검사기 cmdlet을 실행하는 몇 가지 예입니다.
예제 1: 원격 컴퓨터의 연결 확인
이 예제에서는 워크스테이션 또는 스테이징 서버에서 원격으로 연결하여 하나 이상의 원격 시스템의 연결을 검사.
$session = New-PSSession -ComputerName remotesystem.contoso.com -Credential $credential
Invoke-AzStackHciConnectivityValidation -PsSession $Session
예제 2: 특정 서비스에 대한 연결 확인
매개 변수를 전달 Service 하여 특정 서비스 엔드포인트에 대한 연결을 검사 수 있습니다. 다음 예제에서 유효성 검사기는 Azure Arc 서비스 엔드포인트에 대한 연결을 확인합니다.
Invoke-AzStackHciConnectivityValidation -Service "Arc For Servers"
예제 3: 프록시를 사용하는 경우 연결 확인
프록시 서버를 사용하는 경우 다음 예제와 같이 지정된 프록시 및 자격 증명을 통과할 연결 유효성 검사기를 지정할 수 있습니다.
Invoke-AzStackHciConnectivityValidation -Proxy http://proxy.contoso.com:8080 -ProxyCredential $proxyCredential
참고
연결 유효성 검사기는 일반 프록시의 유효성을 검사합니다. Azure Stack HCI가 프록시를 사용하도록 올바르게 구성되었는지는 검사 않습니다. Azure Stack HCI에 대한 방화벽을 구성하는 방법에 대한 자세한 내용은 Azure Stack HCI에 대한 방화벽 요구 사항을 참조하세요.
예제 4: 연결 확인 및 PowerShell 출력 개체 만들기
매개 변수를 사용하여 –PassThru 연결 검사기의 출력을 개체로 볼 수 있습니다.
Invoke-AzStackHciConnectivityValidation –PassThru
다음은 출력의 샘플 스크린샷입니다.
연결 유효성 검사기 특성
다음 특성을 필터링하고 연결 유효성 검사기 결과를 원하는 형식으로 표시할 수 있습니다.
| 특성 이름 | Description |
|---|---|
| EndPoint | 유효성을 검사할 엔드포인트입니다. |
| 프로토콜 | 사용된 프로토콜 – 예제 https. |
| 서비스 | 유효성을 검사할 서비스 엔드포인트입니다. |
| 작업 유형 | 작업 유형 - 배포, 업데이트. |
| 그룹화 | 준비 검사. |
| 시스템 | 내부적으로만 사용할 수 있습니다. |
| Name | 개별 서비스의 이름입니다. |
| 제목 | 서비스 제목; 사용자 연결 이름입니다. |
| 심각도 | 위험, 경고, 정보, 숨김. |
| Description | 서비스 이름에 대한 설명입니다. |
| 태그 | 테스트를 그룹화하거나 필터링할 내부 키-값 쌍입니다. |
| 상태 | 성공, 실패, 진행 중입니다. |
| 수정 | 수정을 위한 설명서에 대한 URL 링크입니다. |
| TargetResourceID | 영향을 받는 리소스(노드 또는 드라이브)에 대한 고유 식별자입니다. |
| TargetResourceName | 영향을 받는 리소스의 이름입니다. |
| TargetResourceType | 영향을 받는 리소스의 유형입니다. |
| 타임스탬프 | 테스트가 호출된 시간입니다. |
| AdditionalData | 추가 정보를 보려면 키 값 쌍의 속성 모음입니다. |
| HealthCheckSource | 상태 검사 호출된 서비스의 이름입니다. |
연결 유효성 검사기 출력
다음 샘플은 연결 유효성 검사기의 성공 및 실패 실행의 출력입니다.
준비 검사 보고서의 다양한 섹션에 대한 자세한 내용은 준비 검사 보고서 이해를 참조하세요.
샘플 출력: 성공적인 테스트
다음 샘플 출력은 연결 유효성 검사기를 성공적으로 실행한 결과입니다. 출력은 잘 알려진 Azure 서비스 및 가시성 서비스를 포함하여 모든 엔드포인트에 대한 정상 연결을 나타냅니다. 진단에서 DNS 서버가 있고 정상 상태인지 유효성 검사기를 확인할 수 있습니다. 진단 및 데이터 수집에 대한 WinHttp, IE 프록시 및 환경 변수 프록시 설정을 수집합니다. 또한 아웃바운드 경로에서 투명한 프록시가 사용되는지 확인하고 출력을 표시합니다.
샘플 출력: 테스트 실패
테스트가 실패하면 연결 유효성 검사기는 아래 샘플 출력과 같이 문제를 resolve 데 도움이 되는 정보를 반환합니다. 수정 필요 섹션에는 오류를 발생시킨 문제가 표시됩니다. 수정 섹션에는 문제를 해결하는 데 도움이 되는 관련 문서가 나열됩니다.
연결 유효성 검사기에 대한 잠재적 오류 시나리오
연결 유효성 검사기는 필요한 엔드포인트의 연결을 테스트하기 전에 SSL 검사를 확인합니다. Azure Stack HCI 시스템에서 SSL 검사가 켜져 있으면 다음 오류가 발생합니다.
해결 방법
네트워크 팀과 협력하여 Azure Stack HCI 시스템에 대한 SSL 검사를 해제합니다. SSL 검사가 꺼져 있는지 확인하려면 다음 예제를 사용할 수 있습니다. SSL 검사가 꺼진 후 도구를 다시 실행하여 모든 엔드포인트에 대한 연결을 검사 수 있습니다.
인증서 유효성 검사 오류 메시지가 표시되면 각 엔드포인트에 대해 다음 명령을 개별적으로 실행하여 인증서 정보를 수동으로 검사.
C:\> Import-Module AzStackHci.EnvironmentChecker
C:\> Get-SigningRootChain -Uri <Endpoint-URI> | ft subject
예를 들어 두 엔드포인트(예 https://login.microsoftonline.com : 및 https://portal.azure.com)에 대한 인증서 정보를 확인하려면 각 엔드포인트에 대해 다음 명령을 개별적으로 실행합니다.
https://login.microsoftonline.com의 경우:C:\> Import-Module AzStackHci.EnvironmentChecker C:\> Get-SigningRootChain -Uri https://login.microsoftonline.com | ft subject샘플 출력은 다음과 같습니다.
Subject ------- CN=portal.office.com, O=Microsoft Corporation, L=Redmond, S=WA, C=US CN=Microsoft Azure TLS Issuing CA 02, O=Microsoft Corporation, C=US CN=DigiCert Global Root G2, OU=www.digicert.com, O=DigiCert Inc, C=UShttps://portal.azure.com의 경우:C:\> Import-Module AzStackHci.EnvironmentChecker C:\> Get-SigningRootChain -Uri https://portal.azure.com | ft Subject샘플 출력은 다음과 같습니다.
Subject ------- CN=portal.azure.com, O=Microsoft Corporation, L=Redmond, S=WA, C=US CN=Microsoft Azure TLS Issuing CA 01, O=Microsoft Corporation, C=US CN=DigiCert Global Root G2, OU=www.digicert.com, O=DigiCert Inc, C=US
준비 검사 보고서 이해
각 유효성 검사기는 검사 완료한 후 준비 검사 보고서를 생성합니다. 실제 배포를 시작하기 전에 보고서를 검토하고 문제를 수정해야 합니다.
각 준비 검사 보고서에 표시되는 정보는 유효성 검사기가 수행하는 검사에 따라 달라집니다. 다음 표에는 각 유효성 검사기에 대한 준비 검사 보고서의 다양한 섹션이 요약되어 있습니다.
| 섹션 | 설명 | 에서 사용 가능 |
|---|---|---|
| 서비스 | 연결 유효성 검사기가 확인하는 각 서비스 엔드포인트의 상태 상태 표시합니다. 검사 실패한 모든 서비스 엔드포인트는 수정 필요 태그로 강조 표시됩니다. | 연결 유효성 검사기 보고서 |
| 진단 | 진단 테스트의 결과를 표시합니다. 예를 들어 DNS 서버의 상태 및 가용성입니다. 또한 WinHttp, IE 프록시 및 환경 변수 프록시 설정과 같은 진단 목적으로 유효성 검사기가 수집하는 정보를 보여 줍니다. | 연결 유효성 검사기 보고서 |
| 하드웨어 | 모든 물리적 서버 및 해당 하드웨어 구성 요소의 상태 상태 표시합니다. 각 하드웨어에서 수행되는 테스트에 대한 자세한 내용은 준비 검사 실행 섹션의 "하드웨어" 탭 아래의 표를 참조하세요. | 하드웨어 유효성 검사기 보고서 |
| AD OU 진단 | Active Directory organization 단위 테스트의 결과를 표시합니다. 지정된 조직 구성 단위가 있고 적절한 하위 조직 구성 단위가 포함되어 있는지를 표시합니다. | Active Directory 유효성 검사기 보고서 |
| 네트워크 범위 테스트 | 네트워크 범위 테스트의 결과를 표시합니다. 테스트에 실패하면 예약된 IP 범위에 속하는 IP 주소가 표시됩니다. | 네트워크 유효성 검사기 보고서 |
| 요약 | 성공 및 실패 테스트 수를 Lists. 실패한 테스트 결과는 수정 필요에서 오류 세부 정보를 표시하도록 확장됩니다. | 모든 보고서 |
| 수정 | 테스트가 실패한 경우에만 표시됩니다. 문제를 해결하는 방법에 대한 지침을 제공하는 문서에 대한 링크를 제공합니다. | 모든 보고서 |
| 로그 위치(PII 포함) | 로그 파일이 저장되는 경로를 제공합니다. 기본 경로는 다음과 같습니다. - $HOME\.AzStackHci\AzStackHciEnvironmentChecker.log 독립 실행형 모드에서 환경 검사기를 실행할 때- C:\CloudDeployment\Logs 환경 검사기가 배포 프로세스의 일부로 실행되면 입니다.유효성 검사기의 각 실행은 기존 파일을 덮어씁니다. |
모든 보고서 |
| 보고서 위치(PII 포함) | 완료된 준비 상태 검사 보고서가 JSON 형식으로 저장되는 경로를 제공합니다. 기본 경로는 다음과 같습니다. - $HOME\.AzStackHci\AzStackHciEnvironmentReport.json 독립 실행형 모드에서 환경 검사기를 실행할 때- C:\CloudDeployment\Logs 환경 검사기가 배포 프로세스의 일부로 실행되면 입니다.보고서는 각 테스트 중에 수집되는 자세한 진단 제공합니다. 이 정보는 시스템 통합업체 또는 지원 팀에 문의하여 문제를 해결해야 하는 경우에 유용할 수 있습니다. 유효성 검사기의 각 실행은 기존 파일을 덮어씁니다. |
모든 보고서 |
| 완료 메시지 | 보고서의 끝에 유효성 검사 검사 완료되었다는 메시지가 표시됩니다. | 모든 보고서 |
환경 검사 결과
참고
환경 검사기 도구에서 보고한 결과는 실행한 시간에만 설정의 상태 반영합니다. 나중에 Active Directory 또는 네트워크 설정을 변경하는 경우 이전에 성공적으로 전달된 항목은 중요한 문제가 될 수 있습니다.
각 테스트에 대해 유효성 검사기는 고유한 문제에 대한 요약을 제공하고 성공, 중요한 문제, 경고 문제 및 정보 문제로 분류합니다. 중요한 문제는 배포를 진행하기 전에 해결해야 하는 차단 문제입니다.
환경 검사기 제거
환경 검사기는 Azure Stack HCI와 함께 제공됩니다. 잠재적 충돌을 방지하기 위해 배포를 시작하기 전에 모든 Azure Stack HCI 클러스터 노드에서 제거해야 합니다.
Remove-Module AzStackHci.EnvironmentChecker -Force
Get-Module AzStackHci.EnvironmentChecker -ListAvailable | Where-Object {$_.Path -like "*$($_.Version)*"} | Uninstall-Module -force
환경 유효성 검사 문제 해결
클러스터 배포 또는 사전 등록 중에 발생할 수 있는 유효성 검사 문제를 해결하기 위해 Microsoft에서 지원을 받는 방법에 대한 자세한 내용은 배포 문제에 대한 지원 받기를 참조하세요.