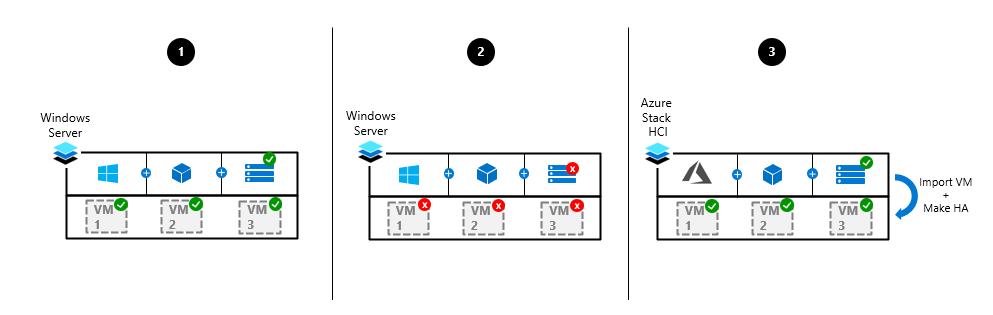동일한 하드웨어에서 Azure Stack HCI로 마이그레이션
적용 대상: Azure Stack HCI, 버전 22H2 및 21H2; Windows Server 2022, Windows Server 2019, Windows Server 2016, Windows Server 2012 R2, Windows Server 2008 R2
이 항목에서는 기존 서버 하드웨어를 사용하여 Windows Server 장애 조치(failover) 클러스터를 Azure Stack HCI로 마이그레이션하는 방법을 설명합니다. 이 프로세스는 새 Azure Stack HCI 운영 체제를 설치하고 기존 클러스터 설정 및 스토리지를 유지하고 VM을 가져옵니다.
다음 다이어그램에서는 동일한 서버 하드웨어를 사용하여 Windows Server 클러스터를 현재 위치로 마이그레이션하는 것을 보여 줍니다. 클러스터를 종료한 후 Azure Stack HCI가 설치되고, 스토리지가 다시 연결되고, VM을 가져와 HA(고가용성)로 만듭니다.
VM을 새 Azure Stack HCI 하드웨어로 마이그레이션하려면 새 하드웨어에서 Azure Stack HCI로 마이그레이션을 참조하세요.
참고
확장된 클러스터 마이그레이션은 이 문서에서 다루지 않습니다.
시작하기 전에
마이그레이션을 시작하기 전에 고려해야 할 몇 가지 요구 사항과 사항이 있습니다.
모든 Windows PowerShell 명령을 관리자 권한으로 실행해야 합니다.
Azure Stack HCI에 대한 관리자 권한이 있는 도메인 자격 증명이 있어야 합니다.
원본 클러스터의 모든 VM을 백업합니다. 모든 애플리케이션 및 데이터의 크래시 일관성 백업 및 모든 데이터베이스의 애플리케이션 일치 백업을 완료합니다. Azure에 백업하려면 Azure Backup 사용을 참조하세요.
모든 클러스터 노드 및 클러스터 명명, 네트워크 구성, CSV(클러스터 공유 볼륨) 복원력 및 용량 및 쿼럼 감시의 인벤토리 및 구성을 수집합니다.
클러스터 VM, 오프라인 CSV, 오프라인 스토리지 풀 및 클러스터 서비스를 종료합니다.
CNO(클러스터 이름 개체)를 사용하지 않도록 설정하고(나중에 다시 사용) 및 다음을 수행합니다.
- CNO에 자체 OU(조직 구성 단위)에 대한 개체 만들기 권한이 있는지 확인합니다.
- OU에서 상속된 블록 정책이 설정되었는지 확인합니다.
- 이 OU에서 Azure Stack HCI에 필요한 정책 설정
VM 버전 지원 및 업데이트
다음 표에서는 동일한 하드웨어에서 현재 위치 마이그레이션을 위해 지원되는 Windows Server OS 버전 및 해당 VM 버전을 나열합니다.
VM이 실행 중인 OS 버전에 관계없이 Azure Stack HCI로 마이그레이션하는 데 지원되는 최소 VM 버전은 버전 5.0입니다. 따라서 Windows Server 2016 또는 Windows Server 2019 클러스터에서 버전 2.0, 3.0 또는 4.0에서 실행되는 모든 VM은 마이그레이션 전에 버전 5.0으로 업데이트해야 합니다.
| OS 버전 | VM 버전 |
|---|---|
| Windows Server 2008 SP1 | 2.0 |
| Windows Server 2008 R2 | 3.0 |
| Windows Server 2012 | 4.0 |
| Windows Server 2012 R2 | 5.0 |
| Windows Server 2016 | 8.0 |
| Windows Server 2019 | 9.0 |
| Azure Stack HCI | 9.0 |
Windows Server 2008 SP1, Windows Server 2008 R2-SP1 및 Windows 2012 클러스터의 VM의 경우 Azure Stack HCI로의 직접 마이그레이션은 지원되지 않습니다. 이러한 경우 다음 두 가지 옵션이 있습니다.
이러한 VM을 Windows Server 2012 R2, Windows Server 2016 또는 Windows Server 2019로 마이그레이션하고 VM 버전을 업데이트한 다음 마이그레이션 프로세스를 시작합니다.
Robocopy를 사용하여 모든 VM VHD를 Azure Stack HCI에 복사합니다. 그런 다음 새 VM을 만들고 복사한 VHD를 Azure Stack HCI의 해당 VM에 연결합니다. 이렇게 하면 이러한 이전 VM에 대한 VM 버전 제한이 무시됩니다.
VM 버전 업데이트
다음 명령을 사용하여 단일 서버의 모든 VM 버전을 표시합니다.
Get-VM * | Format-Table Name,Version
Windows Server 클러스터의 모든 노드에 모든 VM 버전을 표시하려면 다음을 수행합니다.
Get-VM –ComputerName (Get-ClusterNode)
모든 Windows Server 노드에서 모든 VM을 최신 버전으로 업데이트하려면 다음을 수행합니다.
Get-VM –ComputerName (Get-ClusterNode) | Update-VMVersion -Force
서버 및 클러스터 업데이트
마이그레이션은 VM 및 스토리지가 그대로 있는 클린 OS 설치를 위해 Windows Server 배포에서 Azure Stack HCI 설정을 실행하는 것으로 구성됩니다. 그러면 현재 운영 체제가 Azure Stack HCI로 바뀝니다. 자세한 내용은 Azure Stack HCI 운영 체제 배포를 참조하세요. 그런 다음 새 Azure Stack HCI 클러스터를 만들고, 스토리지를 다시 연결하고, VM을 가져옵니다.
기존 클러스터 VM, 오프라인 CSV, 오프라인 스토리지 풀 및 클러스터 서비스를 종료합니다.
Azure Stack HCI 비트를 다운로드한 위치로 이동한 다음 각 Windows Server 노드에서 Azure Stack HCI 설정을 실행합니다.
설치하는 동안 사용자 지정: 최신 버전의 Azure Stack HCI만 설치(고급)를 선택합니다. 각 서버에 대해 반복합니다.
새 Azure Stack HCI 클러스터를 만듭니다. 다음 섹션과 같이 이 작업에 Windows Admin Center 또는 Windows PowerShell 사용할 수 있습니다.
중요
Hyper-V 가상 스위치(VMSwitch) 이름은 클러스터 구성 인벤토리에 캡처된 이름과 동일해야 합니다. VM을 가져오기 전에 Azure Stack HCI 클러스터에 사용되는 가상 스위치 이름이 원래 원본 가상 스위치 이름과 일치하는지 확인합니다.
참고
Azure Stack HCI 클러스터를 Azure에 등록해야 새 VM을 만들 수 있습니다. 자세한 내용은 Azure에 등록을 참조하세요.
Windows Admin Center 사용
Windows Admin Center 사용하여 Azure Stack HCI 클러스터를 만드는 경우 클러스터 만들기 마법사는 각 서버 노드에 필요한 모든 역할과 기능을 자동으로 설치합니다.
클러스터를 만드는 방법에 대한 자세한 내용은 Windows Admin Center 사용하여 Azure Stack HCI 클러스터 만들기를 참조하세요.
중요
클러스터 만들기 마법사에서 4.1단계 드라이브 정리 를 건너뜁니다. 그렇지 않으면 기존 VM 및 스토리지를 삭제합니다.
클러스터 만들기 마법사를 시작합니다. 4단계: 스토리지에 도착하는 경우:
4.1단계 드라이브 정리를 건너뜁니다. 이 작업은 수행하지 마세요.
마법사에서 한 걸음 물러나세요.
PowerShell을 열고 다음 cmdlet을 실행하여 새
Storagesubsystem ObjectID를 만들고, 모든 스토리지 엔클로저를 다시 검색하고, SES 드라이브 번호를 할당합니다.Enable-ClusterS2D -VerboseWindows Server 2016 마이그레이션하는 경우 새
ClusterperformanceHistoryReFS 볼륨도 만들어 SDDC 클러스터 리소스 그룹에 할당합니다.Windows Server 2019에서 마이그레이션하는 경우 기존
ClusterperformanceHistoryReFS 볼륨도 추가하고 SDDC 클러스터 리소스 그룹에 할당합니다.마법사로 돌아가기. 4.2단계 드라이브 확인에서 모든 드라이브가 경고 또는 오류 없이 나열되는지 확인합니다.
마법사를 완료합니다.
Windows PowerShell 사용
PowerShell을 사용하여 Azure Stack HCI 클러스터를 만드는 경우 이 cmdlet을 사용하여 각 Azure Stack HCI 클러스터 노드에 다음 역할 및 기능을 설치해야 합니다.
Install-WindowsFeature -Name Hyper-V, Failover-Clustering, FS-Data-Deduplication, Bitlocker, Data-Center-Bridging, RSAT-AD-PowerShell -IncludeAllSubFeature -IncludeManagementTools -Verbose
PowerShell을 사용하여 클러스터를 만드는 방법에 대한 자세한 내용은 Windows PowerShell 사용하여 Azure Stack HCI 클러스터 만들기를 참조하세요.
참고
이전에 사용하지 않도록 설정된 클러스터 이름 개체에 대해 동일한 이름을 다시 사용합니다.
cmdlet을 실행하여 클러스터를 만듭니다.
New-cluster –name "clustername" –node Server01,Server02 –staticaddress xx.xx.xx.xx –nostoragecmdlet을 실행하여 새
Storagesubsystem ObjectID를 만들고, 모든 스토리지 엔클로저를 다시 검색하고, SES 드라이브 번호를 할당합니다.Enable-ClusterS2D -VerboseWindows Server 2016 마이그레이션하는 경우 새
ClusterperformanceHistoryReFS 볼륨도 만들어 SDDC 클러스터 리소스 그룹에 할당합니다.참고
스토리지 풀에 소수 디스크 오류(클러스터 관리자에서 볼 수 있음)가 표시되면 cmdlet을
Enable-ClusterS2D -verbose다시 실행합니다.클러스터 관리자를 사용하여 볼륨(ReFS 볼륨)을 제외한
ClusterperformanceHistory모든 CSV를 사용하도록 설정합니다(ReFS CSV가 아닌지 확인).Windows Server 2019에서 마이그레이션하는 경우 cmdlet을
Enable-ClusterS2D -verbose다시 실행합니다. 그러면 ReFS 볼륨을ClusterperformanceHistorySDDC 클러스터 리소스 그룹과 연결합니다.cmdlet을 실행하여 현재 스토리지 풀 이름 및 버전을 확인합니다.
Get-StoragePool | ? IsPrimordial -eq $false | ft FriendlyName,Version이제 새 스토리지 풀 이름 및 버전을 확인합니다.
Get-StoragePool | ? IsPrimordial -eq $false | ft FriendlyName,Version쿼럼 감시를 만듭니다. 방법에 대한 자세한 내용은 클러스터 감시 설정을 참조하세요.
cmdlet을 사용하여 스토리지 복구 작업이 완료되었는지 확인합니다.
Get-StorageJob참고
업그레이드하는 동안 실행 중인 VM 수에 따라 상당한 시간이 걸릴 수 있습니다.
모든 디스크가 정상인지 확인합니다.
Get-VirtualDisk및
ClusterUpgradeVersion를 표시하는 클러스터 노드 버전을 확인합니다ClusterFunctionalLevel. cmdlet을 실행하여 다음을 가져옵니다.Get-ClusterNodeSupportedVersion참고
ClusterFunctionalLevel는 자동으로 로10설정되며 새로운 운영 체제 및 클러스터 만들기로 인해 업데이트할 필요가 없습니다.스토리지 풀을 다음과 같이 업데이트합니다.
Get-StoragePool | Update-StoragePool
ReFS 볼륨
Windows Server 2016 마이그레이션하는 경우 ReFS(복원 파일 시스템) 볼륨이 지원되지만 이러한 볼륨은 미러 가속화된 패리티(MAP) 볼륨을 사용하는 Azure Stack HCI의 성능 향상을 활용하지 않습니다. 이 향상된 기능을 사용하려면 PowerShell New-Volume cmdlet을 사용하여 새 ReFS 볼륨을 만들어야 합니다.
Windows Server 2016 MAP 볼륨의 경우 ReFS 압축을 사용할 수 없으므로 이러한 볼륨을 다시 연결하는 것은 괜찮지만 Azure Stack HCI 클러스터에서 새 MAP 볼륨을 만드는 것에 비해 성능이 떨어집니다.
VM 가져오기
클러스터 노드당 하나 이상의 CSV(클러스터 공유 볼륨)를 만들어 VM 워크로드의 복원력, 성능 및 규모를 높이기 위해 각 CSV 소유자에 대해 VM의 균등한 균형을 설정하는 것이 가장 좋습니다. 기본적으로 이 잔액은 5분마다 자동으로 발생하며 원본 클러스터 노드와 대상 클러스터 노드 간에 Robocopy를 사용하여 원본 및 대상 CSV 소유자가 가장 최적의 전송 경로와 속도를 제공하기 위해 일치하도록 하는 경우 고려해야 합니다.
Azure Stack HCI 클러스터에서 다음 단계를 수행하여 VM을 가져오고, 고가용성으로 만들고, 시작합니다.
cmdlet을 실행하여 모든 CSV 소유자 노드를 표시합니다.
Get-ClusterSharedVolume각 서버 노드에 대해 로
C:\Clusterstorage\Volume이동하여 모든 VM에 대한 경로(예C:\Clusterstorage\volume01: )를 설정합니다.각 CSV 소유자 노드에서 cmdlet을 실행하여 VM 가져오기 전에 볼륨당 모든 VM VMCX 파일의 경로를 표시합니다. 사용자 환경과 일치하도록 경로를 수정합니다.
Get-ChildItem -Path "C:\Clusterstorage\Volume01\*.vmcx" -Recurse각 서버 노드에 대한 cmdlet을 실행하여 모든 VM을 가져오고 등록하고 각 CSV 소유자 노드에서 고가용성으로 만듭니다. 이렇게 하면 최적의 프로세서 및 메모리 할당을 위해 VM을 균등하게 분산할 수 있습니다.
Get-ChildItem -Path "C:\Clusterstorage\Volume01\*.vmcx" -Recurse | Import-VM -Register | Get-VM | Add-ClusterVirtualMachineRole각 노드에서 각 대상 VM을 시작합니다.
Start-VM -Name로그인하고 모든 VM이 실행 중이고 모든 앱과 데이터가 있는지 확인합니다.
Get-VM -ComputerName Server01 | Where-Object {$_.State -eq 'Running'}마지막으로 모든 고급 사항을 활용하도록 VM을 최신 Azure Stack HCI 버전으로 업데이트합니다.
Get-VM | Update-VMVersion -Force
다음 단계
- 마이그레이션 후 클러스터의 유효성을 검사합니다. Azure Stack HCI 클러스터 유효성 검사를 참조하세요.
- Windows Server VM을 새 Azure Stack HCI 하드웨어로 마이그레이션하려면 새 하드웨어에서 Azure Stack HCI로 마이그레이션을 참조하세요.
피드백
출시 예정: 2024년 내내 콘텐츠에 대한 피드백 메커니즘으로 GitHub 문제를 단계적으로 폐지하고 이를 새로운 피드백 시스템으로 바꿀 예정입니다. 자세한 내용은 다음을 참조하세요. https://aka.ms/ContentUserFeedback
다음에 대한 사용자 의견 제출 및 보기