Azure Portal에서 변경 내용 추적 및 인벤토리 사용
Important
Log Analytics 에이전트를 사용하는 변경 내용 추적 및 인벤토리는 2024년 8월 31일에 사용 중지되었으며 2025년 2월 1일까지 제한된 지원에서 작동합니다. Azure Monitoring Agent를 새 지원 에이전트로 사용하는 것이 좋습니다. 로그 분석을 사용하여 변경 내용 추적 및 인벤토리에서 Azure Monitoring Agent 버전을 사용하여 변경 내용 추적 및 인벤토리로의 마이그레이션은 지침을 따릅니다.
이 문서에서는 Azure Portal의 Azure VM에 변경 내용 추적 및 인벤토리 기능을 사용하도록 설정하는 방법을 설명합니다. 대규모로 Azure VM을 사용하도록 설정하려면 변경 내용 추적 및 인벤토리를 사용하여 기존 VM을 사용하도록 설정해야 합니다.
VM 관리에 사용할 수 있는 리소스 그룹 수는 Resource Manager 배포 제한으로 제한됩니다. Resource Manager 배포는 배포당 5개의 리소스 그룹으로 제한됩니다. 이러한 리소스 그룹 중 2개는 Log Analytics 작업 영역, Automation 계정 및 관련 리소스를 구성하기 위해 예약되어 있습니다. 그러면 변경 내용 추적 및 인벤토리로 관리할 리소스 그룹이 3개 남습니다. 이 제한은 Automation 기능으로 관리할 수 있는 리소스 그룹의 수가 아니라 동시 설정에만 적용됩니다.
참고 항목
변경 내용 추적 및 인벤토리를 사용하도록 설정할 때 특정 지역에서만 Log Analytics 작업 영역 및 Automation 계정을 연결할 수 있습니다. 지원되는 매핑 쌍 목록은 Automation 계정의 지역 매핑 및 Log Analytics 작업 영역을 참조하세요.
필수 조건
- 동작합니다. 구독이 아직 없는 경우 MSDN 구독자 혜택을 활성화하거나 체험 계정에 가입할 수 있습니다.
- 컴퓨터를 관리하기 위한 Automation 계정
- 가상 머신.
Azure에 로그인
Azure Portal에 로그인합니다.
변경 내용 추적 및 인벤토리 사용
Azure Portal에서 가상 머신으로 이동합니다.
확인란을 사용하여 변경 내용 추적 및 인벤토리에 추가할 VM을 선택합니다. 한 번에 최대 세 가지의 리소스 그룹을 추가할 수 있습니다. Azure VM은 Automation 계정의 위치에 관계없이 모든 지역에 있을 수 있습니다.
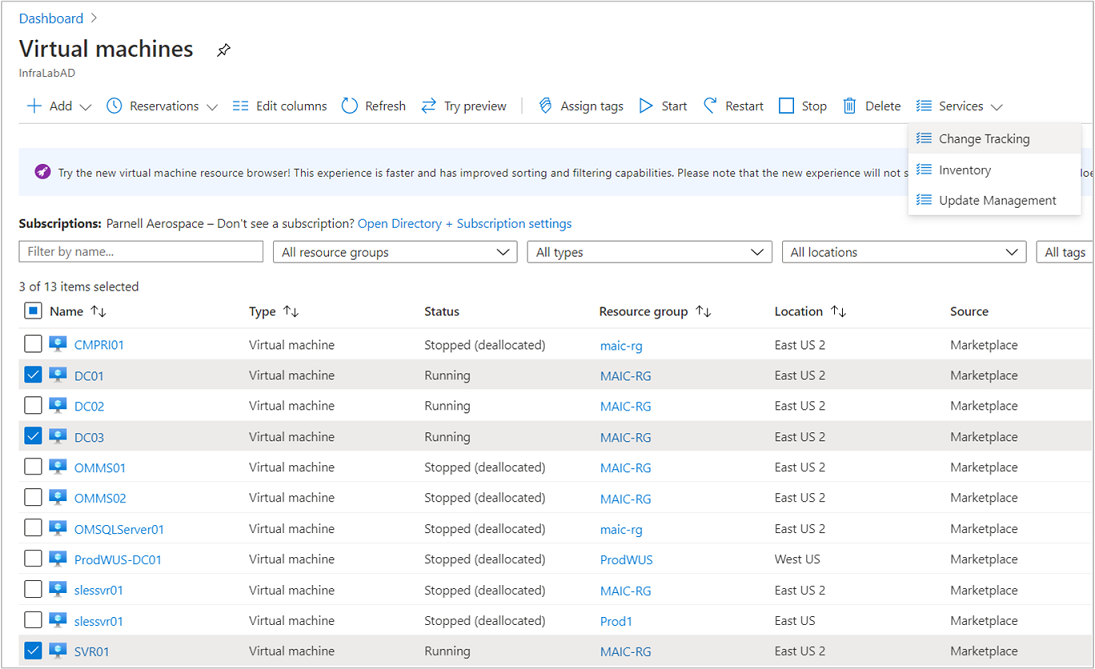
팁
필터 컨트롤을 사용하여 여러 구독, 위치 및 리소스 그룹의 VM을 선택할 수 있습니다. 상단의 확인란을 클릭하여 목록에서 모든 가상 머신을 선택할 수 있습니다.
구성 관리에서 변경 내용 추적 또는 인벤토리를 선택합니다.
가상 머신 목록은 동일한 구독 및 위치에 있는 가상 머신만 표시하도록 필터링됩니다. 가상 머신이 3개 초과 리소스 그룹에 있는 경우 처음 3개 리소스 그룹이 선택됩니다.
기존 Log Analytics 작업 영역 및 Automation 계정은 기본적으로 선택됩니다. 여러 Log Analytics 작업 영역 및 Automation 계정을 사용하려면 사용자 지정 구성 페이지에서 사용자 지정을 클릭하여 선택합니다. Log Analytics 작업 영역을 선택하면 Automation 계정에 연결되어 있는지 확인됩니다. 연결된 Automation 계정이 있으면 다음과 같은 화면이 표시됩니다. 완료하면 확인을 클릭합니다.
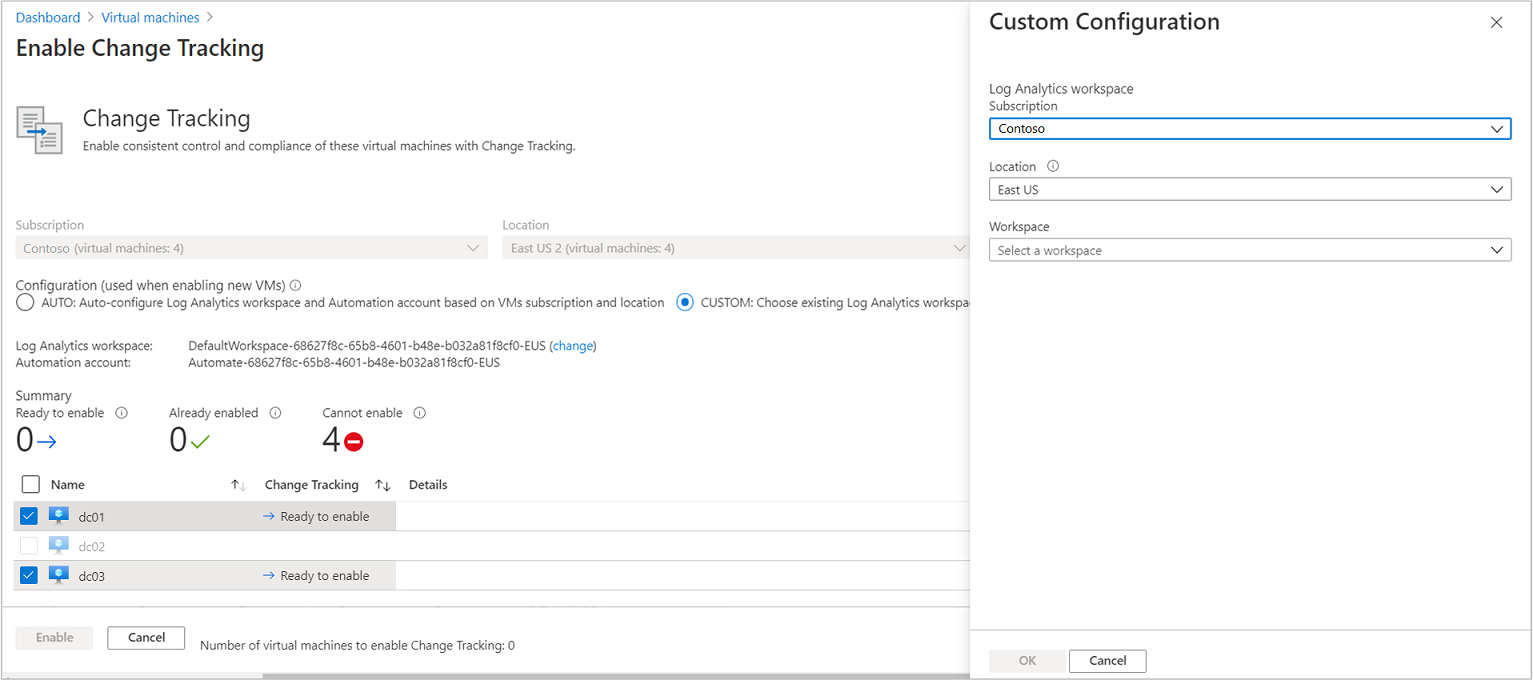
선택한 작업 영역이 Automation 계정에 연결되지 않은 경우 다음과 같은 화면이 표시됩니다. Automation 계정을 선택하고 완료되면 확인을 클릭합니다.
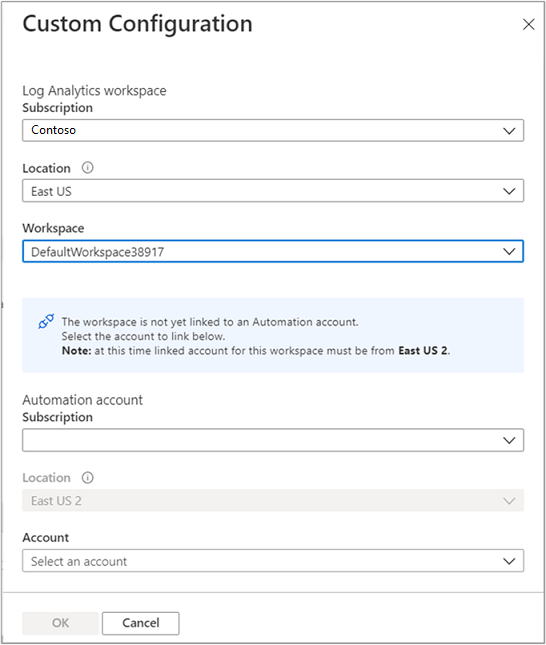
사용하지 않을 가상 머신 옆에 있는 확인란을 선택 취소합니다. 사용할 수 없는 VM은 이미 선택이 취소되어 있습니다.
선택한 기능을 사용하도록 설정하려면 사용을 클릭합니다. 설정을 완료하는 데 최대 15분이 걸립니다.
다음 단계
- 해당 기능의 사용 방법 관련 세부 정보는 변경 내용 추적 관리 및 인벤토리 관리를 참조하세요.
- 이 기능의 일반적인 문제를 해결하려면 변경 내용 추적 및 인벤토리 문제 해결을 참조하세요.