변경 내용 추적 및 인벤토리 관리
Important
Log Analytics 에이전트를 사용하는 변경 내용 추적 및 인벤토리는 2024년 8월 31일에 사용 중지되었으며 2025년 2월 1일까지 제한된 지원에서 작동합니다. Azure Monitoring Agent를 새 지원 에이전트로 사용하는 것이 좋습니다. 로그 분석을 사용하여 변경 내용 추적 및 인벤토리에서 Azure Monitoring Agent 버전을 사용하여 변경 내용 추적 및 인벤토리로의 마이그레이션은 지침을 따릅니다.
참고 항목
Azure Portal을 통해 Log Analytics 온보딩을 사용하는 변경 내용 추적 및 인벤토리는 해당 서비스가 2024년 8월 31일에 사용 중지되었으므로 이제부터 허용되지 않습니다. AMA를 사용하는 변경 내용 추적 및 인벤토리의 새 버전을 구성하는 것이 좋습니다. 레거시 에이전트를 사용하는 변경 내용 추적 및 인벤토리의 기존 VM은 2025년 2월 1일까지 계속 작동합니다. 자세한 내용은 Azure Monitoring Agent를 사용하는 변경 내용 추적 및 인벤토리 사용을 참조하세요.
추적할 새 파일 또는 레지스트리 키를 추가하면 Azure Automation에서 변경 내용 추적 및 인벤토리에 사용하도록 설정합니다. 이 문서에서는 추적을 구성하고, 추적 결과를 검토하고, 변경 내용이 검색될 때 경고를 처리하는 방법을 설명합니다.
이 문서의 절차를 수행하기 전에 다음 기법 중 하나를 사용하여 VM에 변경 내용 추적 및 인벤토리를 사용하도록 설정했는지 확인하세요.
- Automation 계정에서 변경 내용 추적 및 인벤토리 사용
- Azure Portal을 탐색하여 변경 내용 추적 및 인벤토리 사용
- Runbook에서 변경 내용 추적 및 인벤토리 사용
- Azure VM에서 변경 내용 추적 및 인벤토리 사용
배포 범위 제한
변경 내용 추적 및 인벤토리는 작업 영역 내의 범위 구성을 사용하고 변경 내용을 수신할 컴퓨터를 대상으로 합니다. 자세한 내용은 변경 내용 추적 및 인벤토리 배포 범위 제한을 참조하세요.
파일 추적
변경 내용 추적 및 인벤토리를 사용하여 파일 및 폴더/디렉터리의 변경 내용을 추적할 수 있습니다. 이 섹션에서는 Windows와 Linux에서 파일 추적을 구성하는 방법을 설명합니다.
Windows에서 파일 추적 구성
다음 단계를 사용하여 Windows 컴퓨터에서 파일 추적을 구성합니다.
Azure Portal에 로그인합니다.
Azure Portal에서 모든 서비스를 선택합니다. 리소스 목록에서 Automation을 입력합니다. 입력을 시작하면 입력한 내용을 바탕으로 목록에서 제안 항목이 필터링됩니다. Automation 계정을 선택합니다.
Automation 계정 목록에서 변경 내용 추적 및 인벤토리를 사용하도록 설정할 때 선택한 계정을 선택합니다.
Automation 계정의 구성 관리 아래에서 변경 내용 추적을 선택합니다.
설정 편집(톱니 바퀴 기호)을 선택합니다.
작업 영역 구성 페이지에서 Windows 파일을 선택한 다음 + 추가를 클릭하여 추적할 새 파일을 추가합니다.
변경 내용 추적을 위해 Windows 파일 추가 창에서 추적할 파일 또는 폴더에 대한 정보를 입력하고 저장을 클릭합니다. 다음 표에는 정보에 사용할 수 있는 속성이 정의되어 있습니다.
속성 설명 사용 설정이 적용되면 True이고, 그렇지 않으면 False입니다. Item Name 추적할 파일의 이름입니다. 그룹 논리적으로 파일을 그룹화하는 그룹 이름입니다. 경로 입력 파일을 확인할 경로입니다(예: c:\temp\*.txt). %winDir%\System32\\\*.*와 같은 환경 변수를 사용할 수도 있습니다.경로 유형 경로의 유형입니다. 가능한 값은 파일 및 폴더입니다. 재귀 추적할 항목을 찾을 때 재귀가 사용되면 True이고, 그렇지 않으면 False입니다. 파일 콘텐츠 업로드 추적된 변경 내용에 대한 파일 콘텐츠를 업로드하려면 True이고, 그렇지 않으면 False입니다. 와일드카드를 사용하여 파일 및 폴더의 모니터링을 구성하려는 경우 다음 사항을 고려하세요.
- 와일드 카드는 여러 파일을 추적하는 데 필요합니다.
- C:\folder\file 또는 /etc/.conf*와 같은 경로의 마지막 세그먼트에만 와일드카드를 사용할 수 있습니다.
- 환경 변수에 유효하지 않은 경로가 포함된 경우 인벤토리를 실행하면 유효성 검사는 성공하지만 경로는 실패합니다.
- 경로를 설정할 때 c:c:.*와 같은 일반 경로를 사용하면 너무 많은 폴더가 트래버스되므로 사용하지 않는 것이 좋습니다.
파일 콘텐츠 업로드에 대해 True를 지정해야 합니다. 이 설정은 표시된 파일 경로에 대해 파일 콘텐츠 추적을 사용합니다.
Linux에서 파일 추적 구성
다음 단계를 사용하여 Linux 컴퓨터에서 추적할 파일을 구성합니다.
설정 편집(톱니 바퀴 기호)을 선택합니다.
작업 영역 구성 페이지에서 Linux 파일을 선택한 다음 + 추가를 선택하여 추적할 새 파일을 추가합니다.
변경 내용 추적을 위해 Linux 파일 추가 페이지에서 추적할 파일이나 디렉터리의 정보를 입력한 다음 저장을 클릭합니다. 다음 표에는 정보에 사용할 수 있는 속성이 정의되어 있습니다.
속성 설명 사용 설정이 적용되면 True이고, 그렇지 않으면 False입니다. Item Name 추적할 파일의 이름입니다. 그룹 논리적으로 파일을 그룹화하는 그룹 이름입니다. 경로 입력 파일을 확인할 경로입니다(예: /etc/*.conf). 경로 유형 경로의 유형입니다. 가능한 값은 파일 및 디렉터리입니다. 재귀 추적할 항목을 찾을 때 재귀가 사용되면 True이고, 그렇지 않으면 False입니다. sudo 사용 항목을 확인할 때 sudo를 사용하려면 True이고, 그렇지 않으면 False입니다.
참고: Sudo 사용 기능은 현재 Azure PortalD을 사용할 수 있으며 아직 변경 내용 추적 서비스에서는 구현되지 않았습니다. 따라서 Azure Portal에서 설정을 편집할 때 서비스에서 변경 내용을 찾을 수 없습니다.링크 디렉터리를 트래버스할 때 바로 가기 링크를 처리하는 방법을 결정하는 설정입니다. 가능한 값은 다음과 같습니다.
무시 - 바로 가기 링크가 무시되고 참조된 파일/디렉터리가 포함되지 않습니다.
Follow - 재귀 중에 기호화된 링크를 따르고 참조된 파일/디렉터리도 포함합니다.
관리 - 바로 가기 링크를 따르고 반환된 콘텐츠 변경을 허용합니다.
참고: 관리 옵션은 파일 콘텐츠 검색을 지원하지 않으므로 권장하지 않습니다.파일 콘텐츠 업로드 추적된 변경 내용에 대한 파일 콘텐츠를 업로드하려면 True이고, 그렇지 않으면 False입니다. 파일 콘텐츠 업로드에 True를 지정해야 합니다. 이 설정은 표시된 파일 경로에 대해 파일 콘텐츠 추적을 사용합니다.
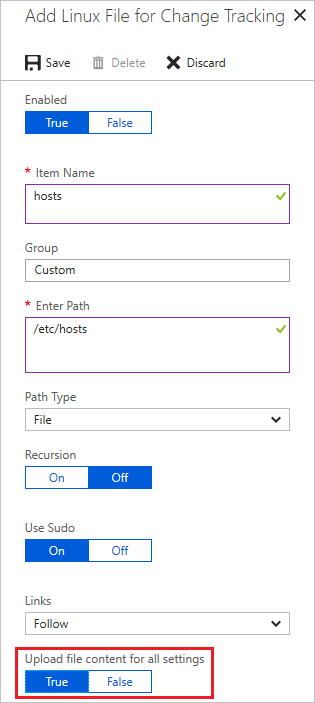
파일 콘텐츠 추적
파일 콘텐츠 추적을 사용하면 추적된 변경 전후의 파일 콘텐츠를 볼 수 있습니다. 이 기능은 각 변경 작업 수행 후 스토리지 계정에 파일 콘텐츠를 저장합니다. 다음은 파일 콘텐츠를 추적하기 위해 따라야 하는 몇 가지 규칙입니다.
- 파일 콘텐츠를 저장하려면 Resource Manager 배포 모델을 사용하는 표준 스토리지 계정이 필요합니다.
- 기본적으로 스토리지 계정은 네트워크에 있는 모든 클라이언트로부터의 연결을 허용합니다. 특정 트래픽만 허용하도록 스토리지 계정 보안을 구성한 경우 Automation 계정이 스토리지 계정에 연결할 수 있도록 구성 규칙을 수정해야 합니다. Azure Storage 방화벽 및 가상 네트워크 구성을 참조하세요.
- 프리미엄 및 클래식 배포 모델 스토리지 계정을 사용하지 마세요. Azure Storage 계정 정보를 참조하세요.
- 스토리지 계정은 하나의 Automation 계정에만 연결할 수 있습니다.
- 변경 내용 추적 및 인벤토리는 Automation 계정에서 사용하도록 설정해야 합니다.
참고 항목
파일 크기가 >1.25MB로 표시되면 체크섬 계산의 메모리 제약 조건으로 인해 FileContentChecksum이 잘못되었습니다.
파일 콘텐츠 변경 내용 추적 사용 설정
파일 콘텐츠 변경 내용 추적을 사용하도록 설정하려면 다음 단계를 사용합니다.
설정 편집(톱니 바퀴 기호)을 선택합니다.
파일 콘텐츠를 선택한 다음 연결을 선택합니다. 그러면 변경 내용 추적을 위한 콘텐츠 위치 추가 페이지가 열립니다.
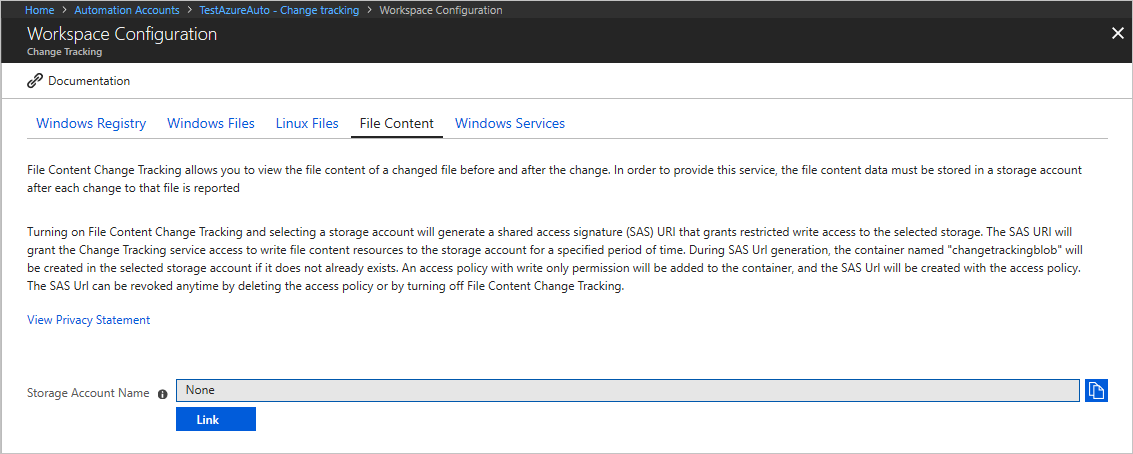
파일 콘텐츠를 저장하는 데 사용할 구독 및 스토리지 계정을 선택합니다.
기존의 모든 추적된 파일에 대해 파일 콘텐츠 추적을 사용하려면 모든 설정에 대한 파일 콘텐츠 업로드에 대해 켜기를 선택합니다. 나중에 각 파일 경로에 대해 이 설정을 변경할 수 있습니다.
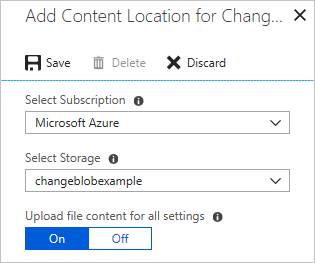
변경 내용 추적 및 인벤토리는 파일 콘텐츠 변경 내용 추적을 사용하는 경우 스토리지 계정 및 SAS(공유 액세스 서명) URI를 표시합니다. 서명은 365일 후 만료되고 다시 생성을 선택하여 다시 만들 수 있습니다.
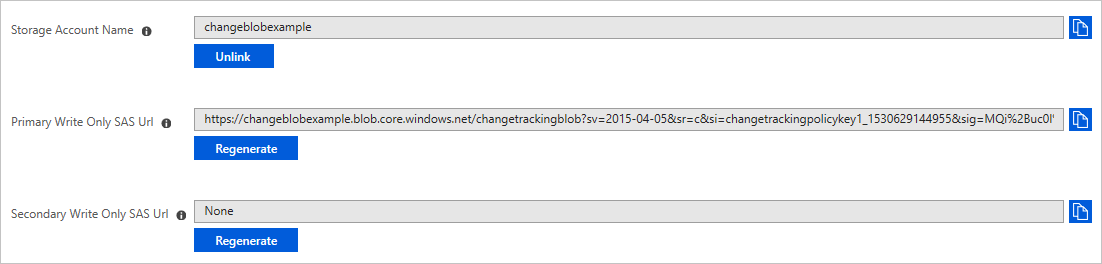
추적된 파일의 콘텐츠 보기
변경 내용 추적 및 인벤토리가 추적된 파일에 대한 변경 내용을 감지하면 변경 내용 정보 창에서 파일 콘텐츠를 볼 수 있습니다.
![]()
Automation 계정의 변경 내용 추적 페이지에서 변경 내용 목록의 파일을 선택한 다음 파일 콘텐츠 변경 내용 보기를 선택하여 파일 내용을 확인합니다. 변경 내용 세부 정보 창에는 각 속성의 표준 전후 파일 정보가 표시됩니다.
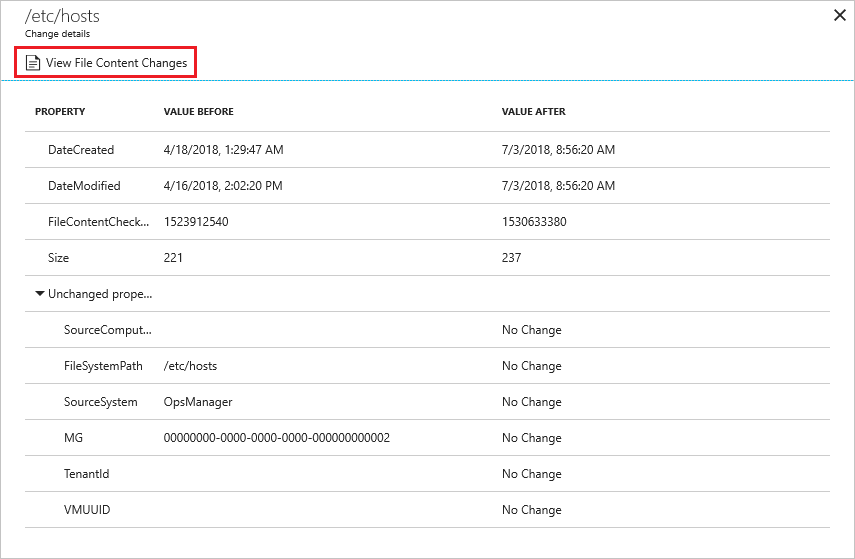
파일 콘텐츠를 나란히 보기에서 볼 수 있습니다. 인라인을 선택하여 변경 내용을 인라인 보기에 표시할 수도 있습니다.
레지스트리 키 추적
다음 단계를 사용하여 Windows 컴퓨터에서 추적할 레지스트리 키를 구성합니다.
Automation 계정의 변경 내용 추적 페이지에서 설정 편집(톱니 바퀴 기호)을 선택합니다.
작업 영역 구성 페이지에서 Windows 레지스트리를 선택합니다.
+ 추가를 선택하여 추적할 새 레지스트리 키를 추가합니다.
변경 내용 추적을 위해 Windows 레지스트리 추가 페이지에서 추적할 키의 정보를 입력한 다음 저장을 선택합니다. 다음 표에는 정보에 사용할 수 있는 속성이 정의되어 있습니다. 레지스트리 경로를 지정할 때 경로가 값이 아니라 키여야 합니다.
속성 설명 사용 설정이 적용되면 True이고, 그렇지 않으면 False입니다. Item Name 추적할 레지스트리 키의 식별 이름입니다. 그룹 논리적으로 레지스트리 키를 그룹화하는 그룹 이름입니다. Windows 레지스트리 키 경로가 포함된 키 이름입니다(예: HKEY_LOCAL_MACHINE\SOFTWARE\Microsoft\Windows\CurrentVersion\Explorer\User Shell Folders\Common Startup).
변경 레코드에 대한 로그 검색
변경 레코드에 대한 Azure Monitor 로그에서 다양한 검색을 수행할 수 있습니다. 변경 내용 추적 페이지가 열려 있는 상태에서 Log Analytics를 클릭하여 로그 페이지를 엽니다. 다음 표에서는 변경 레코드에 대한 로그 검색 샘플을 제공합니다.
| 쿼리 | 설명 |
|---|---|
ConfigurationData| where ConfigDataType == "WindowsServices" and SvcStartupType == "Auto"| where SvcState == "Stopped"| summarize arg_max(TimeGenerated, *) by SoftwareName, Computer |
Auto로 설정되었지만 Stopped로 보고된 Windows 서비스에 대한 최근의 인벤토리 레코드를 표시합니다. 결과는 지정된 소프트웨어 이름 및 컴퓨터에 대한 최신 레코드로 제한됩니다. |
ConfigurationChange| where ConfigChangeType == "Software" and ChangeCategory == "Removed"| order by TimeGenerated desc |
제거된 소프트웨어에 대한 변경 레코드를 표시합니다. |
다음 단계
- 범위 구성에 대한 자세한 내용은 변경 내용 추적 및 인벤토리 배포 범위 제한을 참조하세요.
- Azure Monitor 로그에 저장된 로그를 검색해야 하는 경우 Azure Monitor 로그에서 로그 검색을 참조하세요.
- 배포가 완료되면 변경 내용 추적 및 인벤토리 제거를 참조하세요.
- 변경 내용 추적 및 인벤토리에서 VM을 삭제하려면 변경 내용 추적 및 인벤토리에서 VM 제거를 참조하세요.
- 기능 오류를 해결하려면 변경 내용 추적 및 인벤토리 문제 해결을 참조하세요.